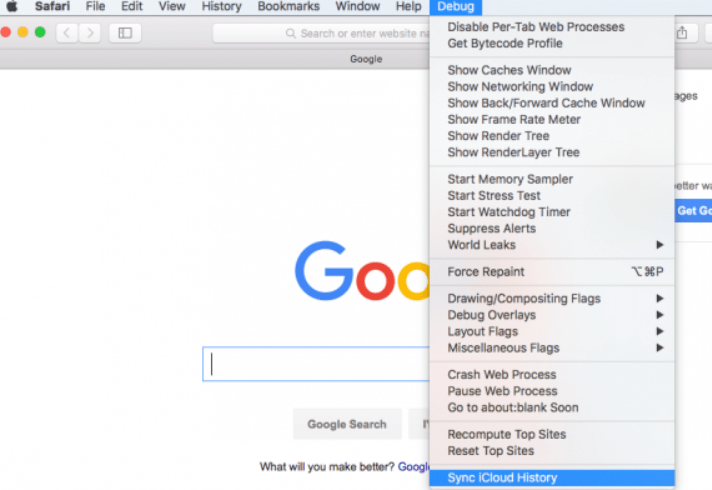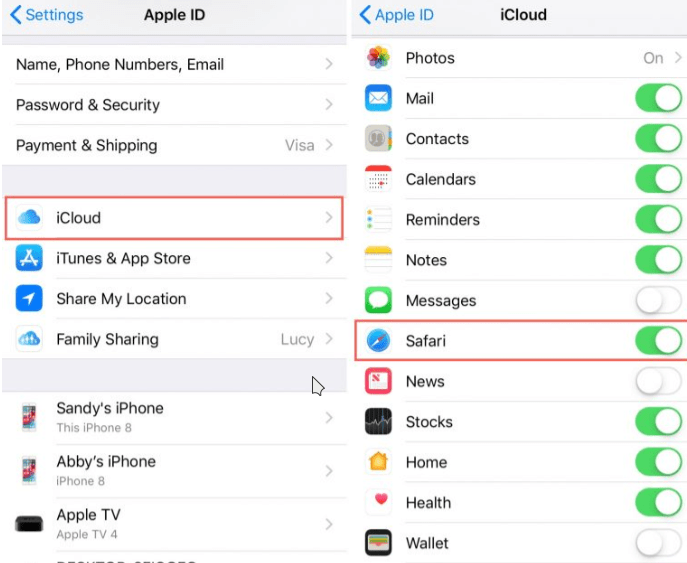- Как отключить синхронизацию safari между iphone и ipad
- Прежде чем приступить к работе
- Следуйте инструкциям для вашего устройства:
- для iPhone, iPad, касания iPod
- Включаем закладки и обновить устройство
- Проверьте подключение к интернету
- Проверьте ваши реквизиты
- Перезапустить Opera
- Выключите закладок iCloud и включите его снова
- Перезагрузить устройство
- Включение закладок iCloud и обновление программного обеспечения
- Проверьте подключение к интернету
- Проверьте ваши реквизиты
- Выключите закладок iCloud и включите его снова
- Перезагрузите ваш компьютер
- Корпорация Майкрософт Windows
- Проверьте системные требования
- Проверьте подключение к интернету
- Закройте и снова откройте iCloud для Windows
- Проверьте настройки
- Обновить ваш браузер
- Проверьте свои закладки в другой браузер
- Проверьте расположение вашего интернет-обозревателя избранное
- Поставить Интернет Эксплорер 10 или Google Chrome в режиме рабочего стола
- Активировать расширение «закладки iCloud» или дополнения в Google Chrome или Firefox
- Выключите закладок iCloud и включите его снова
- Перезагрузите ваш компьютер
- Остановить автоматическое обновление закладок в Google Chrome или Firefox
- Вкладки Safari не синхронизируются между устройствами?
- Вкладка Safari не синхронизируется между устройствами
- Принудительно синхронизировать Safari с iCloud на Mac
- Принудительно синхронизировать Safari с iCloud на устройстве iOS
- Отключить и включить Safari Sync to iCloud
- Итог: Safari Tabs Sync Devices
Как отключить синхронизацию safari между iphone и ipad
Узнайте, что делать, если у вас есть проблемы при использовании закладок iCloud и списка для чтения. Например, если вам нужно получить доступ к закладки, которые вы случайно удалили или сделать изменения в вашем веб-браузере не отображаются на других устройствах, мы можем помочь.
Прежде чем приступить к работе
- Проверьте состояние системы страницы , чтобы увидеть, если есть известные проблемы с закладками iCloud устройство не может быть причиной вашей проблемы.
- Убедитесь, что настройки даты и времени на вашем устройстве не корректно. Вы можете легко исправить неполадки, вызванные неверной настройки даты и времени путем ввода правильной информации.
- Чтобы помочь убедиться, что вы не потеряете важную информацию, сделать копии ваших закладок.
- Если ваши закладки не отображаются в том же порядке на всех устройствах, проверьте количество закладок в папке. Если папка содержит более 500 закладок, порядок закладки может не быть одинаковым на всех устройствах.
Если вам нужно получить доступ к закладки, которые вы удалили в течение последних 30 дней, вы можете восстановить его из iCloud.com. Нажмите кнопку Настройки, и в разделе Дополнительно нажмите кнопку Восстановить закладки.
Следуйте инструкциям для вашего устройства:
для iPhone, iPad, касания iPod
После выполнения каждого шага, проверьте, чтобы увидеть, если проблема все еще существует.
Включаем закладки и обновить устройство
- Коснитесь настройки > [ваше имя] > iCloud и убедитесь, что в сафари включено. Если вы используете iOS 10.2 или более ранней версии, перейдите к «Настройки» > iCloud.
- Установить последнюю версию iOS , которая поддерживается вашим устройством.
Проверьте подключение к интернету
- Откройте Safari и перейдите на www.apple.com. Если вы не можете подключиться к интернету, закладок iCloud и списка для чтения Не обновления в приложения Safari. Вам помочь с Вашего интернет-подключения.
- Откройте защищенный веб-сайт с Вашего iOS устройства, чтобы увидеть, если вы можете получить доступ к портам 80 и 443. В Safari нужен доступ к порту 443 для отправки обновлений между iCloud и устройствах.
Проверьте ваши реквизиты
Убедитесь, что вы вошли в систему с той же Apple ID, который вы используете на других поддерживаемых устройствах. Коснитесь настройки > [ваше имя]. Если вы используете iOS 10.2 или более ранней версии, нажмите «Настройки» > iCloud.
Перезапустить Opera
Закройте и перезапустите приложение Safari на вашем устройстве iOS. Если вы не знаете, знаете, как закрыть Safari, выполните следующие действия.
Выключите закладок iCloud и включите его снова
- Коснитесь настройки > [ваше имя] > в iCloud. Если вы используете iOS 10.2 или более ранней версии, нажмите «Настройки» > iCloud.
- Выключите сафари.
- Вы можете выбрать Удалить с [устройство], если ваши данные хранятся на одном или нескольких компьютерах. В противном случае, выберите оставить на [устройство].
- Подождите несколько минут, затем снова откройте Safari.
Перезагрузить устройство
Перезагрузить устройство. Если вы не знаете, как это сделать, выполните следующие действия.
После выполнения каждого шага, проверьте, чтобы увидеть, если проблема все еще существует.
Включение закладок iCloud и обновление программного обеспечения
- Выбрать яблоко () меню > «Системные настройки», нажмите iCloud, и выбрать сафари.
- Обновление до последней версии операционной системы macOS, который поддерживает ваш Mac.
Проверьте подключение к интернету
- Попробуйте зайти в www.apple.com в Safari. Если вы не можете подключиться к интернету, закладок iCloud и списка для чтения Не обновления в приложения Safari. Вам помочь с Вашего интернет-подключения.
- Откройте защищенный веб-сайт с вашего Mac, чтобы увидеть, если вы можете получить доступ к портам 80 и 443. В Safari нужен доступ к порту 443 для отправки обновлений между iCloud и устройствах.
Проверьте ваши реквизиты
Выберите меню Apple ( ), и нажмите iCloud. Убедитесь, что вы вошли в систему с той же Apple ID, который вы используете на других поддерживаемых устройствах.
Выключите закладок iCloud и включите его снова
- Выйдите Из Safari.
- Выберите Apple () меню > «Системные настройки» и выберите пункт iCloud.
- Снимите Сафари.
- Закрыть Системные настройки и подождите около минуты.
- Откройте предпочтения системы и выберите iCloud.
- Выберите Safari.
- Откройте Safari.
Перезагрузите ваш компьютер
Перезагрузите компьютер и посмотреть, если проблема все еще существует.
Корпорация Майкрософт Windows
После выполнения каждого шага, проверьте, чтобы увидеть, если проблема все еще существует.
Проверьте системные требования
Убедитесь, что ваш компьютер и ваш браузер встретиться с iCloud системные требования.
Проверьте подключение к интернету
- Попробуйте зайти в www.apple.com. Если вы не можете подключиться к интернету, закладок iCloud не будут обновляться. Вам помочь с Вашего интернет-подключения.
- Откройте защищенный веб-сайт , чтобы увидеть, если вы можете получить доступ к портам 80 и 443. Safari и Internet Explorer в нужен доступ к порту 443 для отправки обновлений между iCloud и устройствах.
Закройте и снова откройте iCloud для Windows
Если вы установите браузер, когда «iCloud для Windows» открыта, необходимо выйти и снова откройте iCloud для Windows. Затем появляется новый браузер в списке вариантов закладок в меню настроек iCloud для Windows.
Проверьте настройки
Откройте iCloud для Windows и убедитесь, что вы вошли в систему с той же Apple ID, который вы используете на других поддерживаемых устройствах.
Обновить ваш браузер
Иногда последние изменения в вашем веб-браузере не отображаются на других устройствах (или наоборот). Закройте и снова откройте веб-браузер, чтобы обновить изменения.
Закладки в Google Chrome могут обновляться медленнее, чем в Internet Explorer В* или Firefox. Это потому, что Google хром ограничивает количество обновлений, которые вы можете сделать в короткий срок.
*Если вы используете iCloud для Windows 10 или позже в Интернет Эксплорер, ваши закладки могут отображаться по порядку.
Проверьте свои закладки в другой браузер
Если вы не можете использовать iCloud закладки с одного браузера, попробуйте использовать другой браузер.
Браузер Microsoft Edge в Windows 10 не поддерживает закладки iCloud. Если вы хотите использовать iCloud закладки в Windows 10, используйте поддерживаемый браузер, как Google Chrome и Mozilla Firefox и Интернет Эксплорер. Подробнее об системные требования для iCloud.
Например, если вы обычно используете Интернет Эксплорер, попробуйте использовать Firefox. Если проблема возникает только при работе в определенном браузере, выполните конкретные шаги в этом разделе. Если проблема затрагивает более чем один браузер, проверьте наличие проблем с вашим компьютером и настройки сети и подключений.
Проверьте расположение вашего интернет-обозревателя избранное
Если вы изменили место, где вы сохранить ваши Интернет Эксплорер Избранное (Закладки), ваши любимые не будут автоматически обновляться на всех ваших устройствах. Для устранения этой проблемы:
- Откройте iCloud для Windows.
- Снимите флажок «закладки» и нажмите кнопку «Применить».
- Изменить местоположение папки «избранное» обратно в папку по умолчанию (обычно C:\Users\username\Favorites).
- Вернуться в iCloud для Windows, выберите Закладки и щелкните применить.
Поставить Интернет Эксплорер 10 или Google Chrome в режиме рабочего стола
Чтобы сделать режим рабочего стола по умолчанию в Internet Explorer 10 с:
- Открыть Интернет Эксплорер.
- Выберите Сервис > Свойства обозревателя, затем перейдите на вкладку Программы.
- Выберите Всегда в Internet Explorer на рабочем столе. Нажмите кнопку ОК.
- Проверить открытые Интернет Эксплорер плитки на флажок рабочего стола. Нажмите кнопку ОК.
Чтобы сделать режим рабочего стола по умолчанию в Гугл Хром:
- Открыть Chrome.
- Откройте меню Chrome и выберите перезапустить Chrome в режиме рабочего стола.
Если вы видите пункт перезапустить Chrome в режиме Windows 8, вы уже используете в режим рабочего стола по умолчанию.
Активировать расширение «закладки iCloud» или дополнения в Google Chrome или Firefox
- Открыть Chrome.
- Откройте меню Chrome в правом верхнем углу, а затем выберите Дополнительные инструменты > Расширения.
- Установите флажок «включено» рядом с закладками iCloud.
- Откройте Firefox
- Нажмите на меню Firefox в левом верхнем углу, а затем выберите надстройки.
- Нажмите Расширения.
- Нажмите кнопку Включить рядом с закладками iCloud.
Выключите закладок iCloud и включите его снова
- Закрыть ваш браузер.
- Откройте iCloud для Windows.
- Снимите флажок «закладки» и нажмите кнопку «Применить».
- Подождите несколько секунд, выберите Закладки и щелкните применить.
- Откройте Ваш браузер.
Перезагрузите ваш компьютер
После того, как вы перезагрузите ваш компьютер, посмотреть, если проблема все еще существует.
Остановить автоматическое обновление закладок в Google Chrome или Firefox
Чтобы остановить автоматическое обновление закладок в Google Chrome или Firefox, отключить расширение iCloud или браузер надстройку:
- Откройте iCloud для Windows.
- Нажмите кнопку «Параметры» рядом с закладками.
- Снимите флажок Chrome или Firefox. Нажмите кнопку ОК.
- Нажмите кнопку Применить, затем нажмите кнопку Удалить.
- Если вы отключили хром в iCloud для Windows, откроется вкладка «расширения» в Хроме. Чтобы отключить расширение, снимите флажок Разрешить рядом с расширение «закладки iCloud», или нажмите значок корзины, чтобы удалить расширение.
- Если вы отключили Firefox в iCloud для Windows, Firefox менеджер дополнений откроется. Нажмите кнопку «Отключить» рядом с надстройкой «закладки iCloud», чтобы отключить надстройку, или нажмите кнопку Удалить, чтобы удалить надстройку.
Источник
Вкладки Safari не синхронизируются между устройствами?
Узнайте, как решить проблему с вкладками браузера Safari, которые не синхронизируются между различными устройствами, на которых выполнен вход в iCloud. Вкладки сайта сафари не появляются в Apple.
Одна из лучших функций браузера Safari — это синхронизация вкладок веб-сайтов и ваших данных со всеми вашими устройствами. Это означает, что если вы откроете один веб-сайт на своем Mac, вы сможете открыть тот же веб-сайт с нашего iPhone с помощью истории синхронизации и чтения данных вкладок.
Однако довольно долгое время именно эта функция не работала должным образом. Изучив некоторые исследования, я обнаружил, что многие люди сталкиваются с одной и той же проблемой.
Safari должен быть включен для синхронизации с вашей учетной записью iCloud. Следовательно, он будет синхронизироваться между устройствами. Иногда на вашем устройстве Mac может возникнуть проблема, если оно не может синхронизироваться с вашей учетной записью iCloud.
Связанный: Как отправить ссылку на устройства в компьютере Safari?
Вы можете принудительно синхронизировать Safari с iCloud, чтобы решить проблему. Однако также возможно, что проблема связана с неправильной конфигурацией на вашем устройстве iOS.
Вкладка Safari не синхронизируется между устройствами
Я выполнил несколько советов по устранению неполадок, которые я использовал, чтобы решить проблему с синхронизацией вкладок. Проблема в основном связана с настройками синхронизации, поэтому вот как ее исправить.
Обратите внимание, что вам необходимо перепроверить настройки синхронизации браузера iCloud и Safari на всех ваших устройствах. Это также относится к вашему iPhone, iPad, Mac или MacBook.
При медленном Интернете вкладки Safari синхронизируются медленно или даже могут не синхронизироваться вообще. Более того, перед устранением неполадок убедитесь, что вы закрыли все вкладки в Safari на всех устройствах.
Принудительно синхронизировать Safari с iCloud на Mac
Чтобы принудительно синхронизировать Safari с iCloud, сначала вам нужно полностью закрыть браузер Safari. Затем вы можете включить историю синхронизации.
Вот шаги, чтобы принудительно синхронизировать iCloud в браузере Safari Mac:
- Если Safari запущен, принудительно закройте браузер.
Вы можете использовать ярлык сафари Cmd + Q. - Запустите папку Applications, а затем откройте Utilities.
- Откройте приложение «Терминал» в служебных программах.
- В Терминале введите следующую команду и нажмите Enter, чтобы выполнить ее.
по умолчанию пишут com.apple.Safari IncludeInternalDebugMenu 1Эта команда завершит любой фоновый процесс, связанный с Safari.
- Перезапустите браузер Apple Safari.
- Откройте меню «Отладка» и выберите «Синхронизировать историю iCloud» в списке меню.
После этого вы можете проверить на других своих устройствах, правильно ли синхронизированы вкладки Safari между устройствами Apple iCloud, на которых выполнен вход.
Принудительно синхронизировать Safari с iCloud на устройстве iOS
Принудительно запустите Safari на вашем смартфоне, процедура такая же, как на устройствах Mac. Вам нужно будет убедиться, что Safari не работает в фоновом режиме. Но сначала закройте все вкладки, открытые в Safari.
После этого проведите вверх от нижней части экрана на устройстве iOS и откройте переключатель приложений. Теперь проведите Safari Card вверх от переключателя приложений, чтобы закрыть приложение.
Для устройства iOS 11 вам нужно будет удерживать Safari, пока он не начнет покачиваться, а затем нажмите красный значок X. После этого запустите Safari на устройстве, с которым у вас возникли проблемы. Затем проверьте на других устройствах, синхронизированы ли вкладки iCloud.
Примечание. Если вы не можете принудительно перезапустить приложение Safari, вы можете перезагрузить устройство, по сути, это означает то же самое.
Отключить и включить Safari Sync to iCloud
Иногда отключение синхронизации iCloud и ее повторное включение помогает решить проблему с несинхронизацией вкладок Safari между устройствами.
Вот шаги, чтобы отключить и включить синхронизацию сафари для iCloud:
- Откройте приложение «Настройки» на iPhone / iPad.
- Нажмите на Apple ID для входа в систему и выберите iCloud.
- Чтобы отключить синхронизацию, просто выключите параметр Safari.
- Включите параметр Safari еще раз, чтобы включить синхронизацию iCloud.
Для пользователей Mac вам нужно будет перейти в Системные настройки> iCloud, а затем вам нужно будет включить Safari.
Итог: Safari Tabs Sync Devices
Помимо упомянутых методов, вы можете очистить кеш и файлы cookie из браузера Safari.
Наконец, вы также можете попробовать перезагрузить устройство. Это работает в большинстве случаев, просто выключите устройство iOS или macOS, а затем включите его снова. Вероятно, это решит проблему с синхронизацией.
Кроме того, вы также должны проверить свое интернет-соединение. Медленное подключение к Интернету может вызвать проблемы. Если оба устройства подключены к одному и тому же Wi-Fi-соединению, вкладки синхронизации между устройствами работают отлично.
Если у вас возникли проблемы с синхронизацией вкладок, вы также можете использовать ссылку для отправки на устройства в сафари.
Наконец, вот рекомендуемые веб-браузеры для вашего компьютера и мобильного телефона, которые вам стоит попробовать.
Источник

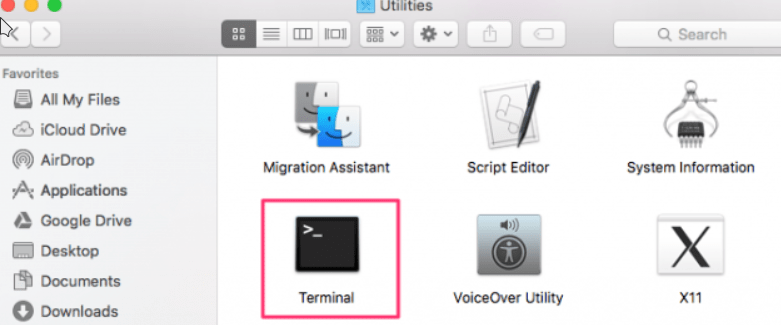
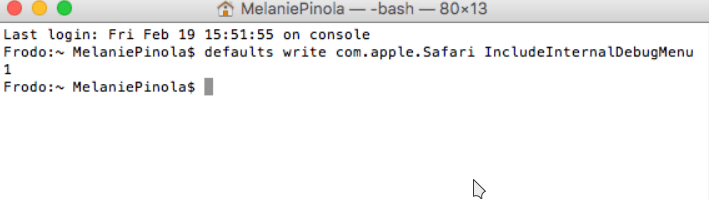 Эта команда завершит любой фоновый процесс, связанный с Safari.
Эта команда завершит любой фоновый процесс, связанный с Safari.