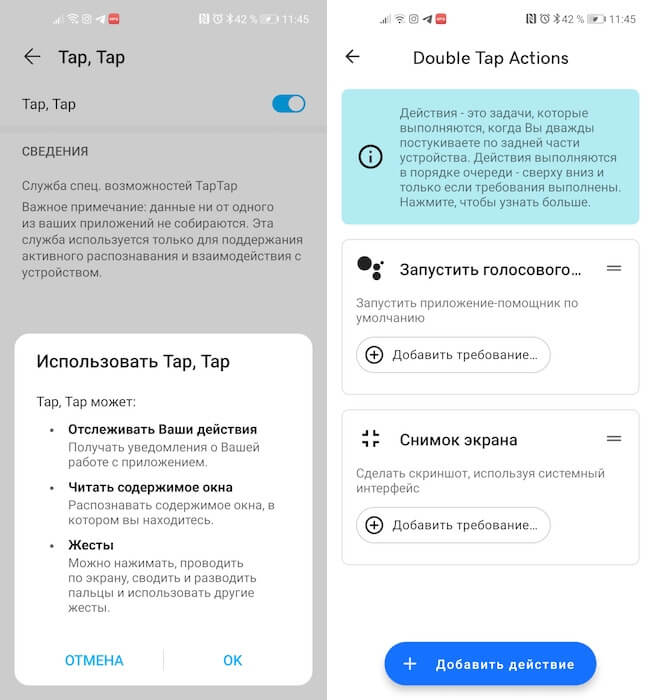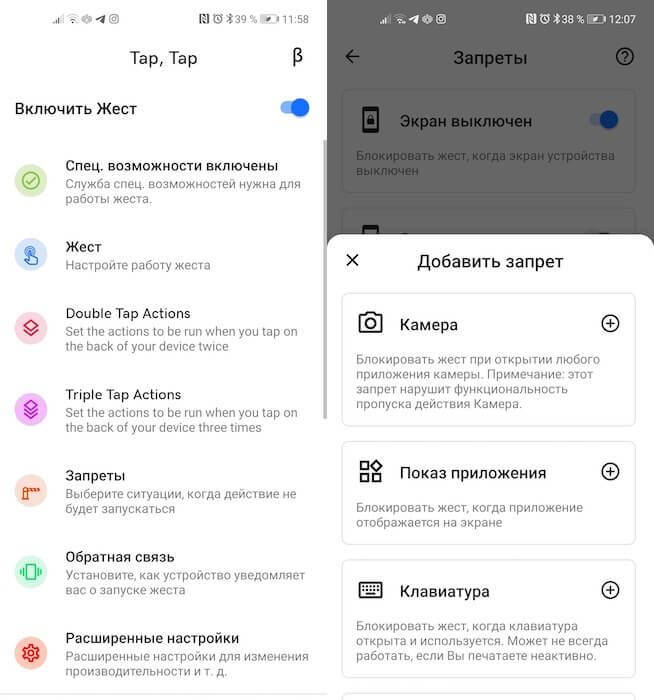- MIUI 12.5 на Android 11 «отключает» скриншот тремя пальцами
- Как сделать скриншоты Android без кнопок питания
- Альтернативные способы сделать скриншоты Android без кнопок питания
- Скриншот с быстрыми переключателями
- Использование скриншотов
- Снимки экрана с жестом ладони на устройствах Samsung:
- Снимки экрана с проведением трех пальцев:
- Делать скриншоты жестом костяшки:
- Использование сторонних приложений
- Скриншот Quick Free
- Как делать скриншоты постукиванием по задней крышке на любом Android
- Включить Back Tap на Android
- Android делает сам скриншоты. Как исправить
- Как отключить уведомления “Скриншот сохранен” на Android
- Super Screenshot
- Для Samsung
- Способ 1: механические кнопки
- Способ 2: ребро ладони
- Способ 3: Smart Select
- Способ 4: Bixby
- Способ 5: расширенный скриншот
- Способ 6: приложение
- Похожие записи
- Как разблокировать загрузчик на Samsung Galaxy M12
- Как удалить и удалить вредоносное ПО на Samsung Galaxy F62
- Как войти в режим восстановления и загрузки на Samsung Galaxy F52
- Как очистить кеш Spotify на Android, iPhone или ПК
- Что такое OEM разблокировка? Как включить его на устройствах Android?
- Как сбросить и стереть данные на Realme Q3 Pro
- Способ для всех версий Android 4.0 и выше
- Приложение Screen Master
- Screenshot Touch
- Screener
- Стандартные методы
MIUI 12.5 на Android 11 «отключает» скриншот тремя пальцами
В последнее время владельцы ряда смартфонов Xiaomi, Redmi и Poco начали массово жаловаться на то, что после обновления до MIUI 12.5 на Android 11 у них пропала или не работает функция скриншота тремя пальцами.
Это подтверждается многочисленными жалобами пользователей в глобальном сообществе Mi Community.
Пару дней назад после обновления перестала работать функция снятия скриншотов тремя пальцами. Он включен, но после жеста ничего не происходит. Что я должен проверить в своем телефоне, чтобы он снова заработал? Я подозреваю, что это может быть связано с разрешениями, но я не знаю, что проверять.
Наибольше количество жалоб по этому поводу поступает от владельцев таких аппаратов, как Xiaomi Mi Note 10 Pro, Redmi Note 9S, Redmi Note 9 Pro и Poco X3, которые получили свежие обновления MIUI, основанные на операционной системе Android 11.
Скриншот слайда 3 пальцами не работает. Я пытался выключить и снова включить безрезультатно. Перезагрузил телефон, ничего. Снимать снимок экрана можно только при уменьшении громкости и клавише питания, и я не могу отключить эту опцию в настройках. Он неактивен.
При этом, хотя большинство пользователей аппаратов Xiaomi, Redmi и Poco обвиняют именно Android 11 в проблеме, есть также множество жалоб, в которых говорится, что виновником является недавно выпущенное обновление MIUI 12.5.
Привет, приносим извинения за неудобства. Об этой проблеме уже сообщают разработчикам, и попробуйте отправить отчет об ошибке через приложение обратной связи. Спасибо.
Однако, в ветке Redmi Note 9S один из модераторов форума Mi Communty сообщил о том, что проблема уже известна разработчикам и решается. По всей видимости, это можно отнести и к другим затронутым моделям Xiaomi, Redmi и Poco.
Источник
Как сделать скриншоты Android без кнопок питания
Мы постоянно делаем скриншоты! Будь то скриншот чата из WhatsApp или просто мем где-то. И самый распространенный способ сделать скриншоты на вашем устройстве — использовать клавиши регулировки громкости и питания. Но вы все равно можете делать снимки экрана без кнопки питания, если ваше устройство поддерживает жесты. Снимки экрана на Android — это то, что помогает нам захватывать контент на нашем экране, чтобы мы могли сохранить его в виде изображения и поделиться им с другими.
На традиционных Android-смартфонах вам обычно приходится нажимать на кнопки питания и регулировки громкости. Однако есть другие производители смартфонов, такие как Xiaomi, Realme и другие, которые предоставляют жесты для создания снимков экрана. Честно говоря, лучший способ сделать скриншоты — это использовать жесты и ярлыки. Но, к сожалению, не многие производители смартфонов предлагают эту услугу. И если вы ищете альтернативный способ делать скриншоты без кнопок питания, то есть несколько, которые вы можете использовать.
С последней версией Android P компания Google официально добавила функцию скриншота в кнопку питания. Таким образом, вы можете легко делать скриншоты. Тем не менее, он по-прежнему пропускает специальный скриншот или жесты, чтобы сделать скриншоты. Вы также можете делать скриншоты, вызывая Google Assistant, но опять же, это не очень выполнимо и очень неудобно для публичного использования.
Альтернативные способы сделать скриншоты Android без кнопок питания
Теперь есть разные способы, кроме традиционных способов сделать скриншот. У нас есть поддержка жестов и тройное касание, чтобы сделать скриншот. Некоторые производители смартфонов также добавили функцию длинных скриншотов, где вы можете сделать скриншот всей страницы. Некоторые из этих функций действительно интересны и полезны для простых людей. Итак, давайте рассмотрим их вместе!
Скриншот с быстрыми переключателями
Большинство продавцов смартфонов включают быстрые ярлыки для снятия скриншота с помощью быстрых переключателей. Вы найдете эти переключатели в смартфонах Huawei, Xiaomi, Realme, Vivo и Oppo.
Использование скриншотов
Делать скриншоты с помощью быстрого переключения — это замечательно, но во многих случаях это не практично. Например, пока у вас видеозвонок или вы просто делаете что-то важное. В таких случаях вы можете использовать функцию скриншота на Android, которая в настоящее время доступна в большинстве смартфонов.
Снимки экрана с жестом ладони на устройствах Samsung:
В устройствах Samsung вы можете сделать снимок экрана, наведя ладонь слева направо. Эту функцию необходимо включить в меню «Настройки»> «Smart Assistant»> «Управление жестами».
Снимки экрана с проведением трех пальцев:
Это самый простой способ делать скриншоты. Вы должны стереть три пальца, и ваше устройство сделает снимок экрана для вас. Эта функция в основном встречается в китайских смартфонах, включая Xiaomi, Oppo, Vivo, Poco, Realme и т. Д.
Делать скриншоты жестом костяшки:
Есть и другие способы делать скриншоты, и устройства Huawei поддерживают жесты кулака. Где вы можете сделать снимок экрана на телефоне Android, когда вы нажимаете на экран.
Использование сторонних приложений
Большинство функций для создания скриншота на Android ограничены производителями смартфонов. Но поскольку Android-смартфоны настолько настраиваемы и адаптируемы, мы можем установить некоторые утилиты, которые помогут вам делать скриншоты. Ниже приведены некоторые приложения, которые помогут вам сделать скриншоты Android без кнопки питания.
Скриншот Quick Free
Скриншот Quick Free — это самый простой способ сделать скриншот на вашем устройстве. Он поставляется с небольшим шариком наложения, который выступает в качестве пульта дистанционного управления. Всякий раз, когда вы нажимаете на него, он делает снимок экрана и сохраняет его в галерее вашего устройства.
Источник
Как делать скриншоты постукиванием по задней крышке на любом Android
У меня уже давно нет претензий к управляемости Android. Несмотря на то что Google предпочла последовать по пути Apple и отказаться от управляющих клавиш в пользу жестов, кажется, это сделало мобильную ОС поискового гиганта только лучше. Я довольно быстро привык к свайпам и понял, что с ними у меня получается быстрее выполнять некоторые процессы, на которые раньше я тратил заметно больше времени. Например, переключаться между ранее запущенными приложениями. Вот только создание скриншотов как было неудобным, так и остаётся.
Возможно ли управлять Android постукиванием по задней крышке? Оказывается, да
Создание скриншотов на Android – странная вещь. Чаше всего для этого нужно одновременно нажать кнопку питания и уменьшения громкости. Ведь когда вы хотите сделать снимок экрана специально, нет-нет, да и промахнётесь. В результате либо убавится громкость, либо выключится сам смартфон. Исправить это в большинстве случаев нельзя, потому что только избранные прошивки позволяют перенастроить клавиши или жесты для создания скриншотов. Но это не значит, что с этим совсем ничего нельзя сделать.
Включить Back Tap на Android
Несмотря на то что управление постукиваниями по задней крышке смартфона официально доступно только на Android 11, возможность создания скриншотов при помощи этой команды можно перенести и на смартфоны, которым обновление до актуальной версии ОС не светит.
- Скачайте приложение Tap, Tap по этой ссылке;
- Запустите Tap, Tap и откройте ему доступ к Универсальным возможностям;
Создать скриншот на Android можно двойным тапом по задней крышке
- Откройте вкладку Double Tap Actions и привяжите к этому жесту функцию создания скриншотов;
- Выйдите из Tap, Tap и дважды стукните пальцем по задней крышке смартфона для создания скриншота.
Поскольку многие пользователи сталкиваются с тем, что их смартфоны автоматически делают снимки экрана, находясь в сумке или в кармане, очень важно правильно настроить создание скриншотов постукиванием по задней крышке, ведь это более чувствительный элемент, чем физические кнопки. Для этого нужно включить специальные ограничители, которые будут препятствовать активации команды в определённых ситуациях. Например, я запретил смартфону распознавать прикосновения к задней крышке при выключенном экране, при разговоре по телефону и при постановке на зарядку.
Android делает сам скриншоты. Как исправить
- Чтобы включить эти ограничения, перейдите во вкладку «Запреты»;
- Выберите нужные вам сценарии ограничений и включите их;
Чтобы команды не включались случайно, настройте ограничения
- При необходимости добавить новые нажмите «Добавить запрет»;
- Отыщите то, что подходит вам, и добавьте в список ограничений.
Вообще, приложение Tap, Tap очень функционально. Видимо, из-за этого его и не пропустили в Google Play, а потому разработчику приходится распространять его через альтернативные источники софта. Tap, Tap позволяет настроить не только двойные прикосновения, но и тройные, сконфигурировать чувствительность и силу, с которой нужно стучать по задней крышке, чтобы активировать действие, а также задать выполнение тех команд, которые нужны именно вам. То есть это необязательно должно быть создание снимка экрана. Это может быть активация камеры, запуск конкретного приложения, голосового ассистента и много чего ещё.
Источник
Как отключить уведомления “Скриншот сохранен” на Android


Super Screenshot
Super Screenshot добавляет ряд функций к обычной процедуре. Метод снятия скрина остается тем же. Вам нужно нажать комбинацию кнопок или использовать функцию жестов. Но после того, как вы сделали снимок, вам будет предложен ряд опций, которые позволят добавить текстовое сообщение в любом цвете, размыть определенные части фотографии и изменить ее размер.
Приложение позволяет ставить рукописные отметки, которые идеально подходят, когда вы хотите нарисовать стрелку и привлечь внимание к определенной области. Когда вы закончите редактирование, вам будут представлены варианты совместного доступа. Утилита бесплатная и поддерживается рекламой.
Включите программу и нажмите «Запустить захват». Теперь она работает в фоновом режиме и в момент, когда будете делать скриншот, вы должны увидеть инструменты для редактирования. Если вы не видите этого, откройте Super Screenshot из области уведомлений вручную.
В общем, это отличный помощник, который позволит вам редактировать и комментировать собранные фото. Но что, если нужны более продвинутые функции?









Для Samsung
У Самсунга есть множество моделей смартфонов, поделенных на линейки для удобной классификации. Различия между ними есть в характеристиках, дизайне и функционале. Это касается и вариантов создания скриншотов – в одной модели их 5, в другой только 3.
Способ 1: механические кнопки
Для моделей с механической кнопкой «Домой» (например, Samsung Galaxy J7) процесс происходит так:
- Разблокируйте экран устройства.
- Одновременно нажмите кнопки «Home» + «Power» и удерживайте их несколько секунд.
- Звуковой щелчок и визуальный эффект рамки оповестит о создании снимка.
- После его можно найти в специальном разделе «Галереи» и там же редактировать.
Аналогичный вариант с использованием клавиш «качельки громкости вниз» и «Power» уже упоминался в первом разделе. Он относится к варианту с использованием физических кнопок и является универсальным.
Способ 2: ребро ладони
В дорогих моделях Samsung можно заснять экран, проведя по нему ребром ладони:
- Зайдите в настройки и выберите раздел «Дополнительные функции».
Активируйте функцию «Снимок экрана ладонью».
Способ 3: Smart Select
Функцией наделены смартфоны линейки Samsung Galaxy Note и последние модели Galaxy S. Опция разрешает захватить часть экрана, отрегулировать вручную и сохранить как фото. Работать с опцией нужно так:
- Откройте «Настройки» — «Дисплей» — «Экран Edge» — «Панели Edge». Активируйте дисплей Edge.
- Переместитесь в ту область, снимок которой необходимо создать.
Способ 4: Bixby
Если руки заняты, а голосовой помощник активирован, попросите Bixby создать снимок дисплея. Ассистент знает, как сделать скриншот и поможет реализовать эту задачу:
- Четко произнесите: «Эй, Биксби» (hey, Bixby) для активации помощника.
- Скажите разборчиво «Сделай скриншот» (take a screenshot).
- Звук затвора оповестит об успешно выполненной задаче.
Способ 5: расширенный скриншот
Длинный (расширенный) снимок – автоматическая склейка скринов одного контента, что не помещается в видимой области. Чтобы его сделать:
- Указанными выше способами сделайте снимок.
- Кликните «Захват прокрутки».
- Нажимайте до того момента, пока не закончится прокрутка или остановитесь на нужном вам месте.
- Не забудьте сохранить склейку в файл.
Способ 6: приложение
Как сделать скриншот экрана на Андроиде через панель быстрого доступа, если на ней нет нужной функции? Установить приложение, которое добавит необходимую функцию в шторку уведомлений.
Если этого недостаточно, можно указать еще несколько интересных способов: скрин дисплея встряской смартфона или назначение собственных кнопок.
Похожие записи
Как разблокировать загрузчик на Samsung Galaxy M12
Как удалить и удалить вредоносное ПО на Samsung Galaxy F62
Как войти в режим восстановления и загрузки на Samsung Galaxy F52
Как очистить кеш Spotify на Android, iPhone или ПК
Что такое OEM разблокировка? Как включить его на устройствах Android?
Как сбросить и стереть данные на Realme Q3 Pro
Способ для всех версий Android 4.0 и выше
Сделать скриншот на телефоне с предустановленным Андроидом достаточно легко. Морально устаревшие версии данной ОС предлагают несколько классических методов, нашедших практическое применение и в самых современных модификациях Android.
Большинство смартфонов способы делать скриншот при сигнале от внешних механических кнопок.
- Необходимо подготовить экран гаджета к работе – отключить виджеты, убрать нежелательные ярлычки приложений.
- Разовое нажатие комбинации кнопки «Power» и «качельки» понижения громкости приведет к созданию скрина. Удерживать клавиши рекомендуется 1-2 секунды.
- Успешное создание снимка будет сопровождаться звуковым сигналом (щелчок затвора), вспышкой экрана.
Представленная методика позволяет сделать скриншот на смартфоне с Андроид следующих брендов:
- ZTE;
- Nexus;
- Xperia;
- Huawei;
- Fly;
- Motorola.
Топовые производители (Самсунг) внедряют другие комбинации клавиш. Ранние модели «распознают» нажатие кнопок «Home» и «Назад». Последняя клавиша обычно представлена в виде мультитач.
Приложение Screen Master
Если описанные способы не работают на вашем телефоне или планшете, попробуйте установить приложение из Play Маркета. Откройте магазин, введите в строку поиска “Screen Master” и установите программу.
Когда процесс завершится, нажмите на кнопку “Открыть” и откройте доступ к медиаматериалам на своем устройстве. Убедитесь, что опция “Показать плавающую кнопку” активна, затем включите захват экрана и разрешите программе открываться поверх других окон.
После этого можно закрыть окно Screen Master. На экране вашего смартфона слева должна появиться пиктограмма в виде затвора фотоаппарата. Ее можно перетаскивать по экрану по своему желанию.
Когда вам нужно сделать снимок, нажмите на эту плавающую кнопку. Перед вами появится уменьшенная версия изображения, и вы сразу сможете совершить некоторые действия с полученной фотографией:
- обрезать, кадрировать;
- поделиться;
- сшить с другими снимками для получения так называемого длинного скриншота;
- сохранить;
- редактировать: добавлять текст, стикеры, маркеры.
На мой взгляд, это эффективная и удобная в работе программа, позволяющая снять экран мобильного устройства и сразу обработать картинку.
Screenshot Touch
Screenshot Touch очень легко использовать. Она создает плавающую кнопку, с помощью которой вы и производите нужные манипуляции: делаете скриншот или видеозапись экрана. Но это не всё! Программу отличает редкая для большинства таких приложений функция — это возможность сделать снимок с прокруткой страницы.
Предположим, что вы просматриваете страницу и хотите сохранить ее всю, однако она очень длинная. Используя «Снимок экрана», вы сделаете это очень легко, даже не прокручивая ничего вниз. Мне, как и большинству других пользователей, раньше приходилось выполнять несколько манипуляций, чтобы сохранить всю страницу.
Вы можете сохранить картинку в формате JPEG или PNG. И даже уменьшить ее размер, воспользовавшись параметром «Качество изображения». Скрин легко сделать с помощью встряхивания и так же можно удалить строку состояния. На странице настроек записи меняется частота кадров, разрешение и скорость передачи. Панель в области уведомлений является заставкой в режиме реального времени. Оттуда вы получаете доступ ко всему приложению.
Screener
Screener — это не просто утилита, а возможность вклеивать картинки в рамки устройства и добавлять фоны и специальные эффекты. Если вы разработчик приложений, то остановите свой поиск на этом варианте. Приложение просто в использовании. Вы начинаете с захвата областей, затем открываете Screener и выбираете рамку устройства. Теперь добавляйте отражение, тень и фон. Доступно добавление пользовательского цвет фона или его размытие. После этого можно сохранить фотографию или поделитесь ею. Помощник содержит 100 устройств — таких, как Google Pixel, Galaxy S8 и другие.
Стандартные методы
Для начала поведаю о стандартных возможностях. Всё дело в том, что в некоторых смартфонах «из коробки» реализована функция снятия скриншотов.
- Android 3.2 и позднее — долгое нажатие на кнопку «Недавние программы».
- Android 4.0 — кнопка уменьшения громкости + кнопка «Включение».
- Samsung Galaxy — кнопка Назад + Домой (сохраняются в папке ScreenCapture).
- Samsung Galaxy S II — кнопка Домой + Блокировка (сохраняются в папке ScreenCapture).
- HTC Desire S — кнопка Включения + Домой (сохраняются в папку с фото).
- Sony Ericsson Xperia Arc S — кнопка уменьшения громкости + Включение.
Источник