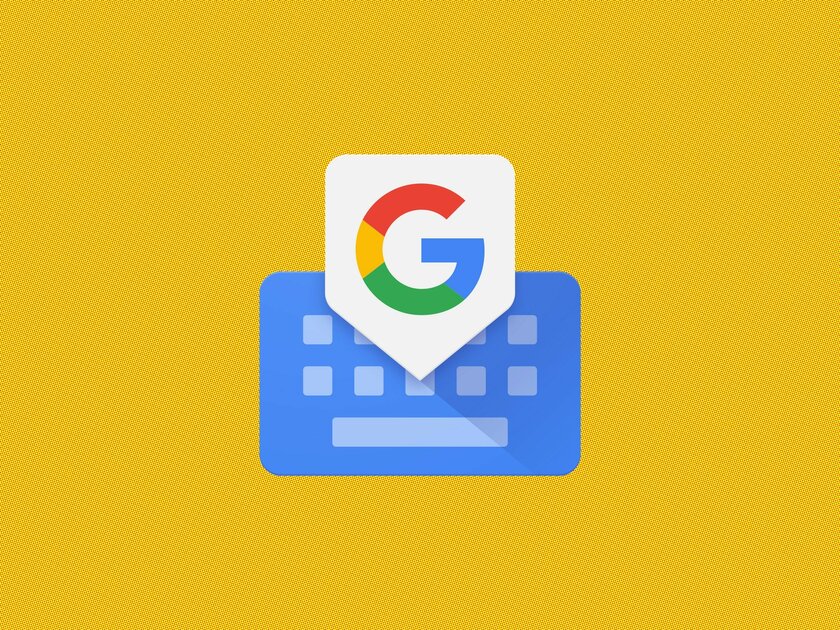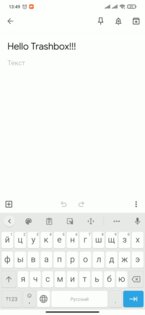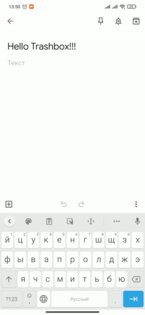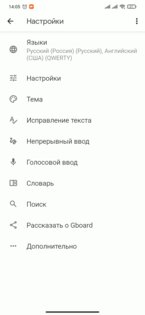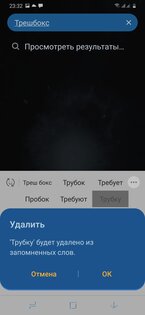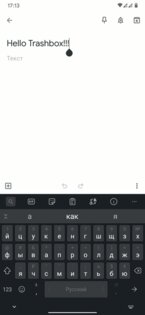- Режим набора текста Т9: включение и отключение на Андроиде
- Как работает Т9?
- Как включить и выключить Т9 на Android?
- Заключение
- Инструкция: как удалить сохраненные слова из Т9 на Android
- Содержание
- Как удалить слова из Т9 на Android в Gboard
- Как удалить слова из Т9 в Samsung Keyboard
- Как удалить слова из Т9 на смартфонах Huawei и HONOR (Microsoft SwiftKey)
- Отключение T9 на Android-девайсах
- Способ 1: Настройки устройства
- Способ 2: Средства клавиатуры
- Отключение автоисправления и подсказок вводимых слов
Режим набора текста Т9: включение и отключение на Андроиде
Режим ввода текста Т9 знаком многим еще со времен простых кнопочных телефонов. Помните, те веселые деньки, когда вы днями на пролет сидели в «аське» со своего мобильного телефона? Именно в те времена, когда мобильные мессенджеры стали потихоньку входить в нашу жизнь, Т9 стал особенно популярен. Из этой статьи вы узнаете по какому принципу работает этот режим набора текста, а также мы расскажем, как отключить и как включить функционал на аппарате Андроид.
Из статьи вы узнаете
Как работает Т9?
По сравнению с простым «побуквенным набором», данный метод позволяет существенно увеличить скорость набора текста. Достигается это за счет использования алгоритма, который интеллектуально, обращаясь к встроенному словарю, способен предугадывать какое именно слово в данный момент набирает пользователь.

Примечательно, что во время ввода также допускаются ошибки, поскольку в большинстве случаев система способна правильно определить слово, основываясь всего на 50-70% правильно введенных пользователем символов. Удобно? Не то слово!
Разумеется, что возможности интеллектуального подбора слов ограничиваются содержанием словаря. Как правило, большинство современных клавиатур для Андроид способны самостоятельно запоминать веденные пользователем новые слова, которых до этого не было в словаре. Также в некоторых случаях можно загружать дополнительные словари, созданные разработчиками или другими пользователями.
Изначально режим Т9 уже включен на большей части устройств. Однако, в некоторых случаях, к примеру, если на новом устройстве предустановлен «голый» Android, словарь для Т9 может быть не установлен.
Как включить и выключить Т9 на Android?
Казалось бы, кому и зачем может потребоваться отключить режим Т9? Практически всегда он работает корректно и не допускает существенных ошибок во время определения слов. Однако, как показывает практика, в некоторых случаях Т9 может помешать комфортной работе. К примеру, если пользователь набирает текст на экране планшетного компьютера с большой диагональю или требуется ввод каких-то определённых слов (к примеру, при наборе текстов с техническим содержанием). Вот в таких случаях, Т9 можно убрать.
Как отключить т9 на Андроиде? Все просто:
- Первым делом, откройте настройки телефона.
- Перейдите в подменю «Язык и ввод» и найдите среди опций настройки используемой клавиатуры. К примеру – «Клавиатура xperia» или «Клавиатура HTC».
- Выбрав нужную клавиатуру в списке, перейдите во вкладку «Интеллектуальный набор».
- В настройках набора найдите «Режим Т9» и деактивируйте его.
Вот и все. Если потребуется заново включить режим, сделать это можно, используя этот же способ.
Важно! Если в настройках клавиатуры нет опции отключения Т9, избавиться от него можно только установив новую клавиатуру и настроить ее в соответствии со своими требованиями.
К сожалению не все производители устройств позволяют пользователю самостоятельно отключать интеллектуальный ввод на Андроид. Чаще всего такие «сюрпризы» свойственны некоторым устройствам от китайских разработчиков.
На видео вы можете посмотреть, как это делается на устройствах Самсунг и Мейзу.
Заключение
Если вам часто приходится набирать тексты на своем Андроид-устройстве, лучше не отключать Т9. Однако, если вы привыкли к слепому набору или используете устройство с большой диагональю экрана, можете попробовать вводить текст без Т9.
Помните, что помимо интеллектуального ввода, настройки клавиатуры позволяют настраивать некоторые другие параметры ввода. Подстроив клавиатуру под себя, процесс набора текста можно сделать более простым и быстрым.
Источник
Инструкция: как удалить сохраненные слова из Т9 на Android
Пользовательский словарь — очень полезная штука. Но иногда при добавлении в него новых слов случаются опечатки и клавиатура предлагает варианты с ошибкой. Выход из этой ситуации — удаление неправильно написанного слова из словаря, то есть нужно очистить так называемый словарь т9 или очистить историю клавиатуры. А как это сделать, я покажу в этой небольшой статье-инструкции на примере клавиатуры Google Gboard, клавиатуры Samsung Keyboard и клавиатуры в Huawei/HONOR — Microsoft SwiftKey.
Содержание
Как удалить слова из Т9 на Android в Gboard
Есть несколько вариантов. Самый простой — зайти в любое приложение с полем для ввода текста, нажать на него и долгим зажатием пальца на кнопке с символом запятой выбрать иконку шестеренки. Таким образом вы попадете в настройки клавиатуры.
Также можно просто нажать на три точки в правой верхней части клавиатуры и в появившемся меню тапнуть по всё той же иконке шестеренки.
Далее вам потребуется перейти по пунктам Словарь ⟶ Личный словарь и выбрать язык, в котором находятся неправильные слова. В появившемся списке нужно тапнуть по искомому слову и в появившемся окне либо отредактировать его, либо удалить через соответствующую иконку.
Возникают ситуации, когда требуется очистить сразу весь пользовательский словарь. В таком случае, самым быстрым и простым решением будет обыкновенная очистка данных приложения из списка всех установленных программ на смартфоне: Настройки ⟶ Все приложения ⟶ GBoard ⟶ Очистить все.
Как удалить слова из Т9 в Samsung Keyboard
В клавиатуре от компании Samsung реализация удаления запомненных слов, на мой взгляд, несколько удобнее. Для начала потребуется нажать на три точки в правом верхнем углу клавиатуры. После этого появится список слов. Чтобы удалить ненужное, зажмите палец на неправильном варианте до появления окошка с кнопкой «Удалить».
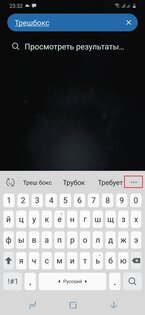
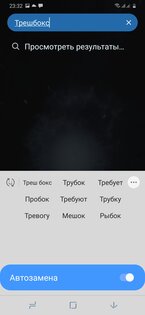
Если нужно удалить историю клавиатуры Samsung полностью, то порядок действий тот же, что и в Gboard: Настройки ⟶ Все приложения ⟶ Samsung Keyboard⟶ Очистить все.
Как удалить слова из Т9 на смартфонах Huawei и HONOR (Microsoft SwiftKey)
В телефонах Huawei и HONOR стандартной клавиатурой выступает SwiftKey от Microsoft.
Чтобы очистить сохранённые слова в Т9, сперва нужно перейти в настройки клавиатуры. Сделать это можно двумя способами:
- открыть настройки клавиатуры через иконку приложения из меню установленных программ;
- через саму клавиатуру.
Чтобы зайти в настройки во время ввода, нажмите на три точки в правой верхней части клавиатуры. Появится меню функций, которое нужно немного прокрутить вниз. Тапните по иконке с шестеренкой.
В появившемся меню настроек потребуется перейти в раздел Ввод, где в самом низу находится пункт Очистить данные ввода, нажав на который вы сможете полностью удалить весь словарь и данные ввода с этой клавиатуры. К сожалению, отредактировать или удалить отдельное слово не получится.
Источник
Отключение T9 на Android-девайсах
Способ 1: Настройки устройства
Отключение функции T9 в среде Android в общем случае осуществляется таким образом:
- Перейдите в «Настройки» девайса, переместитесь в раздел «Система», затем откройте категорию «Язык и ввод».
Более универсальный вариант перехода в нужный раздел – введите его наименование в поле «Поиск настроек», затем коснитесь выданного системой результата.
На открывшемся экране нажмите «Виртуальная клавиатура», тапните по наименованию модуля ввода текста, который обычно используете.
Получив доступ к перечню параметров и опций виртуальной клавиатуры, найдите в нём пункт «Исправление текста» (или аналогичный – «Ввод текста», «Автокоррекция», «Т9» и т.п.), нажмите на него.
Далее отключите все нежелательные в вашем случае опции путём деактивации переключателей или снятия отметок в чекбоксах. Главная и обязательная для отключения при решении нашей задачи функция здесь – «Автоисправление — Исправлять ошибки при вводе».

Способ 2: Средства клавиатуры
Следующим методом отключение автокоррекции текста на Андроид-девайсе обычно выполняется быстрее, нежели описано выше:
- Нажмите на значок «Шестерёнка» на виртуальной клавиатуре, чтобы перейти на экран изменения параметров её работы.
Учтите, что в зависимости от модуля ввода, кнопка перехода в его «Настройки» может располагаться в меню «…» («Дополнительно») или быть выполненной иначе, но всегда доступна.
Источник
Отключение автоисправления и подсказок вводимых слов

Ведущая ресурса Greenbot Флоранс Ион столкнулась с этой сложностью, поскольку ей приходится набирать тексты на румынском языке. И решила составить инструкцию для всех пользователей, которые хотели бы отключить автоисправление (автокоррекцию), но не знают как это сделать или не хотят долго копаться в настройках.
Лексикон пользователя может быть шире предлагаемого операционной системой. Кроме того, эти подсказки частенько просто сбивают с мысли. И хотелось бы, чтобы человек сам решал, что именно он собирается написать, а не прибегал для этого к помощи компьютерного псевдоинтеллекта.

Android известна своей чрезмерной автоматизацией. Сейчас эту операционную системы можно найти в самых различных технических средствах — от часов до автомобиля. Но порой забота компьютера о пользователе может оказаться слишком навязчивой. Клавиатура операционной системы стремится предсказать, какое слово собирается ввести ее пользователь. Эти подсказки бывают совершенно далеки от того, что необходимо пользователю. К примеру, в тех случаях, когда он использует английскую раскладку для набора текста на другом языке с латинским алфавитом. В этом случае автокоррекция вводимых слов будет только мешать пользователю.
Бесспорно, порой автокоррекция слов и отображаемые подсказки могут быть весьма удобны. Но в некоторых других ситуациях они не нужны. К счастью, эти функции легко как отключить, так и включить вновь. Достаточно просто знать, где в мобильной операционной системе Android располагаются соответствующие настройки.
Вне всякого сомнения, среди наших читателей немало опытнейших пользователей Android, которые умеют настраивать вещи и посложнее отключения автоматического исправления. Но ведь нас читают и новые пользователи популярнейшей в мире мобильной операционной системы, которые еще не успели постигнуть всю глубину ее тонкостей. Автокоррекция не относится к числу главных проблем Android, хотя порой и вызывает недовольство пользователей. 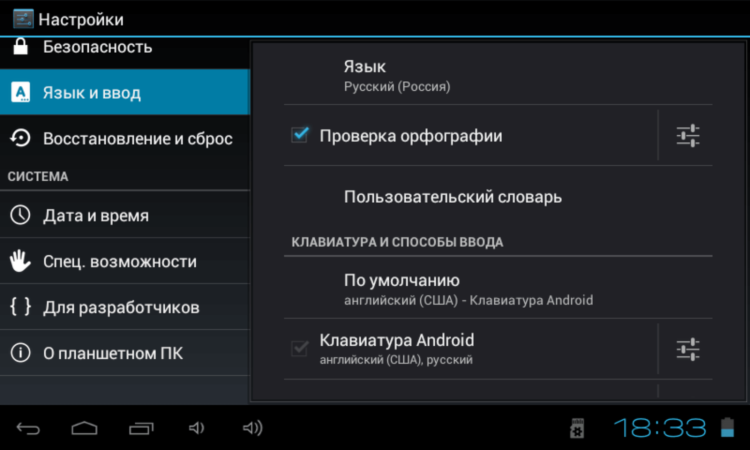
Прежде всего необходимо зайти в панель настроек Android, которая помогает привести операционную систему в соответствие со своими вкусами. В этой панели нужно найти пункт «Язык и ввод» (названия могут варьироваться в зависимости от версии Android и ее интерфейсной оболочки, важен смысл). Далее выбрать пункт «Клавиатура Android» и коснуться его пальцем. 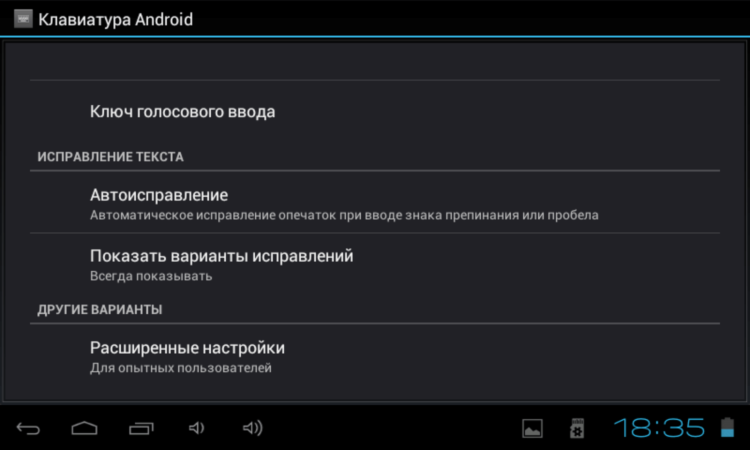
Открывшееся меню следует прокрутить до пункта «Автоисправление» и тапнуть на нем. 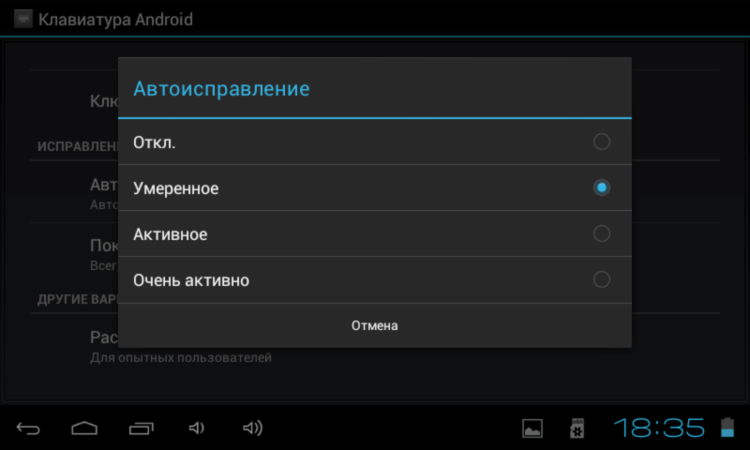
По умолчанию выбрано умеренное автоисправление. 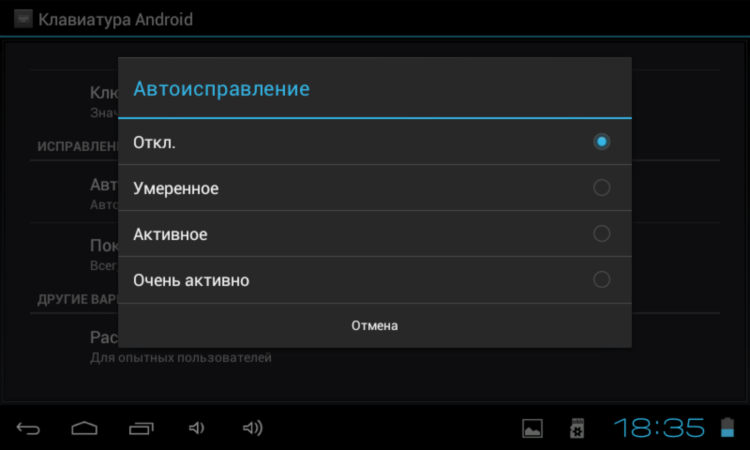
Вы можете изменить эту настройку, отключив автоисправление полностью, а также сделав его активным или очень активным, если эта функция операционной системы вам помогает. Касания будет достаточно. Диалоговое окно закроется, и новая настройка будет принята операционной системой. 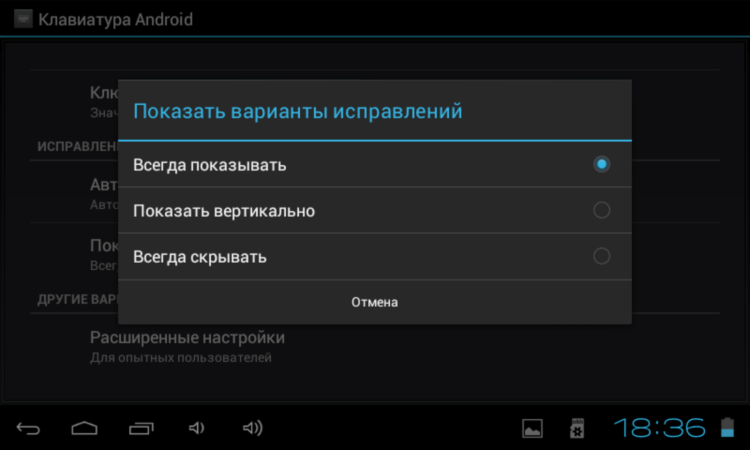
Но клавиатура Android также пытается подсказать пользователю те слова, которые он якобы собирается ввести. Далеко не всегда мобильный псевдоразум угадывает правильно. Трудно представить себе, чтобы эти подсказки помогли в переписке двух математиков, обсуждающих тонкие моменты изучаемой ими сложнейшей науки. И подобных ситуаций может быть немало. А это значит, что автоматические подсказки подчас бывает желательно отключить. 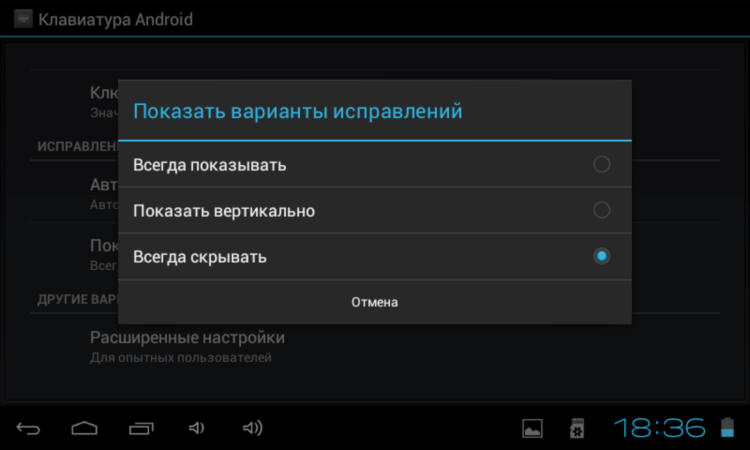
Следующий пункт — «Показать варианты исправлений». По умолчанию Android показывает их всегда. Этот пункт позволяет настроить операционную систему так, чтобы она выдавала подсказки только в том случае, когда устройство находится в вертикальной (портретной) развертке экрана или же вообще никогда не показывала варианты исправлений, предоставив пользователю самому решать, какое слово он собирается ввести и какие ошибки намерен в нем сделать.
Надо сказать, что описанный выше метод отключения автокоррекции — общий для всех Android-устройств. Некоторые кастомизированные приложения клавиатуры предоставляют более простой способ отключить автоматическое исправление вводимых пользователем слов. Для Android существуют также и сторонние приложения-клавиатуры.
Не уверенным в своем опыте пользователям следует записать последовательность действий, чтобы, в случае появившегося желания вновь вернуть настройки к их исходному состоянию, всегда иметь возможность сделать это.
По вашему мнению, функция автоисправления скорее полезна или больше отвлекает? Приходит ли она на помощь или лишь раздражает?
Источник