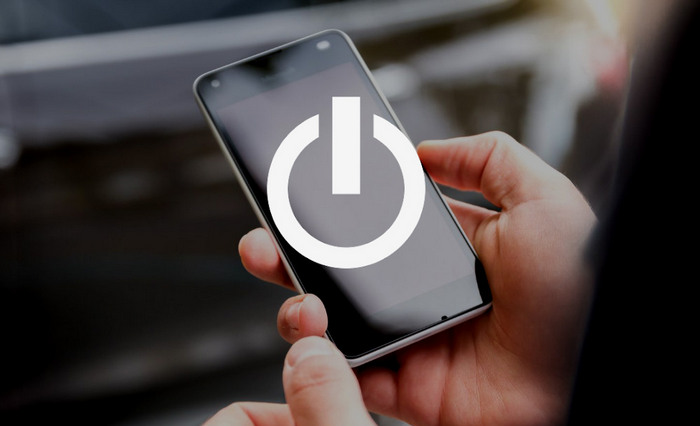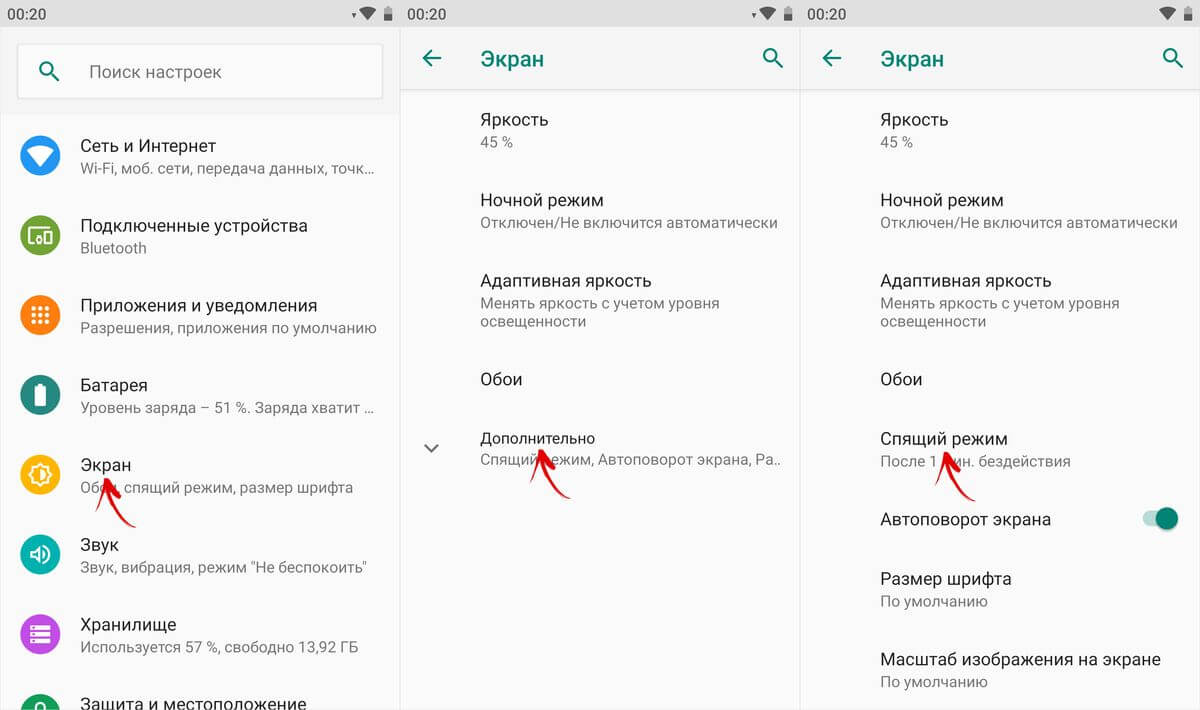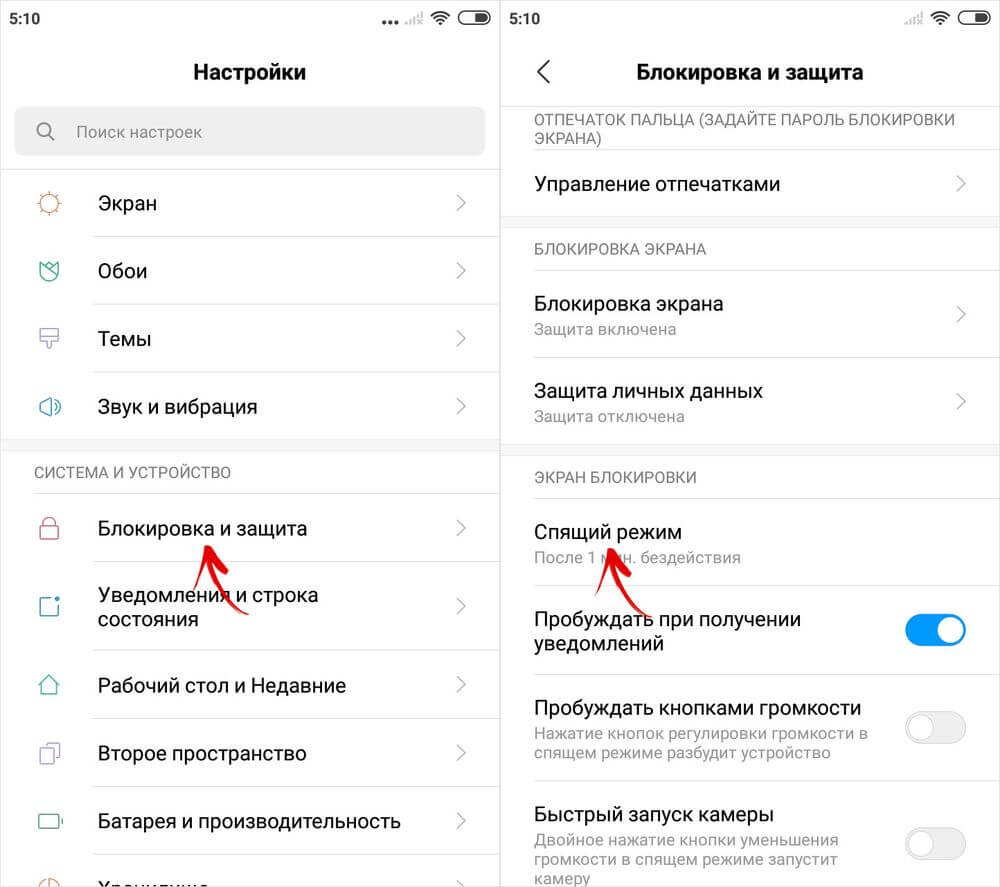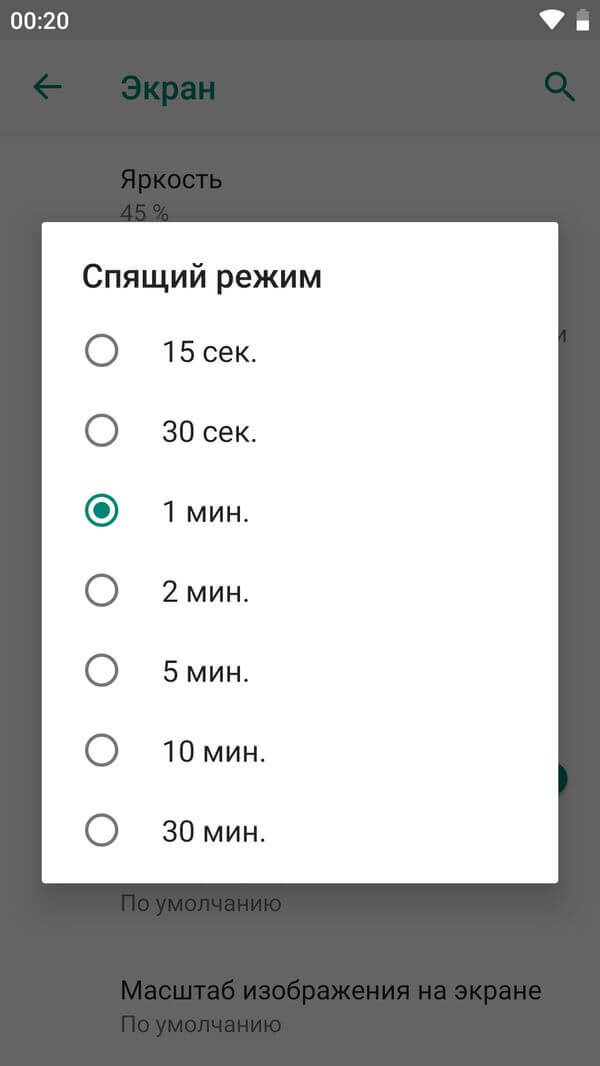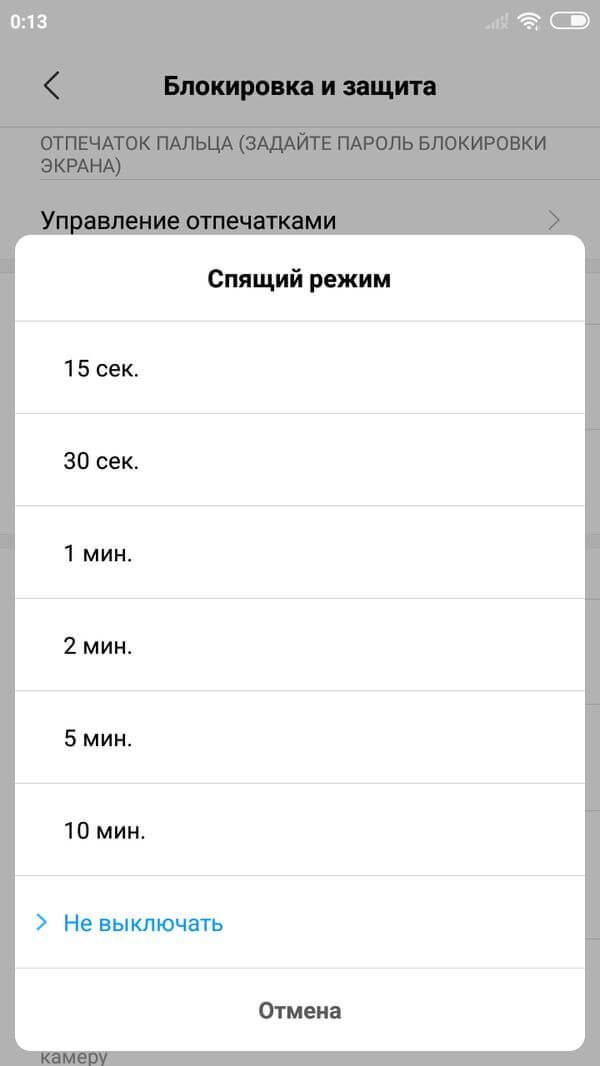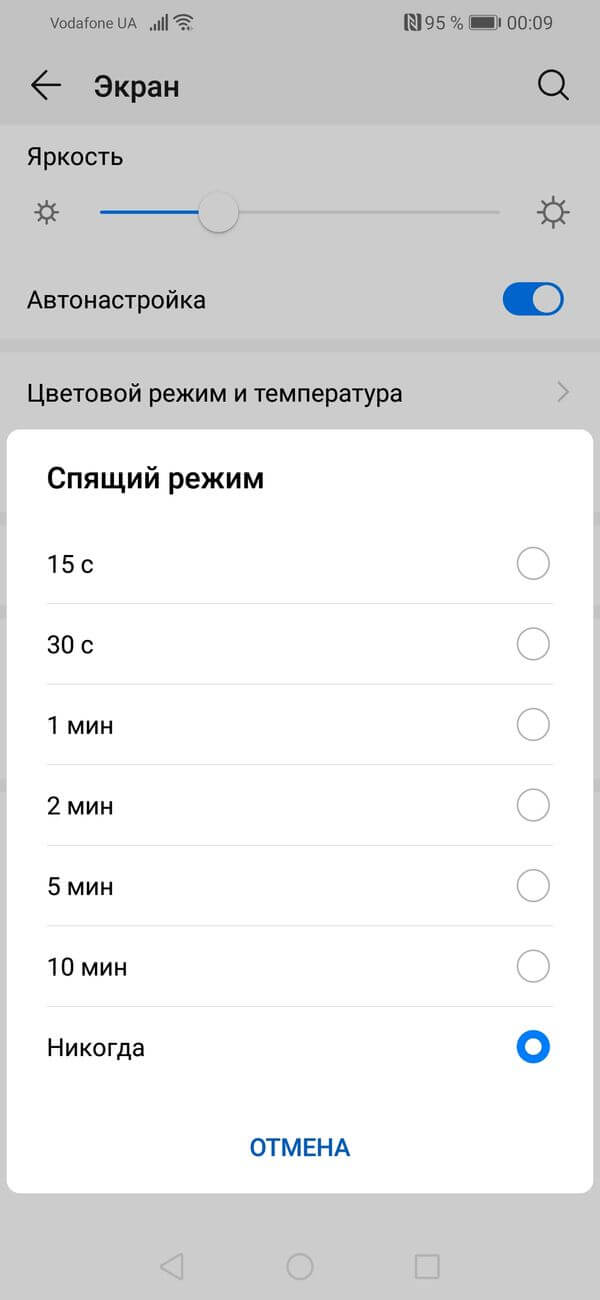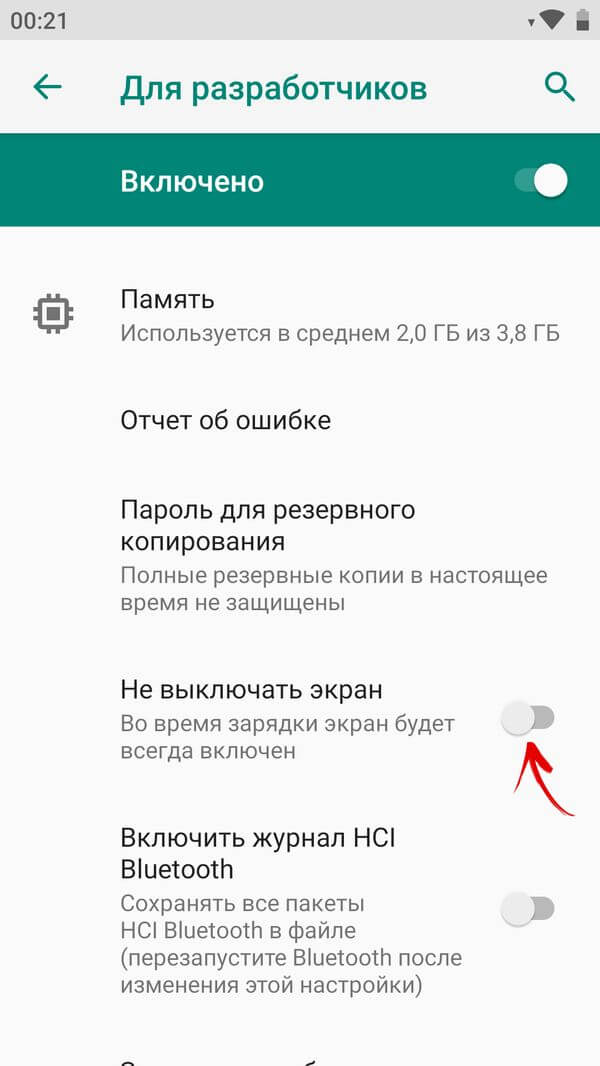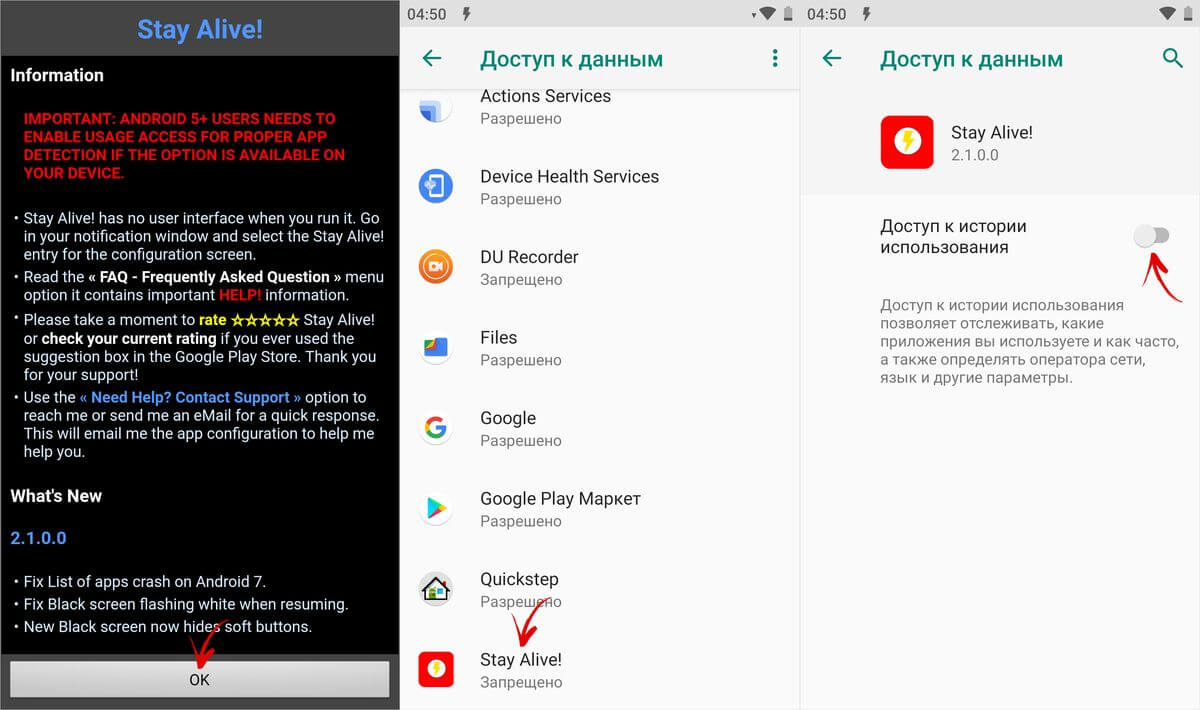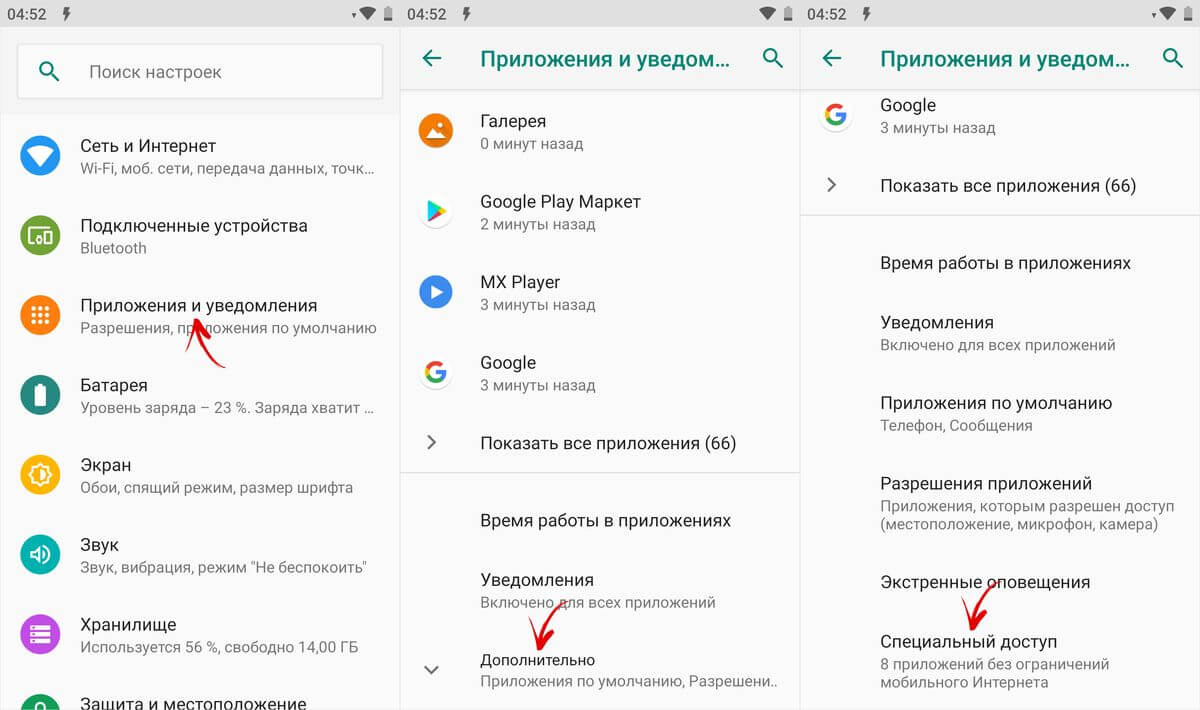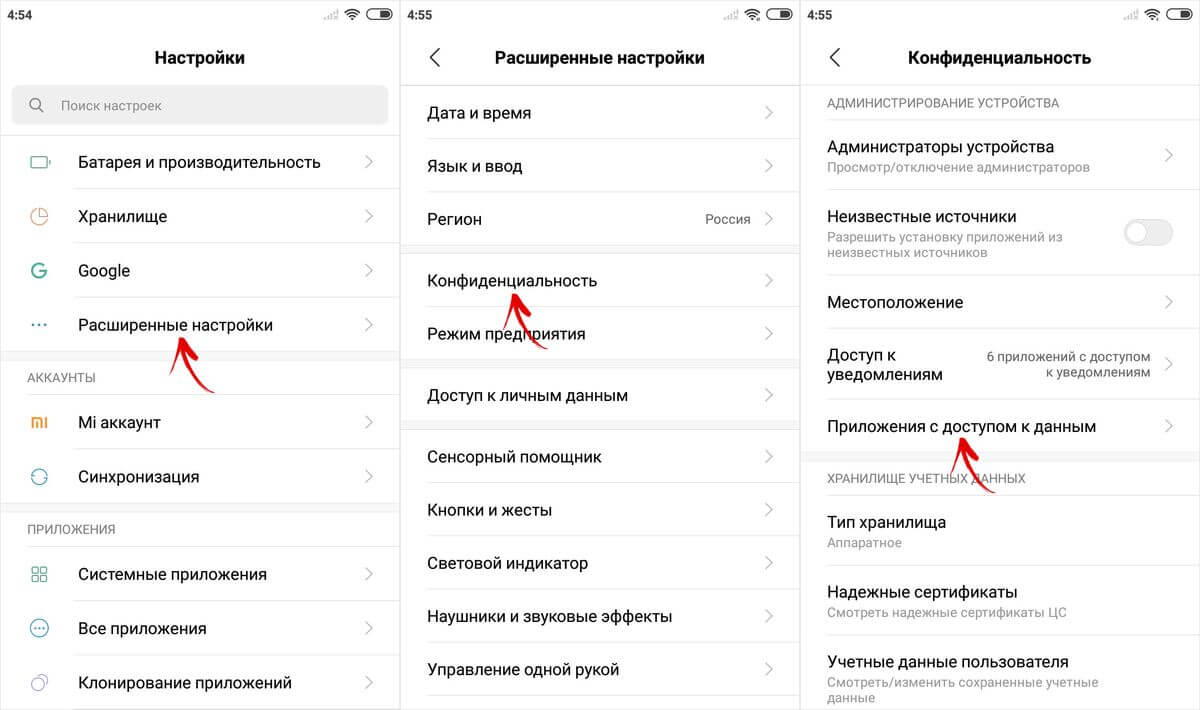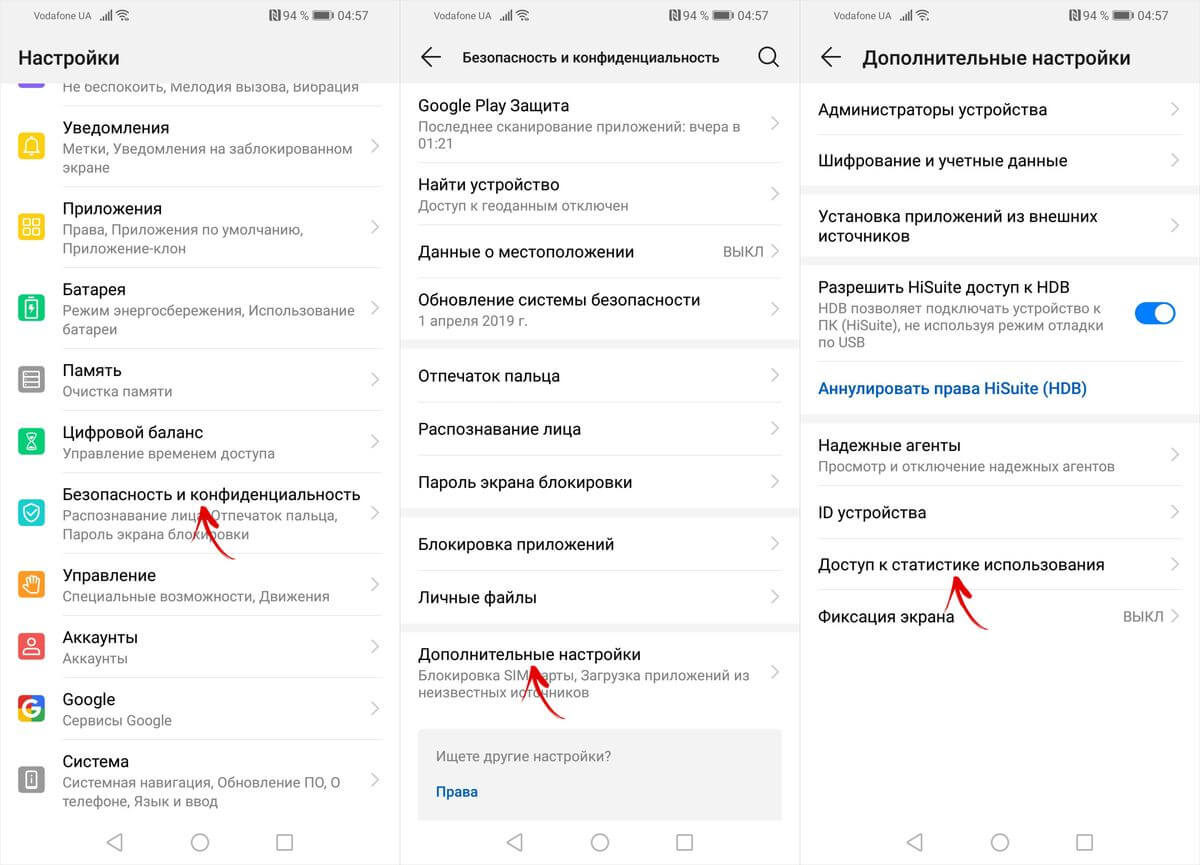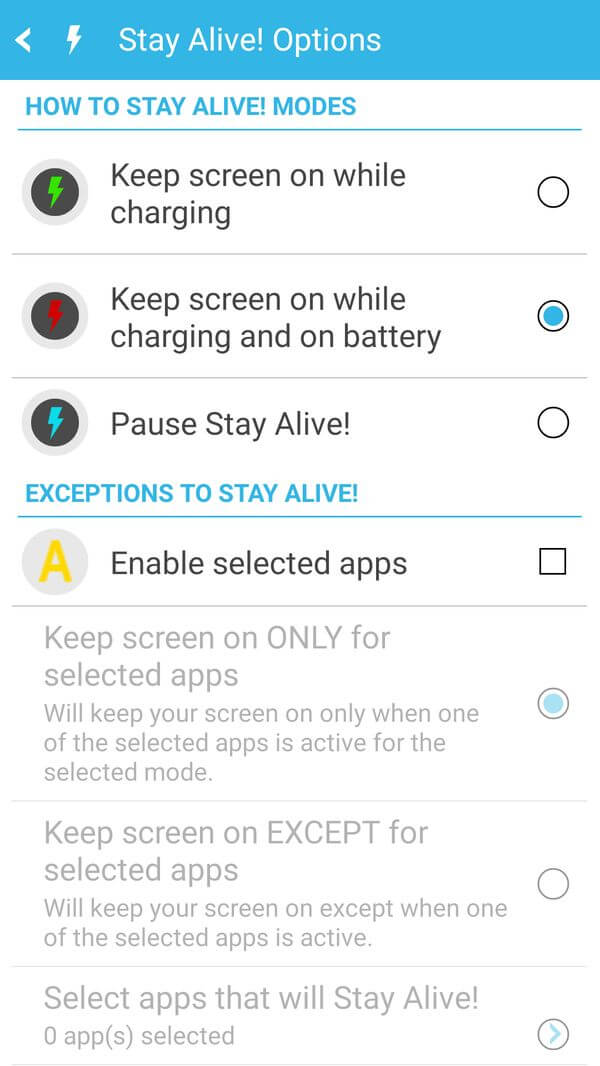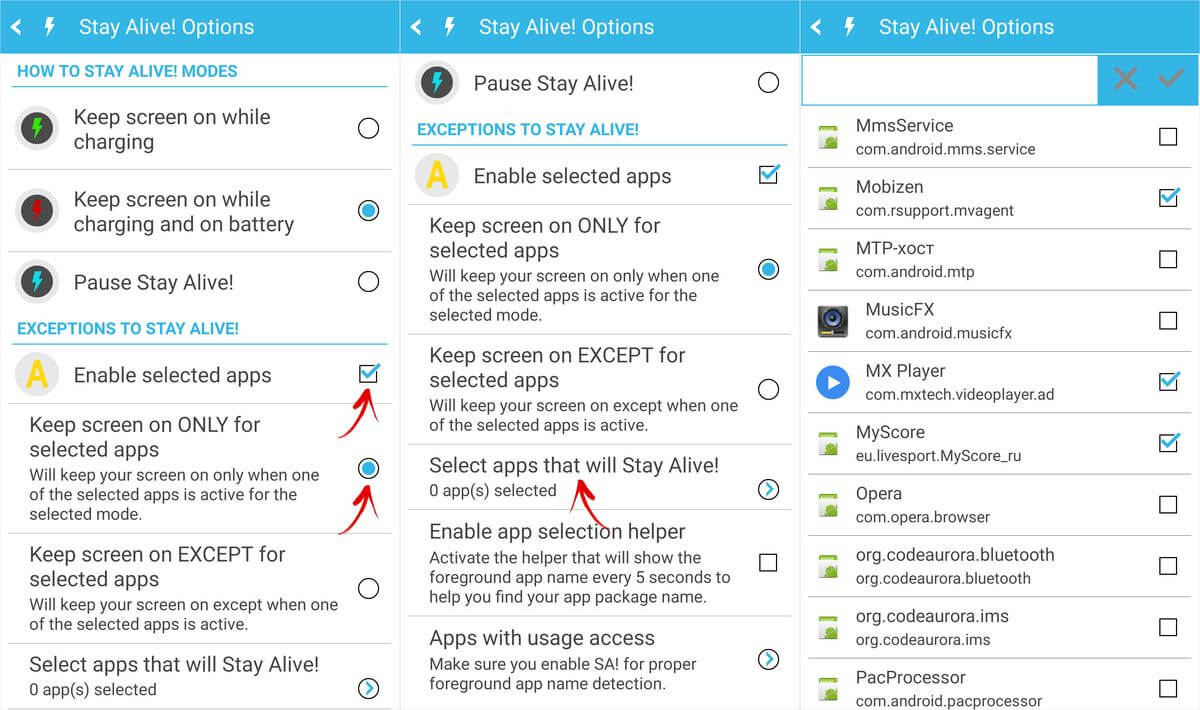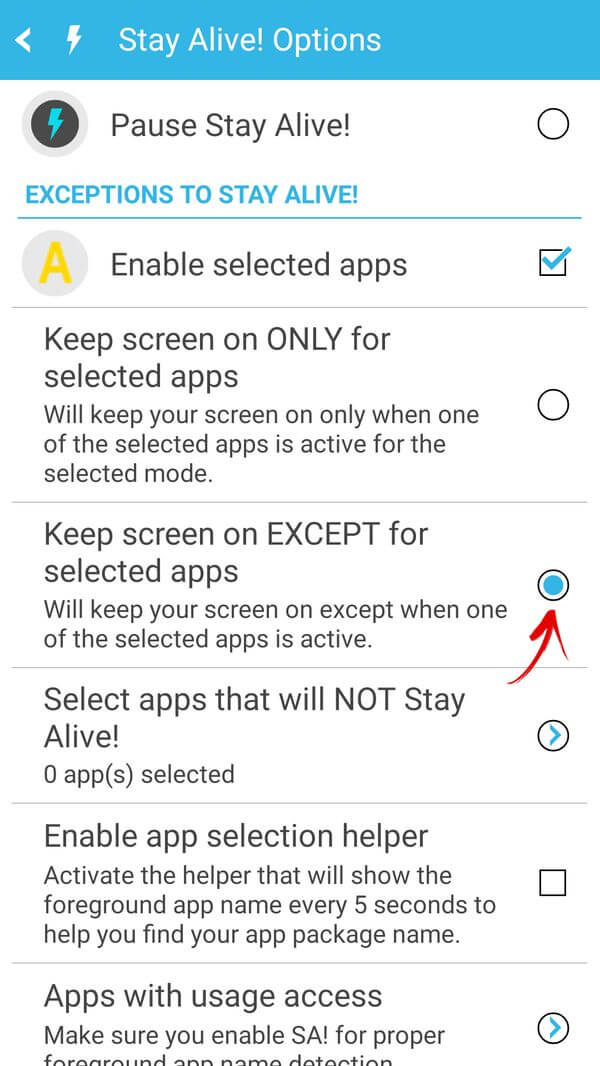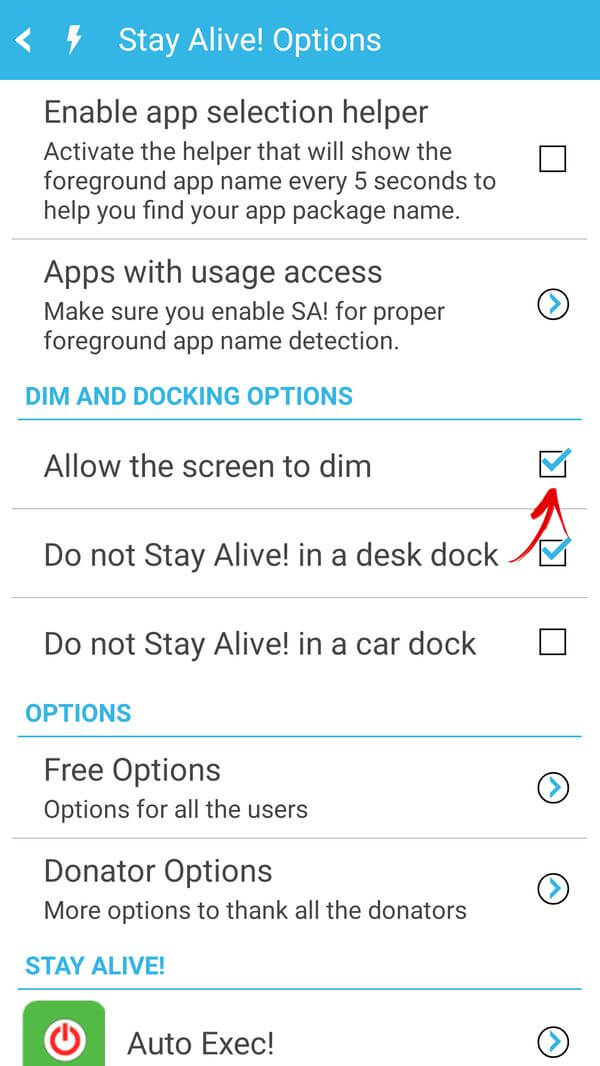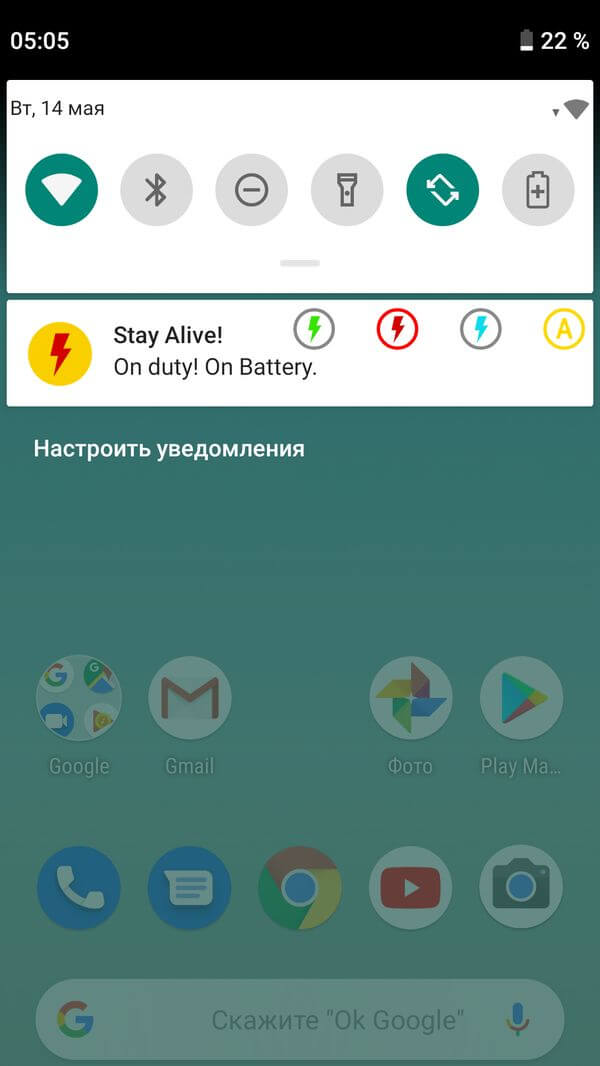- Как отключить спящий режим на Самсунге?
- Как мне запретить отключение экрана Samsung?
- Как отключить приложение в спящем режиме?
- Как отключить переход экрана в спящий режим?
- Как мне сделать так, чтобы мой телефон Android не переходил в спящий режим?
- Как отключить отключение экрана Android?
- Можно ли отключить тайм-аут экрана?
- Можно ли переводить приложение в спящий режим?
- Как изменить время ожидания экрана?
- Как вывести компьютер из спящего режима?
- Как сохранить активный экран?
- Как сохранить всегда включенным экран Android?
- Что такое спящий режим в Android?
- Как отключить фоновые приложения на моем Samsung?
- Спящий режим в смартфоне — что это и зачем нужно?
- Как включить и отключить спящий режим на телефоне?
- Как настроить или отключить спящий режим на Android
- Настройка спящего режима на Android
- На Xiaomi
- На Huawei и Honor
- Как сделать так, чтобы экран был всегда включен во время зарядки
- Как отключить «засыпание» экрана в приложениях с помощью программы Stay Alive!
Как отключить спящий режим на Самсунге?
Как мне запретить отключение экрана Samsung?
Как уберечь экран от выключения без изменения настройки тайм-аута экрана
- Откройте Настройки на устройстве.
- Прокрутите вниз и выберите Дополнительные функции. Для более старых версий android. Smart Stay можно найти в разделе «Дисплей».
- Коснитесь Движения и жесты.
- Нажмите на тумблер рядом с Smart Stay, чтобы активировать его.
Как отключить приложение в спящем режиме?
Чтобы удалить приложения, нажмите «Дополнительные параметры» (три вертикальные точки), а затем нажмите «Удалить приложения». Выберите приложения, которые хотите удалить, а затем нажмите «Удалить». Приложения для глубокого сна: показывает все приложения, которые никогда не будут работать в фоновом режиме. Они будут работать только тогда, когда вы их откроете.
Как отключить переход экрана в спящий режим?
Как отключить спящий режим в Windows 10
- Нажмите кнопку «Пуск» на своем компьютере — это значок Windows в нижнем левом углу экрана.
- Нажмите кнопку «Настройки».
- В меню настроек вы увидите несколько значков. …
- На боковой панели в левой части окна выберите «Power & Sleep», третий вариант внизу.
Как мне сделать так, чтобы мой телефон Android не переходил в спящий режим?
Сначала вам нужно активировать режим разработчика (семь раз коснитесь записи Номер сборки в меню «О телефоне» в настройках), а затем выберите «Параметры разработчика» в меню «Настройки». Выберите «Не спать», и, пока ваш телефон или планшет подключен к сети, экран не перейдет в спящий режим через определенный период времени.
Как отключить отключение экрана Android?
Остановить автоматическое выключение телефона Android
- На экране настроек прокрутите вниз и нажмите на опцию «Дисплей», расположенную под заголовком «Устройство».
- На экране дисплея нажмите на опцию «Сон».
- Примечание. На телефонах Samsung и некоторых других устройствах Android параметр сна отображается как Тайм-аут экрана (см. Изображение ниже).
- В появившемся всплывающем меню нажмите 30 минут.
Можно ли отключить тайм-аут экрана?
Если вы хотите изменить время ожидания экрана, проведите пальцем вниз от верхнего края экрана, чтобы открыть панель уведомлений и «Быстрые настройки». Коснитесь значка кофейной кружки в «быстрых настройках». По умолчанию тайм-аут экрана будет изменен на «Бесконечный», и экран не выключится.
Можно ли переводить приложение в спящий режим?
Раздел под названием «Монитор мощности приложения» предложит приложения, которые вы можете перевести в спящий режим, не позволяя приложениям использовать батарею, работая в фоновом режиме до следующего раза, когда вы откроете приложение. Помните, что перевод приложения в спящий режим может помешать ему получать предупреждение или уведомление.
Как изменить время ожидания экрана?
Для начала зайдите в Настройки> Дисплей. В этом меню вы найдете параметр «Время ожидания экрана» или «Режим сна». Нажатие на нее позволит вам изменить время, в течение которого ваш телефон засыпает. Некоторые телефоны предлагают больше вариантов тайм-аута экрана.
Как вывести компьютер из спящего режима?
Чтобы вывести компьютер или монитор из спящего режима или режима гибернации, переместите мышь или нажмите любую клавишу на клавиатуре. Если это не помогло, нажмите кнопку питания, чтобы вывести компьютер из спящего режима. ПРИМЕЧАНИЕ. Мониторы выходят из спящего режима, как только обнаруживают видеосигнал с компьютера.
Как сохранить активный экран?
Начните с перехода в «Настройки»> «Система»> «Питание и сон». В разделе «Питание и спящий режим» установите отключение экрана «Никогда» для параметров «Питание от батареи» и «При подключении к сети». Если вы работаете на настольном компьютере, этот вариант будет доступен только тогда, когда компьютер подключен к сети.
Как сохранить всегда включенным экран Android?
Телефоны Samsung Galaxy
- Откройте «Настройки»> «Экран блокировки и безопасность».
- Прокрутите вниз до Always On Display.
- Включите переключатель и коснитесь «Всегда на дисплее».
- Настройте параметры, чтобы он выглядел и действовал так, как вы хотите.
Что такое спящий режим в Android?
В целях экономии заряда батареи ваш экран автоматически переходит в спящий режим, если вы не использовали его какое-то время. Вы можете настроить время до перехода телефона в спящий режим.
Как отключить фоновые приложения на моем Samsung?
В меню «Настройки» нажмите «Подключения», а затем нажмите «Использование данных». В разделе «Мобильные устройства» нажмите «Использование мобильных данных». Выберите приложение под графиком использования. Коснитесь Разрешить использование данных в фоновом режиме, чтобы выключить.
Источник
Спящий режим в смартфоне — что это и зачем нужно?
Как настроить время, через которое экран телефона будет автоматически выключаться?
В смартфонах на Android есть много полезных функций, доступных по умолчанию — для их работы не нужно устанавливать дополнительные прошивки и приложения. Одна из них — спящий режим. Это функция, с помощью которой можно задать время, когда телефон переключится в спящий режим. В результате, после определенного времени бездействия экран погаснет.
Чтобы выйти из спящего режим, нужно нажать на любую кнопку и разблокировать устройство. По умолчанию стоит минимальное время для перехода в спящий режим. Это нужно, чтобы никто без ведома владельца не успел воспользоваться гаджетом. Например, человек оставил телефон на столе, а сам отошел. Через заданное время смартфон автоматически заблокируется — перейдет в спящий режим.
Также данная опция позволяет экономить заряд аккумулятора: если на экране постоянно работает подсветка, батарея разряжается быстрее. Спящий режим поможет избежать быстрого разряда, если владелец смартфона забыл заблокировать гаджет.
Как включить и отключить спящий режим на телефоне?
Чтобы активировать спящий режим на смартфоне, нужно перейти в настройки гаджета. Далее следует зайти в раздел «Экран» (или «Дисплей») → «Дополнительно» (или «Еще»). В этих разделах есть функция «Спящий режим». Откройте ее и выберите время, через которое телефон перейдет в спящий режим.
Здесь можно выбрать интервал 15 секунд, 30 секунд, 1 минуту, 2 минуты, 5 минут, 10 минут, 30 минут. Отключить эту функцию нельзя, максимум — установить 30 минут задержки, чтобы телефон переходил в спящий режим только через полчаса бездействия.
Если нужно, чтобы телефон постоянно находился в активном состоянии (экран не гаснул никогда), придется воспользоваться специальным разделом «Для разработчиков». Здесь найдите опцию «Не выключать экран» (или «Активный режим»).
Источник
Как настроить или отключить спящий режим на Android
На всех смартфонах и планшетах под управлением Android задано время, через которое аппарат переходит в спящий режим. Большинство устройств «засыпают» спустя 30 секунд бездействия пользователя. Это время установлено по умолчанию, но не всем его хватает для чтения и просмотра контента. Увеличить его можно в настройках, а чтобы полностью отключить тайм-аут экрана, придется активировать опцию в разделе «Для разработчиков» либо воспользоваться специальным приложением.
Такое короткое время до затухания экрана выставлено по двум причинам. Во-первых, по соображениям безопасности – чтобы никто без ведома владельца не успел воспользоваться устройством, если тот его не заблокировал. А вторая причина кроется в экономии заряда аккумулятора.
Дело в том, что подсветка дисплея разряжает батарею смартфона, поэтому существенное увеличение времени, по прошествии которого экран будет гаснуть, уменьшит время работы устройства от одного заряда. Здесь стоит найти «золотую середину» – настроить тайм-аут так, чтобы вам было комфортно пользоваться телефоном, при этом, чтобы аппарат не работал впустую пол часа, если вы забудете нажать кнопку блокировки.
Поэтому лучше всего отключить «засыпание» дисплея только в нужных программах, а для всей системы выставить значение тайм-аута в пределах одной-двух минут. Как это сделать, рассказано дальше в статье.
Другие инструкции по теме:
Настройка спящего режима на Android
На любом Android-смартфоне тайм-аут экрана можно отрегулировать в настройках. Для этого перейдите в раздел «Экран», на новых версиях Android нажмите «Дополнительно» и откройте «Спящий режим».
На Xiaomi
В MIUI на Xiaomi пункт «Спящий режим» расположен в разделе «Блокировка и защита».
Теперь выберите продолжительность времени бездействия, по прошествии которого устройство будет блокироваться.
На Huawei и Honor
На стоковом Android нельзя полностью отключить тайм-аут (максимальное значение, которое можно установить – 30 минут). Зато такая опция присутствует в прошивках, например: в MIUI на смартфонах Xiaomi и в EMUI на телефонах Huawei и Honor.
Как сделать так, чтобы экран был всегда включен во время зарядки
Но в разделе «Для разработчиков» и на стоковом Android, и в прошивках есть пункт «Не выключать экран». Если его активировать, устройство не будет уходить в спящий режим во время подзарядки.
Как отключить «засыпание» экрана в приложениях с помощью программы Stay Alive!
Сторонними разработчиками созданы десятки специальных программ, которые позволяют отключить тайм-аут во время зарядки, для всей системы или для отдельных приложений. В последнем случае дисплей не будет гаснуть, когда запущены либо работают в фоне приложения, которые выбрал пользователь.
Одной из лучших программ в своем роде является Stay Alive!. При этом все нужные функции доступны в ее бесплатной версии – ей и воспользуемся. На новых версиях Android 5 после установки приложения придется разрешить доступ к истории использования. При первом запуске программы всплывет окно с предупреждением – нажав кнопку «ОК», вы перейдете в раздел «Доступ к данным», а уже там сможете выбрать Stay Alive! и предоставить доступ к истории использования.
Если вы проигнорировали сообщение, появившееся при первом запуске Stay Alive!, перейти к разделу «Доступ к данным» можно следующим образом: зайдите в «Настройки» → «Приложения и уведомления», если потребуется, нажмите «Дополнительно», и выберите «Специальный доступ». Там и находится пункт «Доступ к данным».
В MIUI пункт называется «Приложения с доступом к данным» и он расположен в разделе «Администрирование устройства» по пути: «Настройки» → «Расширенные настройки» → «Конфиденциальность».
На смартфонах Huawei и Honor, чтобы разрешить программе Stay Alive! отслеживать, какие приложения вы используете, откройте меню настроек и перейдите в раздел «Безопасность и конфиденциальность» → «Дополнительные настройки» → «Доступ к статистике использования». Выберите Stay Alive! и активируйте тумблер «Отслеживать использование».
После первого запуска приложения и предоставления ему необходимого разрешения, Stay Alive! начнет работать, а смартфон перестанет уходить в спящий режим. По умолчанию будет активирован пункт «Keep screen on while charging and battery», а тайм-аут будет полностью отключен. Чтобы экран не гас только во время зарядки, выберите «Keep screen on while charging», а если хотите приостановить работу программы, нажмите на «Pause Stay Alive!».
Также с помощью приложения Stay Alive! можно отключить блокировку устройства, когда запущены либо работают в фоне определенные приложения. Для этого активируйте функцию «Enable selected apps» и выберите вариант «Keep screen on ONLY for selected apps». Затем откройте пункт «Select apps that will Stay Alive!» и отметьте нужные программы. Чтобы было проще искать приложения, можете использовать поиск.
Для того, чтобы устройство не «засыпало» во время работы выбранных приложений, также должен быть активирован один из двух режимов: «Keep screen on while charging» или «Keep screen on while charging and battery». Если выбран «Pause Stay Alive!», программа работать не будет.
Чтобы отключить тайм-аут для всей системы, кроме определенных приложений, выберите «Keep screen on EXCEPT for selected apps», откройте список программ (нажмите «Select apps that will Stay Alive!») и отметьте нужные.
Для того, чтобы уменьшить расход заряда аккумулятора, когда спящий режим отключен, разработчик Stay Alive! добавил функцию «Allow the screen to dim». Если ее активировать, экран будет затемняться, но не гаснуть.
Управлять приложением можно и с помощью панели инструментов, которая появится в области уведомлений. Кнопки, расположенные на панели, дублируют основные функции программы: те, что обведены серым – сейчас неактивны.
Единственный недостаток бесплатной версии Stay Alive! – это то, что после каждой перезагрузки телефона придется повторно запускать приложение. В платной версии программы такого ограничения нет.
Главная / Инструкции / Спящий режим на Android, Xiaomi, Huawei и Honor: как настроить или отключить
Источник