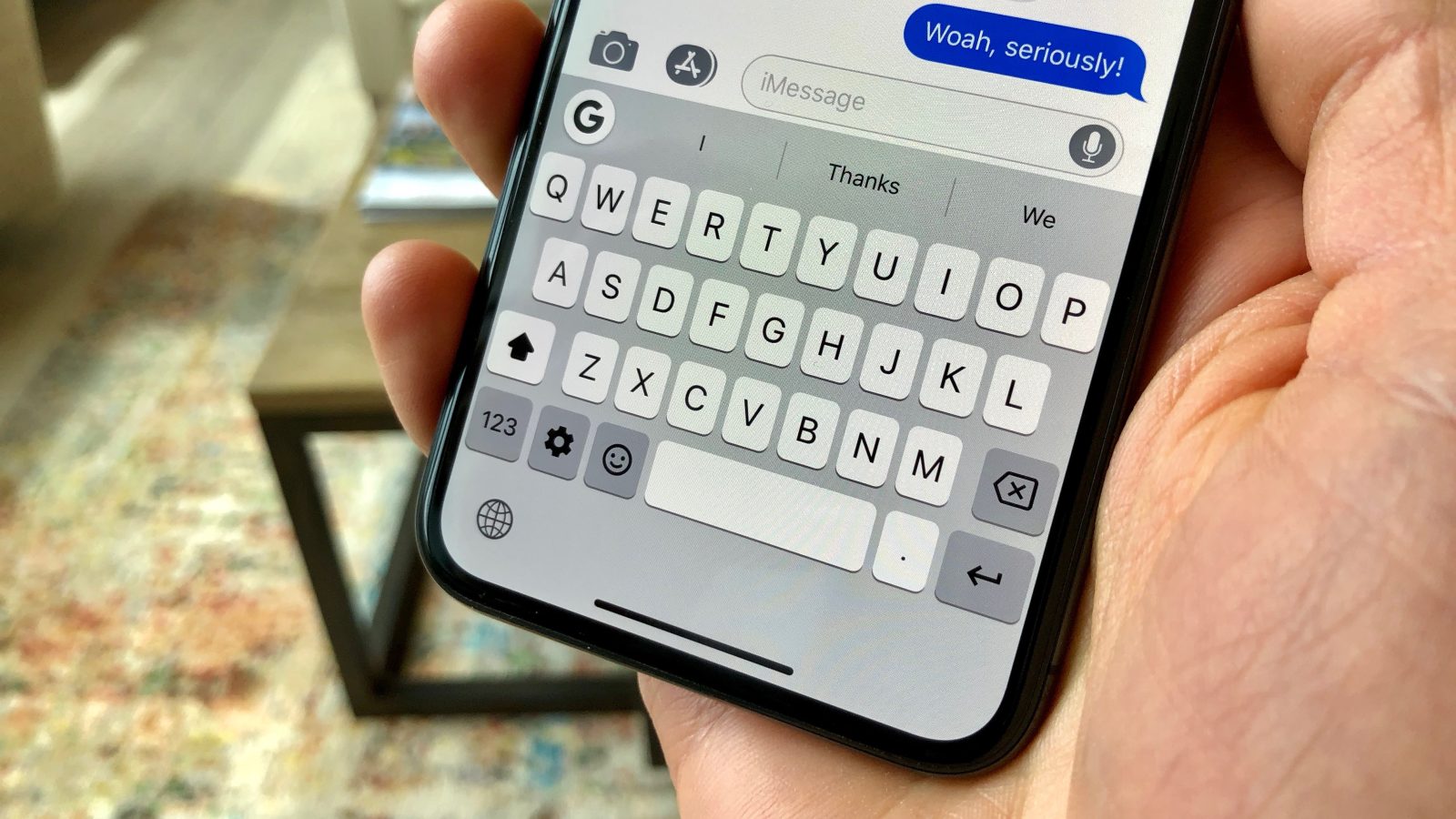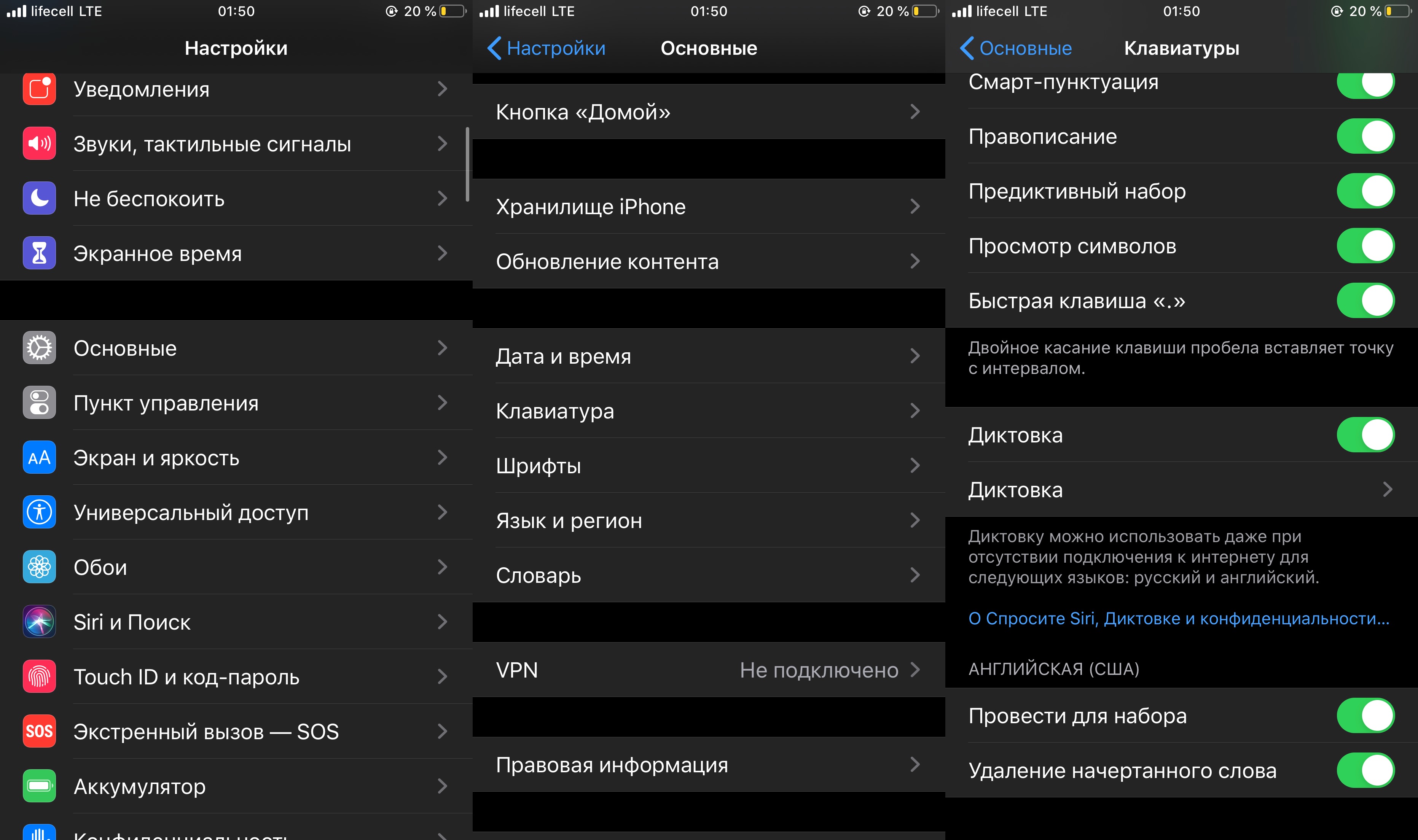- Guide-Apple
- Самые интересные новости о технике Apple и не только.
- Как включить/выключить свайп-клавиатуру на iOS 13 (Айфон)?
- Как писать/печатать не отрывая пальца на iOS 13?
- Почему не работает свайп-клавиатура iOS 13 на русском языке?
- Как активировать/отключить свайп-клавиатуру на iOS 13?
- Как убрать свайп вверх на iphone xr при разблокировке
- Как отключить возможность включения экрана касанием на iPhone 12, 12 Pro, 11 Pro, 11, XS, XR и X
- Как отключить возможность включения экрана касанием на iPhone 12, iPhone 12 mini, iPhone 12 Pro, iPhone 11 Pro, iPhone 11, iPhone XS, iPhone XR и iPhone X.
- Можно ли при разблокировке iPhone XR через Face ID сразу попадать на рабочий стол айфона без Свайпа вверх?
- Как сделать чтобы айфон Разблокировался сразу?
- Как сразу разблокировать айфон Face ID?
- Как добавить второе лицо в Face ID iOS 14?
- Как включить Face ID в App Store?
- Как разблокировать iPhone не нажимая кнопку домой?
- Как работает фейс Айди на айфон 11?
- Можно ли обмануть Face ID?
- Как разблокировать iPhone через часы?
- Можно ли починить Face ID после воды?
- Можно ли добавить 2 лица в Face ID?
- Можно ли на айфоне поставить 2 фейс Айди?
- Как поставить два фейс Айди?
- Что делать если не работает фейс Айди?
- Как включить Face ID?
- Как поставить Face ID на приложения на айфоне?
- Навигация по интерфейсу iPhone с Face ID с помощью жестов
- Основные сведения
- Включение или выключение
- Переход в режим сна и выход из него
- Использование Siri
- Установка приложений
- Использование Apple Pay
- Использование естественных жестов для навигации
- Разблокировка и переход на экран «Домой»
- Многозадачность
- Поиск виджетов
- Жесты iPhone: управление смартфоном Apple без кнопки Домой. 16 примеров
- Как открыть домашний экран на iPhone с Face ID
- Как переключаться между приложениями
- Как открыть экран многозадачности
- Как быстро закрыть приложение
- Как включить режим Удобный доступ (опускать экран iPhone, чтобы дотягиваться пальцем одной руки до верхней части дисплея)
- Как открыть «Пункт управления»
- Как активировать (разбудить) дисплей
- Как включить iPhone
- Как заблокировать экран
- Как вызвать Siri
- Как сделать Экстренный вызов (SOS)
- Как выключить iPhone
- Как привязать действия к касанию задней части корпуса iPhone (постучать по крышке → действие)
- Как сделать скриншот
- Как вызвать Apple Pay (оплачивать покупки)
Guide-Apple
Самые интересные новости о технике Apple и не только.
Как включить/выключить свайп-клавиатуру на iOS 13 (Айфон)?
Swype клавиатура на iOS 13
В iOS 13 появилось достаточно много интересных фич, которые уже давно были реализованы на Android. Одной из них можно смело назвать «свайп-клавиатуру».
Теперь, её можно найти в стандартной клавиатуре iPhone. Можно набирать текст просто проводя пальцем от буквы к букве. Правда есть некоторые нюансы.
Как писать/печатать не отрывая пальца на iOS 13?
Данная фича включена по умолчанию и её особенность в том, что вы можете набирать текст гораздо быстрее, чем стандартным способом.
Для этого, переключаемся на английский язык и свайпая от буквы к букве, набираем разные слова. Получается весьма быстро.
К большому сожалению, пока что фича работает только для таких языков:
- Английкий
- Испранский
- Итальянский
- Французкий
- Немецкий
- Упрощённый китайский
- Португальский
Как видите, русского языка в этом списке нет.
Почему не работает свайп-клавиатура iOS 13 на русском языке?
Пока что разработчики Apple работают над этим. Когда именно появится поддержка русского языка, пока неизвестно.
Но, как решение проблемы, можно просто установить себе клавиатуру стороннего разработчика с поддержкой русской swipe-клавиатуры.
Просто установите одну из клавиатур в App Store. Самыми популярными являются Gboard — Google клавиатура и SwiftKey.
Просто устанавливаете приложение и следуйте шагам на экране.
Как активировать/отключить свайп-клавиатуру на iOS 13?
Как я уже говорил, печатать не отрывая пальца можно сразу после установки iOS 13. Функция включена по умолчанию.
Но если вдруг, вы захотите её выключить, то сделать это достаточно просто:
- открываем Настройки и заходим в Основные;
- ищем пункт Клавиатура;
- находим строку Провести для набора и делаем нужное действие.
Основные — Клавиатура — Провести для набора
Может пригодится, если вы часто печатаете на английском языке и возможно, она вам не нужна для использования.
Источник
Как убрать свайп вверх на iphone xr при разблокировке
Как отключить возможность включения экрана касанием на iPhone 12, 12 Pro, 11 Pro, 11, XS, XR и X
Включение экрана двойным постукиванием по нему стало популярной функцией многих аппаратов на Android. С ее помощью оказалось возможным быстро активировать устройство, не нащупывая спрятанной сбоку или сверху кнопки питания. В iPhone такой проблемы изначально не было – аппарат всегда можно было включить с помощью кнопки Домой. Но начиная с iPhone X такая кнопка исчезла.
Но пользователям взамен дали возможность активировать дисплей с помощью простого касания. Это позволяло быстро просмотреть уведомления на заблокированном еще экране, просмотреть виджеты и открыть Пункт управления.
Функция Выход из сна касанием оказалась лаконичной и удобной. Тем не менее с ней связана одна проблема – оказалось легко разбудить смартфон случайным и нежелательным прикосновением. Со временем работа в таком режиме может привести к ускоренному разряду батареи. Каждый раз для включения экрана требуется энергия, а пользователь может и не подозревать о постоянном включении-выключении экрана устройства, лежащего, например, в сумке. Но существует возможность отключения этой функции, что понадобится не использующим ее пользователям.
Функция Выход из сна касанием является эксклюзивной для iPhone 12, iPhone 12 mini, iPhone 12 Pro, iPhone 11 Pro, iPhone 11, iPhone XS, iPhone XR и iPhone X.
Как отключить возможность включения экрана касанием на iPhone 12, iPhone 12 mini, iPhone 12 Pro, iPhone 11 Pro, iPhone 11, iPhone XS, iPhone XR и iPhone X.
1. Перейдите в приложение «Настройки».
2. Перейдите раздел «Универсальный доступ».
3. Откройте меню Касание и установите переключатель Выход из сна касанием в положение Выключено, чтобы деактивировать эту функцию.
Теперь после блокировки iPhone простое нажатие на экран не приведет к его активации.
Схема пользования устройством не особенно изменится с отключением этой функции – iPhone все равно будет автоматически включать экран с блокировкой, когда пользователь берет смартфон в руки. Эта функция аппаратов на iOS называется Поднятие для активации (подробно) и доступна на любых iPhone, начиная с iPhone 6s. Ее тоже можно включить или выключить в меню Настройки → Экран и яркость.
Можно ли при разблокировке iPhone XR через Face ID сразу попадать на рабочий стол айфона без Свайпа вверх?
— Можно ли сделать, чтобы при проверке Face ID iPhone сразу разблокировался, без свайпа вверх? — Проверил — нельзя, и это прямо отвратительно. Хочется тапнуть по экрану и сразу попадать на рабочий стол.
Как сделать чтобы айфон Разблокировался сразу?
Как разблокировать iPhone или iPad одним касанием без нажатия на кнопку Домой (для iOS 13 и новее)
- Откройте приложение «Настройки»;
- Перейдите в раздел «Универсальный доступ» → «Кнопка Домой»;
- Активируйте опцию «Открывать, приложив палец».
Как сразу разблокировать айфон Face ID?
Чтобы включить или отключить эту функцию, перейдите в меню «Настройки» > «Face ID и код-пароль», а затем нажмите «Разблокировка iPhone» или «Разблокировка iPad».
Как добавить второе лицо в Face ID iOS 14?
Чтобы добавить другую внешность, которую будет узнавать функция Face ID, откройте «Настройки» > «Face ID и код‑пароль» > «Настроить альтернативный внешний вид» и следуйте инструкциям на экране.
Как включить Face ID в App Store?
Если вы не видите пункт «Настройки пароля», значит, у вас включена функция Face ID или Touch ID для покупок в App Store и iTunes. Для изменения вернитесь в «Настройки», нажмите «Face ID и код-пароль» или «Touch ID и код-пароль», а затем отключите Face ID или Touch ID рядом с iTunes и App Store.
Как разблокировать iPhone не нажимая кнопку домой?
Как разблокировать iPhone без кнопки Home
- Для этого заходим в «Настройки» и переходим в пункт «Основные».
- Затем открываем меню «Универсальный доступ».
- Нашим спасением станет опция «AssistiveTouch».
- Включаем ее, после чего настраиваем. …
- Поэтому переходим тут же в пункт «Меню верхнего уровня» и оставляем только один значок, которому присваиваем значение «Домой».
Как работает фейс Айди на айфон 11?
Face ID — это результат объединения самых передовых аппаратных и программных компонентов Apple. Камера TrueDepth захватывает данные лица, проецируя на него и анализируя более 30 000 невидимых точек. Таким образом устройство составляет подробную структурную карту лица, а также его изображение в инфракрасном спектре.
Можно ли обмануть Face ID?
В смартфонах на Android с ToF-датчиком и моделях iPhone с Face ID обмануть систему разблокировки по лицу обычной фотографией не удастся. … Так что, если несколько миллионов у вас все-таки лежат, а на смартфоне есть банковское приложение, лучше использовать вариант разблокировки по отпечатку.
Как разблокировать iPhone через часы?
Перейдите на iPhone в раздел «Настройки». Нажмите «Face ID и код‑пароль», а затем введите код-пароль. Прокрутите вниз до пункта «Разблокировка с Apple Watch» и включите функцию напротив имени ваших часов. Если на ваших часах не включена функция распознавания запястья, вам будет предложено включить ее.
Можно ли починить Face ID после воды?
Особенности ремонта iPhone X после воды.
К сожалению, при залитии практически всегда повреждается один из этих компонентов, и из-за этого Face ID навсегда перестает работать. В официальных сервисных центрах не ремонтируют аппараты после воды.
Можно ли добавить 2 лица в Face ID?
Apple добавила в раздел Face ID и код-пароль опцию «Альтернативный внешний вид». … Она описывается как возможность добавить в систему альтернативный имидж, дополняющий главный «слепок» лица пользователя.
Можно ли на айфоне поставить 2 фейс Айди?
Face ID в iOS 12 получил важное нововведение — теперь iPhone X с новейшей версией прошивки на борту может распознавать два разных лица, а не только одного пользователя. Достаточно нажать «Настройте альтернативный внешний вид», чтобы добавить второго пользователя. …
Как поставить два фейс Айди?
Как добавить второе лицо для Face ID в iOS 12
- Запускаем «Настройки» на вашем устройстве.
- Далее переходим в раздел «Face ID и код-пароль».
- Вводим свой пароль и получаем доступ к настройкам.
- Чтобы добавить второе лицо, необходимо выбрать опцию«Альтернативный внешний вид».
Что делать если не работает фейс Айди?
Face ID не работает на iPhone или iPad Pro
- Проверка наличия обновлений Убедитесь, что устройство iPhone или iPad обновлено до последней версии iOS.
- Проверьте настройки Face ID. …
- Убедитесь, что камера TrueDepth ничем не закрыта …
- Убедитесь, что ваше лицо ничем не закрыто …
- Убедитесь, что вы смотрите в камеру TrueDepth. …
- Перезапустите устройство …
- Сброс Face ID.
Как включить Face ID?
Чтобы использовать функцию Touch ID или Face ID, вам нужно включить её в Настройках iPhone.
- Откройте Настройки WhatsApp.
- Нажмите Учётная запись > Конфиденциальность > Блокировка экрана.
- Включите Требовать Touch ID или Требовать Face ID.
Как поставить Face ID на приложения на айфоне?
Если вы не можете найти настройку Face ID в приложении (или не уверены, что приложение позволяет разблокировать Face ID), вы можете включить Face ID в приложении из приложения «Настройки»: откройте настройки вашего iPhone, выберите Face ID & Пароль и нажмите Другие приложения в разделе «Использовать идентификатор лица …
Навигация по интерфейсу iPhone с Face ID с помощью жестов
Жесты на устройстве iPhone с Face ID позволяют перемещаться по интерфейсу, выполнять несколько задач одновременно, изменять настройки и запускать самые нужные функции.
Основные сведения
Включение iPhone, перевод его в режим сна, активация Siri, Apple Pay и некоторые другие действия выполняются с помощью боковой кнопки.
Включение или выключение
Чтобы включить устройство, нажмите и удерживайте боковую кнопку, пока на экране не появится логотип Apple.
Чтобы выключить его, нажмите и одновременно удерживайте боковую кнопку и любую из кнопок регулировки громкости, пока не появится ползунок. Затем передвиньте его.
Переход в режим сна и выход из него
Чтобы перевести iPhone в режим сна, нажмите боковую кнопку.
Использование Siri
Скажите «Привет, Siri» или нажмите и удерживайте боковую кнопку.
Установка приложений
Выберите нужное приложение в App Store и дважды нажмите боковую кнопку, чтобы установить его.
Использование Apple Pay
Чтобы подтвердить оплату покупки через Apple Pay с помощью Face ID, дважды нажмите боковую кнопку и посмотрите на экран iPhone.
Использование естественных жестов для навигации
Чтобы создать непрерывную поверхность, функции кнопки «Домой» были заменены новыми способами навигации.
Разблокировка и переход на экран «Домой»
Чтобы разблокировать iPhone с помощью Face ID, взгляните на свой iPhone, а затем смахните вверх от нижней части экрана блокировки. Если же iPhone лежит на столе или другой плоской поверхности, можно поднять его или коснуться экрана, чтобы вывести из режима сна.
Чтобы перейти на экран «Домой», смахните вверх от нижнего края экрана.
Многозадачность
Смахните вверх от нижнего края экрана и подождите. Если вы работаете в каком-либо приложении, смахните вправо вдоль нижнего края экрана, чтобы перейти в другое приложение.
Поиск виджетов
Чтобы посмотреть данные приложений, добавленных в виджеты, смахните вправо на экране «Домой» или экране блокировки для перехода к представлению «Сегодня». Вы также можете найти виджеты на экране «Домой», если вы добавляли их на этот экран.
Источник
Жесты iPhone: управление смартфоном Apple без кнопки Домой. 16 примеров
В течение первых десяти лет центром управления iPhone была кнопка Домой. В зависимости от того, сколько раз нажать и как долго удерживать эту кнопку, она выполняет самые разные функции, начиная от вызова Siri и запуска Apple Pay и заканчивая открытием переключателя приложений и меню универсального доступа.
Но начиная с iPhone X компания Apple избавилась от кнопки Домой с целью убрать рамку и освободить больше места для дисплея. На смену навигации с помощью этой кнопки пришло управление жестами. Если вы только сейчас перешли с «кнопочного» iPhone на более современную модель, оснащенную сканером Face ID, ниже мы расскажем, как им управлять без использования кнопки Домой.
Как открыть домашний экран на iPhone с Face ID
Кнопки Домой больше нет, однако на главный домашний экран все равно нужно как-то попасть (например, с экрана блокировки, с других домашних экранов, с экранов виджетов, из приложений и пр.). В iPhone 13, 13 mini, 13 Pro / 13 Pro Max, 12, 12 mini, 12 Pro / 12 Pro Max, 11, 11 Pro / 11 Pro Max, iPhone XS, iPhone XS Max, iPhone XR и iPhone X вместо кнопки для этого используется специальный жест.
1. Коснитесь пальцем панели жестов в нижней части дисплея;
2. Быстрым коротким движением смахните вверх и сразу же отпустите палец.
Жест практически такой же, как для вызова Пункта управления в других моделях iPhone. Он очень прост и быстро становится привычным.
Как переключаться между приложениями
В старых моделях iPhone для переключения с одного приложения на другое нужно было вызывать экран многозадачности. В последних моделях iPhone переключаться с одной программы на другую стало еще быстрее. Теперь вы можете перелистывать приложения.
1. Коснитесь пальцем панели жестов в нижней части дисплея;
2. Проведите пальцем слева направо, чтобы вернуться к предыдущему приложению;
3. Проведите пальцем справа налево, чтобы перейти к следующему открытому приложению.
Обратите внимание, если вы остановились или вас прервали, последнее приложение, в котором вы находились, будет считаться самым последним открытым приложением. То есть, вы сможете листать только назад, но не вперед.
Как открыть экран многозадачности
В последних моделях iPhone вы также можете легко и быстро переключаться между множеством приложений. Конечно, для этого вы больше не сможете дважды нажать кнопку Домой. К счастью, теперь предусмотрен специальный жест для вызова экрана многозадачности.
1. Коснитесь пальцем панели жестов в нижней части дисплея;
2. Смахните вверх и немного задержите палец у экрана.
На первых порах вам может понадобиться повторить жест несколько раз, чтобы открыть многозадачность, однако со временем вы достаточно попрактикуетесь, чтобы все получалось с первого раза.
Как быстро закрыть приложение
Процедура закрытия приложений в смартфонах без кнопки Домой была упрощена.
1. Коснитесь пальцем панели жестов в нижней части дисплея;
2. Смахните вверх и немного задержите палец у экрана – откроется панель многозадачности.
3. Смахните свайпами (жестами) вверх необходимые карточки приложений для их закрытия.
Как включить режим Удобный доступ (опускать экран iPhone, чтобы дотягиваться пальцем одной руки до верхней части дисплея)
Современные iPhone оснащены большими дисплеями и далеко не все пользователи обладают достаточно длинными большими пальцами, чтобы доставать до любого места на экране при пользовании смартфоном одной рукой. К счастью, теперь вы можете опустить вниз экран, чтобы расположить его ближе к нижнему краю для более комфортного использования одним пальцем.
Для начала проверьте, включена ли функция Удобный доступ на iPhone.
1. На домашнем экране откройте «Настройки» → «Универсальный доступ» → Касание;
2. Передвиньте бегунок напротив Удобный доступ в позицию «вкл»;
3. Включив функцию, вы можете пользоваться ею в любое время.
4. Коснитесь пальцем панели жестов в нижней части дисплея;
5. Сделайте быстрый и короткий свайп вниз.
В режиме Удобный доступ вы даже можете делать свайп одним пальцем с правого верхнего угла для доступа к «Пункту управления».
Как открыть «Пункт управления»
Свайп снизу вверх на современных iPhone открывает не «Пункт управления», как в старых смартфонах Apple, а сворачивает приложение, либо открывает режим многозадачности. Кроме того, в новых смартфонах «Пункт управления» переехал наверх, потеснив «Центр уведомлений», который теперь вызывается свайпом вниз от верхнего левого «ушка» или от модуля камеры TrueDepth в центре. Правое же «ушко» занимает «Пункт управления».
1. Прикоснитесь к правому «ушку» вверху экрана, где расположен индикатор заряда батареи.
2. Сделайте свайп вниз.
3. Как уже было сказано выше, в режиме Удобный доступ (Reachability) вы можете делать свайп одной рукой даже с правого верхнего угла экрана.
Как активировать (разбудить) дисплей
Раньше для этого нужно было нажимать на кнопку Домой или боковую кнопку, теперь же достаточно просто коснуться экрана.
Как включить iPhone
Нажмите и удерживайте боковую кнопку.
Как заблокировать экран
Нажмите на боковую кнопку.
Как вызвать Siri
Нажмите и удерживайте боковую кнопку (или настройте функцию «Привет, Siri»).
Как сделать Экстренный вызов (SOS)
1. Одновременно нажмите и удерживайте боковую кнопку и одну из кнопок громкости (то есть, сожмите устройство по бокам).
2. Передвиньте ползунок отвечающий за нужную функцию, чтобы послать сигнал о помощи (SOS).
Как выключить iPhone
1. Одновременно нажмите и удерживайте боковую кнопку и одну из кнопок громкости (то есть, сожмите устройство по бокам);
2. Передвиньте ползунок отвечающий за нужную функцию, чтобы выключить устройство.
Как привязать действия к касанию задней части корпуса iPhone (постучать по крышке → действие)
Не многие знают, что в Айфоне есть функция, которая позволяет смартфону выполнять быстрые действия, реагируя на постукивания по задней его части. Она может использоваться для создания скриншотов, мгновенного запуска Пункта управления, вызова Siri для запуска быстрых команд и т.д.
Для того чтобы включить ее и привязать необходимые действия, перейдите по пути: Настройки → Универсальный доступ → Касание → Касание задней панели (подробно).

Как сделать скриншот
Одновременно нажмите на боковую кнопку и кнопку увеличения громкости.
Как вызвать Apple Pay (оплачивать покупки)
Для вызова функции Apple Pay также отдельных жестов не предусмотрели. Активируется опция двойным нажатием на боковую кнопку гаджета (Вкл).
Источник