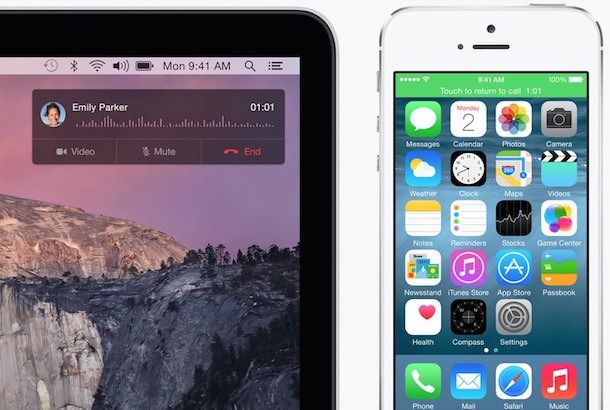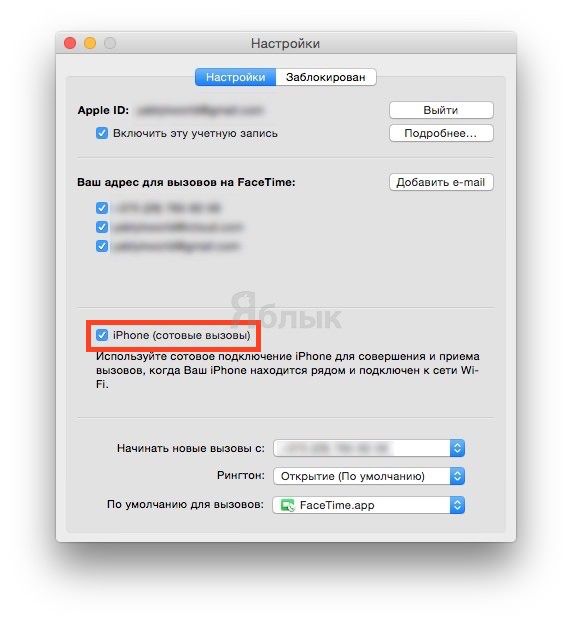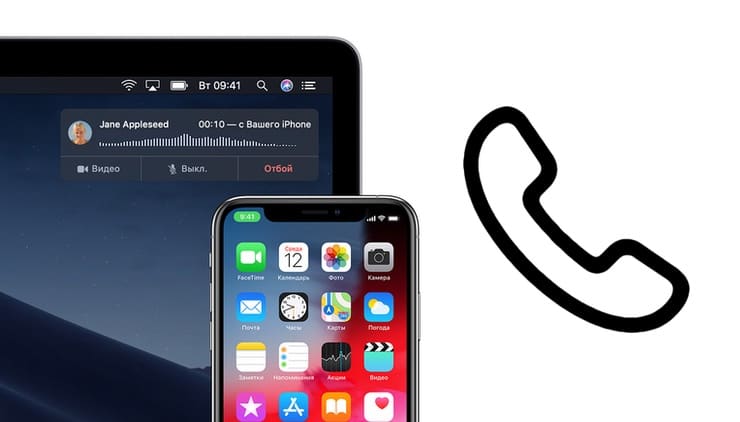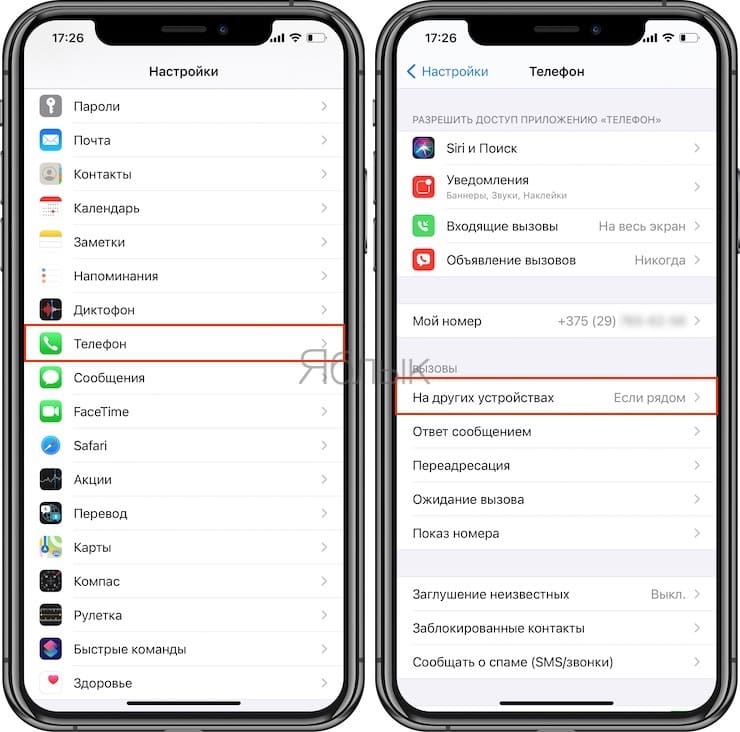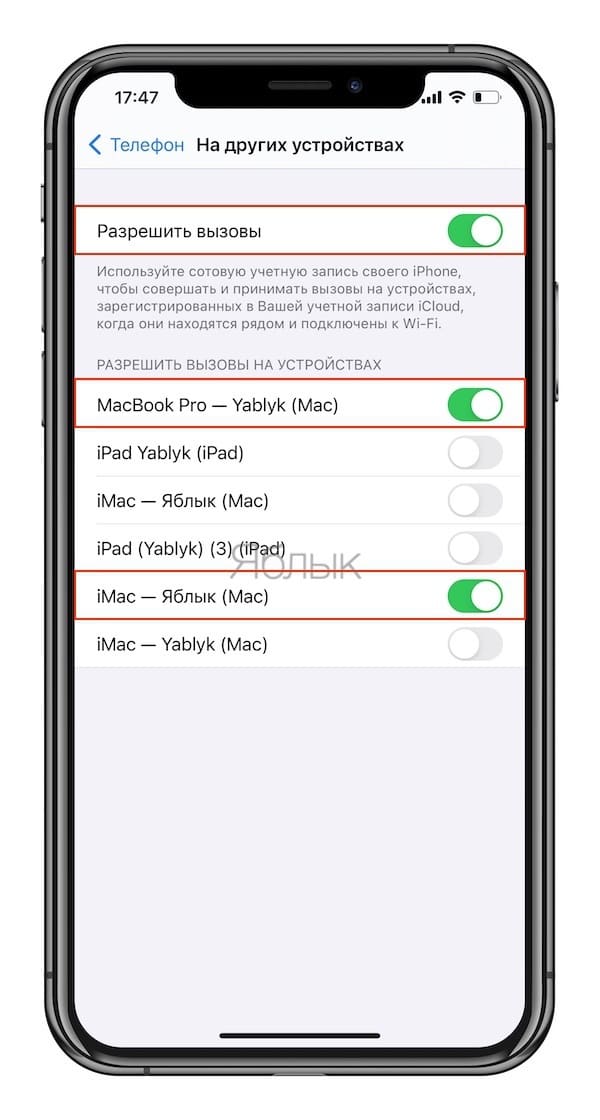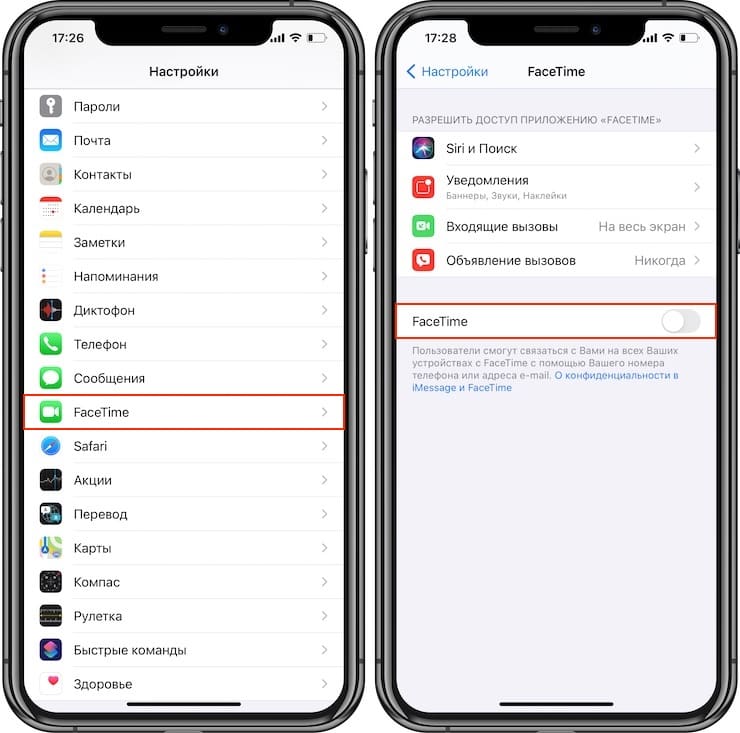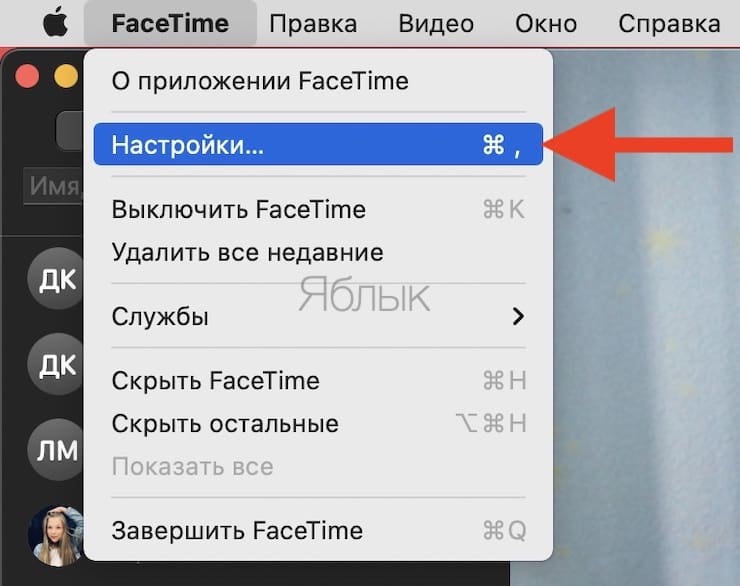- Осуществление и прием вызовов на Mac, iPad или iPod touch
- Настройка функции «iPhone (сотовые вызовы)»
- Осуществление и прием телефонных вызовов
- Осуществление вызова на компьютере Mac
- Осуществление вызова на iPad или iPod touch
- Принятие вызова
- Как отключить телефонные звонки Mac временно или постоянно
- Как временно отключить телефонные звонки Mac
- Как навсегда отключить телефонные звонки Mac
- Как отключить звонки с iPhone в Mac на OS X Yosemite
- Как отключить звонки с iPhone в Mac на OS X Yosemite
- Как отключить входящие звонки на iPad и Mac, когда звонит iPhone
- Как отключить входящие звонки (Continuity) на iPad и Mac, когда звонит iPhone?
- Как отключить FaceTime-звонки на определённых устройствах?
- Как отключить FaceTime-звонки на iPhone, iPod touch или iPad?
- Как отключить FaceTime-звонки на Mac?
- Как запретить iPhone указывать iMac в качестве источника звука во время телефонного звонка?
Осуществление и прием вызовов на Mac, iPad или iPod touch
Функция «iPhone (сотовые вызовы)» позволяет осуществлять и принимать телефонные вызовы с помощью устройств Mac, iPad и iPod touch, когда эти устройства подключены к той же сети, что iPhone.
Настройка функции «iPhone (сотовые вызовы)»
Функцию «iPhone (сотовые вызовы)» можно использовать на любом компьютере Mac, устройстве iPhone, iPad или iPod touch, отвечающем системным требованиям для использования функции «Непрерывность. Функция работает, когда устройства находятся близко друг к другу и настроены следующим образом:
- На каждом устройстве выполнен вход в iCloud с использованием одного и того же идентификатора Apple ID.
- На каждом устройстве выполнен вход в FaceTime с использованием одного и того же идентификатора Apple ID.
- На каждом устройстве включена связь Wi-Fi.
- Каждое устройство подключено к одной и той же сети с использованием Wi-Fi или Ethernet.
- На устройстве iPhone выберите «Настройки» > «Телефон» > «Вызовы на другие устройства», затем включите параметр «Разрешить вызовы».
- На iPad или iPod touch выберите «Настройки» > FaceTime, затем включите параметр «Вызовы с iPhone».
- На компьютере Mac откройте программу FaceTime, затем выберите FaceTime > «Настройки». Щелкните «Настройки», затем выберите «Вызовы с iPhone».
Если оператор поддерживает вызовы по сети Wi-Fi на другие устройства, можно настроить близко расположенные устройства для отправки и приема вызовов, даже когда телефон не включен и не находится в непосредственной близости iPhone. Подробнее о вызовах по сети Wi-Fi.
Осуществление и прием телефонных вызовов
Узнайте, как осуществлять и принимать телефонные вызовы на Mac, iPad и iPod touch.
Осуществление вызова на компьютере Mac
- Наведите указатель мыши на любой номер телефона в программе «Контакты», «Календарь», Safari или в другой программе, которая автоматически определяет подобные данные. Щелкните стрелку в рамке вокруг номера телефона, затем выберите «Позвонить на номер [телефонный номер] с iPhone.
- Также можно открыть программу FaceTime, ввести номер телефона в поле поиска и нажать кнопку « Аудио».
Осуществление вызова на iPad или iPod touch
- Нажмите номер телефона в программе «Контакты», «Календарь», Safari или в другой программе, которая автоматически обнаруживает такие данные.
- Также можно открыть программу FaceTime, нажать , enter the phone number in the search field, then tap Audio.
Принятие вызова
- Когда кто-либо звонит вам на iPhone, на компьютере Mac выводится уведомление. Вы можете принять вызов, отправить его на автоответчик или отправить сообщение вызывающему абоненту.
- На iPad или iPod touch сдвиньте ползунок, чтобы принять вызов.
Чтобы прекратить прием вызовов на одном из устройств, просто отключите на нем параметр «Вызовы с iPhone». Подробнее см. в разделе настройки выше.
Источник
Как отключить телефонные звонки Mac временно или постоянно
Устали от прерывания телефонных звонков с вашего iPhone на вашем компьютере? Прочтите далее, как отключить телефонные звонки Mac, как временно, так и навсегда.
Если вы видите, что все ваши телефонные звонки поступают на ваш макинтош и найти его отвлекающим или просто бесполезным, есть несколько вариантов, чтобы отключить их.
Если вам нравится иметь возможность совершать и принимать телефонные звонки на настольном компьютере или ноутбуке, но вам нужно уделить время на своем Mac, вы можете включить функцию «Не беспокоить».
Помните, что использование функции «Не беспокоить» отключит все остальные оповещения и баннеры.
Как временно отключить телефонные звонки Mac
- Вы можете скажи Сиривключить не беспокоить
- Или нажмите Кнопка Сегодня / Уведомления в правом верхнем углу строки меню вашего Mac прокрутите вверх над датой, чтобы найти переключатель DND
- На вашем Mac, голова к Системные настройки
- выбирать Уведомления установить расписание DND. Вы также можете решить, хотите ли вы, чтобы вам приходили повторные звонки. Для получения более подробной информации о звонках с вашего Mac, ознакомьтесь с нашим подробным руководством.
Однако, если вы знаете, что хотите, чтобы телефон Mac был полностью отключен, следуйте инструкциям ниже.
Как навсегда отключить телефонные звонки Mac
- На вашем Mac откройте Приложение FaceTime
- Нажмите FaceTime в строке меню, затем выберите Настройки …
- В середине окна (вкладка «Настройки») снимите флажок рядом с Звонки с iPhone
- Кроме того, на вашем iPhone вы можете перейти к:
- Настройки> Телефон> Звонки на другие устройства
- Нажмите на переключатель рядом с Mac, чтобы отключить вызовы
Вот как выглядят оба процесса:
Теперь установите флажок «Звонки с iPhone».

А вот как вы можете отключить вызовы вашего Mac с iPhone:
Источник
Как отключить звонки с iPhone в Mac на OS X Yosemite
Многие пользователи уже обратили внимание на то, что после обновления своего Mac до OS X Yosemite, входящий звонок на iPhone дублируется и на Mac, и на iPad. При этом устройства, работающие под управлением последней версии OS X и iOS 8 использующие один и тот же Apple ID, способны образовать целый хор, уведомляя об одном единственном звонке.
Важно отметить, что отключая на Mac возможность ответа на входящий звонок, владелец компьютера также лишает себя возможности осуществлять с его помощью исходящие звонки.
Как отключить звонки с iPhone в Mac на OS X Yosemite
Для того чтобы отключить отображение звонков на iPhone в Mac, необходимо изменить соответствующие настройки FaceTime. Это может показаться немного странным, однако не стоит забывать, что именно в этом приложении реализованы различные функции, связанные с услугами VoIP.
1. Откройте программу FaceTime на Mac.
2. Зайдите в главное меню и выберите Настройки. Также напоминаем о самом простом способе вызова настроек любого приложения на Mac.
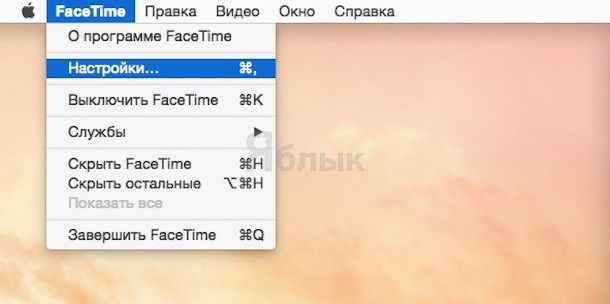
3. В появившемся окне снимите флажок с пункта iPhone (сотовые вызовы).
Эти манипуляции позволят отключить переадресацию уведомлений о входящих звонках и прочих событиях, связанных с iPhone, на данном ПК. Вместе с тем, это никак не скажется на других функциях функции FaceTime или на возможности делать с его помощью аудио или видео звонки.
Данные настройки могут оказаться весьма полезными для тех, кого раздражает одновременный перезвон всех имеющихся компьютеров и планшетов при каждом входящем вызове и позволяет ввести необходимые ограничения. К примеру, отображение вызовов можно отключить на ПК и оставить на других устройствах (на них отключение этой функции осуществляется несколько иначе).
Источник
Как отключить входящие звонки на iPad и Mac, когда звонит iPhone
Блестящая функция Continuity позволяет начать работу на одном устройстве и тут же продолжить на другом, а также, принимая вызов на iPhone, ответить на сопряжённых iPad или Mac. Но все радости могут померкнуть, если с учёткой Apple ID сопряжены несколько домашних устройств.
При входящем вызове может начаться самый что ни на есть апокалипсис, причём в разных комнатах одновременно. О том, как отключить Continuity на определённых устройствах, мы расскажем в этом материале.
Как отключить входящие звонки (Continuity) на iPad и Mac, когда звонит iPhone?
1. Откройте приложение Настройки на iPhone.
2. Перейдите в раздел Телефон → На других устройствах.
3. В поле «Разрешить вызовы на устройствах» оставьте лишь те гаджеты, на которых вы хотите видеть дублирующийся входящий вызов.
Ну, или отключите все вызовы, переведя тумблер напротив пункта «Разрешить вызовы» в неактивное положение.
Как отключить FaceTime-звонки на определённых устройствах?
Apple пошла немного дальше и позволила отвечать с любого устройства не только на сотовые вызовы с iPhone, но и на FaceTime-вызовы. Тут уже нельзя с одного устройства перекрыть «кислород» другим, так что на каждом отключаем по отдельности.
Как отключить FaceTime-звонки на iPhone, iPod touch или iPad?
2. Переведите тумблер напротив «FaceTime» в неактивное положение.
Как отключить FaceTime-звонки на Mac?
2. Откройте меню FaceTime → Настройки… (или нажмите сочетание клавиш Command (⌘) + ,).
3. Во вкладке «Настройки» справа от учётной записи Apple ID нажмите кнопку «Выйти».
Источник
Как запретить iPhone указывать iMac в качестве источника звука во время телефонного звонка?
Я только что купил iPhone 8 Plus, который работает под управлением iOS 11.2.1. Я обновляю с iPhone 6s, который я никогда не обновлял до iOS 11. Когда я звонил по телефону, верхний правый вариант раньше был переключателем только для громкой связи. Теперь он показывает «аудио» и есть несколько вариантов. Это мой iPhone, громкая связь и iMac. Мой iMac раньше не появлялся как опция , и я не хочу, чтобы он появлялся.
Я хочу иметь возможность переключать громкую связь одним нажатием, как раньше. Как я могу возобновить это поведение?
Что я пробовал
Отключить передачу на iPhone 8 Plus
- Отключить передачу обслуживания в «Настройки»> «Основные»> «Передача»
- Перезагрузите телефон.
Отключить передачу на моем iMac
- Снимите флажок под логотипом Apple> Системные настройки> Общие> «Разрешить передачу обслуживания между этим Mac и вашими устройствами iCloud»
- Перезагрузите компьютер
Отключить Wi-Fi на моем телефоне
- Мне было любопытно посмотреть, не появится ли iMac в качестве опции, когда Wi-Fi был отключен, потому что я не знаю, как его обнаруживал мой телефон. Даже при отключенном wifi опция все же появилась. Это должно быть потому, что и iMac, и iPhone зарегистрированы в моей учетной записи iCloud.
Ни один из вышеперечисленных вариантов не оказал никакого влияния.
Источник