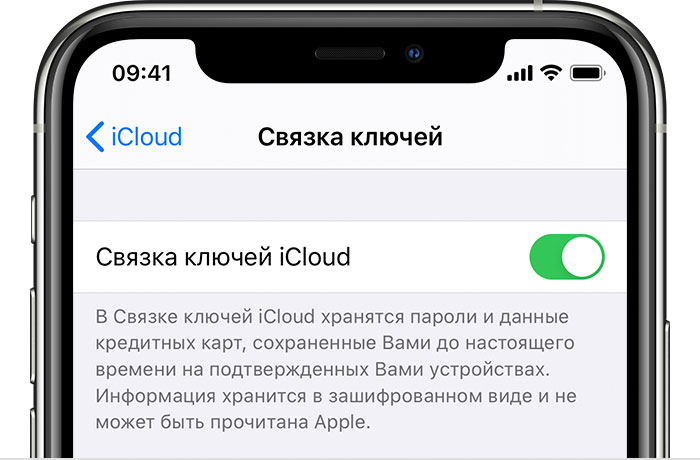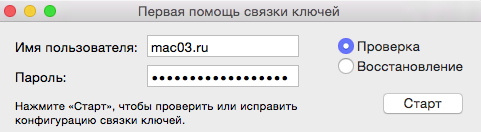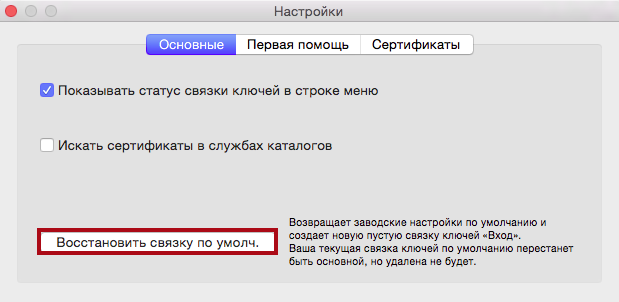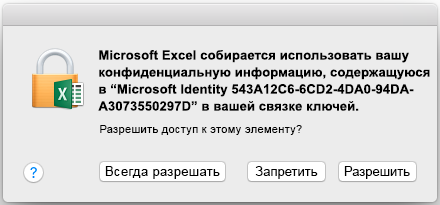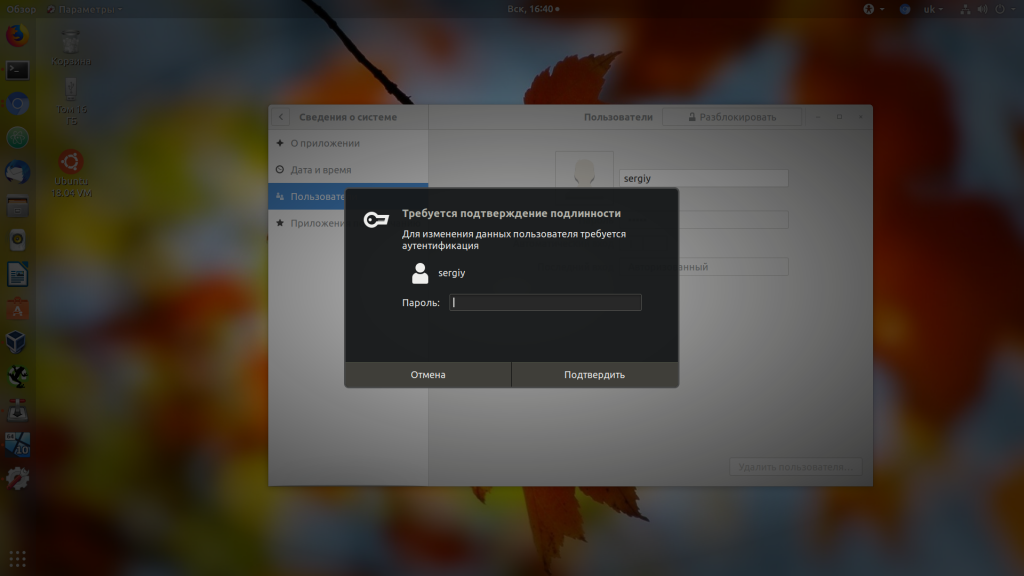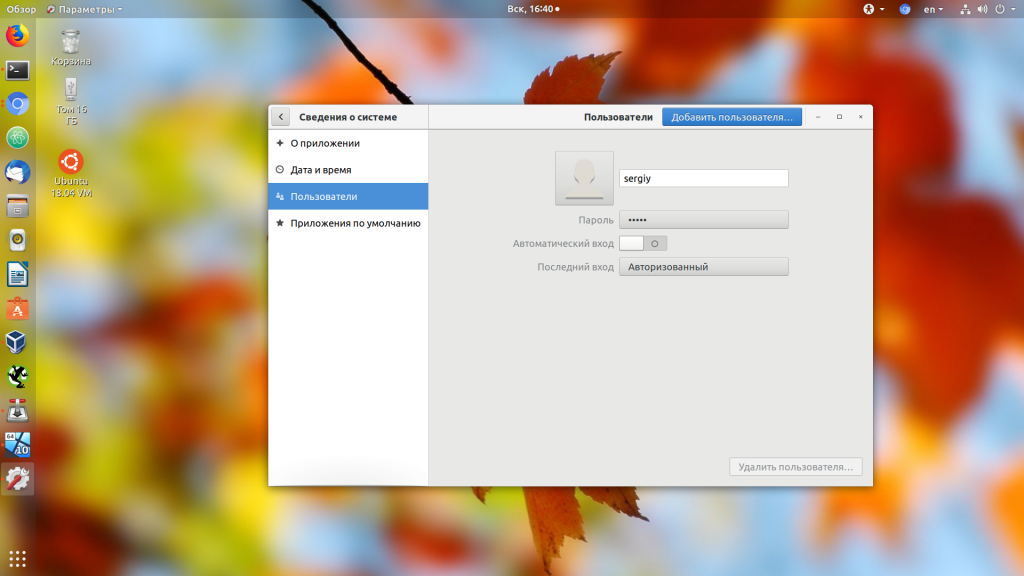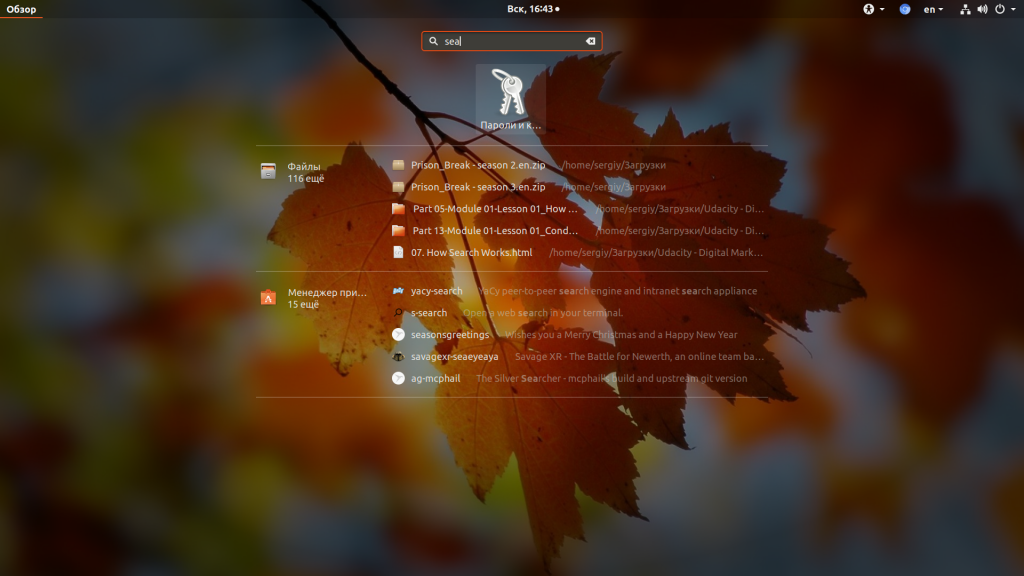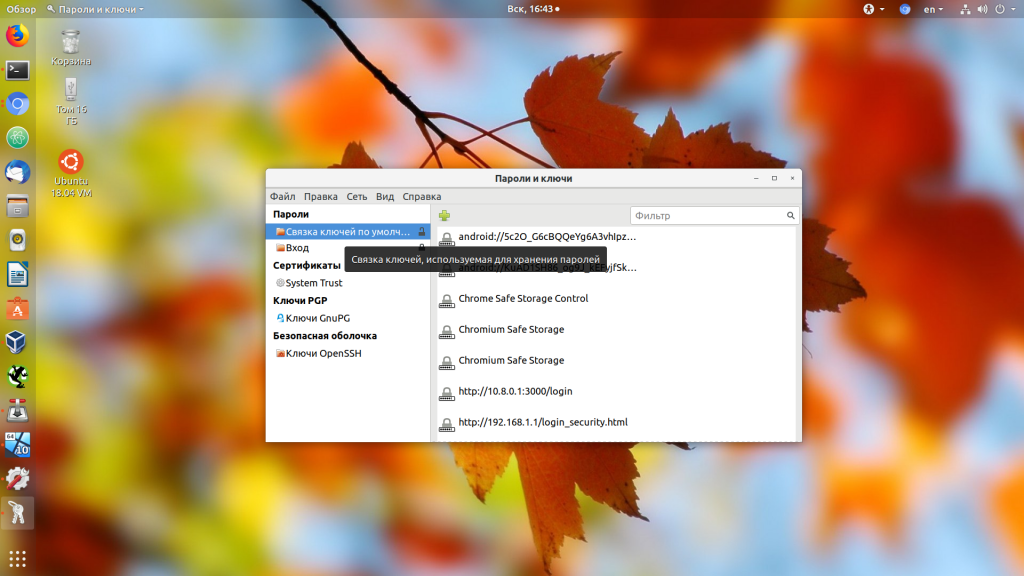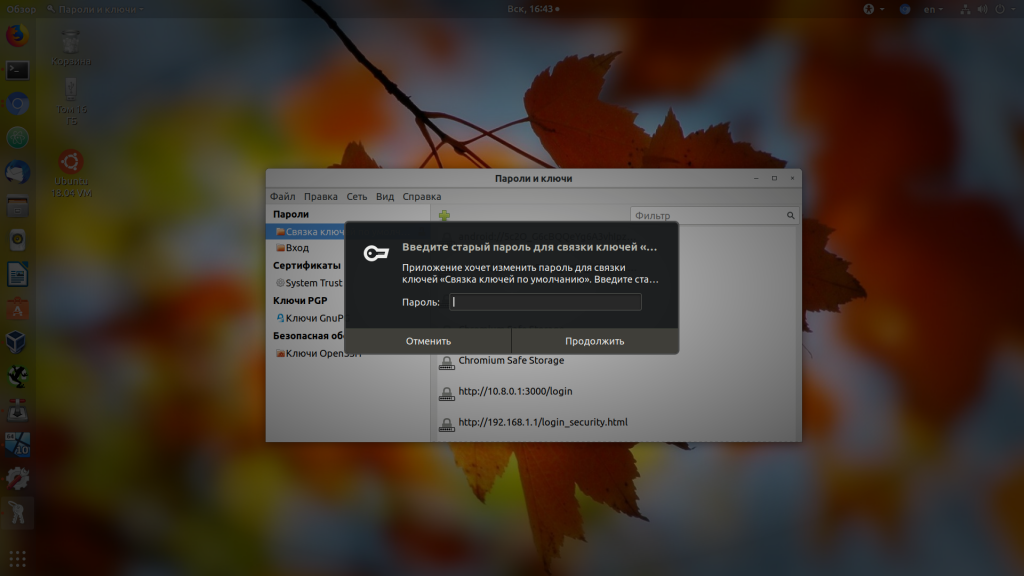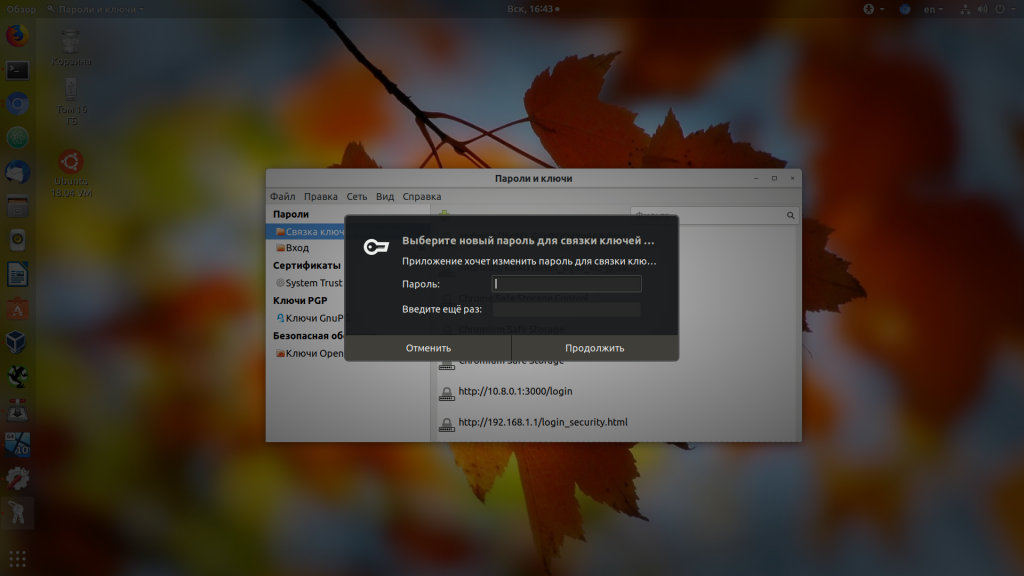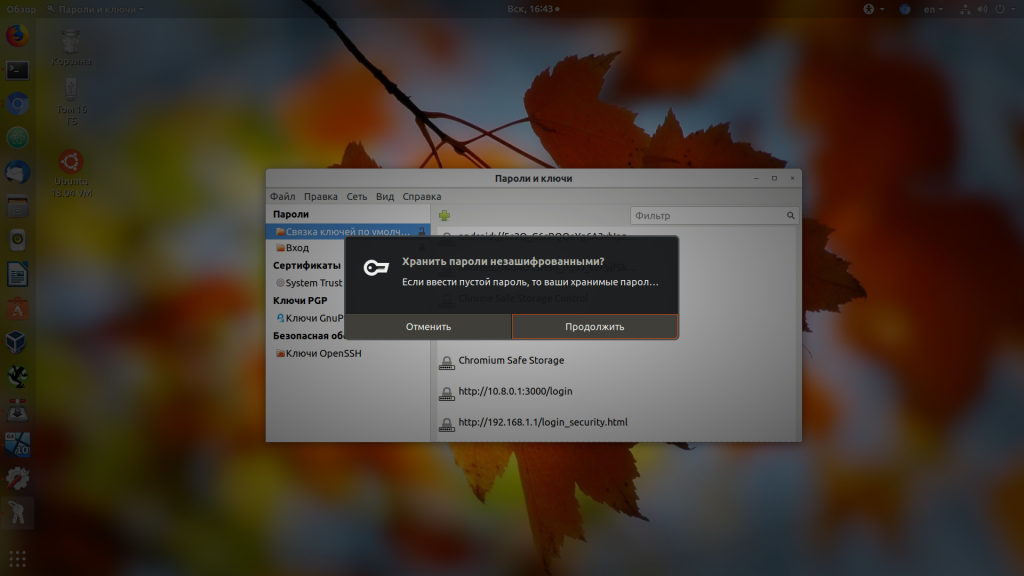- Настройка службы «Связка ключей iCloud»
- Порядок включения службы «Связка ключей iCloud»
- Включение службы «Связка ключей iCloud» на iPhone, iPad и iPod touch
- Включение службы «Связка ключей iCloud» на компьютере Mac
- Если включить службу «Связка ключей iCloud» не удается
- Часто задаваемые вопросы
- Какую информацию хранит служба «Связка ключей iCloud»?
- Как служба «Связка ключей iCloud» защищает мою личную информацию?
- Что произойдет, если отключить на устройстве функцию «Связка ключей iCloud»?
- Может ли служба поддержки Apple восстановить код безопасности iCloud?
- Как найти сохраненные пароли?
- Как отключить связку ключей iCloud на iPhone и iPad
- Как отключить связку ключей mac os
- «Связка ключей» в iOS и MacOS: как настроить и смотреть сохраненные логины и пароли?
- Для чего нужна функция «Связка ключей» в iOS и MacOS?
- Настройка Связки ключей в iOS и MacOS
- Двухфакторная аутентификация
- Настройка для iPhone, iPad или iPod touch
- Настройка на ПК
- Другие степени проверки
- Для телефона и планшета
- Как узнать данные, сохраненные в Связке ключей?
- На мобильных устройствах
- Что важно помнить про «Связку ключей» в iOS и MacOS?
- Что делать, если Связка ключей постоянно спрашивает пароль
- Отключаем автоматическое закрытие связки ключей
- Проверяем и исправляем связку ключей
- Отключаем и повторно подключаем Cвязку ключей в iCloud
- Сброс связки ключей.
- Как отключить связку ключей mac os
- Повторяющийся запрос на доступ keychain в Office для Mac
- Восстановление разрешений keychain для Office 2016 для Mac
- Как отключить связку ключей Ubuntu
- Как отключить связку ключей Ubuntu
- Оцените статью:
- 7 комментариев
Настройка службы «Связка ключей iCloud»
С помощью службы «Связка ключей iCloud» можно синхронизировать пароли и другую защищенную информацию между устройствами.
Информацию, хранимую в службе «Связка ключей iCloud», можно не запоминать. Ваши данные (такие как имена пользователей и пароли Safari, данные кредитных карт и пароли Wi-Fi) заполняются автоматически на любом подтвержденном вами устройстве. Остались вопросы о службе «Связка ключей iCloud»?
Порядок включения службы «Связка ключей iCloud»
При обновлении устройства до последней версии iOS или iPadOS приложение «Ассистент настройки» предлагает настроить службу «Связка ключей iCloud». Узнайте о доступности службы «Связка ключей iCloud» в зависимости от страны и региона.
Включение службы «Связка ключей iCloud» на iPhone, iPad и iPod touch
- Перейдите в меню «Настройки», коснитесь [вашего имени], а затем выберите «iCloud».
- Нажмите «Связка ключей».*
- Передвиньте ползунок, чтобы включить службу «Связка ключей iCloud». Может потребоваться ввести пароль устройства или пароль Apple ID.
Включение службы «Связка ключей iCloud» на компьютере Mac
- Выберите меню Apple () > «Системные настройки».
- Щелкните «Apple ID», затем щелкните «iCloud» на боковой панели. В macOS Mojave или более ранних версий щелкните «iCloud».
- Выберите пункт «Связка ключей». *
- Если вы выберете вариант «Подтвердить позже» при входе в свою учетную запись с идентификатором Apple ID, вам потребуется выполнить подтверждение с использованием старого пароля или другого устройства, когда появится соответствующий запрос. Если вы не можете выполнить подтверждение, выполните сброс данных со сквозным шифрованием, когда появится соответствующий запрос.
* На iPhone, iPad или iPod touch с iOS 13 или более поздней версии или на компьютере Mac с macOS Catalina или более поздней версии для включения службы «Связка ключей iCloud» требуется двухфакторная аутентификация. Если вы еще не настроили эту функцию, вам предложат начать использовать двухфакторную аутентификацию.
Если включить службу «Связка ключей iCloud» не удается
Если после выполнения инструкций включить службу «Связка ключей iCloud» не удается, убедитесь, что соблюдены минимальные системные требования для службы «Связка ключей iCloud» и что вы используете двухфакторную аутентификацию.
Если вы не используете двухфакторную аутентификацию, может появиться сообщение с просьбой создать или сгенерировать случайным образом шестизначный код безопасности iCloud из цифр и (или) букв для авторизации дополнительных устройств и подтверждения своей личности. Если вы забыли свой код, его можно сбросить.
Часто задаваемые вопросы
Ответы на некоторые из наиболее часто задаваемых вопросов о службе «Связка ключей iCloud».
Какую информацию хранит служба «Связка ключей iCloud»?
Служба «Связка ключей iCloud» хранит номера и сроки действия кредитных карт (код безопасности не сохраняется и не заполняется автоматически), а также пароли и имена пользователей, пароли Wi-Fi, учетных записей Интернета и т. д. Разработчики также могут обновлять свои приложения для использования связки ключей на устройствах с iOS 7.0.3 и более поздних версий или OS X Mavericks 10.9 и более поздних версий. Если вы не видите элементы, хранящиеся в службе «Связка ключей iCloud», узнайте, что делать в таких случаях.
Как служба «Связка ключей iCloud» защищает мою личную информацию?
iCloud защищает вашу информацию путем сквозного шифрования, что обеспечивает максимальный уровень безопасности данных. Ваши данные защищены с помощью ключа, создаваемого на основе информации, уникальной для вашего устройства, в сочетании с паролем, который известен только вам. Никто другой не сможет получить или прочесть эти данные ни при их передаче, ни в хранилище. Дополнительная информация.
Что произойдет, если отключить на устройстве функцию «Связка ключей iCloud»?
При выключении функции «Связка ключей iCloud» на устройстве появляется запрос выбора действия: сохранить или удалить хранимые пароли и данные кредитных карт. При выборе первого варианта информация не удаляется и не синхронизируется при внесении изменений на других устройствах. Если вы не выберете вариант с сохранением информации хотя бы на одном устройстве, информация из службы связки ключей будет удалена с вашего устройства и с серверов iCloud.
Может ли служба поддержки Apple восстановить код безопасности iCloud?
Нет. Если число неправильных вводов кода безопасности iCloud превысит допустимый порог, вы потеряете доступ к функции «Связка ключей iCloud». Вы можете обратиться в службу поддержки Apple для подтверждения своей личности и повторить попытку. После определенного числа неправильных вводов ваша связка ключей будет удалена с серверов Apple и ее придется настроить повторно.
Как найти сохраненные пароли?
Функция «Связка ключей iCloud» обеспечивает хранение сохраненных вами паролей, чтобы их можно было просмотреть или изменить в любой момент. Узнайте, как найти сохраненные пароли на устройствах iPhone, iPad или iPod touch. Также можно найти сохраненные пароли на компьютере Mac.
Информация о продуктах, произведенных не компанией Apple, или о независимых веб-сайтах, неподконтрольных и не тестируемых компанией Apple, не носит рекомендательного или одобрительного характера. Компания Apple не несет никакой ответственности за выбор, функциональность и использование веб-сайтов или продукции сторонних производителей. Компания Apple также не несет ответственности за точность или достоверность данных, размещенных на веб-сайтах сторонних производителей. Обратитесь к поставщику за дополнительной информацией.
Источник
Как отключить связку ключей iCloud на iPhone и iPad

Связка ключей iCloud — это менеджер паролей по умолчанию на iPhone и iPad, который появляется каждый раз, когда вы регистрируетесь или пытаетесь войти на новый веб-сайт. Это функция связки ключей iCloud, которая предлагает вам создавать надежные пароли.
Отключение Связки ключей iCloud отключит все всплывающие окна и запросы, связанные с паролями на вашем iPhone и iPad.
Вы можете отключить функцию «Связка ключей iCloud» в приложении «Настройки». Для начала откройте приложение «Настройки» на своем iPhone или iPad. Если вы не можете найти его на главном экране, проведите вниз по дисплею смартфона или планшета, чтобы использовать поиск Spotlight, чтобы найти приложение.
Затем выберите раздел профиля Apple ID в верхней части экрана.
Здесь выберите вариант «iCloud».
Прокрутите вниз и нажмите кнопку «Связка ключей».
Чтобы отключить эту функцию, отключите параметр «Связка ключей iCloud».
Через несколько секунд функция Связки ключей iCloud исчезнет.
В следующий раз, когда вы попытаетесь войти на новый веб-сайт, вы больше не увидите запрос на сохранение пароля в Safari.
Вы можете вернуться в это меню, чтобы снова включить функцию Связки ключей iCloud в любое время. В процессе повторной активации ваш iPhone или iPad может попросить вас войти в свою учетную запись Apple ID и подтвердить пароль вашего устройства.
После того, как вы отключили Связку ключей iCloud, вы можете перейти на кроссплатформенный менеджер паролей. Если вы ищете бесплатную услугу, мы рекомендуем вам начать работу с Bitwarden.
Связка ключей iCloud — одна из функций в пакете iCloud, и она делает все, от синхронизации фотографий до резервного копирования сообщений. Вот все, что iCloud делает на вашем iPhone и iPad.
Источник
Как отключить связку ключей mac os
«Связка ключей» в iOS и MacOS: как настроить и смотреть сохраненные логины и пароли?
Те, кто знает о функции «Связка ключей» в iOS и MacOS, призванной упростить работу с паролями и персональными данными на девайсах от Apple, могут считаться опытными юзерами.
Для чего нужна функция «Связка ключей» в iOS и MacOS?
Это менеджер паролей, работающий на устройствах с iOS и MacOS. Благодаря ему пользователи сразу нескольких девайсов могут сохранять, а не вводить постоянно данные своих аккаунтов от:
- социальных сетей;
- банковских карт;
- учетных записей стандартных приложений.
Настройка Связки ключей в iOS и MacOS
Этой функцией можно пользоваться повсюду, однако в некоторых регионах существует ограничение на «Код безопасности iCloud». Как это работает? Например, в регионе без подобного ограничения вы устанавливаете пароль на связку, тем самым защищая персональную информацию. При использовании двухфакторной аутентификации ввод ключа не требуется, потому что устройство считается доверенным.
Проверяем в настройках двухфакторную защиту:
- На телефоне и планшете. В настройках находим Apple ID. Выбираем пункт «Пароль и безопасность».
- На компьютере и ноутбуке. Зайдите в системные настройки. Далее iCloud → Учетная запись → Безопасность.
Функция «Связка ключей» доступна для всех последних версий ОС на девайсах. Часто система автоматически предлагает ее настроить после обновления. Параметры настройки зависят от того, какой тип защиты вы предпочитаете.
Двухфакторная аутентификация
Плюс ее в том, что вводить пароль нужно единожды, после чего устройство становится доверенным.
Настройка для iPhone, iPad или iPod touch
- Зайдите в настройки. Выберите название вашего устройства и найдите пункт iCloud.
- Выберите пункт «Связка ключей».

Настройка на ПК
- В главном меню зайдите в «Системные настройки».
- Найдите пункт «iCloud».
- Активируйте «Связку ключей», поставив напротив нее галочку.
Другие степени проверки
Если для проверки требуются контрольные вопросы, электронная почта, или двухэтапная проверка, то настройки слегка отличаются.
Для телефона и планшета
- Повторите все те же действия до активации функции.
- Введите свой идентификатор и действуйте по инструкции.
- Зайдите в системные настройки и найдите пункт iCloud.
- Идентифицируйтесь и действуйте по инструкции.
Чтобы добавлять дополнительные устройства, нужно настроить эту функцию на каждом из них. Важно использовать каждый раз одни и те же данные учетной записи. Также вы можете добавлять данные ваших банковских карт и активировать автозаполнение.
Как узнать данные, сохраненные в Связке ключей?
На мобильных устройствах
- Настройки – Пароли и учетные записи.
- Выбираем пункт «Пароли сайтов и ПО».
- Ввести код, который используется для защиты данных.
- Вам станут доступны сайты и приложения, в которых сохранены ваши персональные данные. Вам просто необходимо нажать на интересующий.
- Через лупу вводим запрос «Связка ключей».
- Перед вами откроется список сайтов. Выбираем нужный.
- Перед вами откроется окно, где вам нужно поставить галочку рядом с «Показать пароль».
- Далее нужно ввести защитный пароль.
Если вы забыли пароль от роутера, то можете посмотреть его в Связке на компьютере. Для мобильной ОС эта функция недоступна.
Что важно помнить про «Связку ключей» в iOS и MacOS?
Важно запомнить код от Связки или куда-нибудь его записать. Если вы его забудете, даже техподдержка станет бессильна в его восстановлении.
Кроме того, существует определенное количество попыток ввода пароля, после чего доступ будет заблокирован. Если вы вовсе не желаете использовать код безопасности, а предпочитаете идентифицироваться другим способом (например, через смс), то данные будут храниться не на сервере, а непосредственно на самом устройстве. В этом случае техподдержка никак не поможет их восстановить.
Что делать, если Связка ключей постоянно спрашивает пароль

Отключаем автоматическое закрытие связки ключей
В целях безопасности, Связка ключей может блокироваться после определенного периода времени без активности или при переходе мака в спящий режим. Стоит отличать эту функцию от закрытия экрана. При закрытии связки ключей работать с компьютером можно и без ввода пароля, а при закрытия экрана, без пароля пользователь не сможет снова получить доступ к системе. Изменить настройки этой функции довольно просто.
- Откройте Связку ключей из папки «Утилиты»
- Щелкните правой клавишей по связке «Вход» и выберите пункт «Изменить параметры для связки ключей «Вход»»
- В открывшемся окне снимите галочки с двух доступных пунктов, если хотите отключить функцию автоматического закрытия, либо настройте её так, как вам удобно.
Также может оказаться полезным включить отображение Связки ключей на вашей панели меню. Для этого откройте меню Связка ключей - Настройка - Основные и поставьте галочку напротив пункта «Показывать статус связки ключей в строке меню». После этого на панели меню у вас отобразится новый значок в виде замка, который будет открыт, если открыта связка ключей, и, соответственно, закрыт, если она заблокирована.
Проверяем и исправляем связку ключей
Если ваши связки ключей не работают должным образом, их можно исправить, используя функцию Первая помощь. Но перед этим стоит убедиться, что она настроена должным образом.
- Откройте меню Связка ключей - Настройка и выберите вкладку «Первая помощь».
- Убедитесь, что последние три пункта отмечены галочками, после чего закройте это окно.
- Перейдите в меню Связка ключей - Первая помощь Связки ключей.
- Введите имя и пароль своей учётной записи, выберите пункт «Проверка» и нажмите кнопку «Старт».
- Если были найдены ошибки, в том же окне выберите пункт «Восстановление» и снова нажмите кнопку «Старт».
Отключаем и повторно подключаем Cвязку ключей в iCloud
Если вы используете связку ключей iCloud, чтобы иметь к ней доступ на нескольких своих устройствах, стоит попробовать отключить эту функцию на маке, а затем повторно её включить. Перед тем как вы это сделаете, настоятельно рекомендуем убедиться, что у вас есть полная и актуальная резервная копия системы!
Перейдите в меню Системные настройки - iCloud. Снимите галочку с пункта «Связка ключей», подтвердите, что действительно хотите отключить эту функцию, а затем снова поставьте галочку. Таким образом вы удалите связку ключей со своего компьютера, а затем снова её добавите, что с большой вероятность может исправить возникшую проблему.
Сброс связки ключей.
Если ничего из описанного выше не помогло, можно попробовать сбросить связку ключей, получив в результате новый, чистый файл. Сделав это вы все ещё будете иметь доступ к старому файлу связки, так что ваши пароли не будут утеряны, но система их использовать не будет, и вводить их придется заново. Для того чтобы сбросить связку ключей откройте меню Связка ключей - Настройка - Основные, нажмите кнопку «Восстановить связку по умолчанию», подтвердите свой выбор и дождитесь окончания процесса.
После этого, если вам понадобится пароль, сохраненный в старой связке, вы можете открыть её и перенести нужный вам элемент из списка в новую связку, или открыть этот элемент двойным щелчком мыши и посмотреть пароль, поставив галочку напротив пункта «Показать пароль».
Огромное спасибо Кристоферу Кесслеру за материал, послуживший основой для написания этой статьи.
Как отключить связку ключей mac os
[Ответить]
zhenyanovozhenina [15.12.2009 11:00] Возникла проблема со «связкой ключей»:
я обыскала весь интренет, и всякие разные форумы перечитала, но ни где не нашла ответ на свой вопрос.
ситуция заключается в чем, была моя учетная запись и к ней был пароль, все работало и было прекрасно, в один прекрасный момент, мне пришлось поменять пароль на скорую руку, а когда я решла зайти через некоторое время, не смогла так сказать его вспомнить. я с помощью установочного диска все испрвила, заменила пароль. но возникла другая проблема, теперь связка ключей требует пароль на вход. как я понимаю, нужно ввести пароль от этой же учетной записи, но который был до этого. но так как я его не помню и не вспомню, ввести мне нечего. а проблема остается. потом я удалила свяку ключей на вход, перезагрузила комп, но не помогло. в общем, я не знаю че делать.
а это очень мешает. я уже не знаю что делать..
помогите! Neo [15.12.2009 11:03] :
Сброс связки ключей в Mac OS X
Korwin [15.12.2009 11:04] :
1. Navigate to /Applications/Utilities/
2. Locate and double click to select the icon entitled Keychain access. This will launch a window entitled: Keychain Access.
3. Navigate to the Edit menu at the top of your screen and from the pull-down menu select Keychain List.
4. In the resulting window, locate and click to select the keychains you are currently unable to access.
5. Verify that no other keychains are selected.
6. Click the OK button. This will commit your changes and close the window. If the OK button is dimmed, please deselect and reselect one of your options.
7. Restart your machine and login. Your keychain should now function with your new Administrator password.
Повторяющийся запрос на доступ keychain в Office для Mac
Если при запуске приложения Office для Mac постоянно появляется запрос на доступ к связке ключей, возможно, набор Office был перемещен в папку, отличную от папки по умолчанию /Программы.
При появлении запроса нажмите кнопку Всегда разрешать. Для одного приложения это диалоговое окно может появляться до трех раз.
После этого приложение успешно запустится.
Примечание: Если вы случайно нажали кнопку «Запретить», восстановите разрешения на доступ к связке ключей с помощью инструкций ниже.
Восстановление разрешений keychain для Office 2016 для Mac
Если указанные выше действия не помогли, возможно, у приложения Office возникли проблемы с доступом keychain и вам необходимо восстановить разрешения на доступ keychain для Office 2016 для Mac. В таких случаях может появляться:
запрос на доступ к связке ключей при запуске приложения Office, даже если ранее вы нажали кнопку Всегда разрешать;
запрос на вход в учетную запись Майкрософт или Office 365 для бизнеса при запуске приложения Office;
сообщение об истечении срока действия сеанса проверки подлинности после входа в приложение Office.
Чтобы восстановить разрешения на доступ к связке ключей, выполните указанные ниже действия.
Закройте все приложения Office для Mac, например Word, Excel, PowerPoint, Outlook и OneNote.
Выполните в Spotlight поиск по запросу «связка ключей» и запустите приложение Связка ключей.
Выберите запись связки ключей Вход в левой верхней области навигации, а затем выберите в меню «Файл» пункт Заблокировать связку ключей входа.
Запустите любое приложение Office, например Word.
Появится запрос разрешений на доступ к связке ключей. Введите пароль учетной записи администратора Mac и нажмите кнопку OK.
При появлении запроса войдите в учетную запись, связанную с Office.
После входа закройте приложение и снова откройте его. После этого запросы больше не должны появляться.
Как отключить связку ключей Ubuntu
В Ubuntu существует специальное защищенное хранилище, куда приложения могут сохранять конфиденциальные данные, например, пароли, личные данные и другую информацию. Это хранилище по умолчанию зашифровано и открывается с помощью пароля пользователя при входе в систему.
Однако если вы включили автоматический вход, то либо после загрузки компьютера, либо при запуске приложения, которому необходим доступ к хранилищу, система попросит ввести пароль чтобы разблокировать связку ключей. Я думаю вы не для того включали автоматический вход в систему. чтобы каждый раз, при входе вводить пароль. Но есть решение. В этой статье мы рассмотрим как отключить связку ключей Ubuntu.
Как отключить связку ключей Ubuntu
Первое и самое простое решение — отключить автоматический вход в систему. Тогда связка ключей будет разблокироваться тем паролем, который вы будете вводить для авторизации пользователя. Для этого откройте утилиту Параметры, затем перейдите в раздел Сведения о системе, а затем — Пользователи:
Здесь нажмите кнопку Разблокировать и введите пароль вашего пользователя.
Затем переключите выключатель Автоматический вход в положение выключено. Теперь связка ключей Ubuntu будет разблокироваться при входе в систему.
Но я думаю, это не то решение, которое вы искали. Также можно задать пустой пароль чтобы разблокировать связку ключей Ubuntu. Тогда она будет всегда разблокирована, это снижает безопасность хранимых там данных, но делает использование системы более удобным.
Откройте главное меню Ubuntu и наберите в поиске Seahorse. В списке приложений выберите Пароли и ключи:
Кликните правой кнопкой по пункту связка ключей по умолчанию в левой части окна, и в открывшемся контекстном меню выберите Изменить пароль:
Введите текущий пароль, а когда программа спросит новый, оставьте его пустым:
Затем подтвердите, что вы хотите создать пустой пароль:
Все, теперь запрос пароля для разблокировки связки ключей больше вас не побеспокоит.
В этой статье мы разобрали как отключить связку ключей Ubuntu, как видите, это очень просто.
Нет похожих записей
Оцените статью:
Основатель и администратор сайта losst.ru, увлекаюсь открытым программным обеспечением и операционной системой Linux. В качестве основной ОС сейчас использую Ubuntu. Кроме Linux интересуюсь всем, что связано с информационными технологиями и современной наукой.
7 комментариев
Лучше системы чем на Маке нет, винда 10 стала неплохой, а остальное всё хлам.Пробовал все системы Убунту, это что-то дореволюционное. В 2004 году купил первый ПК с нелицезионной Windows 2000, учился работать на ПК и осваивал комп, сколько раз слетала винда в синий экран, сосед парень, учитель информатики, помогал устанавливать системы и многому меня научил, да я и сам много читал, установил в 2001 году новейшую Windows XP, тогда это был шедевр от Майкрософт в то время. Сейчас сам учу людей и помогаю с ПК, немного зарабатываю к своей пенсии, сейчас у меня шикарный MacBook Pro 13» 2015 года, вот это машина действительно создана для пользователя, всё ребята продумали из Apple, купил, подстроил под себя и ни каких проблем, вот попробуй МАК, а убунта это что.
Я себе тоже на пенсии Мак куплю, пожалуй. А пока работать надо.
игорь валерьевич Мак к вашему сведению это Unix , брат Linux(ubuntu).
Просто ушлые ребята(Apple) взяли бесплатный Unix его разукрасили, и начали продавать безграмотному населению за бешеные деньги.
Все что есть у Мак есть и Ubuntu. Только Ubuntu для грамотных пользователей, а вы похоже не из них.
УРАААА, спасибо, как меня раздражала это связка паролей. Правильно автор пишет: «Я думаю вы не для того включали автоматический вход в систему. чтобы каждый раз, при входе вводить пароль.»
Да, одна из мелких раздражающих мелочей, от которой сегодня избавился. На Минт 19.1 способ тоже работает.
Дельный совет, действительно раздражало и преводило в недоумение.
Спасибо.
Если автовход установлен, значит с безопасностью нет проблем. Чужие доступа не имеют или ничего ценного там не хранится. Отключил не задумываясь.
Недостаток Убунты — малое время поддержки по сравнению с виндой. 10.04 LTS самая удачная из всех, на которых работал с начала века. Дальше пошли косяки. Еще нередко обновление версии ломает систему и надо переустанавливать начисто. Для офиса не есть хорошо, когда куча всего настроено.
Источник