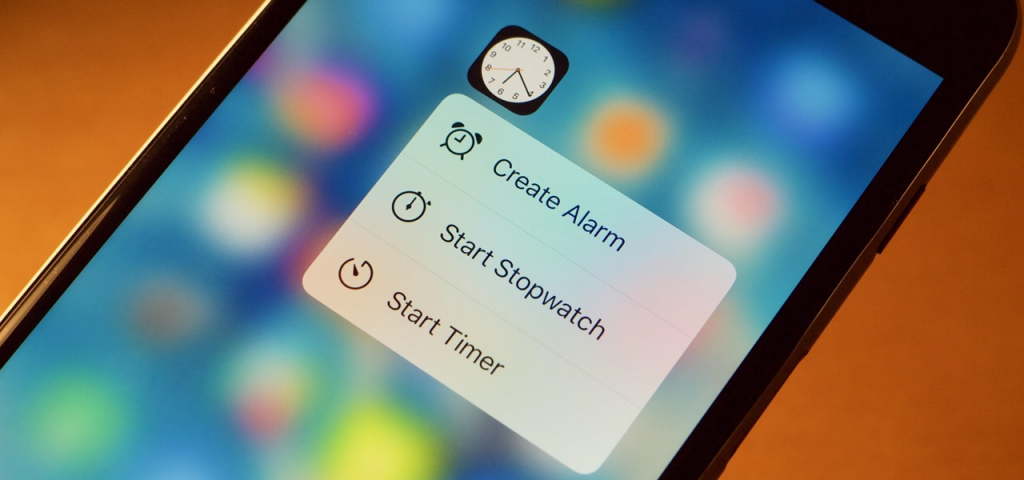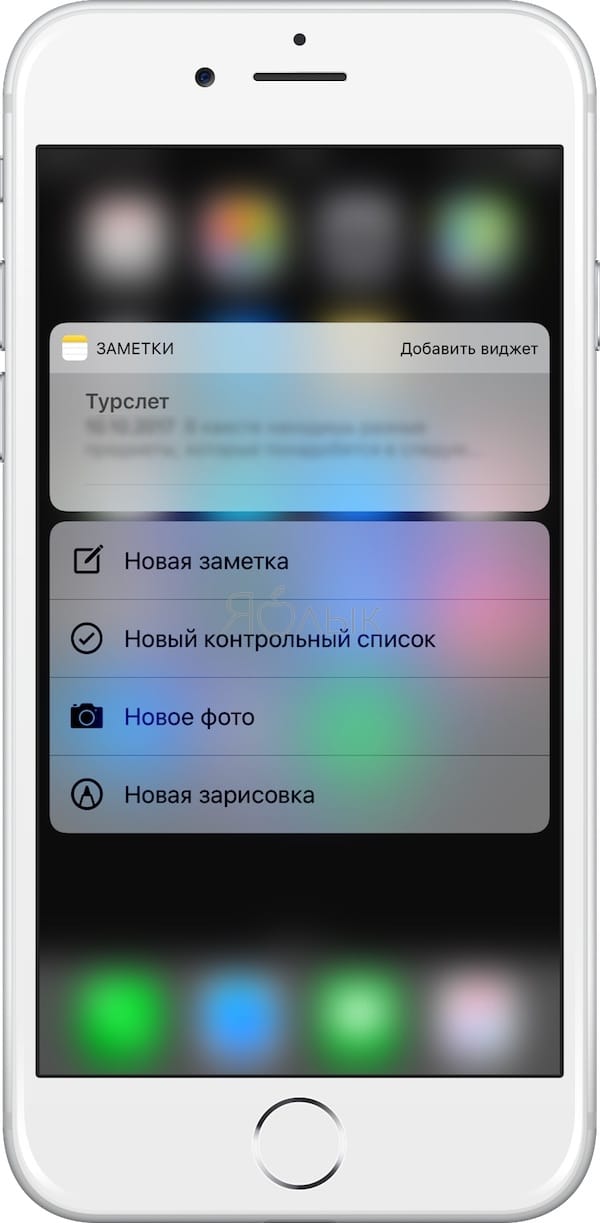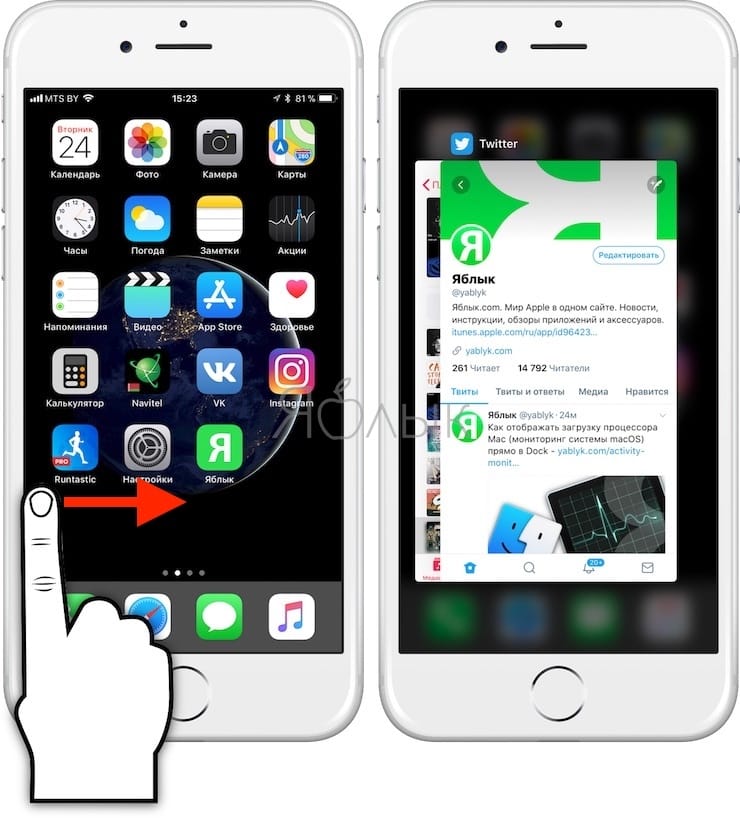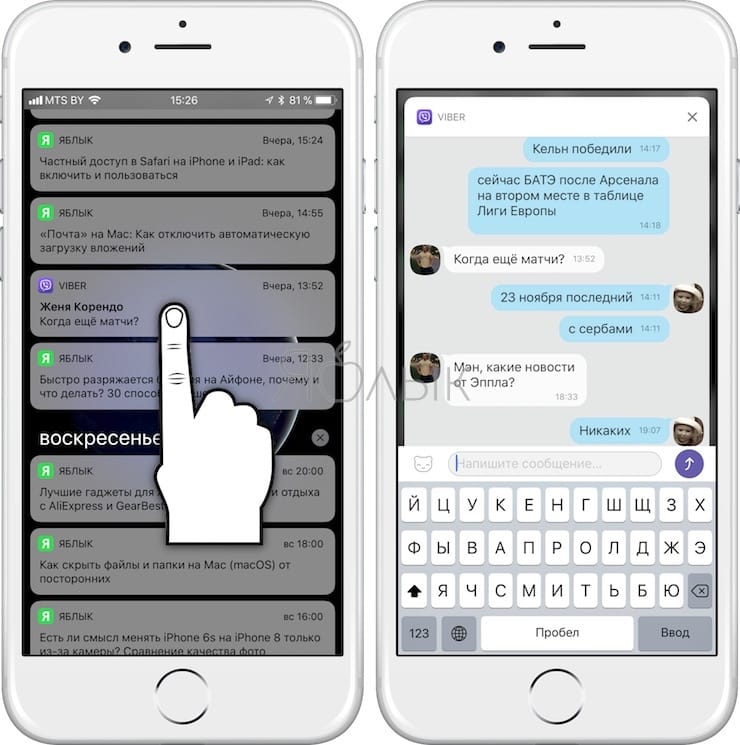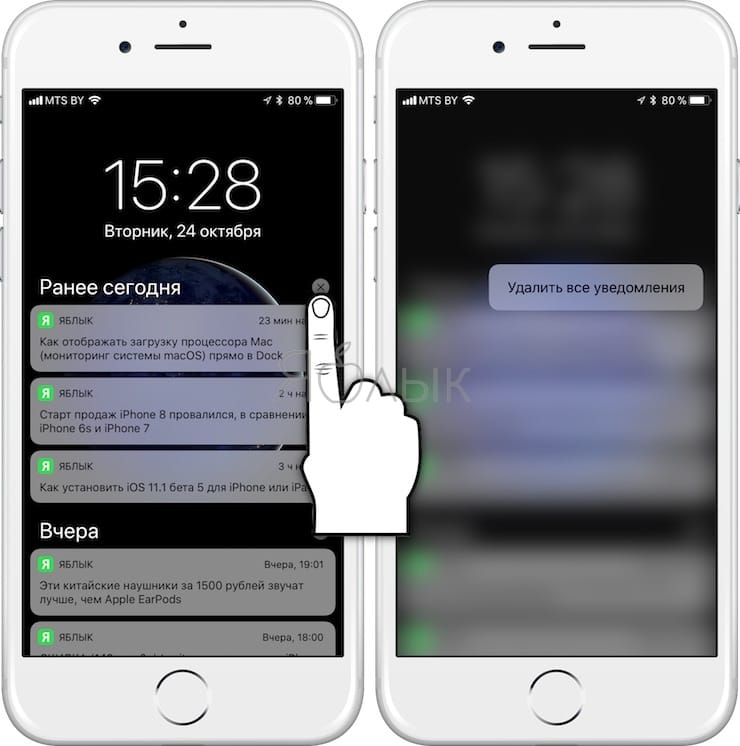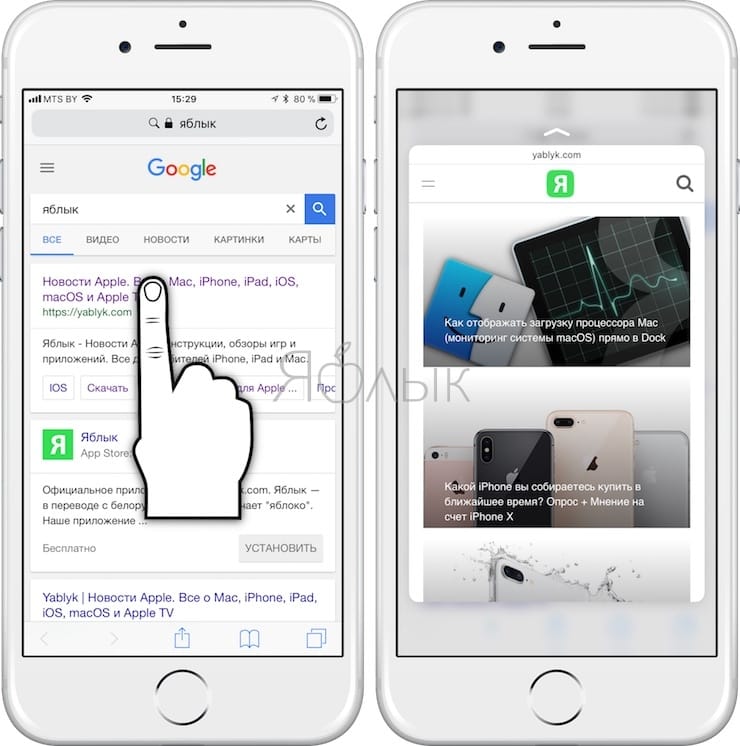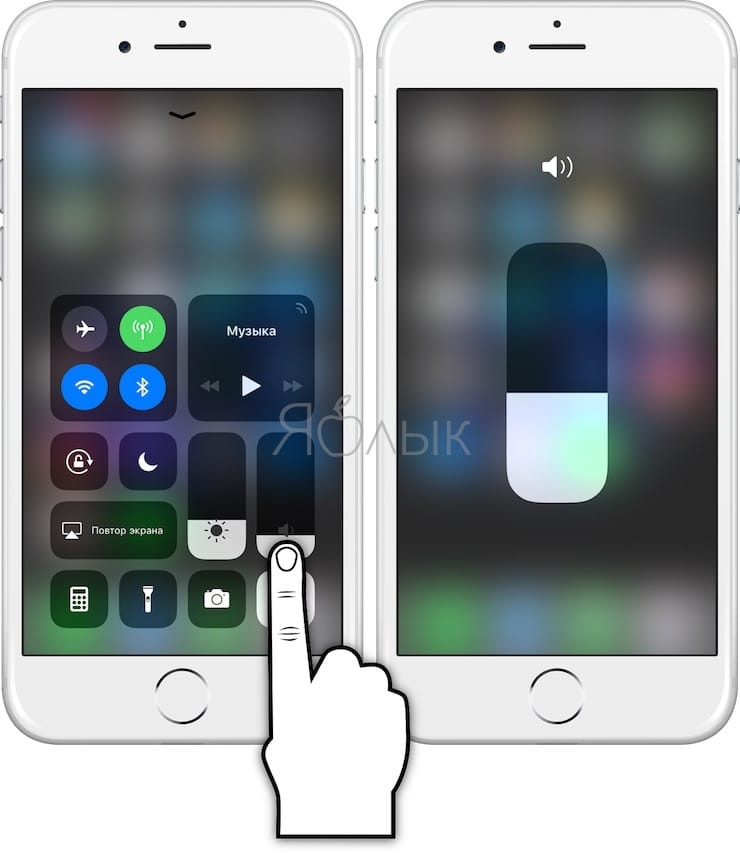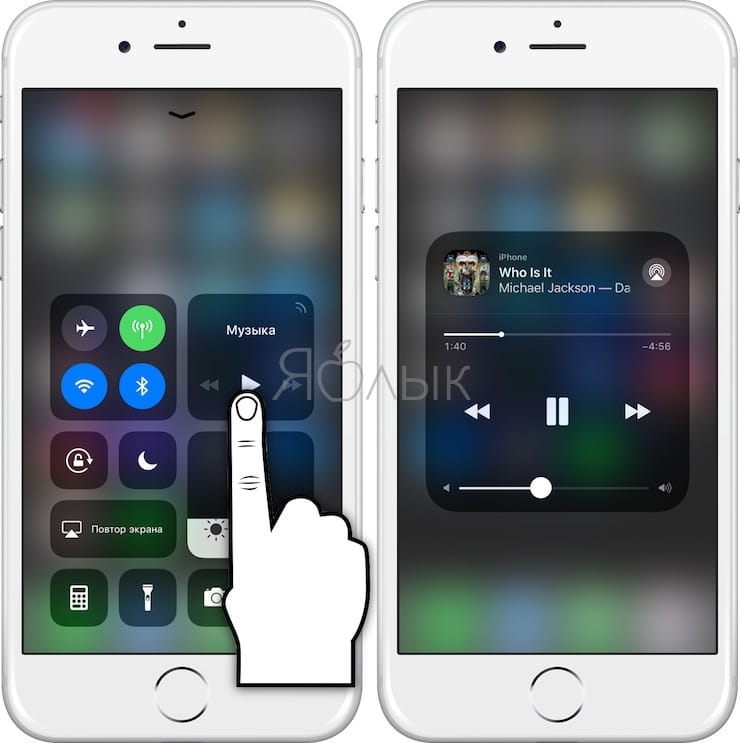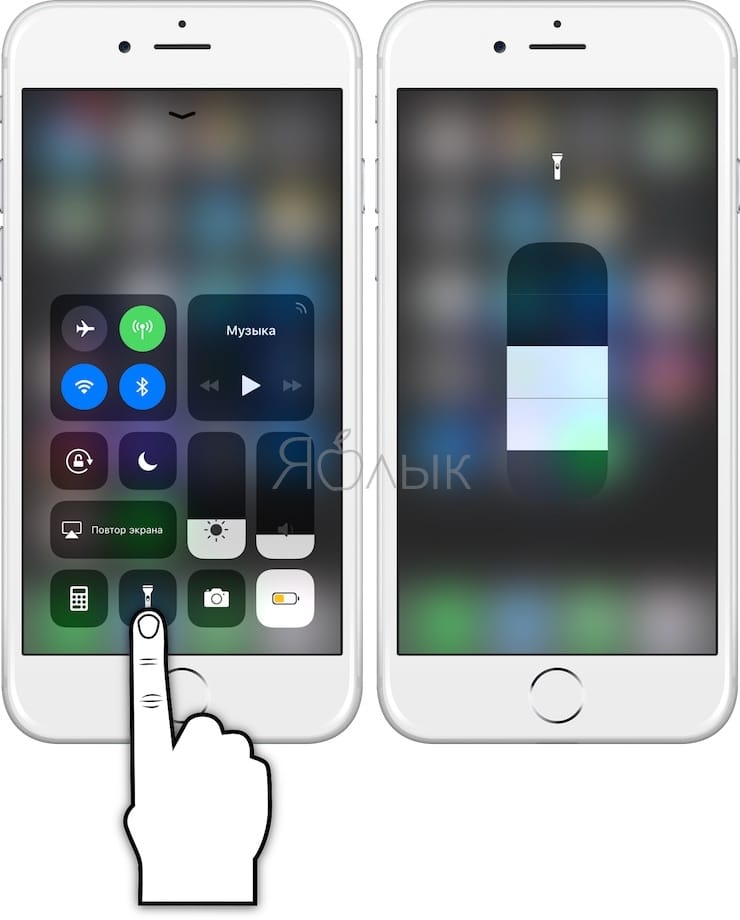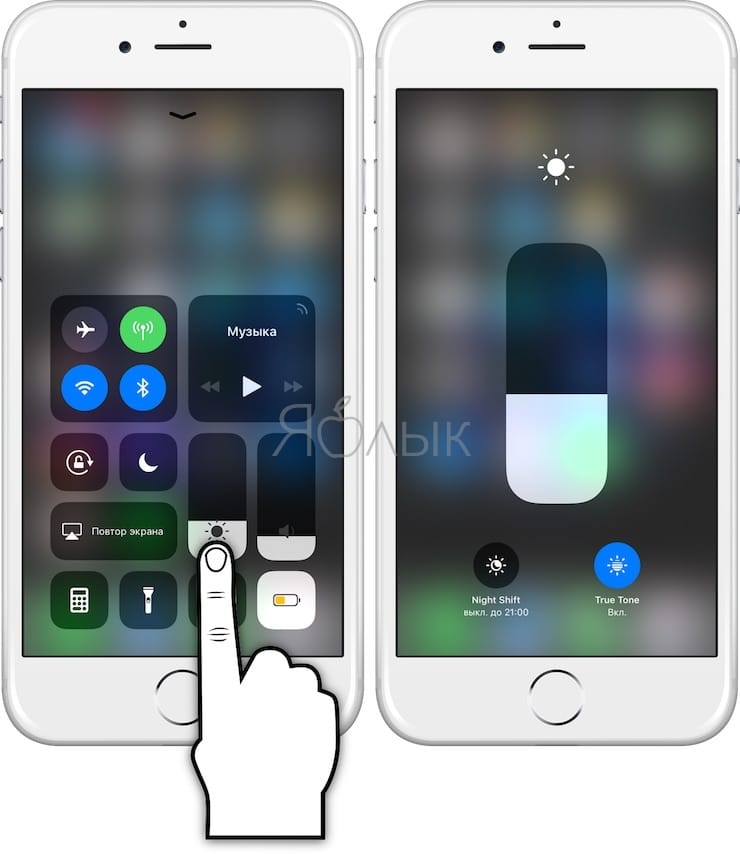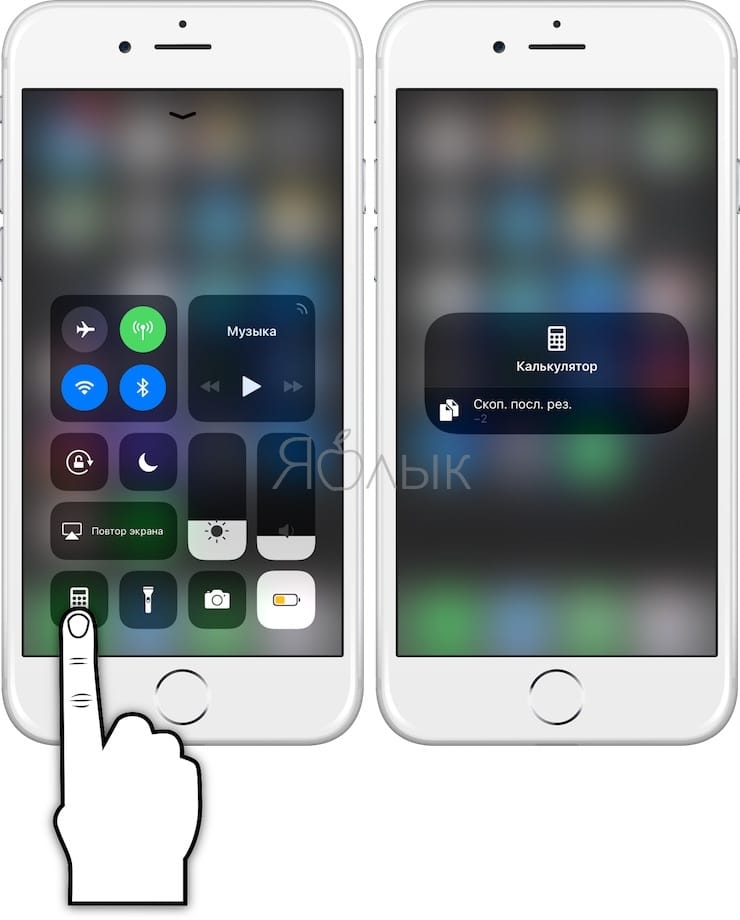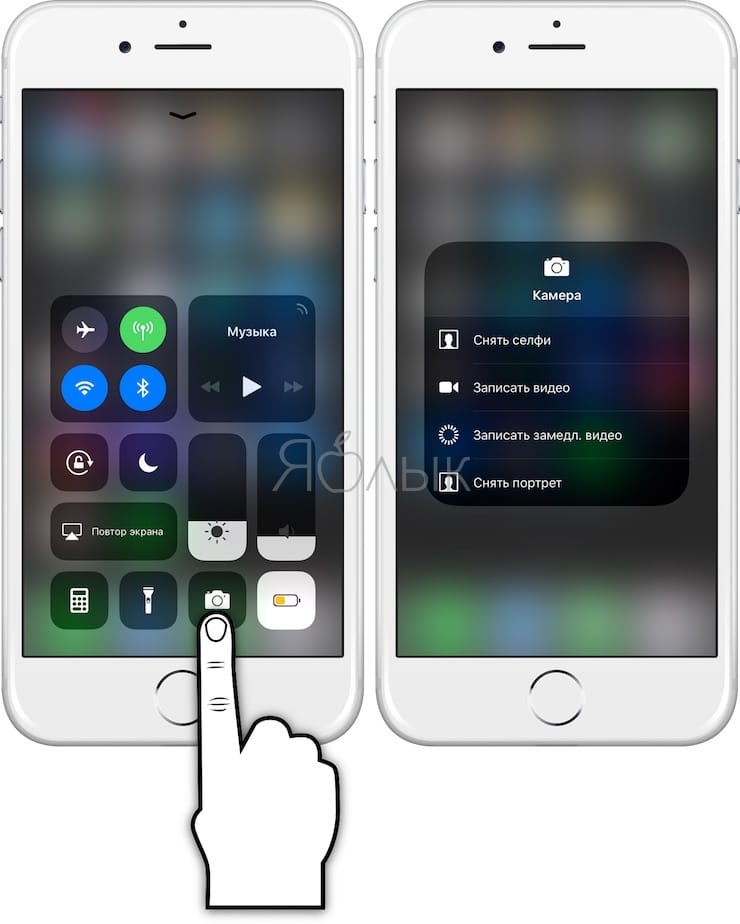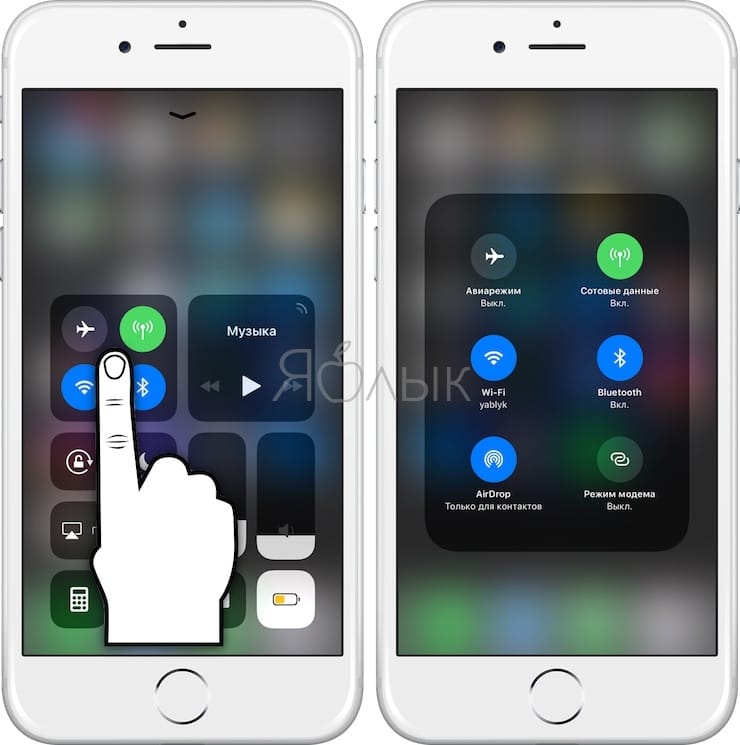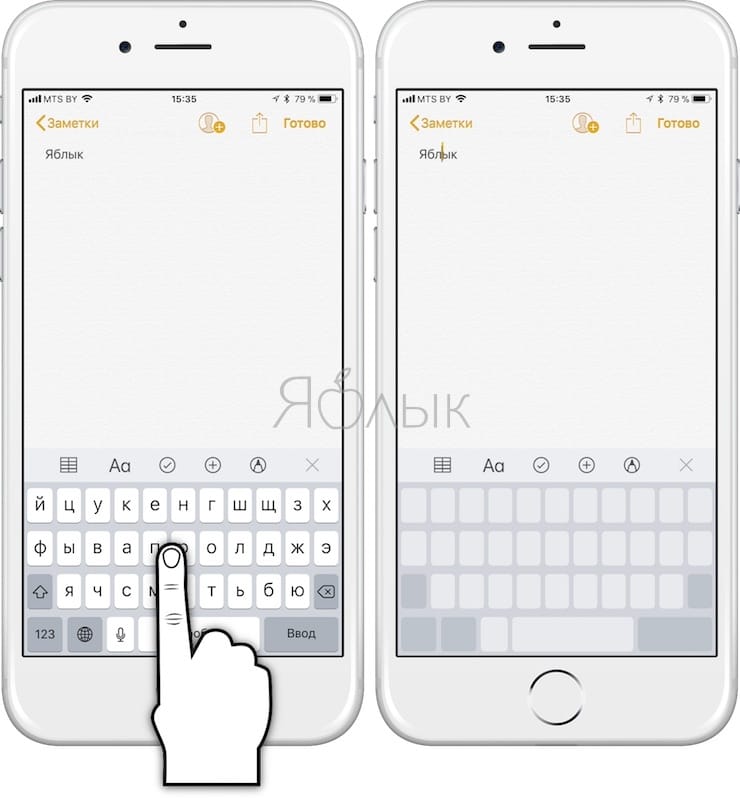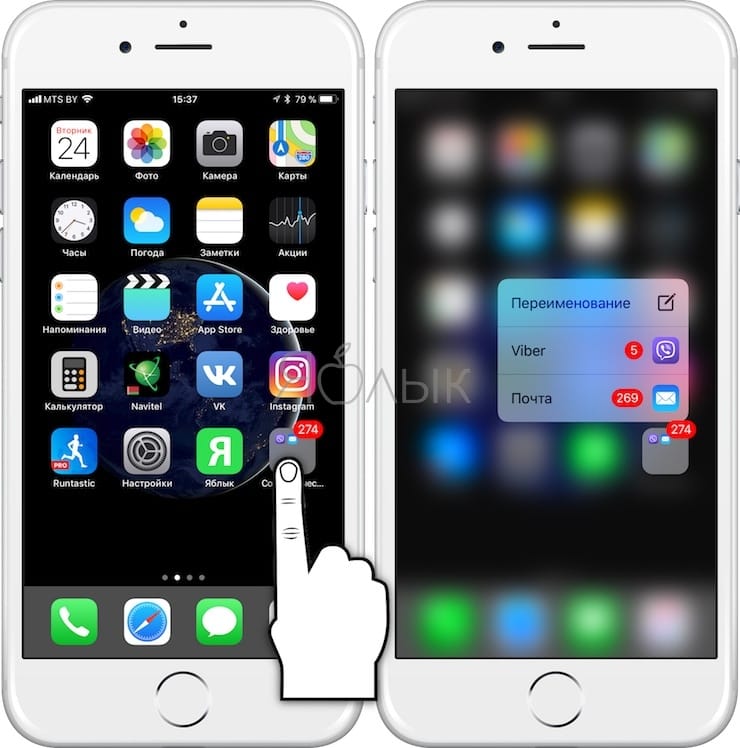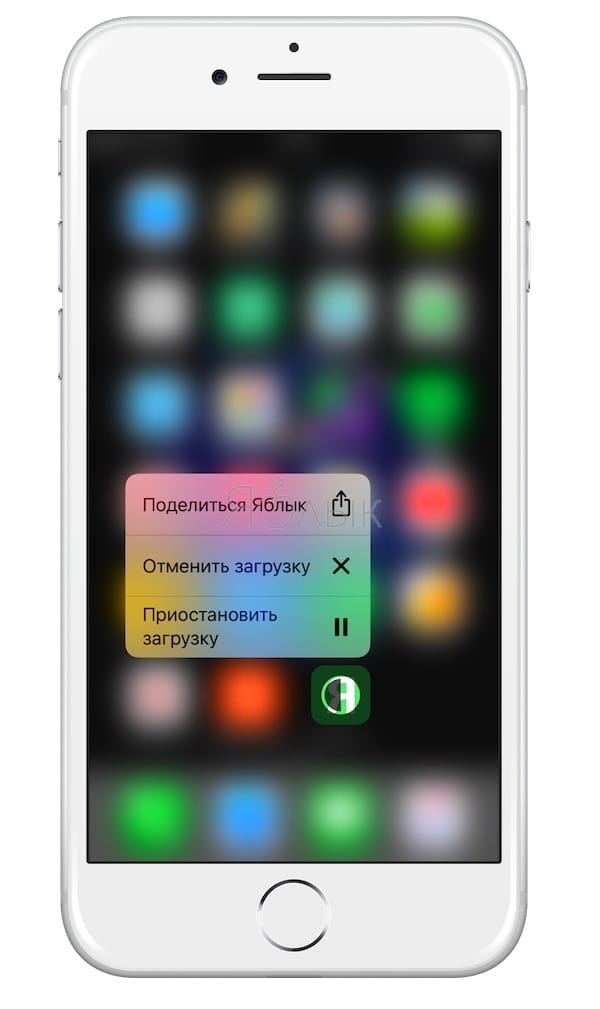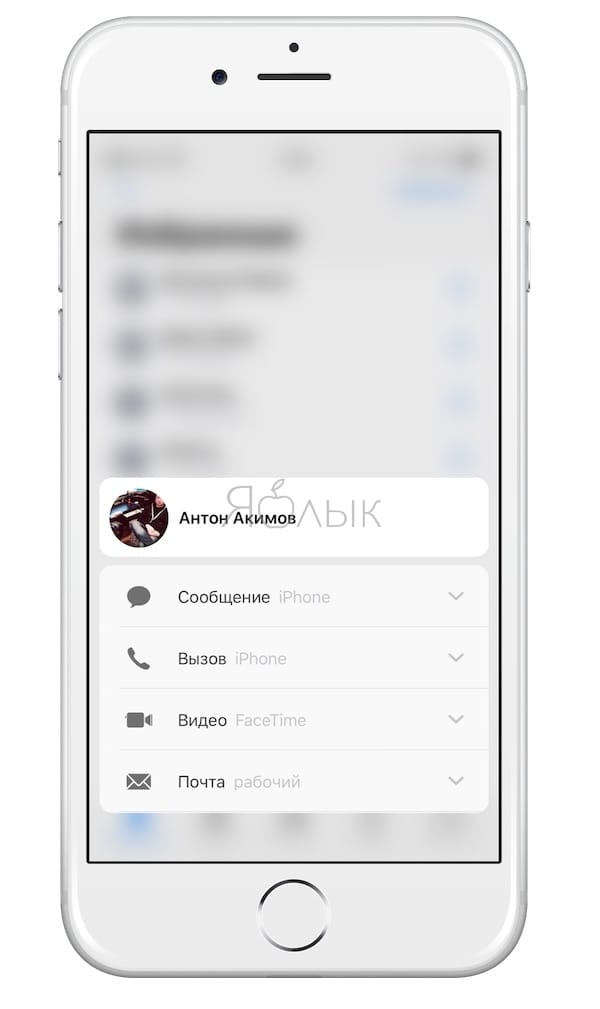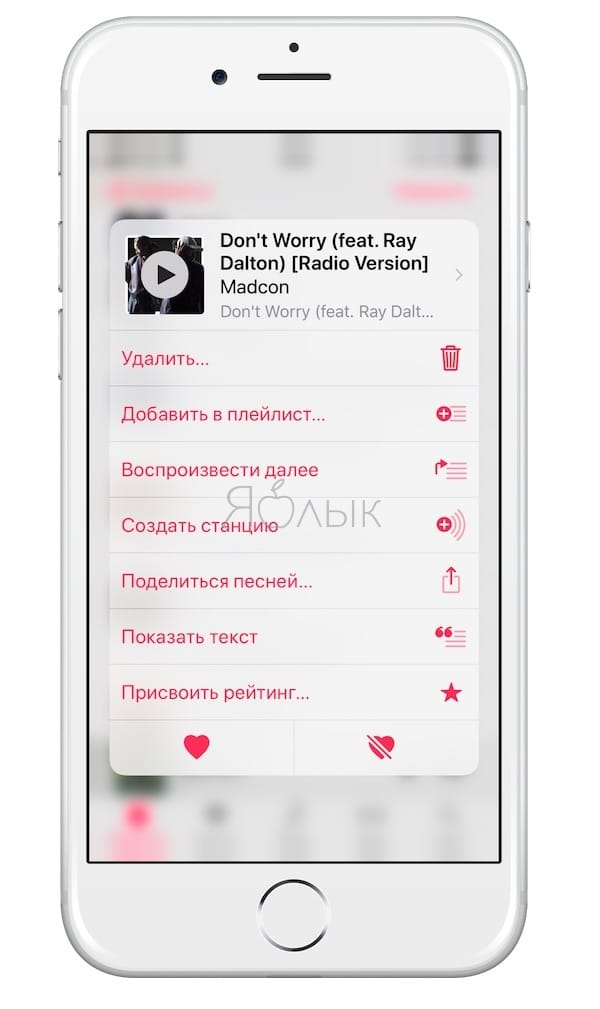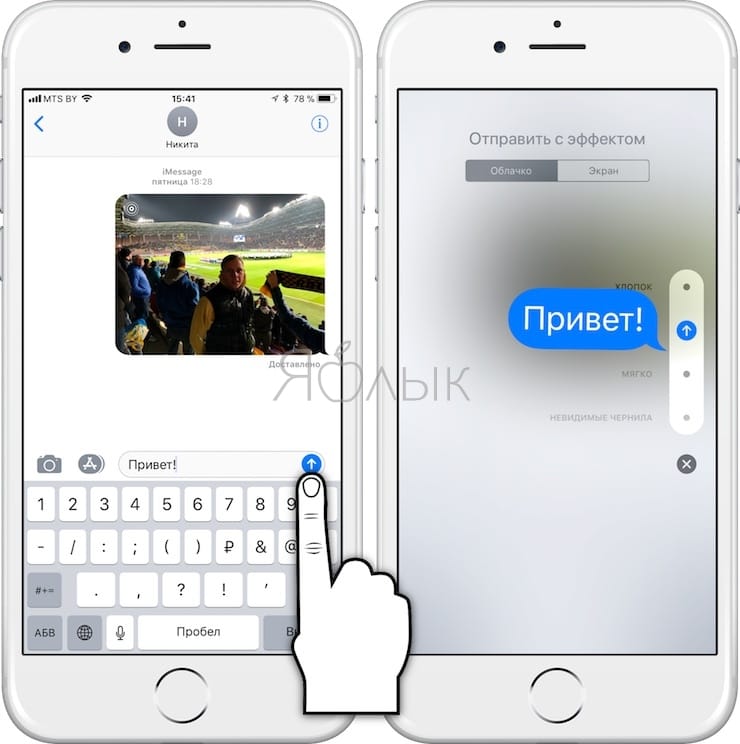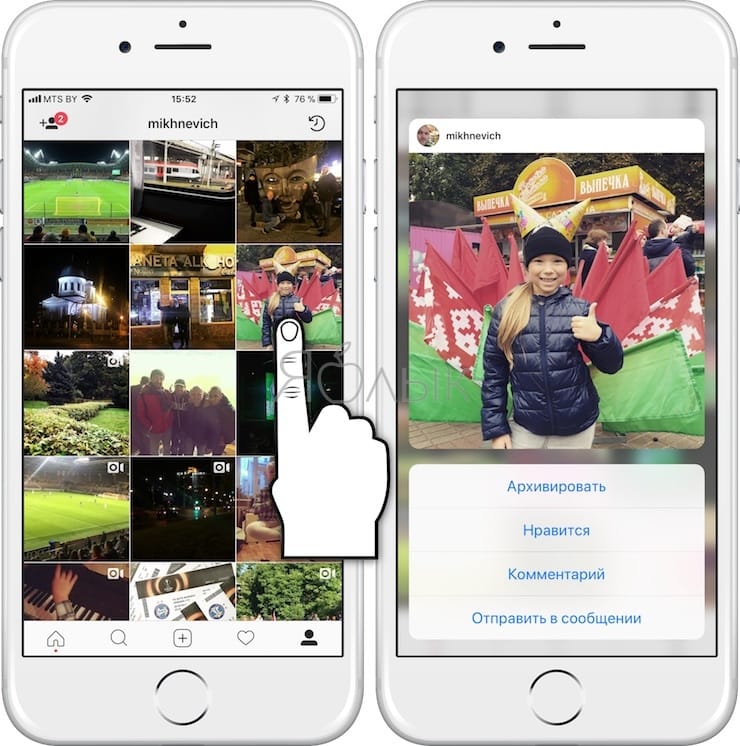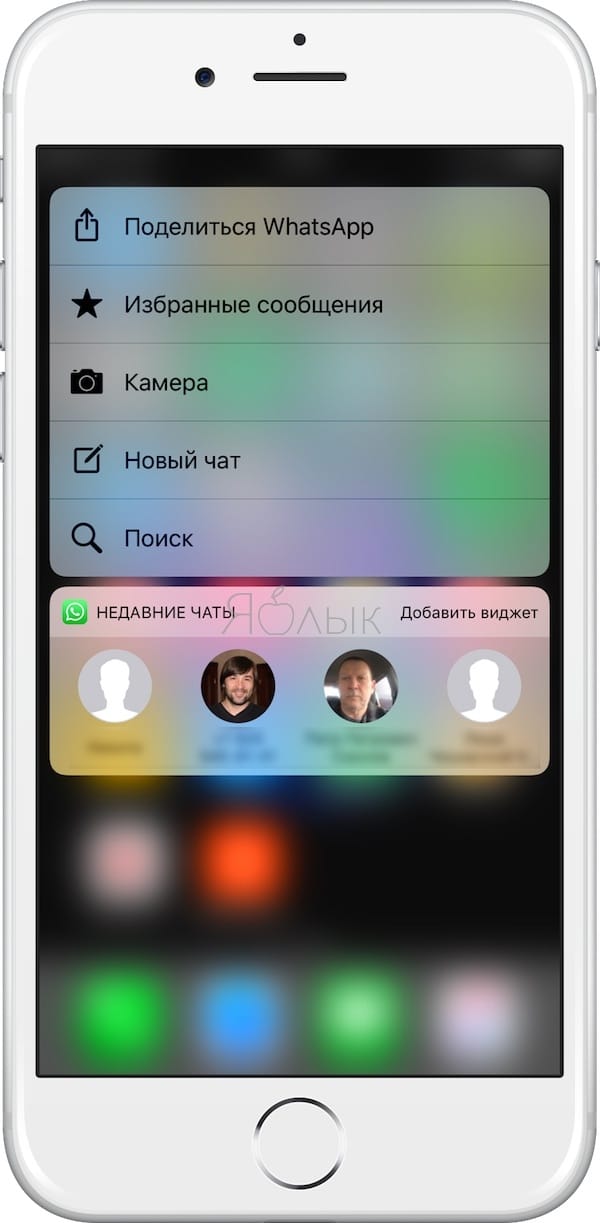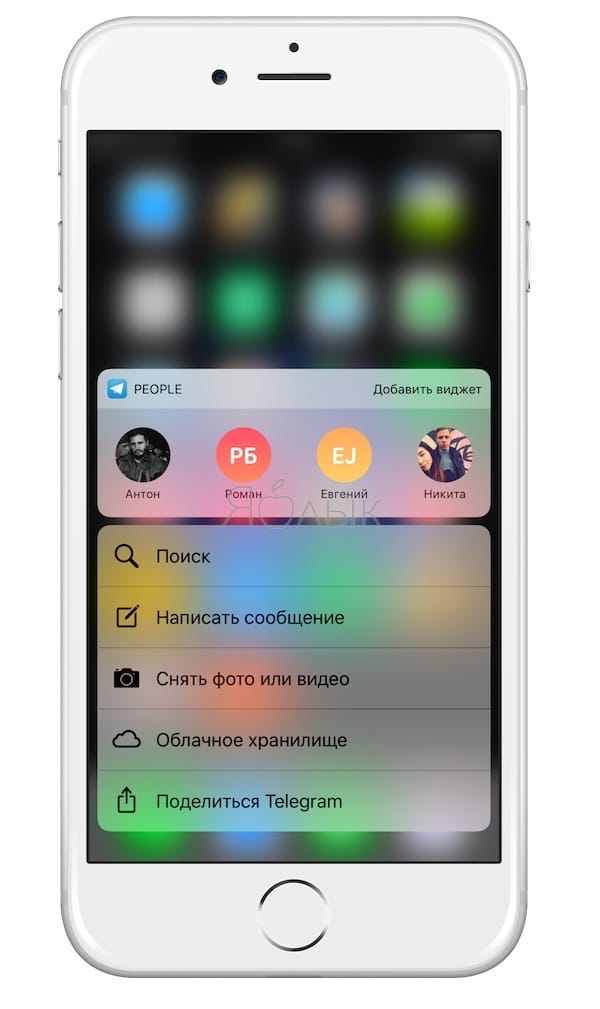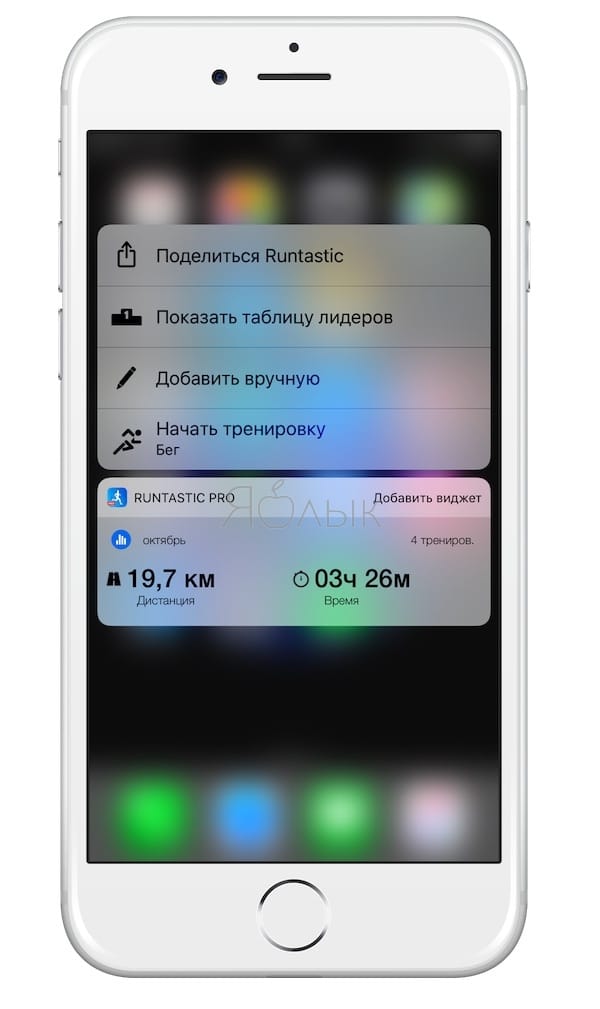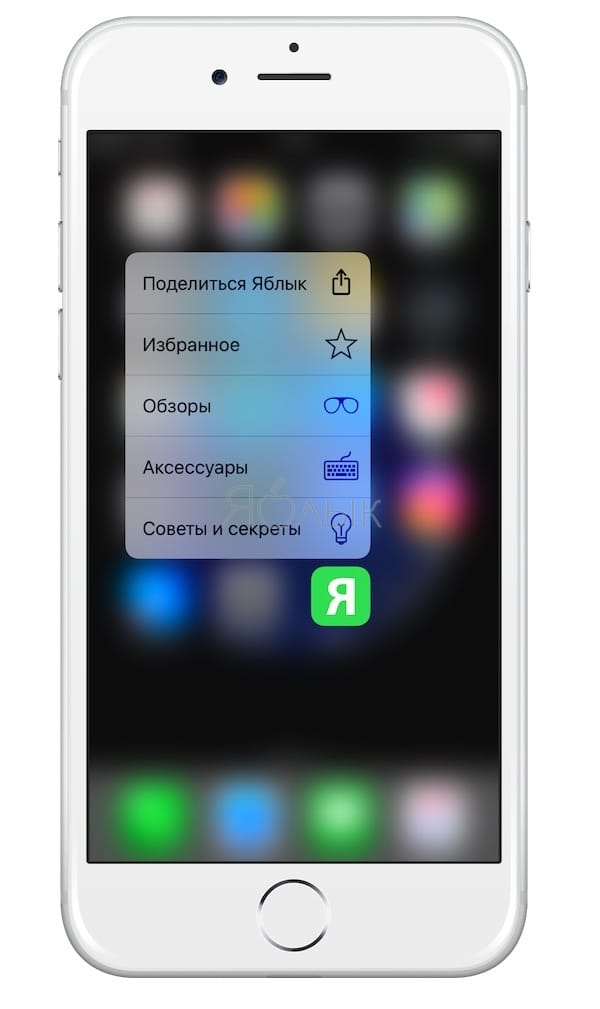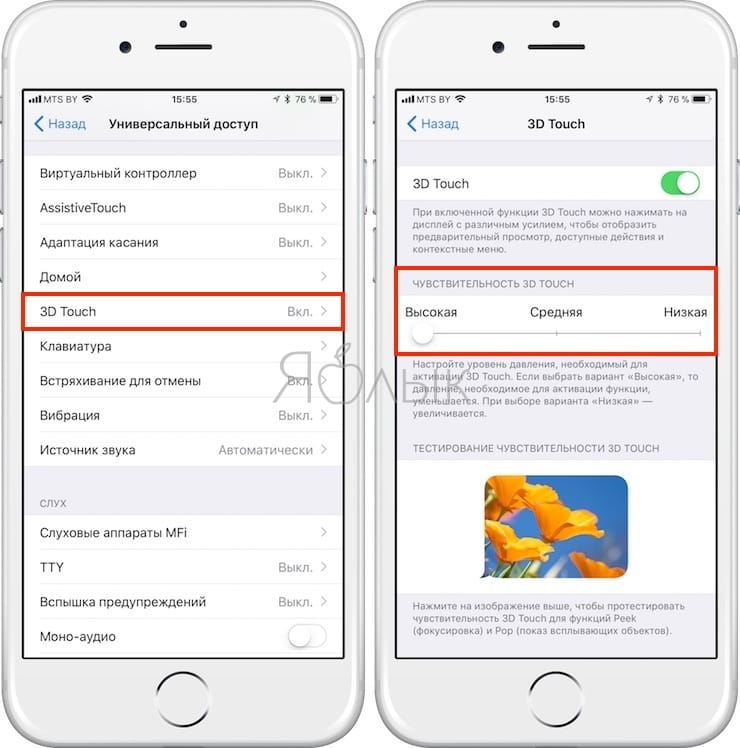- Использование функции «Адаптация касания» на iPhone, iPad, iPod touch или Apple Watch
- Включение функции «Адаптация касания»
- Настройка функции «Адаптация касания»
- Время фиксации
- Жесты смахивания
- Пропуск повтора
- Помощь при касании
- Задержка для жеста «Помощь при касании»
- Как отключить 3D Touch на iPhone с iOS 13 — и зачем вам это нужно
- Как отключить возможность включения экрана касанием на iPhone 12, 12 Pro, 11 Pro, 11, XS, XR и X
- Как отключить возможность включения экрана касанием на iPhone 12, iPhone 12 mini, iPhone 12 Pro, iPhone 11 Pro, iPhone 11, iPhone XS, iPhone XR и iPhone X.
- 3D Touch на iPhone: что это, как пользоваться (все примеры), как включить и выключить
- Что такое функция 3D Touch (3Д тач)?
- На каких iPhone работает 3D Touch?
- Как пользоваться 3D Touch (3Д тач) на iPhone?
- 1. Иконки приложений
- 2. Открыть меню многозадачности
- 3. Уведомления
- 4. Safari
- 5. Пункт управления
- 6. Клавиатура превращается в трекпад
- 7. Папка с уведомлениями
- 8. Загрузка приложений
- 9. Приложение Телефон
- 10. Музыка
- 11. Сообщения
- 12. Сторонние приложения с удачной реализацией 3D Touch
- Настройка 3D Touch «под себя»
- Используйте 3D Touch
- Как отключить 3D Touch
Использование функции «Адаптация касания» на iPhone, iPad, iPod touch или Apple Watch
С помощью функции «Адаптация касания» можно настроить то, как экран вашего устройства реагирует на касания, смахивания и другие жесты.
Включение функции «Адаптация касания»
Вы можете настроить функцию «Адаптация касания» с учетом особенностей своей моторики. Рекомендуется задать желаемые настройки перед включением функции «Адаптация касания», так как она изменяет то, как ваше устройство реагирует на касания.
На iPhone, iPad или iPod touch выполните указанные ниже действия.
- Перейдите в меню «Настройки» и выберите «Универсальный доступ».
- Выберите пункт «Касание», а затем — «Адаптация касания».
После включения эта функция автоматически добавится в меню «Быстрые команды».
На Apple Watch выполните указанные ниже действия.
- Перейдите в меню «Настройки» и выберите «Универсальный доступ».
- Выберите пункт «Адаптация касания».
Чтобы включить функцию в программе Watch на iPhone, выполните указанные ниже действия.
- Откройте программу Watch на iPhone.
- Перейдите на вкладку «Мои часы», а затем выберите пункт «Универсальный доступ».
- Выберите пункт «Адаптация касания».
Настройка функции «Адаптация касания»
Вы можете настроить функцию «Адаптация касания» с помощью четырех основных параметров, чтобы ваше устройство лучше реагировало на касания.
Время фиксации
Используйте параметр «Время фиксации», чтобы указать длительность нажатия на экран, необходимую для распознавания касания. Если выбрано время фиксации более 0,3 секунды, при касании экрана будет отображаться циклическое время. После истечения таймера устройство распознает ваше касание как специальный жест.
Чтобы включить параметр «Время фиксации», выполните указанные ниже действия.
- Перейдите в меню «Настройки» и выберите пункт «Универсальный доступ».
- Выберите пункт «Касание», а затем — «Адаптация касания».
- Включите параметр «Время фиксации».
- Изменить время можно с помощью кнопок «+» и «–».
Жесты смахивания
Чтобы использовать функцию «Жесты смахивания», на устройстве необходимо включить параметры «Время фиксации» и «Помощь при касании». Если функция «Жесты смахивания» включена, вы можете выполнять жесты смахивания, не дожидаясь истечения таймера «Время фиксации». Вы можете также указать длину движения пальца при смахивании, необходимую для распознания жеста. Для этого включите параметр «Необходимое движение», который появляется, если включена функция «Жесты смахивания».
Чтобы включить функцию «Жесты смахивания», выполните указанные ниже действия.
- Перейдите в меню «Настройки» и выберите «Универсальный доступ».
- Выберите пункт «Касание», а затем — «Адаптация касания».
- Включите параметр «Жесты смахивания».
Пропуск повтора
Вы можете настроить распознавание нескольких случайных или непроизвольных касаний как одно касание. Для этого выберите время при нескольких касаниях. Чтобы включить эту функцию, выполните указанные ниже действия.
- Перейдите в меню «Настройки» и выберите «Универсальный доступ».
- Выберите пункт «Касание», а затем — «Адаптация касания».
- Включите параметр «Пропуск повтора».
Помощь при касании
Если функция «Помощь при касании» включена и вы случайно выполнили жест смахивания, устройство может определить, является ли первое место касания или последнее касание намеренным.
Если в качестве предпочитаемого параметра выбран «Точка первого касания», вы можете коснуться экрана и выполнять движение пальцем до истечения таймера «Задержка для жеста «Помощь при касании»».
Если в качестве предпочитаемого параметра выбран «Точка последнего касания», вы можете коснуться экрана в любом месте и провести пальцем к нужной точке касания до истечения таймера.
Чтобы включить функцию «Помощь при касании», выполните указанные ниже действия.
- Перейдите в меню «Настройки» > «Универсальный доступ» > «Касание» и выберите пункт «Адаптация касания».
- Нажмите «Точка первого касания» или «Точка последнего касания».
После включения функции «Помощь при касании» устройство будет реагировать на касание в тех случаях, если вы снимете палец с экрана в течение определенного времени, называемого задержкой жеста. Устройство может реагировать на другие жесты, например перетаскивание, если они выполняются по истечении этого времени.
Изменить задержку жеста можно с помощью кнопок «+» и «–».
Задержка для жеста «Помощь при касании»
Этот параметр доступен, если вы используете одну из настроек функции «Помощь при касании». При использовании в сочетании с параметром «Время фиксации» обратный отсчет таймера «Задержка для жеста «Помощь при касании»» начнется сразу после истечения таймера «Время фиксации».
Источник
Как отключить 3D Touch на iPhone с iOS 13 — и зачем вам это нужно
Выпустив линейку iPhone 11 в Apple окончательно отказались от технологии 3D Touch, заменив полюбившуюся многим особенность айфонов программным аналогом Haptic Touch. Он, по сути, представляет собой сложную форму длительного нажатия, в то время как 3D Touch требует физического давления на экран. И если пользователям iPhone 11 придется просто свыкнуться с этим, владельцы более старых устройств (от iPhone 6s до XS) могли немного запутаться, ведь после обновления до iOS 13 у них работает как Haptic Touch, так и 3D Touch.
Более того, никогда не знаешь, какая из функций сработает в этот раз: то контекстное меню всплывает от обычного прикосновения к экрану, в другой раз — при сильном нажатии на него. А еще в iOS 13 функциональность 3D Touch сильно урезана, поэтому предлагаем раз и навсегда отказаться от нее, выключив в настройках. При покупке нового iPhone вы про старую функцию даже не вспомните.
Чтобы отключить 3D Touch на iPhone с iOS 13, зайдите в «Настройки» → «Универсальный доступ» → «Касание» → 3D Touch и передвиньте ползунок влево.
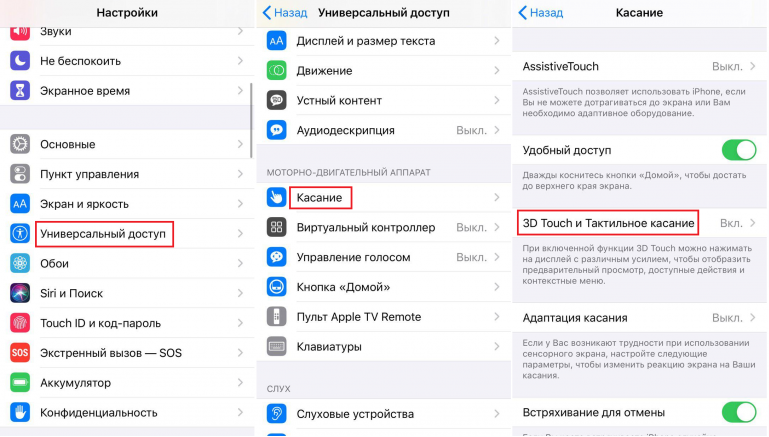
Также вы можете попробовать оставить 3D Touch активированным, но настроить его чувствительность на минимальный уровень — так функция сработает только при сильном нажатии на экран и не будет конфликтовать с Haptic Touch.
Источник
Как отключить возможность включения экрана касанием на iPhone 12, 12 Pro, 11 Pro, 11, XS, XR и X
Включение экрана двойным постукиванием по нему стало популярной функцией многих аппаратов на Android. С ее помощью оказалось возможным быстро активировать устройство, не нащупывая спрятанной сбоку или сверху кнопки питания. В iPhone такой проблемы изначально не было – аппарат всегда можно было включить с помощью кнопки Домой. Но начиная с iPhone X такая кнопка исчезла.
Но пользователям взамен дали возможность активировать дисплей с помощью простого касания. Это позволяло быстро просмотреть уведомления на заблокированном еще экране, просмотреть виджеты и открыть Пункт управления.
Функция Выход из сна касанием оказалась лаконичной и удобной. Тем не менее с ней связана одна проблема – оказалось легко разбудить смартфон случайным и нежелательным прикосновением. Со временем работа в таком режиме может привести к ускоренному разряду батареи. Каждый раз для включения экрана требуется энергия, а пользователь может и не подозревать о постоянном включении-выключении экрана устройства, лежащего, например, в сумке. Но существует возможность отключения этой функции, что понадобится не использующим ее пользователям.
Функция Выход из сна касанием является эксклюзивной для iPhone 12, iPhone 12 mini, iPhone 12 Pro, iPhone 11 Pro, iPhone 11, iPhone XS, iPhone XR и iPhone X.
Как отключить возможность включения экрана касанием на iPhone 12, iPhone 12 mini, iPhone 12 Pro, iPhone 11 Pro, iPhone 11, iPhone XS, iPhone XR и iPhone X.
1. Перейдите в приложение «Настройки».
2. Перейдите раздел «Универсальный доступ».
3. Откройте меню Касание и установите переключатель Выход из сна касанием в положение Выключено, чтобы деактивировать эту функцию.
Теперь после блокировки iPhone простое нажатие на экран не приведет к его активации.
Схема пользования устройством не особенно изменится с отключением этой функции – iPhone все равно будет автоматически включать экран с блокировкой, когда пользователь берет смартфон в руки. Эта функция аппаратов на iOS называется Поднятие для активации (подробно) и доступна на любых iPhone, начиная с iPhone 6s. Ее тоже можно включить или выключить в меню Настройки → Экран и яркость.
Источник
3D Touch на iPhone: что это, как пользоваться (все примеры), как включить и выключить
Если у вас iPhone 6s или более новая модель «яблочного» смартфона, вы наверняка знаете о такой функции, как 3D Touch. Если нет — это когда вы нажимаете на экран с усилием и появляется контекстное меню с дополнительными функциями. Но бьемся об заклад — вы используете далеко не все возможности 3D Touch! Узнать о функции больше и облегчить себе жизнь вам поможет эта статья.
Что такое функция 3D Touch (3Д тач)?
3D Touch — технология Apple позволяющая определять силу нажатия на дисплей. Благодаря этой функции, можно (при нажатии на экран iPhone с усилием) вызвать некоторые функции приложения без его запуска. Впервые 3Д тач появился в смартфонах iPhone 6s и iPhone 6s Plus. Работа технологии основана на другой разработке Apple под названием Force Touch, использованной в часах Apple Watch и на трекпадах ноутбуков Macbook.
На каких iPhone работает 3D Touch?
3D Touch поддерживается на iPhone 6s, iPhone 6s Plus, iPhone 7, iPhone 7 Plus, iPhone 8, iPhone 8 Plus и iPhone X.
Как пользоваться 3D Touch (3Д тач) на iPhone?
Ниже вы найдете исчерпывающий список сценариев для применения 3D Touch.
1. Иконки приложений
Самое простое действие. Просто коснитесь иконки приложения сильнее, чем делаете это обычно. Перед вами откроются полезные шорткаты (кнопки быстрого доступа) к полезным и часто используемым функциям. Некоторые приложения выводят и мини-версию своего виджета.
Информация по тому, что даёт 3D Touch для отдельных приложений:
App Store — быстрый доступ к поиску по магазину, ввод кода iTunes, кнопка «Обновить все» и переход к Покупкам.
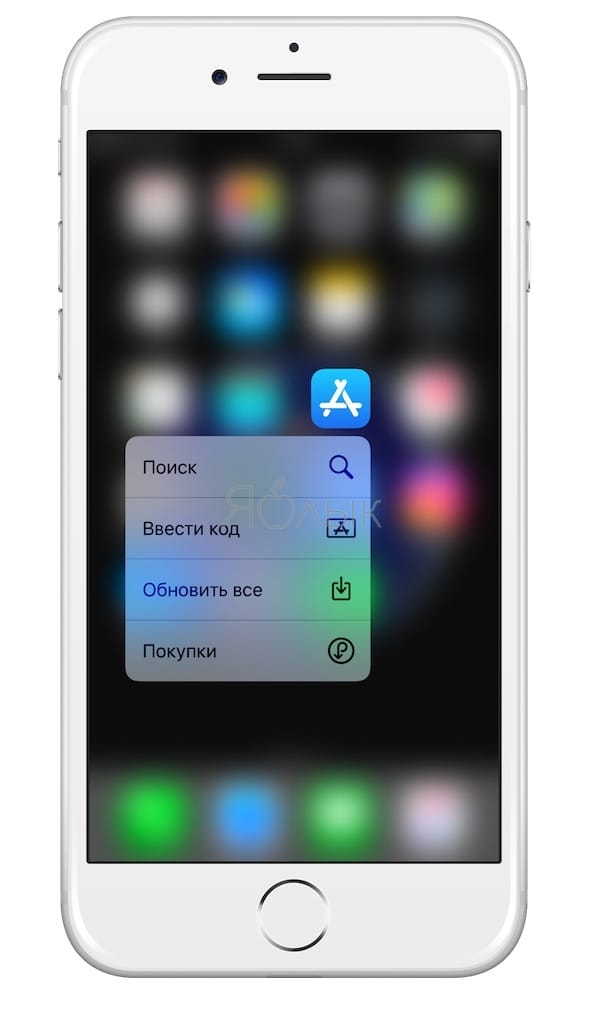
Музыка — виджет с недавно воспроизведенными песнями и поле поиска.
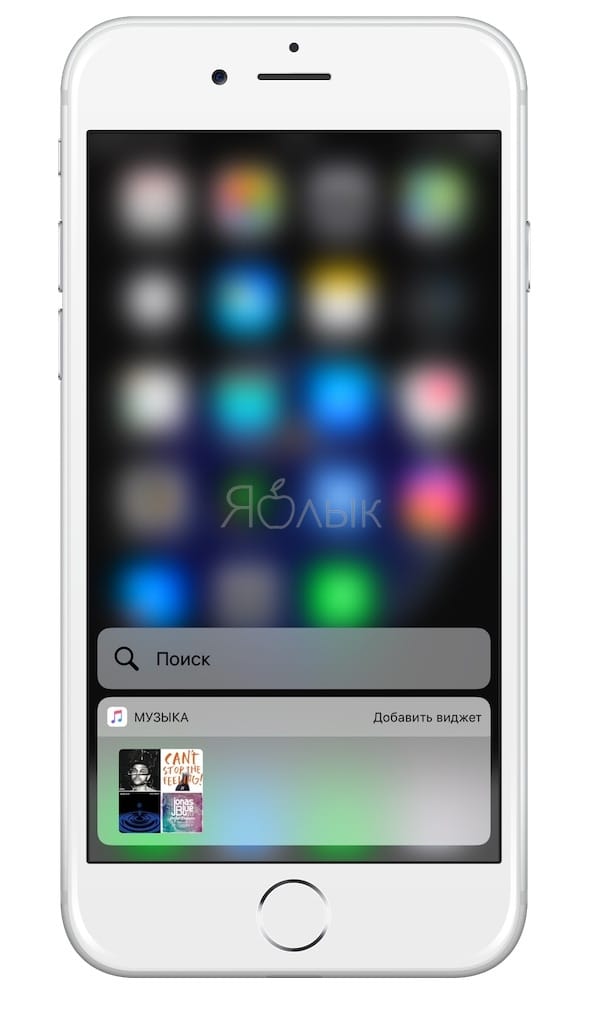
Safari — открытие новой вкладки, «приватная» вкладка, запуск панели закладок и Списка для чтения;
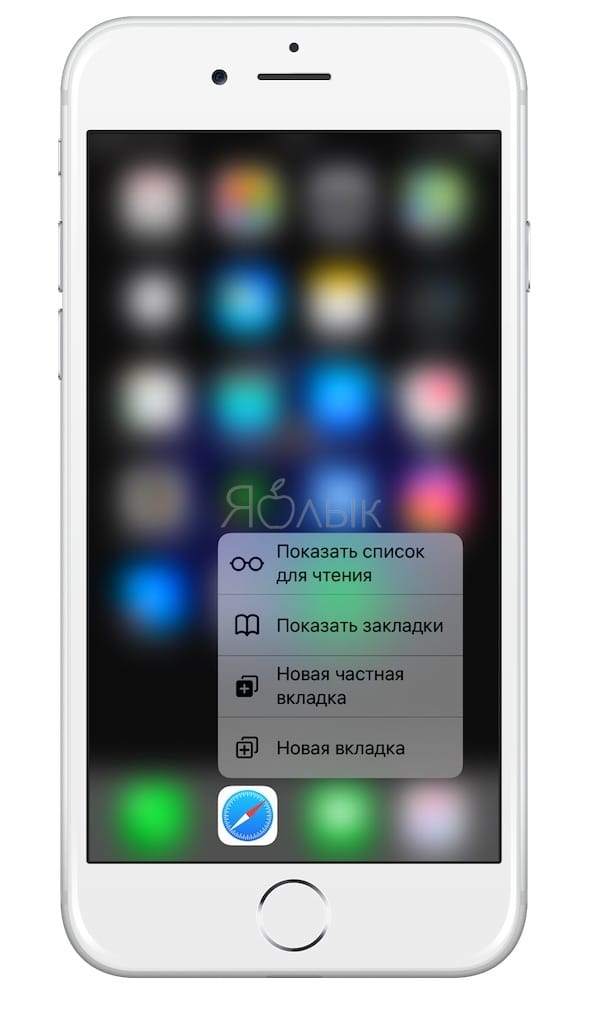
Телефон — быстрый доступ к 4 контактам, поиск и создание нового контакта.
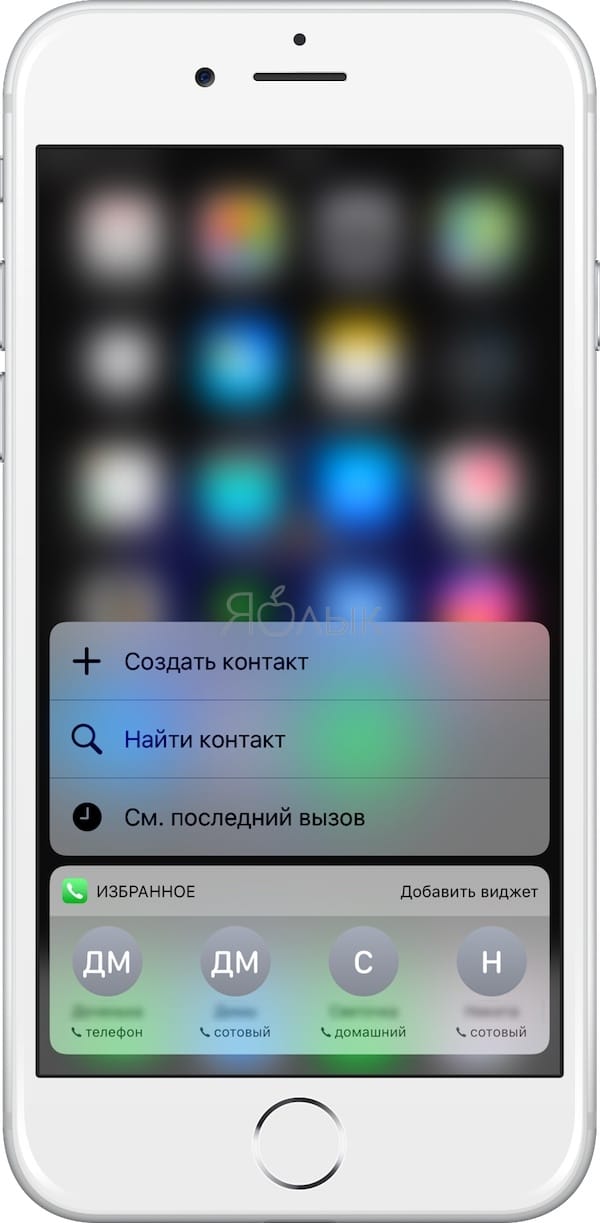
Фото — виджет для вкладки «Воспоминания», и разделы недавно просмотренных фотографий, избранного и поиск.
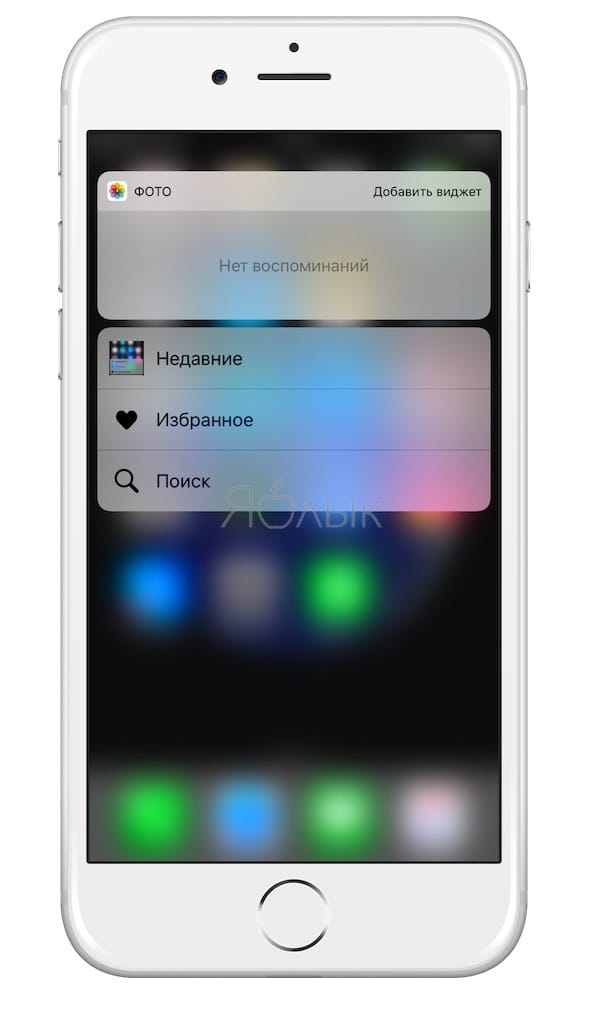
iBooks — недавно открытые документы, книги и аудиокниги.
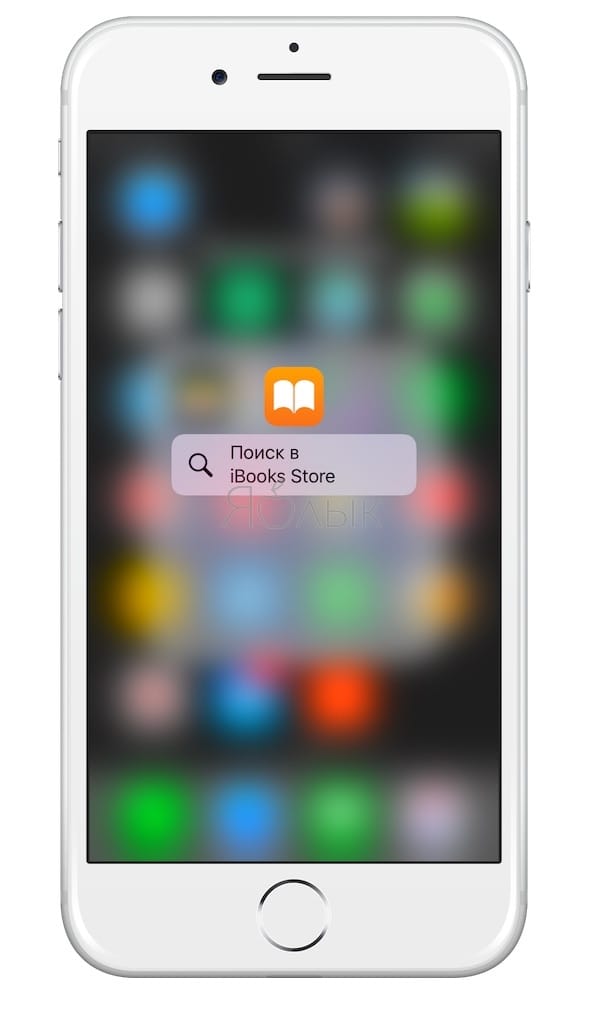
Погода — виджет с вашим текущим местоположением, шорткаты для добавления трех любимых городов.
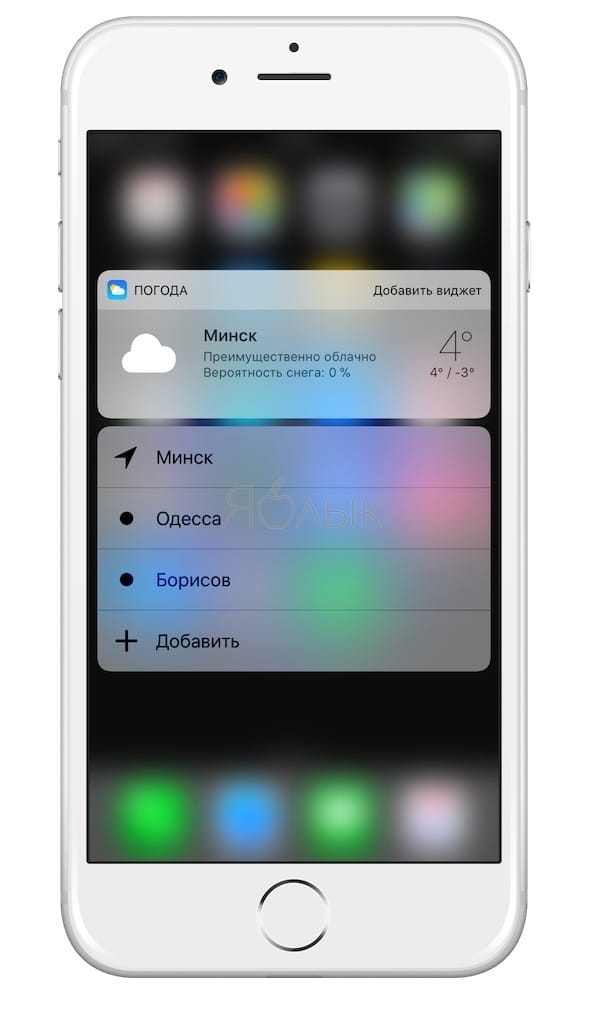
Камера — шорткат для быстрого доступа к созданию селфи, портрета, записи видео, slo-mo и создания простой фотографии.
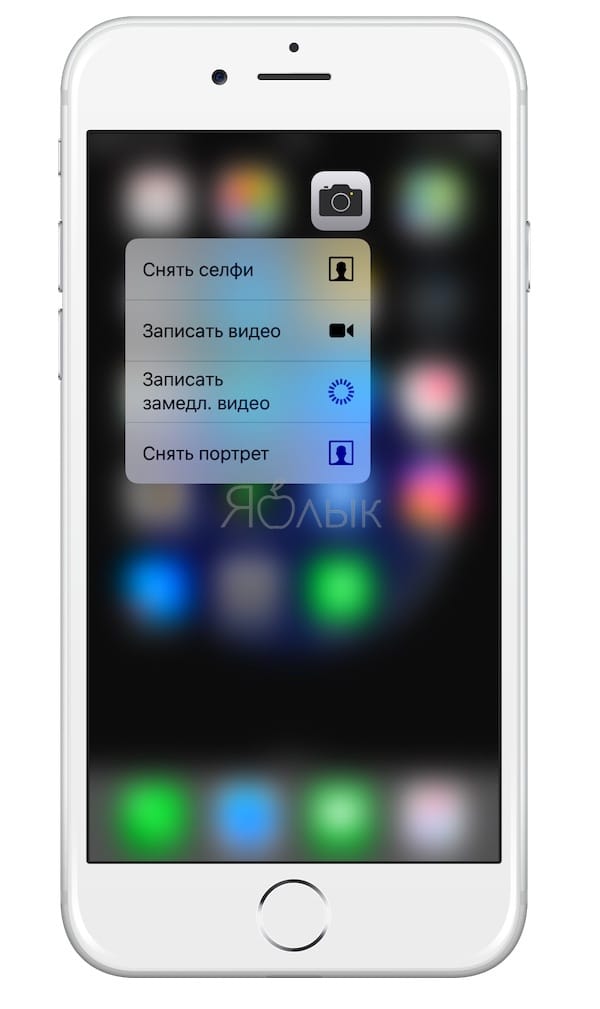
Календарь — виджет с предстоящими делами и шорткат для добавления новых ивентов.
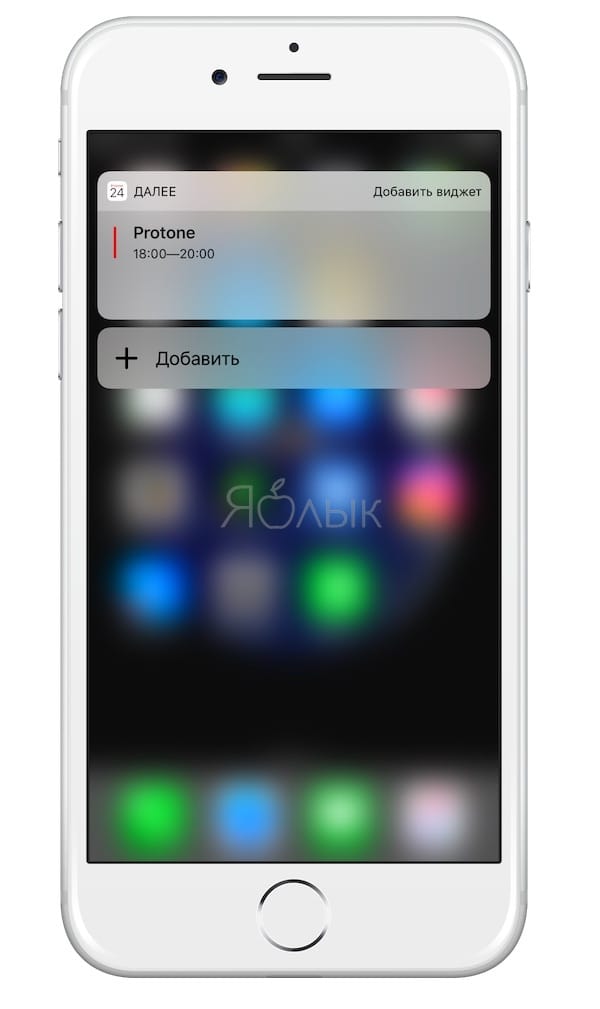
Часы — шорткаты для быстрого создания будильника, запуска таймера или секундомера.
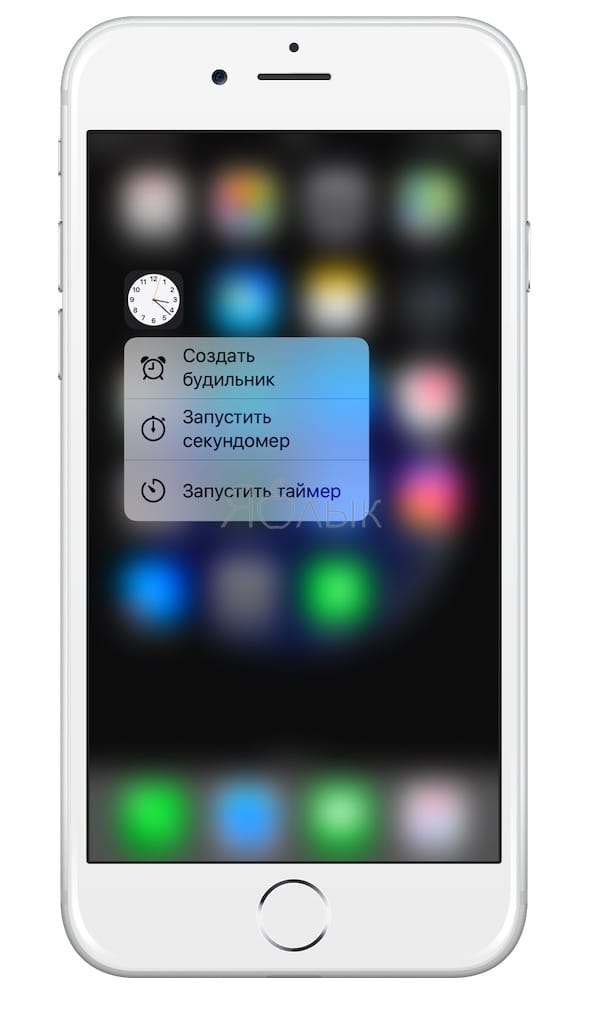
Карты — виджет с местом назначения, шорткаты для того, чтобы отметить и поделиться вашим местоположением.
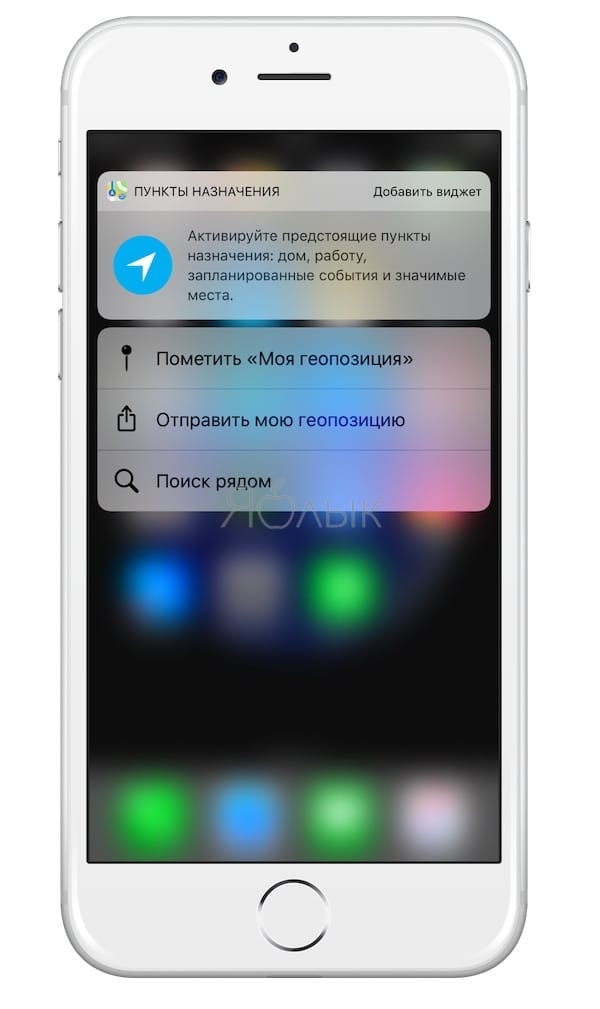
Заметки — недавно открывавшиеся заметки, шорткаты для создания заметки, списка дел и зарисовки.
2. Открыть меню многозадачности
Лучше всего это получается тогда, когда на вашем iPhone нет чехла. Сделайте жест 3D Touch в левом углу экрана, дождитесь тактильного отклика и свайпните вправо. В результате откроется меню многозадачности с запущенными приложениями. Если вы продолжите свайпить вправо, то перейдете в последнюю из открытых программ.
3. Уведомления
Начиная с iOS 10 уведомления в мобильной операционке Apple стали интерактивными. Некоторые программы — например, Viber или Сообщения — после 3D Touch-жеста выводят на заблокированный экран большое превью пришедшего сообщения. 3D Touch вызывает и контекстное меню с дополнительными опциями по использованию — к примеру, ретвит в приложении Twitter.
3D Touch также позволяет быстро удалить все уведомления из Центра уведомлений — для этого нужно сделать жест и нажать на значок «х» в Центре.
4. Safari
Если сделать 3D Touch-нажатие по ссылке, появится всплывающее окно с информаций, имеющейся на этой странице (т.е. вы можете даже не переходить на другой сайт). Если вы все же захотите перейти, просто нажмите на экран сильнее или уберите палец с экрана. Apple называет эту функцию Peek and Pop. Название, конечно, смешное — но удобство вы оцените очень быстро. А в мессенджерах эта функция выводит на экран предпросмотр диалога.
5. Пункт управления
3D Touch-нажатие на регулировку звука открывает окно более точной регулировки:
Нажатие на мини-плееер открывает его в новом окне более подробно:
Фонарик меняет интенсивность освещения:
Кнопка Яркость позволяет менять интенсивность яркости экрана, а также выводит управление функциями Night Shift и True Tone:
Нажатие на Калькулятор позволяет скопировать последний результат:
Нажатие на кнопку Камера — позволяет быстро сделать селфи, записать видео или снять портрет:
Нажатие на карточку с беспроводными модулями раскрывает большее количество возможностей:
6. Клавиатура превращается в трекпад
Это одна из самых ценных возможностей 3D Touch. Если вам нужно поработать с курсором, просто коснитесь виртуальной клавиатуры iPhone с усилием — и она превратится в сенсорную панель-трекпад! Водите курсор по экрану в любую сторону — новоиспеченный «трекпад» всё поймет.
7. Папка с уведомлениями
Предположим, что на вашем iPhone есть папками с десятком приложений — и у нескольких из них имеется хотя бы одно уведомление. 3D Touch-жест по папке — и на экране выстроятся все программы с красным кружком над ними. Наведите палец на нужное название и отпустите его — приложение запустится немедленно.
8. Загрузка приложений
3D Touch-прикосновение к приложению, которое в данный момент загружает обновление из интернета, даст доступ к дополнительным опциям — приостановке загрузки или расстановке приоритетов (полезно, когда App Store обновляет сразу 30 приложений сразу, и вы хотите как можно скорее запустить одно из них).
9. Приложение Телефон
Нажатие на любой контакт выводит контекстное меню с полезными опциями — звонком через FaceTime, отправка E-mail или SMS. Удобно — не надо лишний раз лазить по менюшкам.
10. Музыка
Возможность вызвать контекстное меню по нажатию на любую песню.
11. Сообщения
Отправка эффектов в iMessage («пузырей» и т.п.). Для этого необходимо сделать 3D Touch-нажатие по синей стрелочке «вверх».
Иконка контакта. Когда вы делаете 3D Touch-жест по иконке с контактом, выводится меню со всеми способами связи с человеком.
Превью беседы. Требуется прикосновение к иконке с диалогом между вами и нужным собеседником.
12. Сторонние приложения с удачной реализацией 3D Touch
Instagram. Всякий раз, когда вы видите миниатюру, нажмите на неё с усилием — и просмотрите полную версию контента.
WhatsApp. Выводит 4 последних чата и опцию для запуска новой беседы. Также есть вариант для отображения всех избранных сообщений, которые вы когда-либо помечали «звездочкой».
Telegram. Виджет с последними чатами, а также шоткаты Поиска, нового сообщения, съемки фото или видео и т.д.
Runtastic. Виджет статистики последних тренировок, а также шорткаты для быстрого доступа.
Яблык. Официальное приложение нашего сайта предлагает быстрый переход по самым популярным разделам yablyk.com.
Настройка 3D Touch «под себя»
Если вы считаете, что использование 3D Touch требует слишком больших физических усилий — вовсе необязательно отказываться от функции! Её можно настроить так, как вам нравится. Для этого откройте Настройки, выберите Основные, затем Универсальный доступ и 3D Touch, после чего установите подходящую силу нажатия (чувствительность).
Используйте 3D Touch
С каждым годом владельцы iPhone все активнее пользуются функцией 3D Touch. И в этом нет ничего удивительного — после непродолжительного периода привыкания вы просто не сможете обходиться без 3D Touch, ведь это на самом деле очень удобная и экономящая много времени «фича». Не откладывайте знакомство с ней в долгий ящик — попробуйте прямо сейчас!
Как отключить 3D Touch
Если вы так и не смогли привыкнуть к использованию технологии 3D Touch — переключите одноименный тумблер, находящийся по пути Настройки -> Основные -> Универсальный доступ, в положение Выключено.
Источник