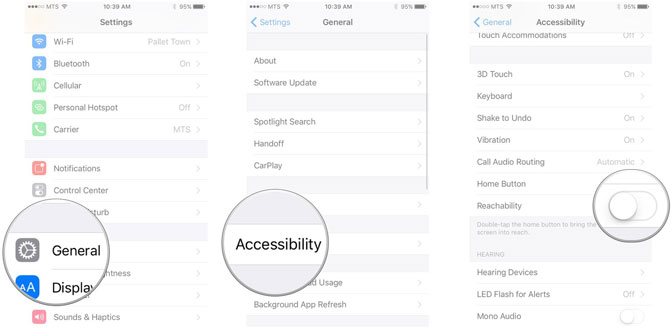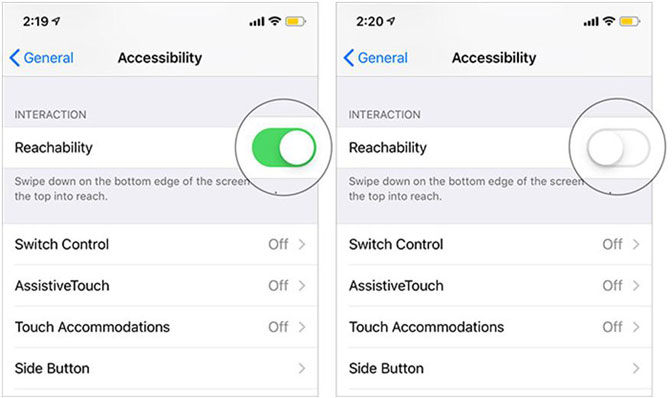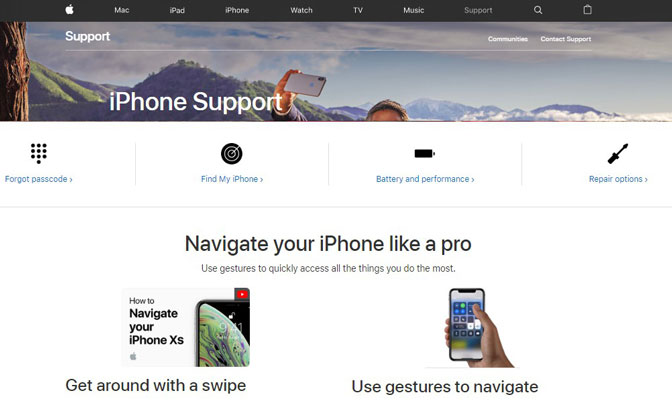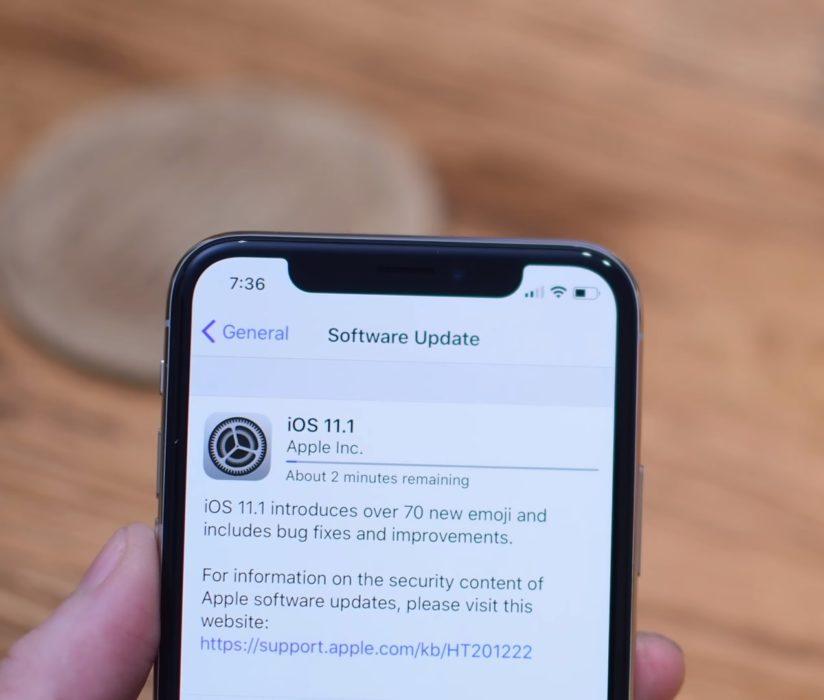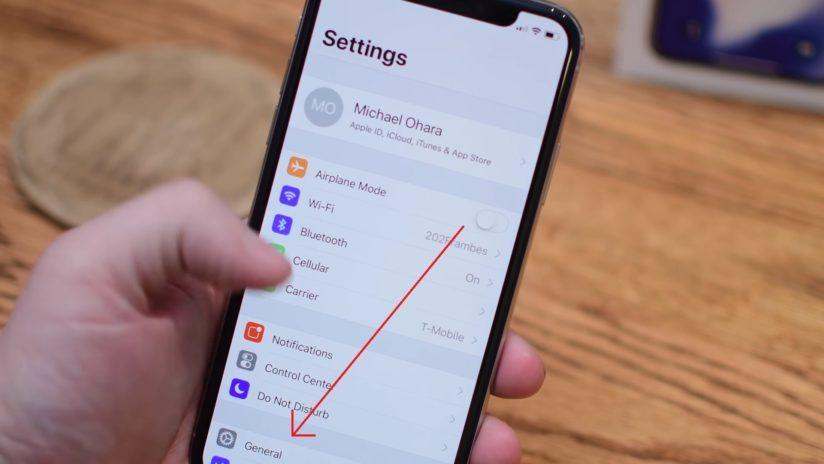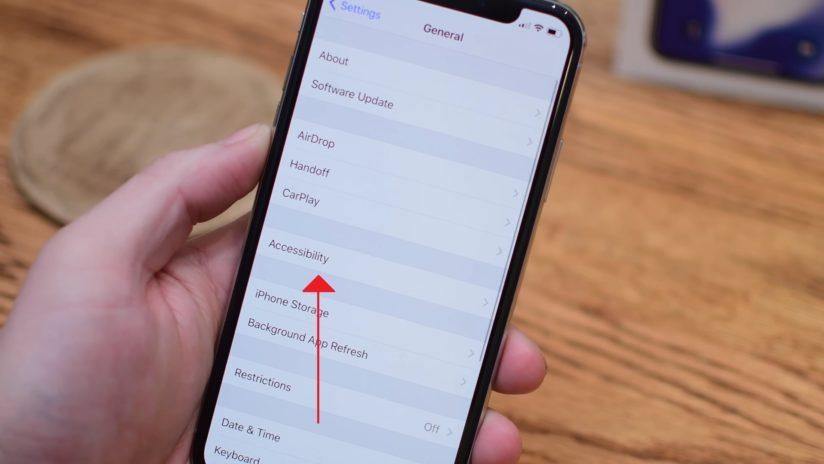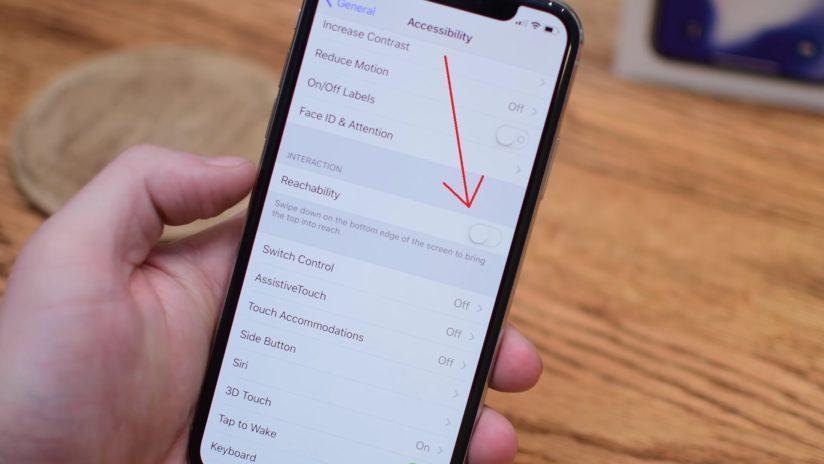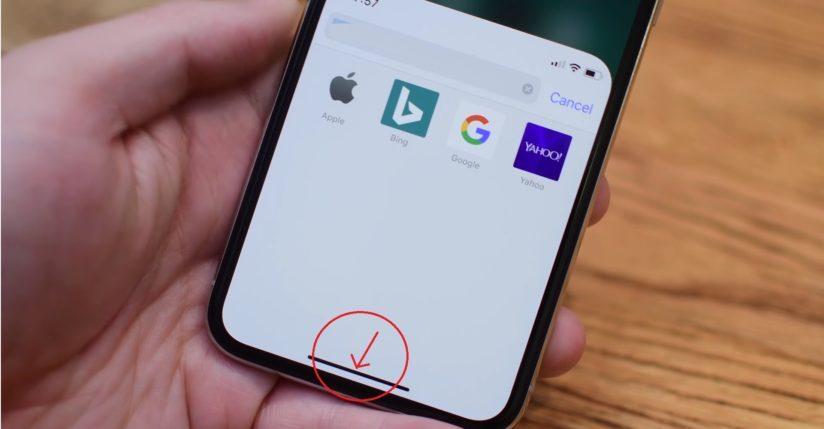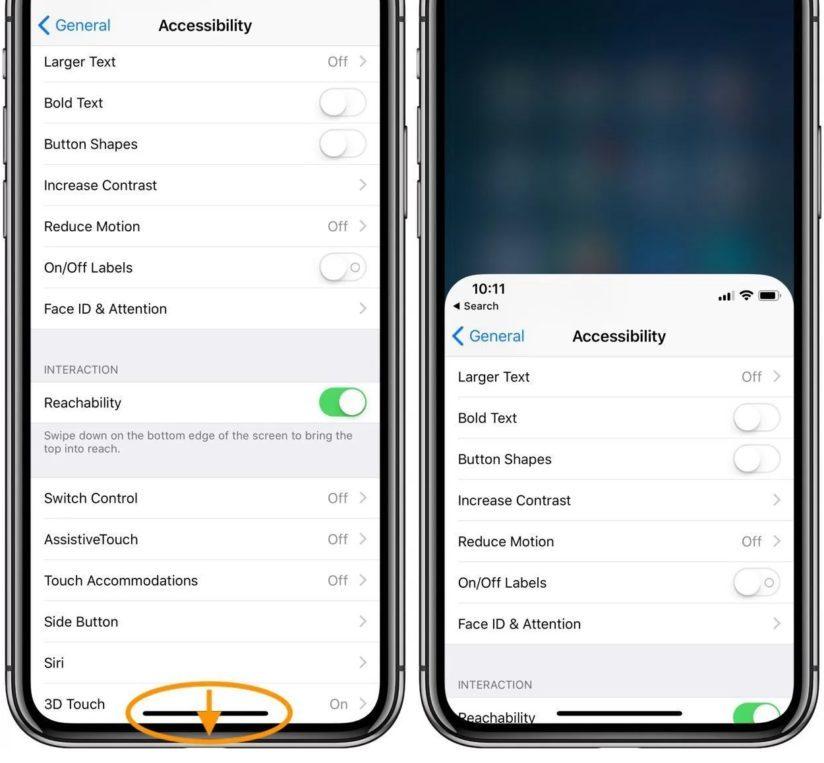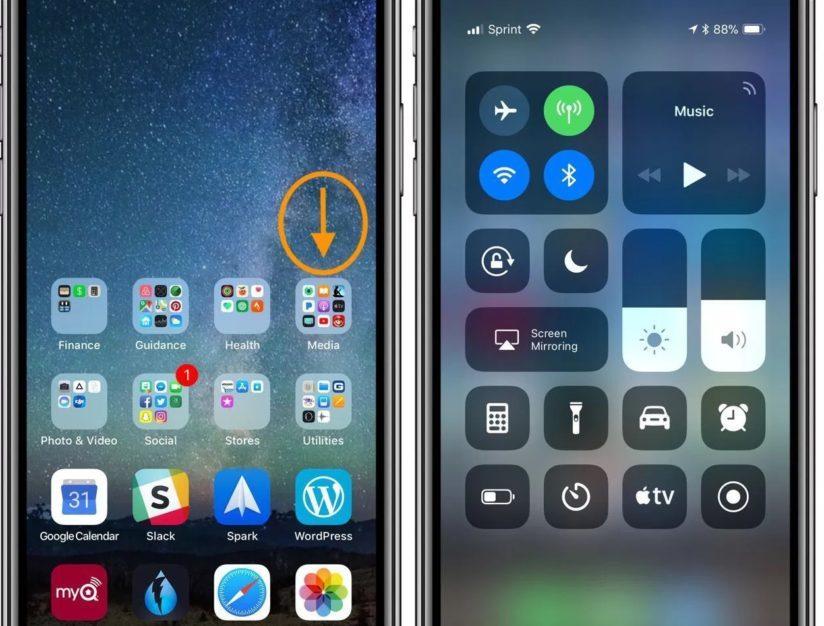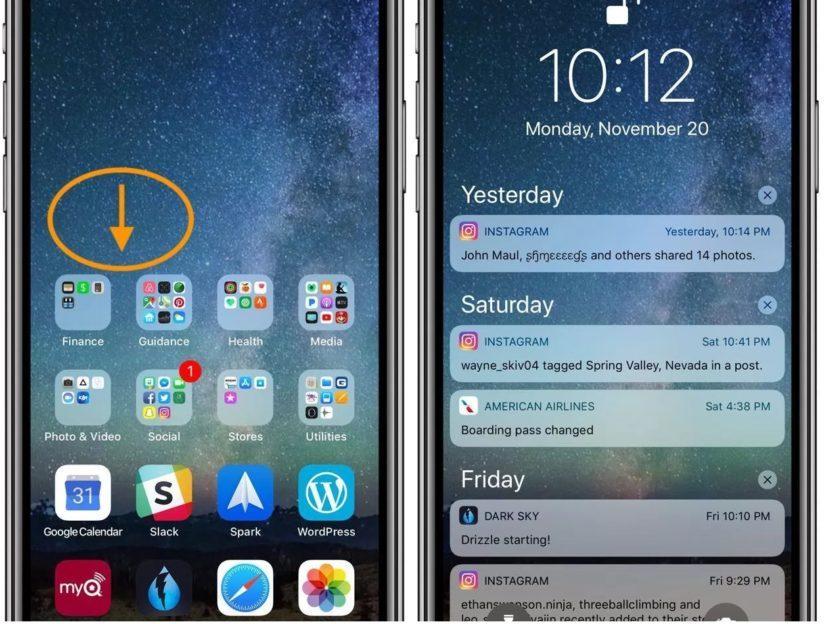- Как включить Reachability (опускание экрана) на iPhone 12 Pro, 12, 11 Pro, 11, XS, XR, X, если нет кнопки Домой
- Как опускать экран (включить функцию Reachability) на iPhone 12 Pro, 12, 12 mini, 11 Pro, 11, XS, XR, X?
- Как опускать экран iPhone, чтобы дотягиваться пальцем одной руки до верхней части дисплея
- Как включить функцию Удобный доступ (Reachability)
- Как опускать экран iPhone без кнопки Домой, чтобы дотягиваться пальцем одной руки до верхней его части
- Как опускать экран iPhone с кнопкой Домой, чтобы дотягиваться пальцем одной руки до верхней его части
- Фишка Как в два касания облегчить работу с iPhone 6 и новее
- [Решено] Как включить и использовать iPhone Reachability — Fix Reachability не работает
- 1. Что такое функция iPhone Reachability
- 2. Как включить и использовать iPhone Reachability
- 3. Как исправить эту недоступность на iPhone?
- Решение 1: отключить / включить доступность
- Решение 2: принудительно перезагрузите iPhone
- Решение 3: кнопка «Проверить»
- Решение 4: Экран не отвечает
- Заключение
- Как включить режим удобный доступ (Reachability) в iPhone X, 8, 7, 6
- Что такое Reachability на Айфоне?
- Как включить режим удобный доступ на iPhone X
- Как отключить удобный доступ на iPhone X
Как включить Reachability (опускание экрана) на iPhone 12 Pro, 12, 11 Pro, 11, XS, XR, X, если нет кнопки Домой
Как известно, начиная с iPhone X компания Apple отказалась от кнопки Домой в пользу сканера лица Face ID и безрамочного дисплея. Тем не менее, режим «Удобный доступ» (известный также как Reachability), позволяющий использовать устройство одной рукой (экран «опускается» почти наполовину), никуда не делся.
Функция, впервые появившаяся в iPhone 6 и 6 Plus, позволяет использовать одной рукой даже устройства с большим экраном. На поддерживаемых устройствах «Удобный доступ» активируется путем двойного прикосновения к Touch ID. В режиме Reachability пользовательский интерфейс переносится в нижнюю часть экрана для удобства использования большим пальцем. Для того чтобы отключить функцию, нужно еще раз дважды коснуться датчика или любой области за пределами пользовательского интерфейса.
В iPhone с Face ID кнопка Домой с Touch ID отсутствует, однако режим Удобный доступ «Reachability» по-прежнему доступен.
Как опускать экран (включить функцию Reachability) на iPhone 12 Pro, 12, 12 mini, 11 Pro, 11, XS, XR, X?
1. Зайдите в Настройки → Универсальный доступ → Касание и включите опцию Удобный доступ.
2. Потяните вниз (проведите пальцем сверху вниз) полоску (панель жестов) у нижнего края экрана в любом открытом приложении или под Dock-панелью на домашнем экране.
3. Выполните нужное действие в пользовательском интерфейсе.
4. Для возвращения к полноэкранному режиму проведите пальцем вверх от панели жестов или на домашнем экране. Также можно прикоснуться к области за пределами пользовательского интерфейса.
Несмотря на то, что дисплей iPhone 12 Pro, 12, 12 mini, 11 Pro, 11, XS, XR, X длиннее по сравнению с iPhone 8, в его нижней части отсутствует рамка, как в более старых моделях, поэтому использовать устройство одной рукой стало еще удобнее. Для большей эргономичности Apple оставила неиспользованной большую область под виртуальной клавиатурой.
Источник
Как опускать экран iPhone, чтобы дотягиваться пальцем одной руки до верхней части дисплея
Повальная мода на фаблеты, то есть смартфоны с диагональю экрана 5 дюймов и выше, началась относительно давно, но лишь в 2015 году Apple впервые отказалась от 4-дюймового стандарта, выпустив первые устройства с 4,7 и 5,5-дюймовыми дисплеями.
Так как большинство владельцев новых моделей iPhone ранее также пользовались смартфонами яблочной компании, то для многих из них переход от компактных iPhone на фаблеты длиной почти 16 и шириной почти 8 сантиметров (iPhone 12 Pro Max) стал несколько проблематичным.
Впрочем, в Apple постарались повысить эргономику устройства программными методами, в частности, реализовав режим «Удобный доступ», позволяющий опускать экран iPhone, чтобы дотягиваться пальцем одной руки до верхней его части.
Благодаря этой простой, но весьма полезной функции, можно с легкостью дотянуться большим пальцем до иконок верхнего ряда на экране iPhone (работает на iPhone 6 и новее) в портретной ориентации. Кроме того, гораздо проще работать с адресной строкой Safari, почтой и множеством других приложений, имеющих элементы управления в верхней части экрана.
Как включить функцию Удобный доступ (Reachability)
Включить или отключить действие функции Удобный доступ можно, перейдя по пути: Настройки → Универсальный доступ → Касание и установив переключатель Удобный доступ в необходимое положение.
Как опускать экран iPhone без кнопки Домой, чтобы дотягиваться пальцем одной руки до верхней его части
На iPhone с Face ID (iPhone X, iPhone XR, iPhone XS, iPhone XS Max, iPhone 11, iPhone 11 Pro, iPhone 11 Pro Max, iPhone 12 mini, iPhone 12, iPhone 12 Pro и iPhone 12 Pro Max) для активации Удобного доступа необходимо смахнуть пальцем вниз к краю экрана.
Как опускать экран iPhone с кнопкой Домой, чтобы дотягиваться пальцем одной руки до верхней его части
Активировать «Удобный доступ» на старых iPhone также очень легко – для этого достаточно дважды коснуться (не нажать, а именно коснуться) кнопки Домой, вернуть отображение контента в первоначальный вид можно аналогичным действием.
Источник
Фишка Как в два касания облегчить работу с iPhone 6 и новее
Чем проще использовать, тем меньше шансов выронить.
На сегодняшний день среди владельцев iPhone есть немалое количество пользователей, принявших решение обновиться до моделей с диагональю экрана больше 4 дюймов. Безусловно, осталось приличное число людей, ожидающих анонса iPhone 6c, который может состояться в начале 2016 года. Тем не менее владельцев iPhone 6, iPhone 6 Plus и более новых моделей всё больше.
При всей продуманности iPhone работать одной рукой с крупными смартфонами комфортно не каждому клиенту. Для упрощения полноценного и продуктивного взаимодействия с iPhone для всех покупателей Apple предусмотрела решение, про которое известно не всем, а кто-то про него просто подзабыл. Опция получила название «Удобный доступ» (Reachability) и доступна на iPhone 6, iPhone 6 Plus, iPhone 6s и iPhone 6s Plus.
Для её активации потребуется сделать четыре простых действия.
- Зайти в приложение «Настройки»;
- После войти в раздел «Основные»;
- Перейти в «Универсальный доступ»;
- Включить опцию «Удобный доступ».
В дальнейшем для её активации необходимо будет дважды коснуться Touch ID. Именно коснуться, а не нажать. Использование заложенной Apple функции позволит лишний раз не тянуться в левый верхний угол экрана, где находится нужная программа.
Источник
[Решено] Как включить и использовать iPhone Reachability — Fix Reachability не работает
Достижимость предназначена для того, чтобы убрать всю верхнюю часть дисплея iPhone, чтобы он был в пределах досягаемости для доступа одной рукой к приложениям и контенту. Эта функция вызывается двойным нажатием кнопки «Домой» на других моделях iPhone.
Ниже мы покажем вам шаги, чтобы включить iPhone Reachability и как исправить это, когда есть проблема с iPhone Reachability.
1. Что такое функция iPhone Reachability
Когда Apple представила iPhone 6 с большим экраном и iPhone 6 Plus, некоторые пользователи могут столкнуться с трудностями при удобном доступе к каждой экранной кнопке или меню, особенно при использовании iPhone одной рукой.
Apple сделала некоторые аппаратные модификации, чтобы облегчить работу с этими бегемотами, например, переместив кнопку блокировки сверху на правую сторону телефона, но некоторые программные изменения также были необходимы. он признал, что пользователям понадобится помощь в использовании больших устройств одной рукой. Решение Apple называется достижимость, Эта функция ускоряет и облегчает доступ к содержимому в верхней части экрана.
Доступность в настоящее время доступна на iPhone 6, iPhone 6 Plus и новых моделях iPhone.
достижимость доступен для вас независимо от того, в каком приложении вы находитесь или что делаете на 4.7 и 5.5-дюймовом iPhone. Он предназначен для того, чтобы помочь вам добраться до кнопок и объектов на экране, которые могут оказаться слишком большими для большого пальца, чтобы вы могли их достичь. Для многих людей это будут верхние кнопки навигации при использовании их телефона одной рукой.
2. Как включить и использовать iPhone Reachability
Шаг 1 Разблокируйте свой iPhone, запустите Параметры с вашего Начального экрана.
Шаг 2 Нажмите Общие.
Шаг 3 Нажмите Универсальный доступ.
Шаг 4 Нажмите достижимость Переключитесь в разделе «Взаимодействие».
Шаг 5 Чтобы сделать верхнюю часть экрана доступной, сделайте следующее:
iPhone X и позже: Проведите пальцем вниз по нижнему краю экрана.
Другие модели:Слегка дважды нажмите кнопку «Домой».
Шаг 6 После того, как вы успешно достигли кнопки или опции, на которую ранее растягивались, просто коснитесь пустой верхней части экрана или кнопки «Домой» еще раз, чтобы вернуться к обычному отображению. Через несколько секунд бездействия 10 экран также вернется назад, поэтому сделайте свой выбор быстро!
3. Как исправить эту недоступность на iPhone?
Некоторые пользователи сообщают, что Reachability не работает после обновления iOS в iPhone. Что делать, если половина экрана внезапно перестает работать?
Не беспокойтесь, есть несколько потенциальных решений, которые мы попробовали и получили положительные результаты, которыми мы хотели бы поделиться с вами. Продолжайте читать, чтобы исправить Reachability не работает на iPhone.
Решение 1: отключить / включить доступность
Шаг 1 Презентация Параметры приложение
Шаг 2 Выберите Универсальный доступ и нажмите трогать.
Шаг 3 Отключить достижимость.
Теперь перезагрузите устройство и выполните те же действия, что и выше, чтобы включить Reachability.
Решение 2: принудительно перезагрузите iPhone
Тем не менее, Reachability не работает на iPhone iOS 13 / iOS 12? Перестала работать достижимость после обновления iOS? Если эта проблема незначительна, мы можем исправить ее простым принудительным перезапуском. Давайте попробуем это тоже,
Для iPhone 6s и более ранних версий: Нажмите и удерживайте кнопку Главная кнопки и Включения кнопки вместе, пока вы не увидите логотип Apple на экране.
Для iPhone 7 и 7Plus: Нажмите и удерживайте кнопку Боковое сравнение кнопки и Volume Down Кнопка и отпустите, когда вы увидите логотип Apple на экране.
Для iPhone 8 или новее
Шаг 1 Нажмите и быстро отпустите объем Up кнопку.
Шаг 2 Нажмите и быстро отпустите Volume Down кнопку.
Шаг 3 Затем нажмите и удерживайте Боковое сравнение кнопку, пока логотип Apple не появится на экране.
Решение 3: кнопка «Проверить»
iPhone 8 Plus и более ранние модели имеют Главная Кнопка, которая может быть возможной причиной, по которой Reachability не работает на iPhone. Кнопка «Домой» повреждена или возникает какая-либо физическая проблема, тогда функция «Достижимость» не будет работать, потому что для доступа к «Достижимости» необходимо дважды нажать кнопку «Домой». Поэтому проверьте кнопку «Домой» на своем iPhone, и, если она не отвечает, обратитесь в Поддержка Apple.
Решение 4: Экран не отвечает
iPhone X и более поздние модели не имеют кнопки Home, но, тем не менее, Reachability не работает, тогда другой причиной этого может быть не отвечающий экран iPhone. Чтобы использовать Reachability в iPhone X или более поздних моделях, необходимо провести пальцем вниз по экрану сверху.
Заключение
Следуйте инструкциям, приведенным выше, быстро используйте любую опцию в любом углу экрана своими крошечными руками. Надеюсь, что это руководство поможет войти или выйти из режима Reachability или режима половинного экрана на iPhone.
Если у вас есть какие-либо вопросы о системе iPhone, например, что iPhone продолжает перезагружаться, вы можете обратиться к как починить айфон продолжает перезагружаться.
Для получения дополнительной информации о восстановлении системы iPhone, мы рекомендуем вам использовать FoneLab iOS Восстановление системы.
FoneLab позволяет переводить iPhone / iPad / iPod из режима DFU, режима восстановления, логотипа Apple, режима наушников и т. Д. В нормальное состояние без потери данных.
Источник
Как включить режим удобный доступ (Reachability) в iPhone X, 8, 7, 6
Дисплей Super Retina HD от iPhone X – это самый большой экран, который когда-либо производила Apple для смартфонов. Это означает, что при пользовании одной рукой могут возникнуть затруднения. К счастью, функция Reachability по-прежнему запускается в режиме «Удобный доступ» даже без привычной кнопки «Домой».
Компания Apple предлагает полезную функцию удобный доступ, которая сдвигает изображение с верхней части экрана Айфон в нижнюю часть. Это дает возможность легко управлять гаджетом одним пальцем в нижней части экрана. Функция удобный доступ была впервые представлен в серии iPhone Plus и теперь пользуется большой популярностью среди пользователей.
Что такое Reachability на Айфоне?
Reachability – чрезвычайно полезная функция Айфон для пользования одной рукой.
Когда включается ричабилити, iOS смещает верхнюю часть интерфейса на экране наполовину вниз, чтобы облегчить доступ к различным кнопкам и элементам управления.
Эта функция доступна на следующих моделях iPhone:
- Айфон X
- iPhone 8 Plus
- Айфон 8
- iPhone 7 Plus
- Айфон 7
- iPhone 6s Plus
- Айфон 6s
- iPhone 6 Plus
- Айфон 6
На iPhone 6, 7, 8 с кнопкой «Домой» Reachability вызывается при помощи двойного нажатия кнопки «Домой».
Как включить режим удобный доступ на iPhone X
Поскольку Айфон X не имеет кнопки «Домой», Apple создала новый способ пользования ричабилити, теперь функция на iPhone X активируется при помощи касания пальцами. Сначала это может показаться сложным, но благодаря практике, вы постепенно приноровитесь.
Пользователям необходимо помнить, что для успешного пользования Reachability на Айфон X требуется iOS 11.1 или другая более новая версия.
Удобный доступ (ричабилити) всегда отключена по умолчанию, поэтому нужно сначала включить ее:
1. Откройте «Настройки» на iPhone, а затем перейдите в «Общие» и «Доступность».
2. Найдите «Удобный доступ» и переключите его в положение ON.
3. Вернитесь на главный экран устройства.
4. Теперь, чтобы активировать Reachability, проведите пальцем по экрану около самого нижнего края, начиная примерно с нижней половины экрана, как это показано на фото.
Когда ричабилити успешно активируется, изображение на экране сместится вниз примерно наполовину. Это необходимо для обеспечения доступности и комфортного управления экраном при помощи большого пальца руки.
Как только вы овладеете нужными навыками, вы сможете мгновенно вызвать «Удобный доступ», что позволит эффективно пользоваться данной функцией. При простейшем движении пальцем обратно вверх изображение на экране возвращается в прежнее положение – в полноэкранный режим.
Доступ к Центру управления или центру уведомлений столь же прост – коснитесь пальцем в средней или правой части экрана и свайпните по экрану вниз.
1. После включения, чтобы зайти в центр управления, нужно провести пальцем вниз от середины правого сечения экрана.
2. Чтобы войти в центр уведомлений – вниз от центральной части соответственно.
3. Чтобы выйти из ричабилити, достаточно провести пальцем вверх от нижнего края или коснуться верхней половины экрана.
Чтобы все успешно работало, крайне важно не пройти вниз от самого верхнего края экрана.
Если вы свайпните слишком высоко, запускается функция поиска Spotlight.
По началу это может показаться сложным и оттолкнуть пользователя, пока он не научится правильно вызывать функцию.
Поэтому рекомендуется немного попрактиковаться, чтобы включать Reachability при помощи скользящего движения пальцем вниз.
Как отключить удобный доступ на iPhone X
Чтобы выключить эту функцию на Айфон X, нужно провести пальцем по экрану вверх, начиная с нижней части экрана также, как и для возврата к главному экрану, либо коснуться верхней части экрана.
Всегда имеется возможность отключить ричабилити если нет необходимости в его использовании.
Источник