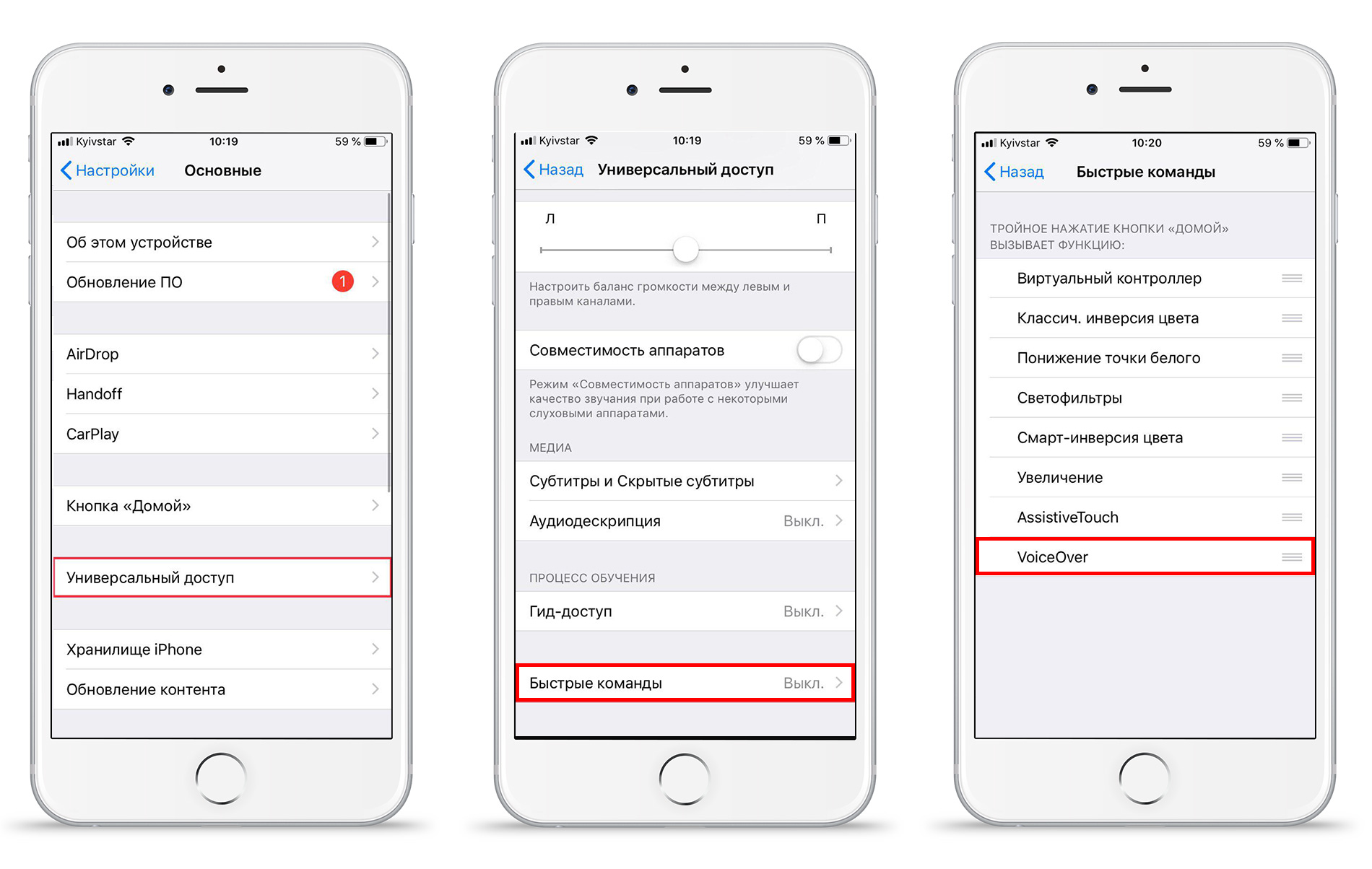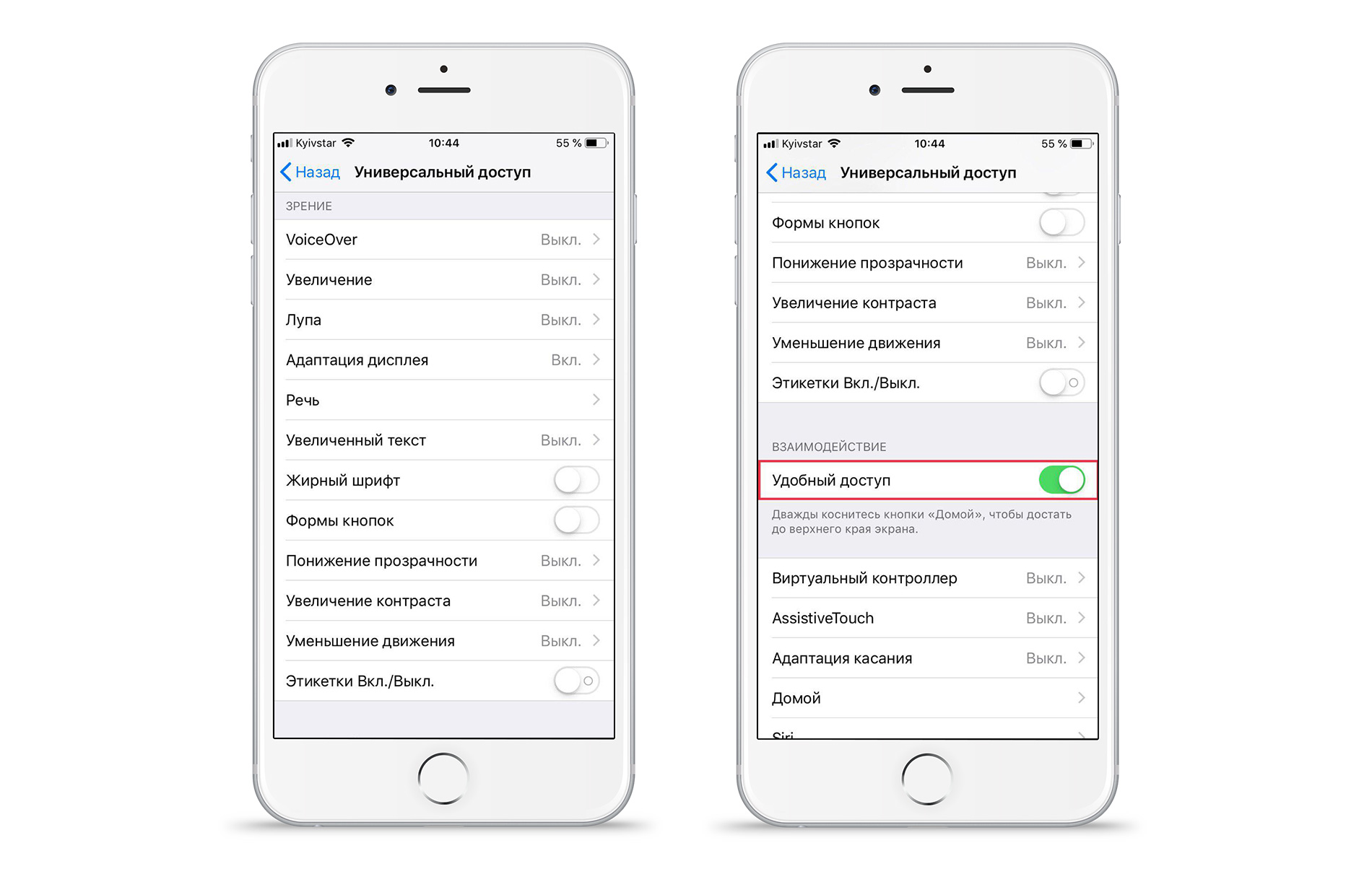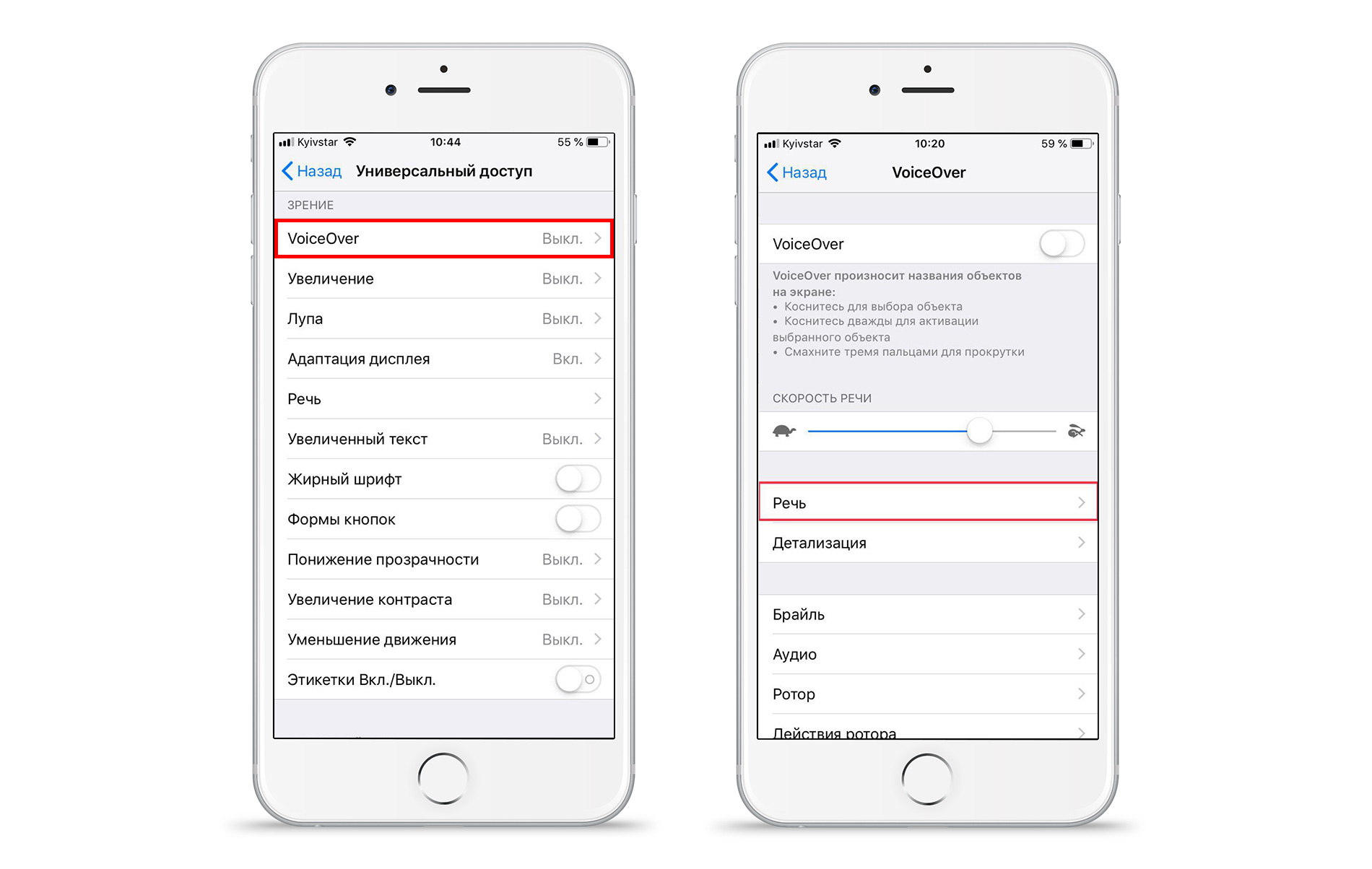- Использование параметров универсального доступа для настройки нового iPhone, iPad или iPod touch
- Параметры универсального доступа, которые можно использовать во время настройки
- Зрение
- Моторно-двигательный аппарат
- Дополнительная информация
- Как отключить функцию Voice Over на iPhone или что такое универсальный доступ?
- Функция Voice Over.
- Подробности про универсальный доступ.
- Айфон во всей красе! Настройки iPhone, часть пятая.
- Как настроить универсальный доступ на iPhone?
- Универсальный доступ на iPhone: как включить?
- Оглавление
- Для каких устройств подходит статья
- Как включить Универсальный доступ и какими возможностями он располагает
- Специальные возможности раздела «Зрение»
- Как полностью заблокировать приложение на iPhone за 3 секунды
- Что такое гид-доступ
- Как пользоваться гид-доступом в iOS
Использование параметров универсального доступа для настройки нового iPhone, iPad или iPod touch
iOS 13 дает возможность легко настроить новое устройство с помощью параметров универсального доступа, которые можно включить сразу.
Когда вы включаете новый iPhone, iPad или iPod touch с iOS 13, запускается процесс настройки, на первом этапе которой нужно выбрать язык и страну или регион. Если у вас нарушено зрение, можете воспользоваться функциями VoiceOver или «Увеличение», которые помогут выполнить указанные ниже действия.
- Чтобы включить функцию VoiceOver во время настройки, трижды нажмите боковую кнопку (на iPhone X или более новых моделях и iPad Pro 2018 г.) или кнопку «Домой» (на более ранних моделях) и дождитесь оповещения о том, что функция VoiceOver включена.
- Чтобы включить функцию «Увеличение», дважды коснитесь экрана тремя пальцами.
Выбрав язык и страну или регион, вы сможете включить дополнительные функции универсального доступа, которые помогут вам настроить устройство.
- Нажмите кнопку универсального доступа на экране «Быстрое начало».
- Выберите параметр универсального доступа, чтобы прочитать описание функции и включить ее. Нажмите «Назад», чтобы вернуться к списку параметров.
- Нажмите «Готово», чтобы вернуться к процессу настройки.
Параметры универсального доступа, которые можно использовать во время настройки
Эти параметры помогают с навигацией во время настройки.
Зрение
- Функция VoiceOver озвучивает названия элементов на экране.
- Функция Увеличение увеличивает весь экран.
- Функция Дисплей и размер текста дает возможность менять размер текста, прозрачность, контрастность и другие параметры.
- Функция Движение помогает уменьшить движение пользовательского интерфейса и выключить автоматическое воспроизведение эффектов сообщений и предварительный просмотр видео.
- Функция Устный контент отображает кнопку «Проговорить» при выборе текста. С ее помощью устройство также может озвучивать содержимое экрана.
Моторно-двигательный аппарат
- Функция Касание предоставляет доступ к AssistiveTouch и другим средствам адаптации касания.
- Функция Виртуальный контроллер выделяет на экране элементы, которые можно включить с помощью адаптивного аксессуара.
- Функция Клавиатура дает возможность настраивать ввод с внешней клавиатуры.
После настройки и активации устройства откройте меню «Настройки» и выберите «Универсальный доступ», чтобы просмотреть все доступные способы настроить iPhone под ваши индивидуальные потребности.
Дополнительная информация
Узнайте больше об использовании встроенных функций универсального доступа на устройствах Apple.
Источник
Как отключить функцию Voice Over на iPhone или что такое универсальный доступ?
Стали слышать голоса из своего iPhone? Не стоит паниковать, у вас просто включена функция Voice Over. Она предназначена для людей со слабым зрением и помогает им пользоваться смартфоном легче. При включении Voice Over смартфон будет проговаривать текст, который вы печатаете, названия программ и другую информацию.
Функция Voice Over.
В разделе «универсальный доступ» любого устройства от Apple, вы найдёте настройки, которые помогут людям с ограниченными возможностями пользоваться девайсами компании. Как отключить Voice Over и просмотреть другие настройки:
- Зайдите в «Настройки» > «Основные» > «Универсальный доступ».
- Перейдите в «Voice Over» (функция, которая озвучивает каждый пункт меню, который выделен или находится на экране).
- Поставьте «Выкл», если вы хотите выключить голосовые команды.
- Бывает такое, что Voice Over выключена, но всё равно iPhone разговаривает.
- Тогда, зайдя в «Универсальный доступ», кликните на «Быстрые команды».
- Если галочка стоит возле «Voice Over», то уберите её.
Эту функцию вы могли включить абсолютно случайно: при тройном нажатии на кнопку «Home» или тройном нажатии на кнопку «Power» происходит включение Voice Over. Управление голосом можно выключить ещё таким способом:
- Нажмите три раза на кнопку «Home» или «Power», в зависимости от вашего устройства.
- Появится всплывающее окно с разделом «Voice Over», нажмите на него 2 раза, и функция будет отключена.
Вот так просто вы можете выключить управление голосом на своём iPhone.
Подробности про универсальный доступ.
- Помимо голосовых команд в разделе «универсальный доступ» есть ещё интересные настройки. При тройном нажатии на iPhone может быть настроена функция, например, «увеличение». Тогда экран смартфона будет увеличиваться.
- Функция «Лупа» увеличивает тексты, используя камеру.
- При включении «адаптации дисплея» можно настроить светофильтры для того, чтобы iPhone нравился вашему глазу. При такой настройке будет приятнее смотреть на экран.
- Есть режимы «Автояркость» и «Понижение точки белого», с помощью них можно дополнительно настраивать яркость экрана.
- В пункте «Речь» можно настроить скорость и голос для функции «Voice Over». Если вы хотите, чтобы ваш iPhone разговаривал, то выбирайте пункт «Речь» и слушайте девайс с удовольствием.
- Включив функцию «Экран вслух», смартфон будет проговаривать всё, что происходит на экране. Это будет полезно не только тем, у кого есть проблемы со зрением и слухом, но и в ситуации, кода вы, например, не хотите читать длинный текст, пришедший вам на почту.
- Также можно настроить «увеличенный текст», если у вас слабое зрение. При этом шрифт будет увеличен.
- При нажатии на «жирный шрифт» все шрифты пунктов меню станут более «жирными».
- При включении «Понижение прозрачности», будет добавлена контрастность в тех местах, где плохо читался текст. «Увеличение контрастности» также улучшит читаемость текстов.
- «Этикетки Вкл./Выкл.» — это кнопка, при нажатии на которую появится кружочек в правой части кнопок включения и выключения.
- Очень полезен раздел «Удобный доступ» для больших моделей iPhone. Проведя по нижней части экрана в районе горизонтальной чёрной полоски, экран опустится для того, чтобы дотянуться до верхней части экрана. У моделей с кнопкой «Home», достаточно нажать на неё дважды для опущения экрана.
Вот такие интересные разделы есть в вашем девайсе. Важно понимать, что не всегда, когда iPhone ведёт себя странно, с ним что-то не так. Возможно, на устройстве просто включена какая-то функция из раздела «универсальный доступ». Тогда просто выключите её, и проблема решится за считанные секунды.
Источник
Айфон во всей красе! Настройки iPhone, часть пятая.
Функции универсального доступа помогут настроить iPhone для индивидуальных нужд.
Привет! Давайте разбираться:
Как настроить универсальный доступ на iPhone?
Идем в настройки, выбираем Универсальный доступ
- VoiceOver
- Увеличение
- Лупа
- Дисплей и размер текста
- Движение
- Устный контент
- Аудиодескрипция
Произносит названия объектов на экране
Мы можем настроить индивидуально:
- Скорость речи
- Речь
- Брайль
- Распознавание VoiceOver
- Детализация
- Аудио
- Команды
- Действия
- Ротор
- Действия ротора
- Набор текста
- Голос
- Произношение
- Высоту тона
- Изменение высоты тона
- Обнаружение языка
- И можем добавить новый язык
- Женский голос Сири
- Милена
- Мужской голос Сири
- Катя
- Юрий
- Вывод
- Ввод
- Шрифт экрана Брайля
- Таблицы Брайля
- Ячейки состояния
- Код Немета для уравнений
- Показ экранной клавиатуры
- Листание при прокрутке
- Перенос слов
- Показ предупреждения
- Без учета длительности аккорда
- Длительность автопродвижения
- Выбор дисплея Брайля
Описание изображений — наш iPhone будет проговаривать описание изображений в приложениях и в интернете.
Распознавание экрана — наш iPhone автоматически улучшит универсальный доступ приложений, узнавая объекты на экране.
Распознавание текста — наш iPhone будет проговаривать описание текста найденного в изображениях.
Источник
Универсальный доступ на iPhone: как включить?
При практическом удобстве и простоте использования iPhone, многие пользователи нередко хотят настроить некоторые фишки ещё больше «под себя», таким образом сделав пользование девайсом ещё более комфортным. Производители Apple, учитывая эти пожелания, ещё с выходом обновления iOS 7 выпустила полезную опцию под названием Универсальный доступ, призванную облегчить использование айфона людям с ограничениями по зрению и слуху, а также оптимизировать использование смартфона для обычных пользователей, настроив работу ряда приложений более удобным и индивидуальным образом.
Где найти и как подключить Универсальный доступ, какие в нем есть полезные функции — обо всем этом расскажем и наглядно покажем сэв сегодняшней статье!
Оглавление
Для каких устройств подходит статья
Опция Универсальный доступ работает на всех айфонах, где установлена операционная система iOS 7 и более новые. Следовательно, действия, описанные в статье, будут актуальны для всех моделей iPhone, находящихся сейчас в активном использовании:
- iPhone 5
- iPhone 6/6 plus
- iPhone 7/7 plus
- iPhone 8/8 plus
- iPhone X/Xs/Xr/Xs Max
- iPhone 11/11 Pro/11 Pro Max
- iPhone 12/12mini/12 Pro/12 Pro Max.
Как включить Универсальный доступ и какими возможностями он располагает
Чтобы перейти к выбору индивидуальных настроек ряда функций своего айфона, сначала рассмотрим, какие возможности в Универсальном доступе предусмотрены. Для этого заходим в раздел «Настройки», листаем до пункта «Универсальный доступ» и открываем его. Перед нами откроется длинный список специальных возможностей, в котором они разделены согласно специфике: «Зрение», «Опорно-двигательный аппарат», «Слух», «Основные». Рассмотрим подробнее каждое из них.
Рисунок 1. В разделе Настройки выбираем меню «Универсальный доступ» и заходим в него, чтобы ознакомиться с возможностями
Рисунок 2. Специальные возможности распределены по группам в соотвествии с назначением
Специальные возможности раздела «Зрение»
Опции данного раздела будут полезны не только людям с ослабленным зрением, но и другим пользователям, кто, например, не любит много нажимать или читать при использовании девайса, кто хочет сэкономить время, и так далее.
Первый пункт, который мы видим здесь — это функция Voice Over, или «управление голосом». Эта фишка в буквальном смысле озвучивает голосом все приложения и их функции, которые имеются на каком-либо экране, то есть пользователь не свайпает и нажимает на иконки и списки на дисплее, а просто жмёт на экран в тот момент, когда голос проговаривает какое-то нужное ему приложение или действие. Удобно для тех, у кого устают глаза от экрана. Чтобы активировать Voice Over, заходим в функцию и активируем движок напротив надписи (в самом верхнем пункте):
Рисунок 3. Заходим в раздел Voice Over, чтобы включить его
У Voice Over большое количество настроек «под себя»: есть возможность выбрать скорость речи, двигая указатель от значка черепахи (самая медленная) к значку кролика (наиболее быстрая), можем активировать шрифт Брааля на дисплее, включить дополнительные сигналы оповещения, помимо голоса, добавить и настроить подсказки; сам голос тоже можно выбрать (мужской или женский, изменить тон, и т.д.).
Рисунок 4. Настраиваем Voice Over под себя, просмотрев возможные варианты настроек
Второй доступный режим настроек — Увеличение. Эта опция, опять таки, может пригодиться всем, кто активно работает на iPhone — часто бывают сайты со статьями с очень мелким нечитаемым шрифтом, и так далее. Функция активируется переставлением движка в активное (зелёное) положение, и каждый раз после того, когда вы дважды тапните по дисплею при помощи двух пальцев одновременно, изображение на нем будет увеличиваться. Можно покопаться в Настройках и подкорректировать их под себя.
Источник
Как полностью заблокировать приложение на iPhone за 3 секунды
Чтобы ограничить использование iPhone и iPad третьими лицами, в iOS предусмотрена функция «Гид-доступ», о которой вы, вероятно, уже знаете. Однако не все знают, что у этого режима есть продвинутые настройки, с помощью которых можно не просто запретить другому человеку переключаться между приложениями, но и даже установить ограничение на работу клавиатуры, кнопок громкости и выставить лимит времени. Особенно актуально это для семей с маленькими детьми, если вы не хотите, чтобы ребёнок сделал случайную покупку в App Store или посмотрел видео, которое ему пока рано смотреть. Также эта функция будет полезна, если вы решили на время передать свой телефон в третьи руки.
Учимся пользоваться «Гид-доступом» по-максимуму
Что такое гид-доступ
«Гид-доступ» — это функция, которая позволяет контролировать пользователей конкретного iOS-устройства, ограничив им доступ к запретным приложениям. Чтобы активировать функцию, нужно зайти в «Настройки» — «Универсальный доступ» — «Гид-доступ».
Включите гид-доступ, пригодится!
Здесь же можно настроить и опции, такие как пароль, который будет запрашиваться при выходе из ограниченного режима и крайне рекомендуется к запоминанию, или напоминание об истечении времени работы «Гид-доступа».
Как пользоваться гид-доступом в iOS
Как только функция будет включена в настройках, вы сможете активировать ее для конкретного приложения, трижды нажав на кнопку Home (для айфонов, у которых она есть) или на кнопку блокировки экрана (для iPhone и iPad с Face ID). По умолчанию в этом режиме пользователь iOS-устройства будет пользоваться только открытым приложением. Но он сможет нажимать на кнопки и в том же приложении YouTube открывать другие видео, ставить лайки, регулировать громкость и так далее.
Однако если перед включением гид-доступа нажать кнопку «Параметры», можно установить дополнительные запреты. Во-первых, вы можете обвести на экране области, которые хотите отключить (например, область с комментариями в YouTube). Или вовсе ограничить взаимодействие с приложением: запретить регулировать громкость, проматывать видео, писать комментарии и вообще как-либо взаимодействовать с устройством. Если активировать все запреты, в случае с тем же YouTube пользователь не сможет делать ничего, даже заблокировать устройство — только смотреть видео, которое вы включите.
Установите все запреты, и пользователь ничего не сможет сделать
Аналогично эта функция работает с приложением «Фото», если вы, например, хотите показать только конкретный снимок и не желаете, чтобы другой человек переключался между вашими фотографиями. Или, например, если показываете кому-то канал в Telegram, дезактивируйте область вокруг кнопки «Назад», чтобы другой пользователь не смог получить доступ к вашим чатам.
Впрочем, контроль на iOS не ограничивается одним только гид-доступом. К примеру, если блокировка отдельных областей на экране не помогает, вы можете вообще запретить встроенные покупки на своем iPhone или iPad. Мы рассказывали, как это сделать, в этой статье.
Кроме того, рекомендуется не пренебрегать функцией «Экранное время». Оно позволит не только отследить, как долго ваш ребёнок взаимодействовал с гаджетом, но ещё и запретить ему запускать отдельные приложения, установив на них пароль.
Несмотря на то, что гид-доступ на самом деле очень удобная штука, почему-то многие его не используют или даже не подозревают о его существовании. А вы используете гид-доступ? Для каких целей? Поделитесь в нашем чате в Telegram или в комментариях.
Источник