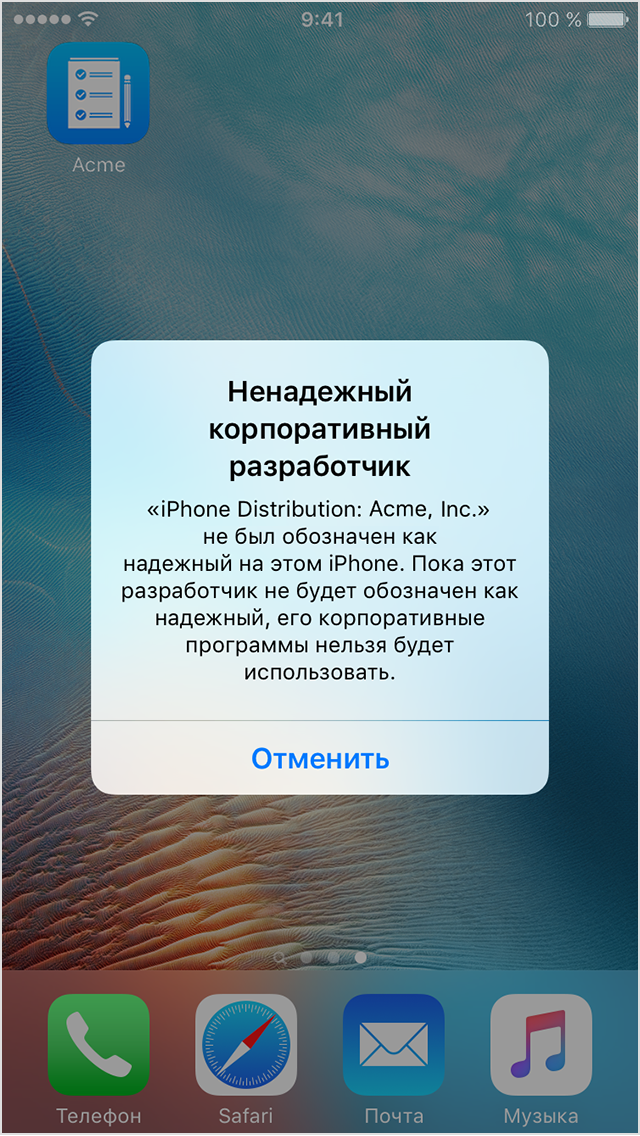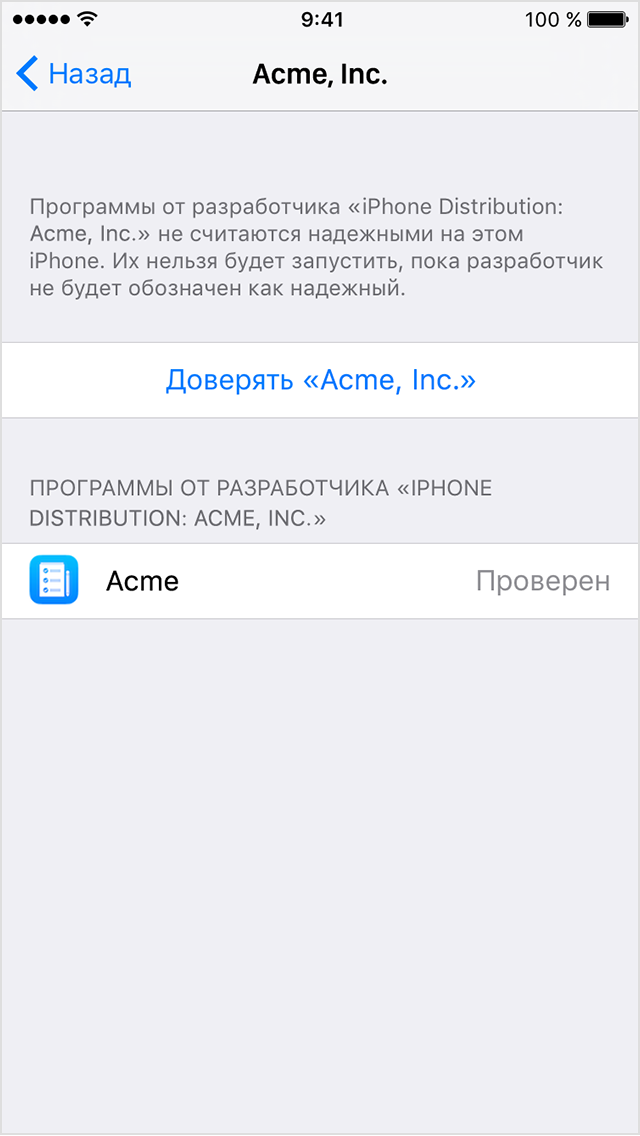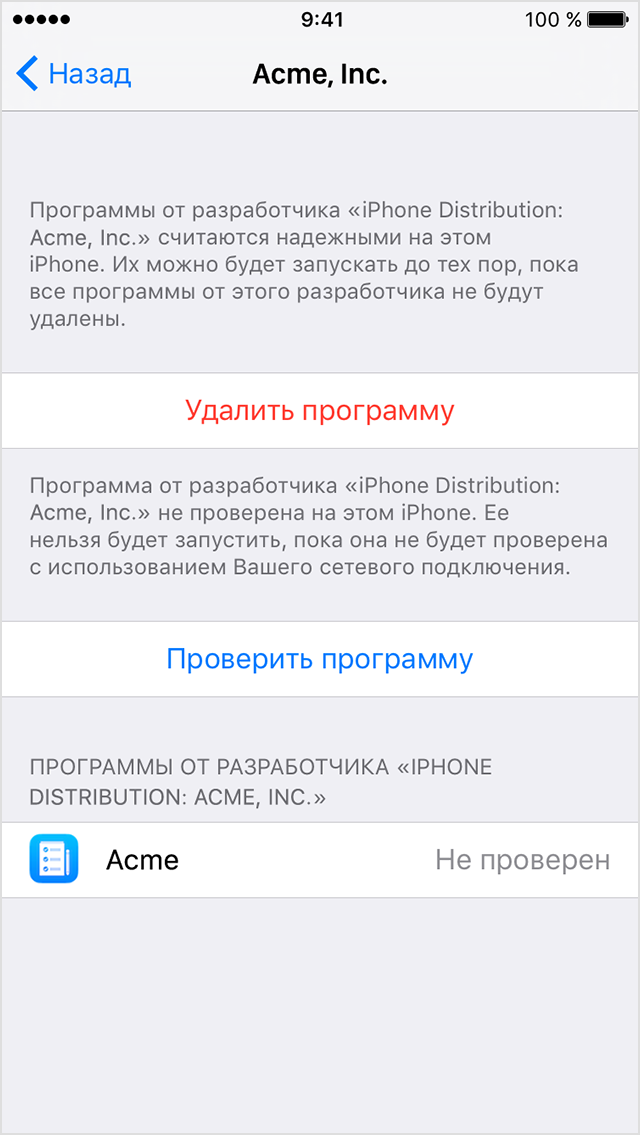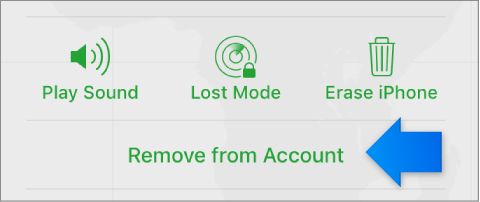- Установка корпоративных программ в ОС iOS
- Установка корпоративной программы и доверия к ней вручную
- Доступ к приложению «Пункт управления» на iPhone и iPod touch
- Как открыть и закрыть «Пункт управления»
- iPhone X и более поздние модели
- iPhone SE, iPhone 8 и более ранние модели, а также iPod touch
- Персонализация настроек
- Используйте функцию «Виртуальный контроллер» на вашем устройстве для управления другим устройством Apple
- Управление другим устройством с помощью iPhone, iPad или iPod touch
- Использование компьютера Mac для управления другим устройством
- Прекращение управления другим устройством
- Прекращение управления компьютером Mac
- Прекращение управления iPhone, iPad или iPod touch
- Отключение функции «Виртуальный контроллер»
- Отключение функции «Виртуальный контроллер» на iPhone, iPad или iPod touch
- Отключение функции «Виртуальный контроллер» на компьютере Mac
- Как убрать удаленное управление iphone
- Удаление устройства с iOS или Mac
- Удалить Apple наблюдать или AirPods
- Удаление устройства с iOS, Apple наблюдать, или Mac, у вас больше нет
Установка корпоративных программ в ОС iOS
Узнайте, как выполнять установку программ, создаваемых вашей организацией, и устанавливать с ними отношения доверия.
Эта статья предназначена для системных администраторов учебных учреждений, предприятий или других организаций.
Ваша организация может использовать программу Apple Developer Enterprise Program, чтобы создавать собственные корпоративные программы для iOS и распространять их для внутреннего использования. Прежде чем открывать эти программы, для них необходимо установить отношения доверия.
Если установка программы выполняется через управление мобильными устройствами (MDM), доверие устанавливается автоматически. При установке программы вручную доверие также необходимо установить вручную.
Apple рекомендует использовать для распространения программ решение MDM. Этот способ безопасен и не требует взаимодействия с пользователем. Корпоративные программы также можно устанавливать с собственного безопасного веб-сайта организации. Если вы не устанавливаете программы из своей организации, загружайте и устанавливайте программы только из Apple App Store. Это лучший способ обезопасить свои устройства iPhone, iPad и iPod touch.
Установка корпоративной программы и доверия к ней вручную
При первом открытии корпоративной программы, установленной вручную, выводится уведомление о том, что разработчик этой программы не является доверенным на данном устройстве. Это сообщение можно игнорировать, но в таком случае вы не сможете открыть программу.
После закрытия сообщения можно установить доверие к разработчику программы. Выберите «Настройки» > «Основные» > «Профили» или «Профили и управление устройством». Под заголовком «Корпоративная программа» вы увидите профиль для разработчика.
Нажмите имя профиля разработчика под заголовком «Корпоративная программа», чтобы установить доверие для данного разработчика.
Будет выведен запрос на подтверждение вашего выбора. Когда профиль станет доверенным, вы сможете вручную устанавливать другие программы данного разработчика и сразу же открывать их. Разработчик останется доверенным до тех пор, пока вы не воспользуетесь кнопкой «Удалить программу» для удаления всех программ данного разработчика.
Для проверки сертификата разработчика при установке доверия необходимо подключение к Интернету. Если ваша сеть защищена брандмауэром, убедитесь, что его настройки разрешают соединения с веб-сайтом https://ppq.apple.com. Если при установке доверия к программе устройство не подключено к Интернету, на экране отобразится сообщение «Не проверен». Чтобы использовать программу, подключитесь к Интернету и нажмите кнопку «Проверить программу».
После проверки программы в первый раз устройство iPhone, iPad или iPod touch должно периодически перепроверять сертификат разработчика для поддержания доверия. Если перепроверить не удается, возможен вывод сообщения о том, что проверка скоро истечет. Для поддержания доверия подключите устройство к Интернету и нажмите кнопку «Проверить программу» или запустите саму программу.
Информация о продуктах, произведенных не компанией Apple, или о независимых веб-сайтах, неподконтрольных и не тестируемых компанией Apple, не носит рекомендательного или одобрительного характера. Компания Apple не несет никакой ответственности за выбор, функциональность и использование веб-сайтов или продукции сторонних производителей. Компания Apple также не несет ответственности за точность или достоверность данных, размещенных на веб-сайтах сторонних производителей. Обратитесь к поставщику за дополнительной информацией.
Источник
Доступ к приложению «Пункт управления» на iPhone и iPod touch
Через «Пункт управления» можно мгновенно получать доступ к приложениям и функциям, которые вы используете чаще всего. «Пункт управления» можно использовать, чтобы быстро делать снимки, включать Wi-Fi, управлять Apple TV и применять множество других функций.
Как открыть и закрыть «Пункт управления»
Способ открытия и закрытия приложения «Пункт управления» зависит от типа вашего устройства. Найдите модель своего устройства ниже и следуйте инструкциям. Или узнайте, как открыть «Пункт управления» на iPad.
iPhone X и более поздние модели
- Чтобы открыть «Пункт управления», смахните вниз от правого верхнего угла экрана.
- Чтобы закрыть «Пункт управления», смахните вверх от нижней части экрана или коснитесь экрана.
Если смахнуть слишком близко к центру вверху экрана, откроется «Центр уведомлений», а не «Пункт управления».
iPhone SE, iPhone 8 и более ранние модели, а также iPod touch
- Чтобы открыть «Пункт управления», смахните вверх от нижнего края любого экрана.
- Чтобы закрыть «Пункт управления», нажмите вверху экрана или кнопку «Домой».
Персонализация настроек
Нужно быстро отрегулировать яркость дисплея или изменить громкость? Можно изменить настройки приложения «Пункт управления», чтобы получать доступ к приложениям, настройкам и функциям всего несколькими касаниями.
Не знаете, какие функции можно использовать из приложения «Пункт управления»? Ознакомьтесь со списком приложений, настроек и функций.
Источник
Используйте функцию «Виртуальный контроллер» на вашем устройстве для управления другим устройством Apple
С помощью функции «Использовать другие устройства» в «Виртуальном контроллере» можно удаленно управлять другими устройствами Apple, подключенными к той же сети Wi-Fi, не изменяя настройки коммутатора. Это позволяет вам управлять компьютером Mac или устройством Apple TV с помощью тех же настроек, которые вы используете для управления iPhone.
Управление другим устройством с помощью iPhone, iPad или iPod touch
- Подключите устройства к общей сети Wi-Fi.
- Выполните вход в iCloud на обоих устройствах, используя один и тот же идентификатор Apple ID.
- Если вы хотите управлять компьютером Mac, выберите меню Apple () > «Системные настройки» на вашем компьютере.
- Выберите «Универсальный доступ». На боковой панели выберите «Виртуальный контроллер».
- Установите флажок «Разрешить переключение платформ для управления компьютером».
- Если вы еще этого не сделали, включите «Виртуальный контроллер» на своем iPhone, iPad или iPod touch.
- Используйте переключатель, чтобы перемещаться по меню функции «Виртуальный контроллер». Выберите «Устройство».
- Выберите «Использовать другое устройство».
- Выберите устройство, которым вы хотите управлять, затем выберите «Подключить». Теперь вы можете использовать переключатель, подключенный к iPhone, iPad или iPod touch, для управления другим устройством.
Использование компьютера Mac для управления другим устройством
- Подключите устройства к общей сети Wi-Fi.
- Выполните вход в iCloud на обоих устройствах, используя один и тот же идентификатор Apple ID.
- Если вы еще этого не сделали, включите «Виртуальный контроллер» на компьютере Mac.
- Используйте переключатель, чтобы перемещаться по главной панели функции «Виртуальный контроллер». Выберите «Устройства».
- Выберите устройство, которым вы хотите управлять, затем выберите «Подключить». Теперь вы можете использовать переключатель, подключенный к компьютеру Mac, для управления другим устройством.
Прекращение управления другим устройством
Чтобы прекратить управление другим устройством, нажмите и удерживайте переключатель в течение десяти секунд. Переключатель снова будет управлять исходным устройством.
Можно также выполнить следующие действия.
Прекращение управления компьютером Mac
- Используйте переключатель, чтобы перемещаться по главной панели функции «Виртуальный контроллер». Выберите «Устройства».
- Выберите «Отключить». Переключатель снова будет управлять исходным устройством.
Прекращение управления iPhone, iPad или iPod touch
- Используйте переключатель, чтобы перемещаться по меню функции «Виртуальный контроллер». Выберите «Устройство».
- Выберите «Остановить использование устройства». Переключатель снова будет управлять исходным устройством.
Отключение функции «Виртуальный контроллер»
Если вы хотите полностью отключить функцию «Виртуальный контроллер», выполните следующие действия на устройстве.
Отключение функции «Виртуальный контроллер» на iPhone, iPad или iPod touch
Используйте переключатель, чтобы перейти в «Настройки» > «Универсальный доступ» > «Виртуальный контроллер» и выключите этот параметр.
На некоторых моделях можно в любой момент трижды нажать кнопку «Домой» или боковую кнопку, чтобы отключить функцию «Виртуальный контроллер».
Отключение функции «Виртуальный контроллер» на компьютере Mac
Используйте переключатель, чтобы перейти в «Системные настройки» > «Универсальный доступ» > «Виртуальный контроллер» и снимите флажок «Включить Виртуальный контроллер».
Источник
Как убрать удаленное управление iphone
Если вы больше не используете устройство iOS, Apple наблюдать, AirPods, или Mac, вы можете удалить из «Найти iPhone» Найти iPhone на iCloud.com или вашего устройства. При удалении устройства оно удаляется из Найти iPhone список устройств, и если на вашем устройстве установлена Ios 7 или более поздняя версия, активации блокировки тоже выключен.
Прежде чем раздавать или продавать ваши iOS устройства, будьте уверены, чтобы Стереть контент и настройки (в Настройки > Общие > Сброс > Стереть контент и настройки). При стирании контента приложение «Найти iPhone» и функция «Блокировка активации» отключаются. Смотрите статью на сайте поддержки Apple что делать, прежде чем продать, отдать, или поменять на вашем iPhone, iPad или iPod сенсорный. Для получения дополнительной информации о том, что сделать перед продажей или передачей Apple наблюдать, посмотреть, продать, отдать, или защитить потерянный Apple наблюдать за Apple, часы руководство пользователя.
Примечание: часы Apple AirPods и остаются в Найти iPhone, пока вы не удалите все устройства, которые находятся в паре с ними.
Удаление устройства с iOS или Mac
На iOS-устройстве: зайдите в Настройки > [ваше имя] > iCloud, затем выключить Найти мой [устройство]. Введите идентификатор Apple пароль, затем коснитесь выключить.
На компьютере Mac выберите меню Apple > «Системные настройки» щелкните значок iCloud, а затем снимите Найти мой Mac. Введите идентификатор Apple пароль, затем нажмите кнопку Продолжить.
Примечание: Вы можете также удалить устройство, отключение iCloud полностью на этом устройстве. Отключение iCloud отключению всех функций iCloud на устройстве.
Удалить Apple наблюдать или AirPods
Чтобы удалить Apple наблюдать или AirPods, убедитесь, что они в автономном режиме, а затем удалить их из «Найти iPhone» на iCloud.com.
Примечание: Вы можете также удалить Apple наблюдать, следуя инструкциям в Удалить устройство iOS, Apple наблюдать, или Mac, у вас больше нет. Позже вы сможете восстановить Apple часы из iCloud или iTunes резервного копирования.
Выполните любое из следующих действий:
Выключите Apple наблюдать.
Поставить AirPods в их случае.
Нажмите «все устройства», выберите устройство в режиме офлайн, а затем нажмите Удалить из учетной записи.
Если вы не видите удалить из учетной записи, нажмите все устройства снова нажмите кнопку Удалить 
Если ваш Apple наблюдать или AirPods приходят онлайн снова, они снова появятся в «Найти iPhone». Если устройство появляется, отключите его в Настройки Bluetooth на всех устройствах.
Удаление устройства с iOS, Apple наблюдать, или Mac, у вас больше нет
Если у вас нет устройства iOS, Apple наблюдать или Mac, потому что вы подарили или продали ее, нужно удаленно стереть, прежде чем вы можете удалить его. С Apple наблюдать, вы должны иметь в watchOS 3 или более поздней версии, чтобы удалить Apple наблюдать.
Нажмите «все устройства», выберите устройство, которое вы хотите стереть.
устройства iOS или Apple смотреть: введите свой Apple ID пароль или вашего родственника идентификатор Apple пароль. Если вы не используете надежный браузер, ответить на ваши вопросы безопасности или ввести код подтверждения, который отправляется на другие устройства. Если вы используете свой собственный компьютер и хотите пропустить шаг проверки в будущем, нажмите кнопку Доверять. Если вы используете другом компьютере, нажмите кнопку не доверяю.
Мак: введите ваш Apple ID пароль или вашего родственника идентификатор Apple пароль. Если вы не используете надежный браузер, ответить на ваши вопросы безопасности или ввести код подтверждения, который отправляется на другие устройства. Если вы используете свой собственный компьютер и хотите пропустить шаг проверки в будущем, нажмите кнопку Доверять. Если вы используете другом устройстве, нажмите Не доверяю.
Так как устройство не потеряно, не вводите номер телефона или сообщение.
Если устройство находится офлайн, удаленное стирание начнется только после следующего подключения к сети. Вы получите электронное письмо, когда устройство удаляется.
Apple, платное отключена для вашего устройства. Какие кредитные или дебетовые карты для Apple, платить, студент ID карты, и Экспресс-транзитной карты будут удалены с вашего устройства. Кредитные, дебетовые и студенческие билеты будут удалены, даже если устройство находится в автономном режиме. Экспресс-транзитной карты будут удалены в следующий раз, когда устройство выходит в интернет. Смотрите статью на сайте поддержки Apple использовать бумажник на вашем iPhone или iPod сенсорный.
Когда устройство стираются нажмите Удалить из учетной записи.
Весь ваш контент стерт, И кто-то еще сможет активировать устройство.
Источник