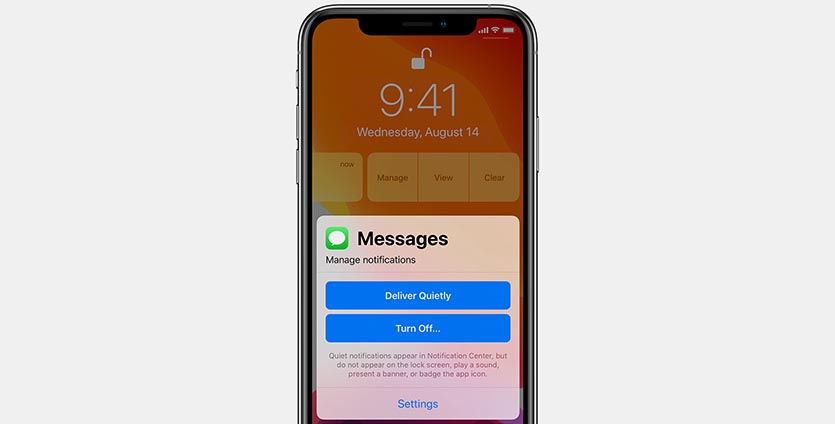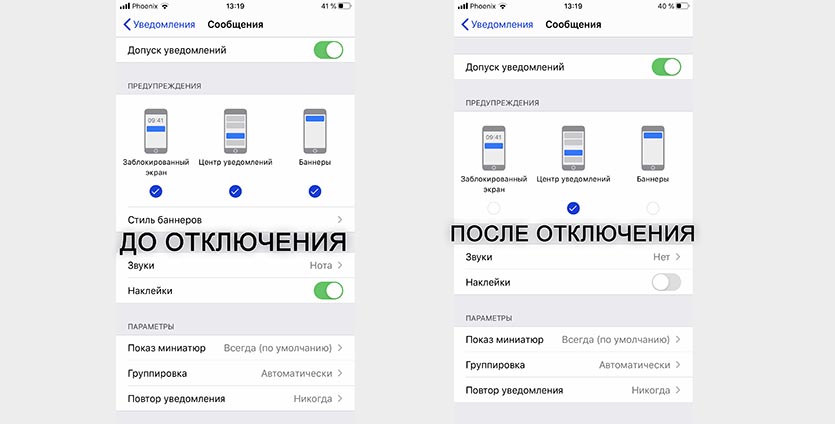- Уведомления на устройствах iPhone, iPad и iPod touch
- Открытие на экране блокировки
- Открытие в Центре уведомлений
- Управление уведомлениями
- Планирование сводки уведомлений
- Изменение стилей оповещений
- Изменение настроек для групп уведомлений
- Настройка оповещений на основе местонахождения
- Как отключить уведомления на iPhone?
- Как отключить уведомления отдельного приложения на iPhone?
- Как отключить все уведомления на iPhone с помощью режима «Не беспокоить»?
- Как скрывать текст уведомлений на заблокированном экране iPhone
- ✏️ Нам пишут:
- Как быстро отключить уведомления в любом приложении на iPhone
- Как мгновенно отключить уведомления для любого приложения
- Как скрыть сообщения на iPhone
- Как скрыть уведомления о сообщениях на iPhone
- Как скрыть беседу из приложения Сообщения
Уведомления на устройствах iPhone, iPad и iPod touch
Узнайте, как просматривать уведомления и управлять ими, чтобы меньше отвлекаться в течение дня.
Открытие на экране блокировки
Чтобы просмотреть недавние уведомления на экране блокировки, возьмите в руки iPhone или выведите iPad из режима сна. На экране блокировки можно также выполнять следующие действия.
- Выбрать отдельное уведомление, чтобы открыть приложение, из которого оно отправлено.
- Выбрать несколько уведомлений, чтобы просмотреть все недавние уведомления, отправленные из определенного приложения.
- Смахнуть уведомление влево, чтобы управлять оповещениями для определенного приложения, или удалить его.
- Нажать и удерживать уведомление*, чтобы просмотреть его и выполнить быстрые действия при их наличии.
Чтобы предварительно просматривать уведомления на экране блокировки, перейдите в меню «Настройки» > «Уведомления» > «Показать миниатюры» и выберите вариант «Всегда».
* На iPhone SE (2-го поколения) смахните уведомление влево, нажмите «Просмотреть», чтобы просмотреть уведомление и выполнить поддерживаемые быстрые действия.
Открытие в Центре уведомлений
В Центре уведомлений отображается история уведомлений, которую можно прокрутить назад, чтобы просмотреть пропущенные уведомления. Существует два способа просмотреть оповещения в Центре уведомлений.
- На экране блокировки смахните вверх от средней части экрана.
- На любом другом экране смахните вниз от центра верхней части экрана.
Чтобы очистить историю уведомлений, нажмите кнопку «Закрыть» , а затем — «Очистить».
Управление уведомлениями
Чтобы управлять уведомлениями с экрана блокировки или из Центра уведомлений, выполните следующие действия.
- Смахните влево оповещение или группу оповещений.
- Нажмите «Параметры» и выберите один из следующих вариантов.
- Выключить на 1 час
- Выключить на сегодня
- Настройки вида
- Выключить
Можно также нажать «Настройки вида», чтобы изменить стили или параметры оповещений для определенного приложения.
Планирование сводки уведомлений
В iOS 15 и iPadOS 15 можно запланировать время получения сводки уведомлений на каждый день, чтобы наверстать упущенное в удобный для вас момент. В персонализированной сводке оповещения сортируются по приоритету в зависимости от характера использования приложений, а наиболее актуальные уведомления отображаются в верхней части.
Чтобы запланировать сводку уведомлений, выполните следующие действия.
- Перейдите в меню «Настройки» > «Уведомления» > «Доставка по расписанию», а затем включите функцию «Доставка по расписанию».
- В разделе «Приложения в Сводке» выберите приложения, которые хотите включить в сводку уведомлений.
- В разделе «Расписание» нажмите кнопку «Добавить» , чтобы добавить расписание, или кнопку «Удалить» , чтобы удалить расписание. Затем установите время для каждой настроенной сводки по расписанию.
Чтобы добавить в сводку новые приложения, вернитесь в меню «Настройки» > «Уведомления» > «Доставка по расписанию» и выберите приложения в разделе «Приложения в Сводке». Каждое приложение отображается со средним количеством уведомлений, которые вы получаете каждый день из этого приложения.
Изменение стилей оповещений
- Перейдите в меню «Настройки» и нажмите «Уведомления».
- Выберите приложение в разделе «Стиль уведомлений».
- В разделе Alerts (Предупреждения) выберите нужный стиль оповещений. Если включен параметр Allow Notifications (Допуск уведомлений), выберите время доставки уведомлений: сразу или в запланированной сводке уведомлений.
В iOS 15 и iPadOS 15 можно включить функцию «Важные предупреждения», чтобы получать уведомления даже при выключенном звуке или использовании режима «Фокусирование» на устройстве iPhone.
Изменение настроек для групп уведомлений
- Перейдите в меню «Настройки» и нажмите «Уведомления».
- Выберите приложение и нажмите Notification Grouping (Группировка).
- Выберите один из следующих вариантов.
- «Автоматически»: уведомления из приложения будут объединены в группы согласно критериям приложения, например по темам или цепочкам.
- «По приложению»: все уведомления из приложения будут объединены в одну группу.
- «Выключено»: уведомления не будут объединены в группы.
Чтобы выборочно отключить уведомления для приложений, перейдите в меню «Настройки» > «Уведомления» > «Предложения Siri», а затем выключите любое приложение.
Чтобы изменить отображение уведомлений на экране блокировки, выполните следующие действия.
- Откройте меню «Настройки» > «Уведомления».
- Выберите приложение, нажмите «Показать миниатюры» и выберите нужный вариант.
Настройка оповещений на основе местонахождения
Некоторые приложения используют данные о местонахождении для отправки соответствующих оповещений. Например, уведомление о необходимости позвонить кому-либо может появиться, когда вы прибываете в определенное место или покидаете его.
Если такой тип предупреждений не нужен, его можно отключить. Перейдите в меню «Настройки» > «Конфиденциальность» > «Службы геолокации» и выберите приложение, чтобы включить или отключить его оповещения на основе вашего местонахождения. Более подробную информацию о службах геолокации см. в этой статье.
Информация о продуктах, произведенных не компанией Apple, или о независимых веб-сайтах, неподконтрольных и не тестируемых компанией Apple, не носит рекомендательного или одобрительного характера. Компания Apple не несет никакой ответственности за выбор, функциональность и использование веб-сайтов или продукции сторонних производителей. Компания Apple также не несет ответственности за точность или достоверность данных, размещенных на веб-сайтах сторонних производителей. Обратитесь к поставщику за дополнительной информацией.
Источник
Как отключить уведомления на iPhone?
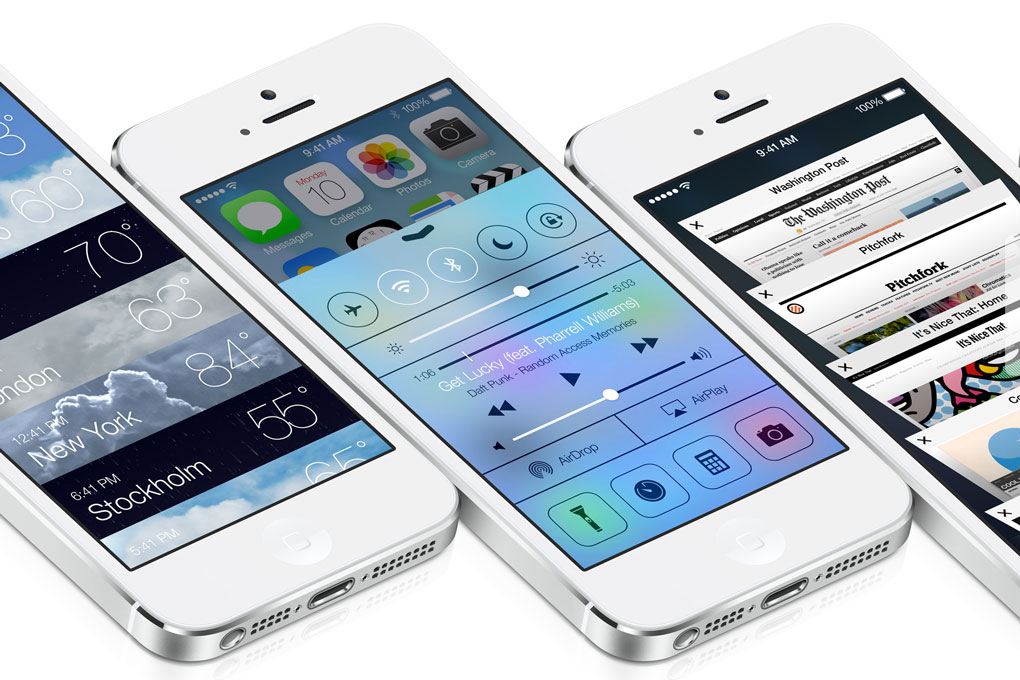
Именно благодаря Центру уведомлений пользователи могут настроить входящие оповещения от любого приложения, полностью отключив их или сделав бесшумными. Такой подход помогает в тех случаях, когда вы не хотите устанавливать режим «Не беспокоить», опасаясь пропустить важный звонок или текстовое сообщение, но в то же время не желаете получать десятки уведомлений от различных приложений социальных сетей.
Как отключить уведомления отдельного приложения на iPhone?
Шаг 1. Перейдите в меню Настройки -> Центр уведомлений
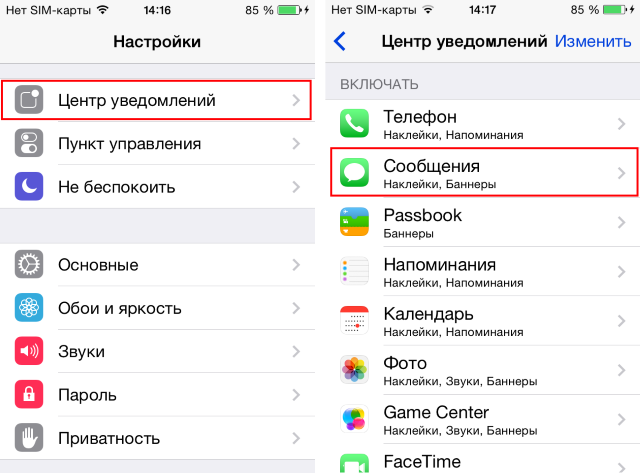
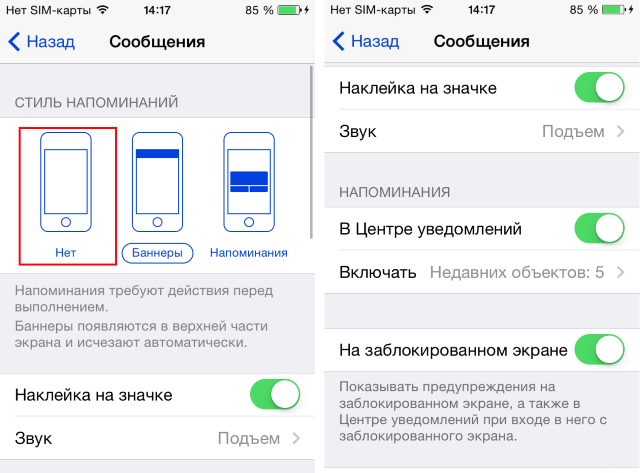
Здесь же, вы можете более гибко настроить напоминания от отдельных приложений, например, запретив им появляться на заблокированном экране или в центре уведомлений. Таким образом вы можете пройтись по всем «назойливым» приложениям и отключить их уведомления, сделав свою жизнь немножечко тише.
Есть и более кардинальный подход — активация режима «Не беспокоить». С его помощью вы можете заглушить все звонки, уведомления приложений и текстовые сообщения на любой срок. Однако здесь важны настройки — мало кто хочет пропустить важный звонок, поэтому необходимо сделать следующее:
Как отключить все уведомления на iPhone с помощью режима «Не беспокоить»?
Шаг 1. Перейдите в меню Настройки
Шаг 2. Выберите пункт Не беспокоить
Шаг 3. Нажмите на Допуск вызовов и определите группу, которая сможет звонить вам, даже если устройство находится в режиме «Не беспокоить». О том как создать группу контактов мы писали в этой статье.

Шаг 5. Убедитесь, что переключатель Повторные вызовы активен — он поможет вам не пропустить повторный звонок от одного и того же абонента, совершенный в течение трех минут после первого
Шаг 6. Активируйте режим «Не беспокоить», нажав Вручную
Быстро включать и выключать режим «Не беспокоить» можно из Центра управления iPhone — для его вызова нужно провести пальцем наверх от самого низа экрана. Иконка управления режимом «Не беспокоить» выглядит в форме полумесяца.
Источник
Как скрывать текст уведомлений на заблокированном экране iPhone
✏️ Нам пишут:
Мне часто приходят личные уведомления на iPhone и их текст отображается на заблокированном экране. Как скрыть содержимое уведомлений, но при этом не отключать их полностью?
— Руслан
Настройки iOS позволяют гибко изменять параметры уведомлений на заблокированном экране.
Для этого сделайте следующее:
1. Перейдите в Настройки – Уведомления – Показ миниатюр.
2. Выберите подходящий способ отображения.
Здесь можно указать:
- Всегда – текст уведомлений будет всегда отображаться на экране.
- Если разблокировано – будет отображать текст только ока iPhone не будет заблокирован.
- Никогда – текст уведомлений никогда не будет отображаться на экране блокировки.
Обратите внимание, что раздел Показ миниатюр есть в настройках уведомлений для каждого конкретного приложения (Настройки – Уведомления). Так можно ограничить показ текста сообщений на заблокированном экране лишь для конкретных программ или игр.
Кроме этого для каждого приложения можно вовсе отключить отображение уведомлений оставив при этом показ бейджей с количеством пропущенных сообщений. Для этого активируйте переключатель Допуск уведомлений и отключите опции На заблокированном экране и Показ банерами.
Источник
Как быстро отключить уведомления в любом приложении на iPhone
Знакома ситуация, когда занимаешься срочным делом, а iMessage или Telegram начинает сыпать уведомлениями?
Можно включить беззвучный режим, но останется вибрация. Если же активировать режим Не беспокоить, можно пропустить важные сообщения в других приложениях.
Есть способ быстро отключить уведомления для определенной программы без долгого копания в настройках iOS.
? Спасибо re:Store за полезную информацию. ?
Как мгновенно отключить уведомления для любого приложения
1. Необходимо получить новое уведомление от этого приложения или найти недавнее в центре уведомлений (свайп вверх в ЦУ или на экране блокировки).
2. Теперь нужно сделать боковой свай влево по уведомлению.
3. В меню нужно выбрать пункт Управлять.
4. В открывшемся диалоге нужно нажать на кнопку Доставлять без звука.
После этого все входящие уведомления и баннеры для данного приложения будут отключены. Также пропадет бейдж с количеством пропущенных сообщений на иконке программы.
Чтобы после этого вернуть прежние параметры, нужно снова найти уведомление в верхней шторке или на экране блокировки и повторить проделанные действия. Для включения уведомлений будет доступна кнопку Доставлять со звуком.
Если вы не найдете сообщение для включения уведомлений, можно вернуть параметры по пути Настройки – Уведомление – Название приложения.
Источник
Как скрыть сообщения на iPhone
Существуют ситуации, когда вам нужно скрыть свои сообщения или уведомления о сообщениях на вашем iPhone или iPad от посторонних глаз. Не важно по каким причинам у вас возникла эта необходимость, здесь вы получите информацию о том, как это сделать.
Вы можете скрыть уведомления о сообщениях, чтобы они никогда не появлялись на экране блокировки, где их мог бы кто-то увидеть. Для этого вам нужно, либо спрятать реальную цепочку сообщений в специальной папке, куда никто не подумает заглянуть, либо установить новое приложение для обмена сообщениями с синхронизированным удалением текстов и защитой такого приложения паролем.
Здесь описаны разные варианты защиты сообщений, среди них вы можете выбрать тот вариант, который лучше всего будет соответствовать вашим потребностям.
Как скрыть уведомления о сообщениях на iPhone
Откройте «Настройки»>»Уведомления» и прокрутите вниз до нужного приложения для обмена сообщениями. Откройте его индивидуальные настройки, чтобы найти несколько подходящих вариантов параметров вашей конфиденциальности:
- Разрешить уведомления : отключив этот параметр вы никогда не увидите уведомлений из этого приложения, а это значит, что вам придётся самостоятельно открывать это приложение, чтобы увидеть полученные сообщения.
- Оповещения : вы можете оставить уведомления включенными, но отменить их отображение на Экране блокировки, тогда уведомление о сообщении будет отображаться, только в Центре уведомлений.
- Показывать предварительные просмотры : если вы оставите уведомления на экране блокировки включенными, вы можете быть уверены, что только вы сможете просматривать их после разблокировки смартфона с помощью Face ID .
- Звуки : используйте этот параметр, чтобы отключить звуковой сигнал и вибрацию по умолчанию для этого приложения, чтобы ваш смартфон не издавал звуков, когда вы получите сообщение.
Вы можете скрыть уведомления о сообщении только в одной конкретной беседе. Как это сделать, в основном зависит от настроек определенного приложения, но в стандартном приложении Сообщения это относительно просто. Откройте беседу, коснитесь значка профиля вверху, коснитесь «Информация» и переключите параметр «Скрыть уведомления».
Как скрыть беседу из приложения Сообщения
Скрытие уведомлений о сообщении от определенного контакта в определенной степени работает неплохо, но текст беседы по-прежнему будет полностью виден в самом приложении, если кто-то разблокирует ваш смартфон, особенно если вы недавно отправили какое-либо текстовое сообщение.
Самый простой способ скрыть беседу — удалить её. Либо нажмите и удерживайте палец на нужной цепочке сообщений, либо проведите пальцем справа налево, чтобы появился значок корзины. Затем нажмите красный значок корзины, чтобы подтвердить, что вы хотите удалить цепочку.
Если вы хотите сохранить свои сообщения перед их удалением, сделайте резервную копию своего iPhone на компьютер, а затем используйте приложение Decipher Textmessage для Mac или Windows . Он считывает резервную копию iPhone / iPad и экспортирует вашу беседу в формате PDF , в виде обычного текста, мультимедийной версии с фотографиями и видео или в других форматах.
Источник