- Как убрать, добавить или настроить виджеты на iPhone
- Настройка виджетов на домашнем экране
- Как отключить виджеты на экране блокировки iPhone
- Видео инструкция
- Как отключить уведомления и виджеты на экране блокировки iPhone
- Как отключить уведомления и виджеты на экране блокировки iPhone
- Как вернуть прежний способ разблокировки
- Использование виджетов на iPhone и iPod touch
- Добавление виджетов на экран «Домой»
- Добавление виджетов в представление «Сегодня»
- Редактирование виджетов
- Использование стопок виджетов
- Создание смарт-стопки
- Создание собственных стопок виджетов
- Редактирование стопки виджетов
- Как отключить экран с виджетами в iOS 10
- Как убрать рабочий стол с виджетами на айфоне?
- Как удалить экран с виджетами на айфоне?
- Как убрать лишний рабочий стол на айфоне?
- Как отключить экран с виджетами iOS 13?
- Как отключить экран с виджетами iOS 14?
- Как изменить виджеты на айфоне?
- Как убрать полоску на айфоне внизу?
- Как скрыть рабочие столы iOS 14?
- Как поменять рабочий стол на iOS 14?
- Как сделать красивый рабочий стол на Айос 14?
- Как отключить виджеты айфон?
- Как отключить синхронизацию на айфоне с другим айфоном?
- Как убрать виджет с музыкой на заблокированном экране iPhone?
- Как изменить фото виджета iOS 14?
- Как изменить картинку виджета iOS 14?
- Как убрать библиотеку приложений iOS 14?
Как убрать, добавить или настроить виджеты на iPhone
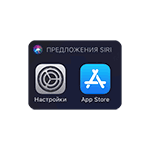
В этой инструкции подробно о возможностях настройки виджетов на экране iPhone, о том, как их можно добавлять и убирать при необходимости, а также о возможности полного отключения виджетов iPhone на экране блокировки (что может быть полезным с точки зрения конфиденциальности).
Настройка виджетов на домашнем экране
Для того, чтобы перейти в список доступных виджетов, убрать ненужные или добавить новые на домашнем экране iPhone выполните следующие шаги:
- Перейдите на экран виджетов свайпом слева направо.
- Внизу списка виджетов нажмите кнопку «Изменить».
- Вы увидите список доступных виджетов: в верхней части — включенные на вашем iPhone в настоящий момент, в нижней — те, которые возможно включить.
- Убрать или добавить виджеты вы можете, нажимая соответствующие кнопки «Плюс» и «Минус» (после этого также потребуется нажать «Удалить».
- Для изменения порядка виджетов используйте перемещение строки с помощью трех полосок в правой части.
- По окончании изменений просто нажмите «Готово» в правом верхнем углу.
- Ещё один способ добавить виджет приложения, которое имеет такую функциональность — долгое удержание иконки приложения на домашнем экране, затем — выбор пункта «Добавить виджет».
По мере установки новых приложений (или удаления старых) список доступных виджетов может изменяться — появляться новые и исчезать старые. Если удалить все виджеты в настройках, экран слева от домашнего экрана никуда не исчезнет — на нем все так же останется кнопка «Изменить» и строка поиска. Полностью убрать его не получится.
Как отключить виджеты на экране блокировки iPhone
Виджеты на экране блокировки могут быть удобны, но не всегда безопасны, если iPhone окажется в чьих-то руках. При необходимости вы можете отключить отображение виджетов на экране блокировки:
- Зайдите в Настройки — Touch ID и код-пароль, введите ваш пароль.
- Пролистайте внизу до раздела «Доступ с блокировкой экрана».
- Отключите пункт «Сегодня». При необходимости можно отключить и другие элементы, чтобы они не отображались на заблокированном экране.
После проделанных действий виджеты экрана «Сегодня» перестанут показываться на экране блокировки.
Видео инструкция
Как видите, всё просто. Кстати, возможно есть какие-то особенно полезные виджеты iPhone, которыми вы регулярно пользуетесь? Будет отлично, если поделитесь в комментариях. И: вы знали, что вы можете использовать телефон как пульт для ТВ?
Источник
Как отключить уведомления и виджеты на экране блокировки iPhone
В iOS 10 разработчики компании Apple полностью переработали экран блокировки, сделав его куда более информативным и удобным в использовании. Многим пользователям iPhone, тем не менее, улучшения не понравились, по той простой причине, что доступ к виджетам и уведомлениям на экране блокировки никоим образом не защищен. К счастью, отключить уведомления и виджеты на экране блокировки iPhone довольно просто.
Как отключить уведомления и виджеты на экране блокировки iPhone
Шаг 1. Перейдите в меню «Настройки».
Шаг 2. Выберите пункт «Touch ID и код-пароль». Подтвердите вход указав пароль.


Как вернуть прежний способ разблокировки
Небольшой совет тем пользователям, кто для отключения отображения уведомлений и виджетов на экране блокировки iPhone решился на установку пароля. Для того чтобы вернуть прежний способ разблокировки (без необходимости нажимать кнопку Домой), перейдите в меню «Настройки» → «Универсальный доступ» → «Домой» и активируйте переключатель «Открытие, приложив палец». Включение этого параметра позволит вам снимать блокировку с iPhone привычным способом.
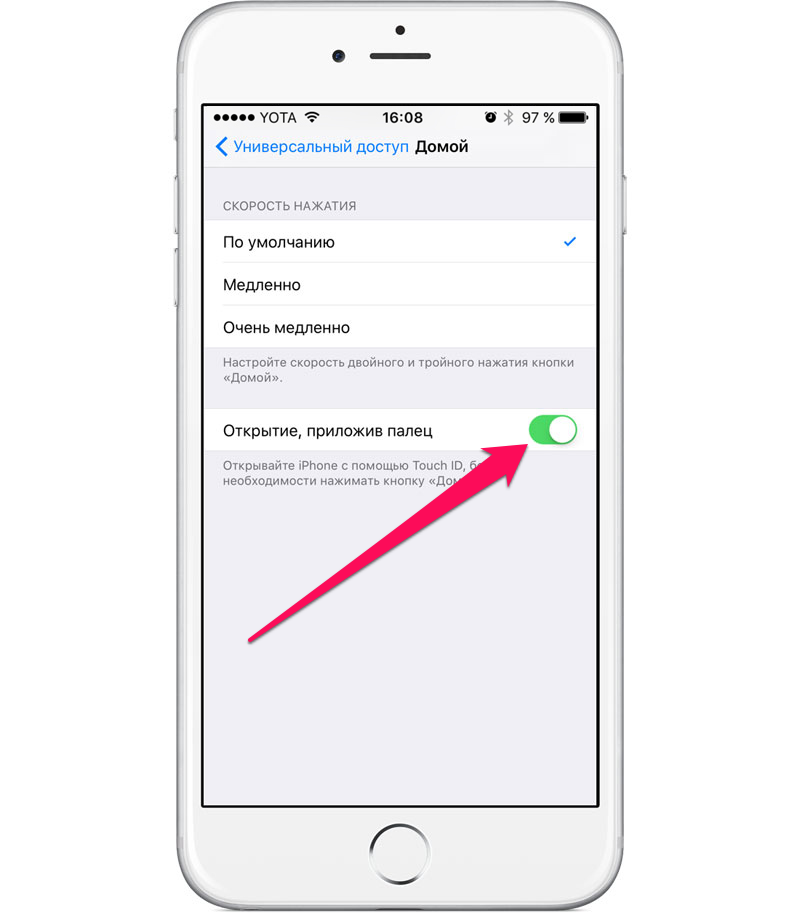
Источник
Использование виджетов на iPhone и iPod touch
С помощью виджетов можно своевременно получать информативные уведомления от избранных приложений.
В iOS 14 можно использовать виджеты на экране «Домой», чтобы нужная информация всегда была у вас под рукой. Или же можно использовать виджеты из представления «Сегодня», смахнув пальцем вправо на экране «Домой» или экране блокировки.
Добавление виджетов на экран «Домой»
- На экране «Домой» нажмите и удерживайте виджет или пустую область, пока приложения не начнут покачиваться.
- Нажмите кнопку «Добавить» в верхнем левом углу.
- Выберите виджет, выберите один из трех размеров виджета, затем нажмите «Добавить виджет».
- Нажмите «Готово».
Также можно добавить виджеты из представления «Сегодня». В представлении «Сегодня» нажмите и удерживайте виджет, пока не откроется меню быстрых действий, затем нажмите «Изменить экран «Домой»». Перетащите виджет к правому краю экрана, пока он не появится на экране «Домой», затем нажмите «Готово».
Добавление виджетов в представление «Сегодня»
- В представлении «Сегодня» нажмите и удерживайте виджет или пустую область, пока приложения не начнут покачиваться.
- Нажмите кнопку «Добавить» в верхнем левом углу.
- Прокрутите вниз, чтобы выбрать виджет, затем выберите один из трех размеров виджета.
- Нажмите «Добавить виджет», затем нажмите «Готово».
Редактирование виджетов
В iOS 14 можно настраивать виджеты. Например, можно отредактировать виджет «Погода», чтобы увидеть прогноз для вашего текущего или другого местоположения. Вот как это сделать.
- Нажмите и удерживайте виджет, чтобы открыть меню быстрых действий.
- Коснитесь значка «Редактировать виджет» .
- Внесите нужные изменения, затем нажмите за пределами виджета, чтобы выйти из режима редактирования.
Также можно перемещать виджеты, чтобы разместить нужные там, где их легче найти. Просто нажмите и удерживайте виджет, пока он не начнет покачиваться, а затем переместите виджет по экрану.
Использование стопок виджетов
В iOS 14 можно использовать стопки виджетов, чтобы сэкономить место на экране «Домой» и в представлении «Сегодня». Вы можете использовать смарт-стопки или создавать собственные стопки виджетов.
Создание смарт-стопки
Смарт-стопка — это предварительно созданный набор виджетов, который отображает нужный виджет в зависимости от таких факторов, как ваше местоположение, активность или время суток. Смарт-стопка автоматически перемещает виджеты, чтобы отображать наиболее актуальную информацию в течение дня. Чтобы создать смарт-стопку, выполните следующие шаги.
- На экране «Домой» или в представлении «Сегодня» нажмите и удерживайте пустую область, пока приложения не начнут покачиваться.
- Нажмите кнопку «Добавить» в верхнем левом углу.
- Прокрутите вниз и нажмите «Смарт-стопка».
- Нажмите «Добавить виджет».
Создание собственных стопок виджетов
- На экране «Домой» или в представлении «Сегодня» нажмите и удерживайте приложение или пустую область, пока приложения не начнут покачиваться.
- Перетащите виджет поверх другого виджета. Вы можете добавить в стопку до 10 виджетов.
- Нажмите «Готово».
Редактирование стопки виджетов
- Нажмите и удерживайте стопку виджетов.
- Нажмите «Редактировать стопку». Здесь вы можете изменить порядок виджетов в стопке, перетащив значок сетки . Вы также можете включить функцию «Смарт-замена», если вы хотите, чтобы iOS показывала соответствующие виджеты в течение дня. Или же смахните влево по виджету, чтобы удалить его.
- По окончании нажмите .
Чтобы использовать смарт-стопки или создавать собственные стопки виджетов, необходима ОС iOS 14.
Источник
Как отключить экран с виджетами в iOS 10
«Привычка свыше нам дана: замена счастию она», — писал в свое время знаменитый потомок Ганнибала и, по своему обыкновению, словно в воду глядел. Поскольку избавиться от хорошо знакомых движений тела куда сложнее, чем забыть, скажем, пароль учетной записи или PIN-код кредитной карты. Подтвердить это собственным примером, я уверен, смогут сотни пользователей iOS 10, то и дело норовящих разблокировать устройство отложившемся в подкорке жестом смахивания. Впрочем, отучить себя от этой привычки не так уж и сложно.
Достаточно отключить экран с виджетами, который выскакивает из-под руки при попытке разблокировки. И хотя проблема эта, вероятнее всего, характерна только для владельцев iPhone и iPad без встроенного сканера Touch ID, знать о ней всем остальным будет как минимум не лишним. В конце концов, почему бы не воспользоваться той самой подстройкой, о которой так часто говорят владельцы Android-устройств.
Для деактивации дополнительного рабочего стола нам следует перейти в приложение «Настройки» — «Код-пароль», включить «Код-пароль», если еще не и передвинуть тумблеры напротив строк «Сегодня» и «Просмотр уведомлений» в положение «выкл.». Обратите внимание, что доступ к виджетам и входящим уведомлениям сохранится в Центре уведомлений, вызвать который можно, потянув от верхнего края экрана.
Источник
Как убрать рабочий стол с виджетами на айфоне?
Для деактивации дополнительного рабочего стола нам следует перейти в приложение «Настройки» — «Код-пароль», включить «Код-пароль», если еще не и передвинуть тумблеры напротив строк «Сегодня» и «Просмотр уведомлений» в положение «выкл.».
Как удалить экран с виджетами на айфоне?
Как удалять виджеты на iPhone и iPad
- Проведите вправо на главном экране или экране блокировки, либо откройте «Центр уведомлений», чтобы просмотреть свои виджеты.
- Прокрутите вниз до конца списка виджетов.
- Нажмите «Изменить».
- Нажмите красную кнопку.
- Нажмите «Удалить».
Как убрать лишний рабочий стол на айфоне?
Как оставить только один рабочий стол на iOS 14
- Перейдите в режим редактирования иконок, нажав с удержанием на любое свободное пространство экрана. …
- Теперь нажмите на сам этот ползунок — откроется меню рабочих столов;
- Снимите галочки с ненужных экранов или, если вам нужен только один, сразу со всех;
- Вот и все!
Как отключить экран с виджетами iOS 13?
Как отключить виджеты на экране блокировки iPhone
- Зайдите в Настройки — Touch ID и код-пароль, введите ваш пароль.
- Пролистайте внизу до раздела «Доступ с блокировкой экрана».
- Отключите пункт «Сегодня». При необходимости можно отключить и другие элементы, чтобы они не отображались на заблокированном экране.
Как отключить экран с виджетами iOS 14?
1) Откройте экран Сегодня, пролистайте вниз и нажмите Изменить. 2) Нажмите на минус рядом с каждым виджетом, а затем нажмите Удалить. Проделайте это со всеми виджетами. 3) Теперь нажмите Готово.
Как изменить виджеты на айфоне?
Использование виджетов на iPhone и iPod touch
- На экране «Домой» нажмите и удерживайте виджет или пустую область, пока приложения не начнут покачиваться.
- Нажмите кнопку «Добавить» в верхнем левом углу.
- Выберите виджет, выберите один из трех размеров виджета, затем нажмите «Добавить виджет».
- Нажмите «Готово».
Как убрать полоску на айфоне внизу?
1. Первым делом откройте Настройки -> Основные -> Универсальный доступ -> Увеличение контраста и отключите ползунок напротив пункта Понижение прозрачности. Это обязательный пункт.
Как скрыть рабочие столы iOS 14?
Как скрыть целый рабочий стол
- Задержите палец на пустом месте рабочего стола, чтобы включить режим редактирования.
- Нажмите на индикатор рабочих столов (точки над док-панелью).
- Снимите галочки с тех рабочих столов, которые нужно скрыть. Придется оставить минимум один рабочий стол с иконками или виджетами.
Как поменять рабочий стол на iOS 14?
Существует несколько способов, как перейти в этот режим:
- нажать в любое место главного экрана и удерживать в течение нескольких секунд;
- коснуться и перетащить любой значок приложения на главном экране;
- нажать и удерживать значок приложения, после чего выбрать «Редактировать главный экран» в контекстном меню.
Как сделать красивый рабочий стол на Айос 14?
Ну если вы уже решились, поговорим о том, как красиво оформить главный экран в iOS 14.
- Зайти в приложение «Быстрые команды». …
- Жмем на «Добавить новую команду».
- Далее открываем три точки сверху.
- Обязательно — «Добавить на главный экран».
- Называем команду как хотим, можно использовать даже Emoji.
Как отключить виджеты айфон?
Скрыть виджеты (точнее – запретить их использование) на экране блокировки возможно. Для этого перейдите в меню Настройки – Touch ID и код-пароль и отклюыите переключатель Сегодня. Так вы запретите доступ к виджетам без разблокировки iPhone, при этом страница с ними даже не будет отображаться.
Как отключить синхронизацию на айфоне с другим айфоном?
Запускаем iTunes, выбираем в верхнем меню программы пункт «Правка» (на PC) или iTunes (на Mac) и выбираем «Настройки» из выпадающего меню. Щелкните по вкладке «Устройства» и установите флажок «Запретить автоматическую синхронизацию устройств iPod, iPhone и iPad», запретив тем самым подобные действия. Нажмите «OK».
Как убрать виджет с музыкой на заблокированном экране iPhone?
Если у вас iPhone X и новее, проведите пальцем от нижнего края экрана и остановитесь в середине, чтобы открыть переключатель приложений. Найдите нужное и свайпом вверх закройте приложение. На старых моделях дважды нажмите кнопку Home и смахните приложение вверх. После закрытия приложения виджет должен исчезнуть.
Как изменить фото виджета iOS 14?
Загрузите приложение Photo Widget: Simple. Откройте его, Коснитесь значка + в центре экрана. Выберите фотографию, которую хотите отобразить на главном экране.
…
- Вернитесь на главный экран.
- Удерживайте любое пустое пространство рабочего стола.
- Коснитесь + в верхнем левом углу.
- Перейдите к разделу Photo Widget: Simple.
Как изменить картинку виджета iOS 14?
Например, для приложение «Фото» это будет «Фото». Далее рядом тыкаем на выделенную рамкой иконку команды и в выпадающем меню тыкаем на «Выбрать фото». Далее выбираем любое фото из Галереи и нажимаем в правом верхнем углу кнопку «Добавить», а следом «Готово». Всё!
Как убрать библиотеку приложений iOS 14?
Удаление приложения из библиотеки приложений
- Перейдите в библиотеку приложений и коснитесь поля поиска, чтобы открыть список.
- Нажмите и удерживайте значок приложения, затем коснитесь значка «Удалить приложение» .
- Нажмите кнопку «Удалить» еще раз для подтверждения.
Источник















