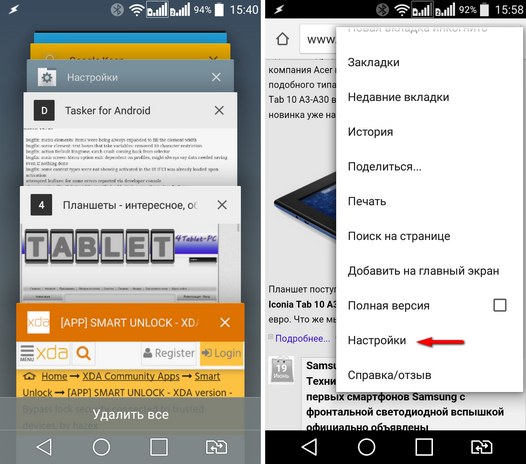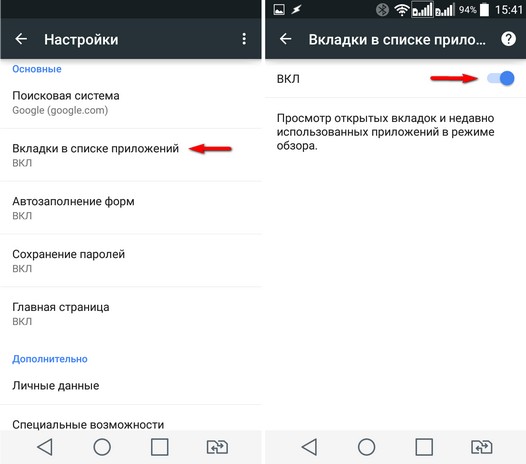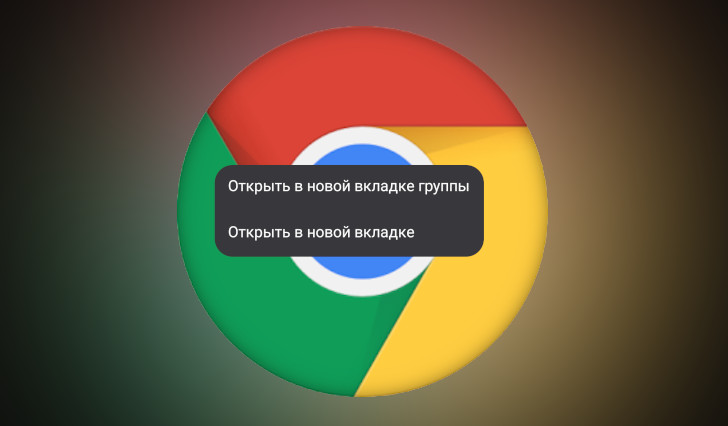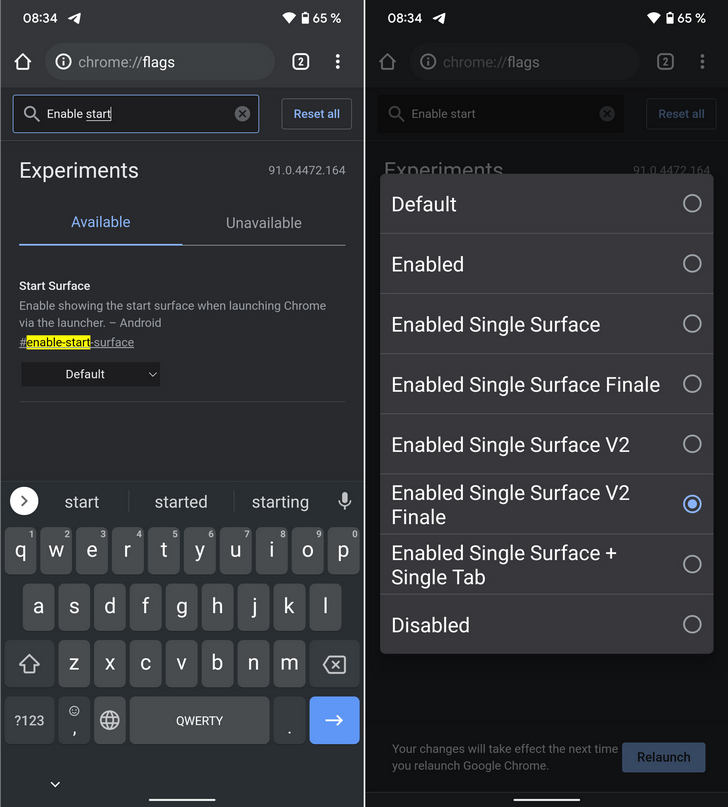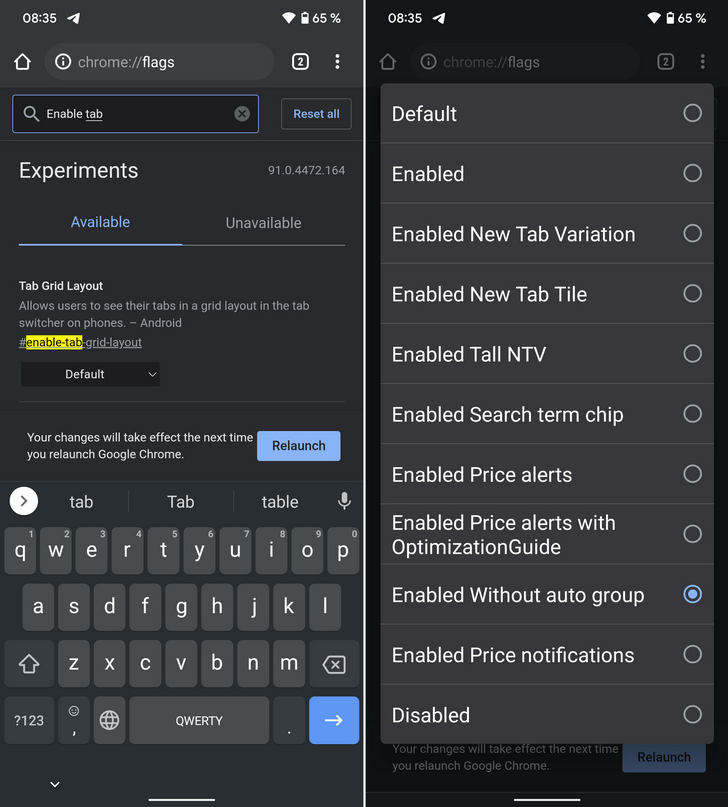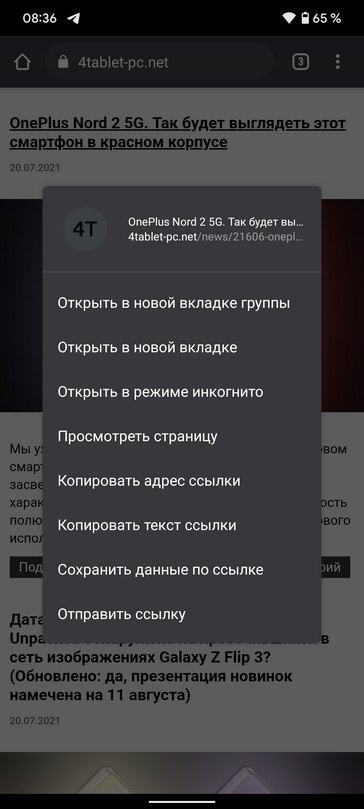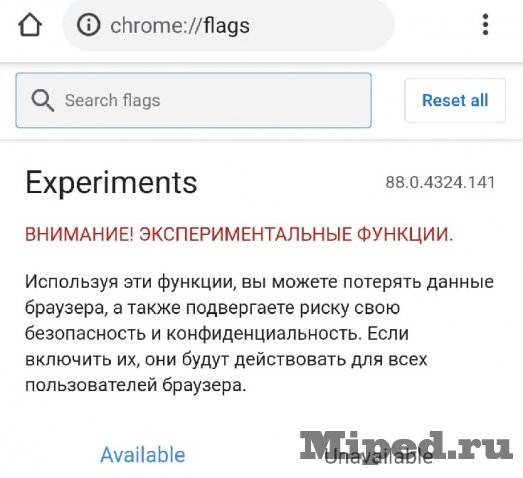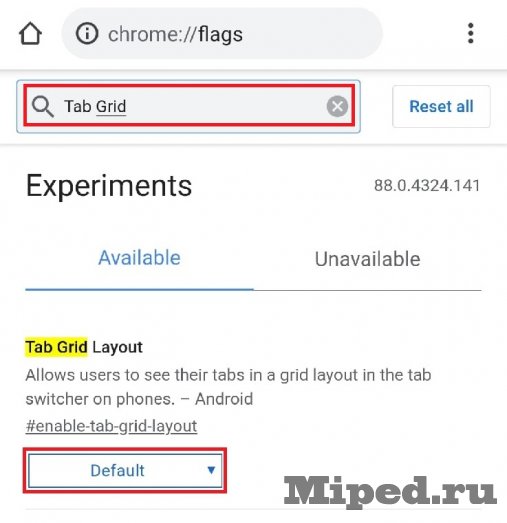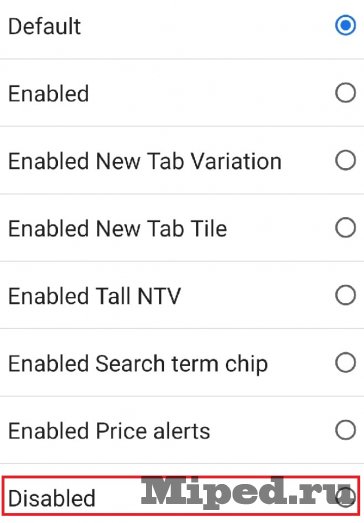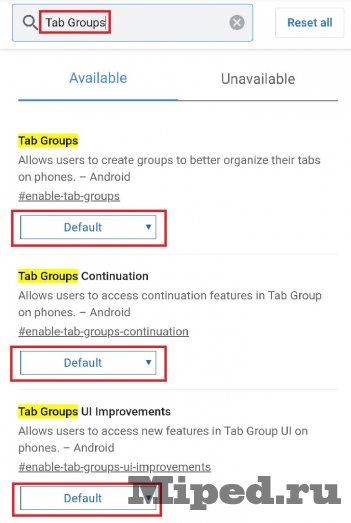- Как убрать вкладки веб-страниц, открытых в Chrome из списка последних запущенных приложений на Андроид
- Как отключить раздражающие группы вкладок в Chrome для Android и вернуть привычную функцию «Открыть в новой вкладке»
- Закрытие вкладок в браузере на устройстве с Android
- Вариант 1: Chrome
- Вариант 2: Яндекс.Браузер
- Вариант 3: Firefox Mozilla
- Вариант 4: Opera
- Вариант 5: UC Browser
- Отключаем группировку вкладок Google Chrome на телефоне
Как убрать вкладки веб-страниц, открытых в Chrome из списка последних запущенных приложений на Андроид
Как убрать вкладки веб-страниц, открытых в Chrome из списка последних запущенных приложений на Андроид. Одним из нововведений, которые появились в операционной системе Goggle Android 5.0 Lollipop, является обновленный список приложений, выполненный в виде стопки карточек, которые мы можем листать путем прокрутки вверх или вниз.
Те из нас, кто давно пользуется Android 5.0 Lollipop и фирменным веб-браузером Google Chrome, наверняка заметили, что с некоторых пор в этом списке среди приложений появились также и карточки открытых в браузере вкладок: каждая вкладка получила свою карточку.
С одной стороны это очень удобно и новшество по достоинству оценили те, кто привык держать в браузере открытыми множество вкладок: новая опция позволяет быстро выбирать нужную из них, особенно на смартфонах с малой диагональю экрана.
Но что делать тем, кто привык к прежнему поведению браузера, кого оно полностью устраивает, и кто хотел бы видеть в списке последних запущенных приложений одну карточку Chrome, вне зависимости от того, сколько вкладок в нём открыто?
К счастью, переключиться на этот режим очень просто. Для этого вам нужно сделать всего лишь три простых шага:
- 1. Запустить браузер Chrome
- 2. Войти в его настройки, нажав на кнопку с тремя вертикальными точками на панели инструментов браузера и в открывшемся меню выбрав «Настройки» (скриншот справа, в заголовке)
- 3. Тапнуть по пункту «Вкладки в списке приложений» и в открывшемся окне перевести ползунок в положение «Выкл»:
Всё очень просто, не правда ли? Напомню, что после того, как вы выключили эту опцию, на панели инструментов Chrome появится кнопка с числом, соответствующим количеству открытых вкладок, кликнув по которой вы перейдете к их списку, где можно выбрать нужную из них. Кроме этого, теперь вы, как и раньше, сможете «листать» вкладки влево и вправо, просто «потянув» по экрану в ту или иную сторону панель инструментов браузера
Как вы уже догадались, вернуть назад режим отображения вкладок Chrome в виде отдельных карточек в списке последних запущенных на нашем устройстве приложений, нужно снова включить опцию «Просмотр открытых вкладок и недавно использованных приложений в режиме обзора».
Источник
Как отключить раздражающие группы вкладок в Chrome для Android и вернуть привычную функцию «Открыть в новой вкладке»
Некоторое время назад в фирменном браузере Google для Android появилась новая функция автоматической группировки новых вкладок. Нововведение пришлось по душе далеко не всем пользователям и большинство из нас предпочли бы пользоваться более привычной опцией «Открыть в новой вкладке», которую из браузера убрали.
Сегодня мы расскажем вам как избавиться от автоматической группировки вкладок в браузере Chrome для Android и как вернуть исчезнувшую из него функцию «Открыть в новой вкладке».
Для этого вам нужно сделать следующее:
1. Перейдите в меню скрытых настроек браузера по адресу Chrome://flags и найдите флаг chrome://flags//#enable-start-surface набрав его название в строке поиска или скопировав и вставив в адресную строку браузера его адрес.
2. В этом флаге выберите опцию «Enabled Single Surface V2 Finale»
3. Найдите флаг chrome://flags//#enable-tab-grid-layout и среди его опций выберите «Enabled without auto group»
4. Перезапустите браузер нажав на появившуюся внизу экрана кнопку «Relaunch».
Всё, теперь когда вы войдете в главное меню Chrome вы увидите, что здесь появился привычный нам пункт «Открыть в новой вкладке». При этом пункт «Открыть в новой вкладке в группе» здесь остался и теперь у вас есть возможность воспользоваться этой функцией, когда вы этого пожелаете, а не когда это считает делать нужным компания Google.
Всё перечисленное выше работает в стабильной версии Chrome 91 для Android. Будем надеяться, что в следующих версиях браузера упомянутые выше скрытые настройки не исчезнут. А может быть Google опомнится и сделает их доступными по умолчанию.
Источник
Закрытие вкладок в браузере на устройстве с Android
Вариант 1: Chrome
- Запускаем мобильный браузер Google и в правом верхнем углу тапаем иконку, отображающую количество открытых вкладок.
Чтобы закрыть конкретную веб-страницу, жмем на крестик или пальцем смахиваем ее плитку в любую сторону.
Интернет-страницы, открытые в «Режиме инкогнито», закрываем тем же способом, либо опускаем строку состояния и в области уведомлений нажимаем «Закрыть все вкладки инкогнито».
Случайно удаленные веб-страницы можно восстановить. Открываем любой сайт или переходим на «Главный экран»Chrome, входим в «Меню», выбираем «Недавние вкладки»
и открываем их заново.
Вариант 2: Яндекс.Браузер
- В окне веб-обозревателя нажимаем значок в виде квадрата с цифрой на панели внизу. Если панели нет, прокручиваем страницу вверх или вниз, чтобы она появилась.
На главном экране Yandex.Browser ищем значок в поисковой строке.
Чтобы закрыть определенную страницу, нажимаем крестик или делаем свайп по ней в сторону.
Для удаления всех вкладок тапаем соответствующую кнопку в верхней части экрана.
Либо открываем «Настройки»,
в блоке «Конфиденциальность» жмем «Очистить данные», отмечаем нужный пункт и подтверждаем действие. Страницы «Инкогнито» здесь хранятся вместе с обычными и закрываются так же.
При желании можно настроить автоматическое закрытие открытых сайтов. Для этого в настройках веб-обозревателя прокручиваем экран до блока «Дополнительно» и включаем опцию «Закрывать вкладки при выходе из приложения».
Чтобы вернуть случайно закрытые страницы, тапаем значок «История» на нижней панели и восстанавливаем интересующие нас.
Вариант 3: Firefox Mozilla
- Запускаем веб-обозреватель, тапаем иконку в виде квадрата с цифрой,
среди открытых страниц находим нужную и с помощью крестика или свайпа в сторону закрываем ее.
Чтобы оставить только интересующие нас сайты, тапаем «Выбрать вкладки», отмечаем лишние,
открываем «Меню» и нажимаем «Закрыть».
Для удаления всех вкладок открываем «Меню» и жмем нужный пункт. Страницы, открытые в «Режиме инкогнито», хранятся отдельно, но закрываются таким же образом.
Как и Яндекс.Браузер, Firefox может автоматически закрывать веб-страницы, но не сразу, а через определенный время. Чтобы настроить опцию, открываем «Меню», выбираем «Параметры вкладок»
и в соответствующем блоке выбираем подходящий период.
Чтобы восстановить случайно удаленные страницы, в «Меню» выбираем «Недавно закрытые»
и по очереди нажимаем на те, которые нас интересуют.
Вариант 4: Opera
- Нажимаем на иконку с цифрой на панели внизу,
прокручиваем вбок до нужной плитки и закрываем ее, нажав на крестик, или просто смахиваем вверх.
Чтобы в Opera закрыть все открытые сайты, тапаем иконку с тремя точками в правом нижнем углу и выбираем соответствующий пункт. Аналогичным способом закрываем приватные веб-страницы.
Чтобы восстановить случайно закрытые страницы, в «Меню» тапаем «Недавно закрытые»
и в списке выбираем нужные.
Вариант 5: UC Browser
- Переходим в блок с открытыми интернет-страницами, нажав соответствующую иконку на панели инструментов,
тапаем на крестик либо пальцем отбрасываем ее вверх.
Чтобы в UC Browser удалить все страницы жмем иконку в виде трех точек и выбираем «Закрыть все».
Либо удерживаем любую из них, а когда они сложатся стопкой, смахиваем ее вверх. Те же способы удаления применимы и к интернет-страницам, открытым в «Режиме инкогнито».
Если вкладки отображаются в режиме списка, закрывать их можно только по одной.
Чтобы поменять тип отображения, открываем «Меню», затем «Настройки»,
переходим в раздел «Настройки просмотра», жмем «Вид вкладок» и выбираем «Миниатюры».
Для возвращения удаленных вкладок снова заходим в «Меню», затем «История»
и в блоке «Веб-сайт» восстанавливаем доступ к нужным страницам.
Помимо этой статьи, на сайте еще 12473 инструкций.
Добавьте сайт Lumpics.ru в закладки (CTRL+D) и мы точно еще пригодимся вам.
Отблагодарите автора, поделитесь статьей в социальных сетях.
Источник
Отключаем группировку вкладок Google Chrome на телефоне
Совсем недавно популярный браузер, речь о котором пойдет в этой статье, обновился и ваши вкладки стали группироваться. Для некоторых навигация стала очень неудобной, инструкцию по исправлению этого обновления Вы можете прочитать ниже.
Приступим к настройке:
Запускаем браузер и открываем адресную строку:
Набираем «chrome://flags» в ней и подтверждаем переход:
Открывается окно со специальными настройками:
В поле для поиска набираем «Tab Grid», около найденного параметра нажимаем на «Default»:
Выбираем последний пункт, а именно «Disabled»:
Перезапускаем браузер при помощи появившейся кнопки:
Снова переходим в специальные настройки, но теперь в поиске пишем «Tab Groups» и выключаем три пункта, изображенных на скриншоте:
После перезапуска группировка пропадает, при желании ее можно включить таким же способом:
Источник