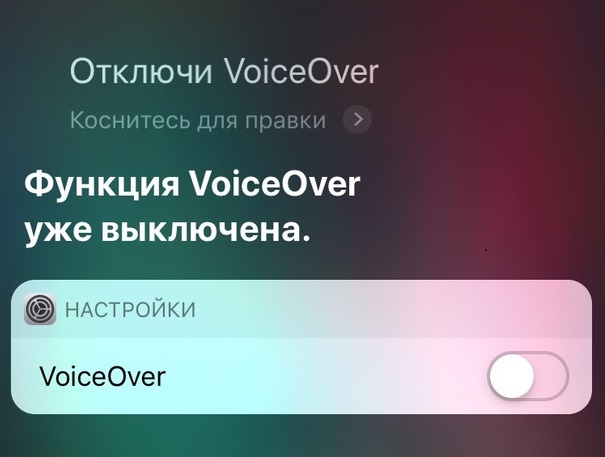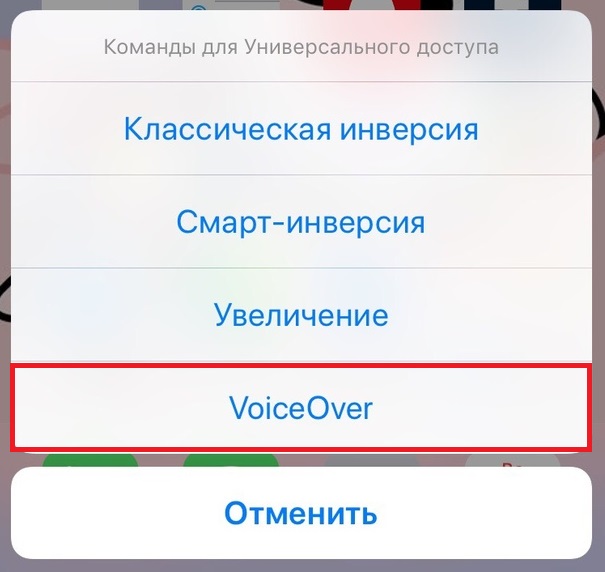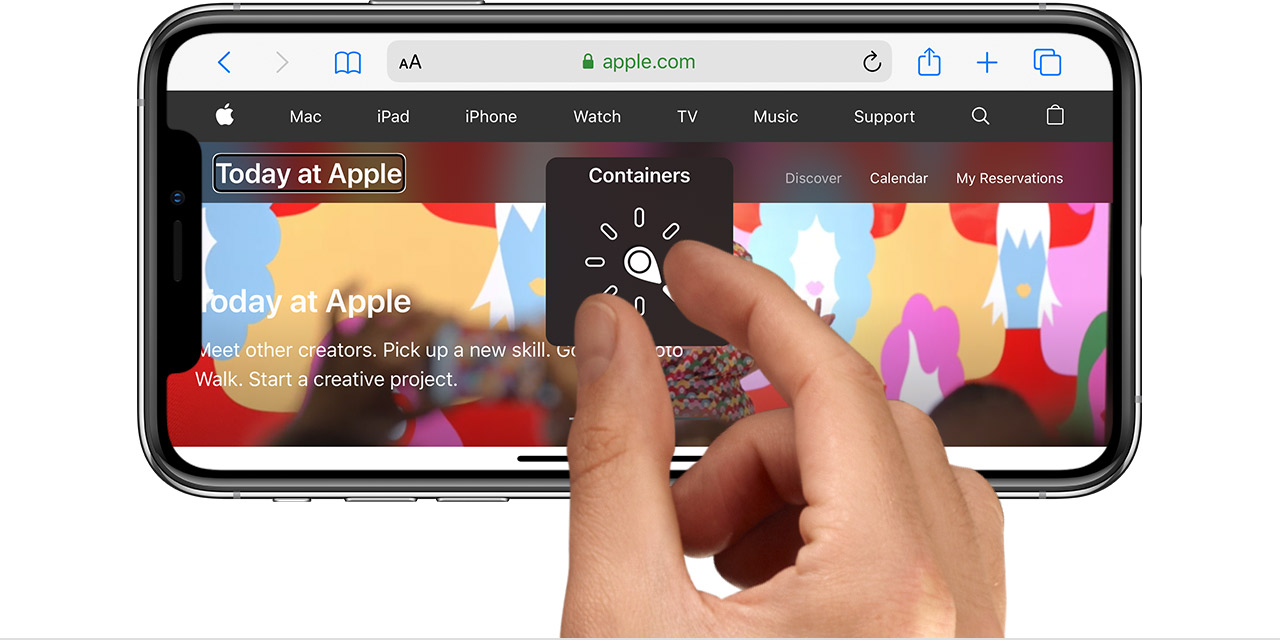- VoiceOver: отключение и включение функции голосовой озвучки iPhone и iPad
- Как отключить Voice Over на iPhone
- Как отключить Voice Over на Mac (Apple)
- Как отключить Voice Over на Apple Watch
- Voice Over: как включить функцию
- Как пользоваться Voice Over
- Настройка голоса и скорости речи для функций VoiceOver и «Экран вслух» на iPhone, iPad или iPod touch
- Настройка голосов для VoiceOver
- Настройка скорости речи
- Выбор голоса для функций «Экран вслух» и «Проговаривание»
- Удаление загруженного голоса
- Как разблокировать iPhone с функцией VoiceOver
- Как отключить VoiceOver с заблокированным экраном
- Как отключить VoiceOver через Быстрые команды
- Как ввести пароль с функцией VoiceOver
- Как пользоваться iPhone или iPad с функцией VoiceOver
- Как отключить функцию VoiceOver в Настройках
- Сведения о роторе VoiceOver на устройствах iPhone, iPad и iPod touch
- Использование ротора VoiceOver
- Функции навигации
- Режимы оценки вводимого текста
- Перемещение по элементам страницы или экрана
- Переход от ссылки к ссылке
- Другие способы перемещения по странице
- Смена режимов набора текста
- Обычный набор
- Набор одним касанием
- Набор прямым касанием
- Выбор нужных функций
VoiceOver: отключение и включение функции голосовой озвучки iPhone и iPad
Автор: Юрий Белоусов · 25.07.2019
Voice Over – что это такое на iPhone, iPad, Mac OS и для чего он нужен:
Voice Over – это предустановленная программа чтения экрана, с помощью которой происходит голосовое озвучивание информации представленной на экране компьютера или мобильного устройства: зачитывается текст, размещенный в документах, окнах и на сайтах.
Передовая технология Voice Over помогает пользователям с нарушением зрения получать информацию с экрана и управлять компьютером или мобильным устройством с помощью специального набора команд и жестов.
Функцию Voice Over можно встретить в продукции компании Apple:
- На компьютерах с Mac OS (MacBook);
- На мобильных устройствах с IOS (iPhone, iPad);
- Прочей продукции: Apple Watch.
Подробно почитать о данной функции можно на сайте Apple:
Voice Over перевод:
Voice Over (VoiceOver) – в переводе с английского на русский «Голос за кадром».
Как отключить Voice Over на iPhone
Есть несколько способов отключить функцию Voice Over на iPhone и iPad:
- Самый простой способ отключения голосовой озвучки Voice Over — быстрое нажатие кнопки «Домой» 3 раза. Произвести нажатие можно как при разблокированном телефоне, так и на экране разблокировки. После тройного нажатия кнопки «Домой» будет выдано голосовое уведомление о том, что функция VoiceOver отключена. Снова включить Voice Over можно двойным нажатием кнопки «Домой»;
- Альтернативный способ отключения VoiceOver – из настроек:
- Следует перейти в «Настройки», расположенные на главном экране мобильного устройства;
- Нажать в меню настроек «Основные»;
- Выбрать пункт «Универсальный доступ»;
- Выбрать функцию VoiceOver;
- Передвинуть ползунок напротив функции VoiceOver влево, тем самым деактивировав его, после чего функция Voice Over будет выключена, о чем будет проинформировано в голосовом уведомлении.
- Еще один способ убрать Voice Over – воспользоваться голосовым помощником Siri. Первым делом следует активировать Siri, зажав кнопку «Домой». После включения помощники нужно произнести фразу: «Отключить Войс Овер». Когда операция будет выполнена, Siri уведомит об этом.
Как отключить Voice Over на Mac (Apple)
Как отключить Voice Over на Mac:
- Зайти в системные настройки;
- Перейти в раздел «Основные»;
- Перейти в подраздел «Универсальный доступ»;
- Убрать галочку напротив функции VoiceOver.
Также можно деактивировать режим Voice Over на Mac с помощью комбинации Command + F5 .
Как отключить Voice Over на Apple Watch
Как отключить Voice Over на Apple Watch:
- Открыть в меню «Настройки»;
- Перейти в раздел «Основные»;
- Перейти в подраздел «Универсальный доступ»;
- Нажать на VoiceOver, после чего утилита озвучки отключится.
Также можно выключить VoiceOver, воспользовавшись голосовым помощником Siri:
- Следует запустить Siri;
- Произнести фразу «Отключить Voice Over».
Voice Over: как включить функцию
По умолчанию функция голосовой озвучки Voice Over отключена в устройствах компании Apple.
Как включить Voice Over:
- Следует зайти в «Настройки» на рабочем столе мобильного устройства;
- Перейти в «Основные»;
- Зайти в «Универсальный доступ»;
- Выбрать функцию VoiceOver;
- Передвинуть ползунок напротив VoiceOver вправо, тем самым активировав его, после чего функция Voice Over будет включена, о чем будет проинформировано в голосовом уведомлении.
Кроме того, можно воспользоваться голосовым помощником Siri для включения Voice Over:
- Следует запустить Siri, зажав клавишу «Домой»;
- Произнести фразу «Включить Войсовер».
Когда голосовое озвучивание будет включено, Siri проинформирует об этом.
Как пользоваться Voice Over
О том, как пользоваться Voice Over и управлять ее основными функциями можно узнать из подборки статей:
Не нашли ответ? Тогда воспользуйтесь формой поиска:
Источник
Настройка голоса и скорости речи для функций VoiceOver и «Экран вслух» на iPhone, iPad или iPod touch
Устройство iOS или iPadOS использует компактный голос для функций VoiceOver, «Экран вслух» и «Проговаривание». Однако для речи можно использовать еще несколько вариантов голосов.
Настройка голосов для VoiceOver
Голоса улучшенного качества могут занимать 100 МБ или больше. Подключите устройство к сети Wi-Fi, чтобы загрузить и установить один из этих голосов.
С помощью VoiceOver можно включать несколько голосов, переключаться между голосом по умолчанию и голосом улучшенного качества (без необходимости загружать голос заново), а также настраивать скорость речи для каждого голоса. Чтобы настроить голоса:
- Выберите «Настройки» > «Универсальный доступ» > VoiceOver и нажмите «Речь».
- Нажмите «Добавить новый язык».
- Выберите нужный язык и диалект. Это приведет к возврату на экран «Речь».
- Нажмите «Голос» и выберите голос, который хотите использовать.
- Выберите вариант «По умолчанию» или «Улучшенное качество». Если при выборе варианта «Улучшенное качество» нужный голос еще не загружен, а устройство подключено к сети Wi-Fi, будет начата загрузка голоса.
Настройка скорости речи
Чтобы настроить скорость речи:
- Выберите «Настройки» и нажмите «Универсальный доступ».
- Нажмите «Устный контент».
- Настройте скорость речи с помощью ползунка «Скорость речи».
Выбор голоса для функций «Экран вслух» и «Проговаривание»
- Выберите «Настройки» > «Универсальный доступ» и нажмите «Устный контент».
- Включите функции «Экран вслух» и (или) «Проговаривание».
- Установите флажок «Голоса».
- Выберите голос и диалект для использования функциями «Экран вслух» и «Проговаривание».
Удаление загруженного голоса
Удалить голоса Siri для вашей страны или региона невозможно. Для удаления некоторых голосов Siri можно изменить настройки языка и страны или региона, но по крайней мере один голос Siri для вашей страны или региона будет загружен автоматически.
Голоса улучшенного качества и загруженные голоса можно удалять. Для этого необходимо выполнить следующие действия.
- Выберите «Настройки» > «Универсальный доступ» > VoiceOver и нажмите «Устный контент».
- Нажмите «Голос» и выберите голос, который требуется удалить.
- Нажмите «Изменить».
- Нажмите
, затем нажмите «Удалить». Либо смахните влево для удаления.
Источник
Как разблокировать iPhone с функцией VoiceOver
Вы когда-нибудь оказывались в ситуации, когда на iPhone или iPad включена функция VoiceOver, и из-за неё вы не можете разблокировать своё устройство? Когда функция активна, а экран заблокирован, то при попытке ввести пароль или использовать Touch ID/Face ID вы обнаружите, что всё содержимое экрана будет воспроизводиться в аудио-формате, и это помешает разблокировать устройство. Если вы включили функцию случайно, и теперь ваше устройство с вами разговаривает, мы поможем вам его разблокировать. Мы также расскажем, как отключить функцию VoiceOver с заблокированным экраном или же просто ввести пароль.
Если вы не понимаете, почему ваш iPhone или iPad вдруг начал с вами разговаривать и описывать всё содержимое экрана, это функция VoiceOver. VoiceOver – отличный инструмент универсального доступа, которая читает вслух всё, что находится на экране. Функция предназначена для людей с проблемами со зрением: они могут использовать устройство, не глядя на экран. Многие успешно используют функцию, но, если вы включили её случайно, то разобраться с ней будет сложно. К счастью, отключить функцию довольно просто.
Как отключить VoiceOver с заблокированным экраном
Самый простой способ отключить функцию VoiceOver – даже не разблокировав экран своего iPhone или iPad. Делается это с помощью Siri. Виртуальный помощник может изменять некоторые настройки даже на заблокированном устройстве, и VoiceOver – одна из них. Если вы не можете разблокировать своё устройство из-за VoiceOver, делайте следующее:
- Активируйте Siri на своём iPhone или iPad:
- Скажите: «Привет, Siri» (на новых моделях).
- Зажмите кнопку Home, пока не услышите звук Siri.
- На iPhone X зажмите кнопку включения, пока не ответит Siri.
- Скажите Siri: «отключи VoiceOver».
- Siri отключит функцию.
Теперь вы можете разблокировать своё устройство как обычно.
Вы можете активировать Siri любым способом – с помощью кнопки или голосовой команды. Siri отключит функцию в любом случае.
Как отключить VoiceOver через Быстрые команды
Ещё один способ отключить функцию VoiceOver – с помощью Быстрой команды.
Тройное нажатие кнопки Home открывает меню Быстрых команд. Если на вашем устройстве нет кнопки Home, трижды нажмите кнопку включения.
Данный способ может не сработать, если у вас не включены и не настроены Быстрые команды.
Настройки Универсального доступа также можно добавить в Пункт управления, чтобы включать и отключать функцию оттуда.
Два описанных выше способа – самые простые для отключения функции VoiceOver. С их помощью вы сможете отключить функцию и использовать своё устройство как обычно. Вы также можете ввести свой пароль, пока функция Voice Over включена, а затем отключить её в Настройках.
Как ввести пароль с функцией VoiceOver
Вы можете использовать Siri, чтобы отключить функцию VoiceOver сразу, или же ввести пароль, пока она активна. Пароль будет прежним, но вводить его надо будет не как обычно. Следуйте шагам ниже:
- Проведите по экрану или неудачно используйте Touch ID/Face ID, чтобы устройство запросило пароль.
- Попытайтесь коснуться экрана в области первой цифры вашего пароля – вы должны услышать её.
- Если вы попали правильно, коснитесь этого места ещё два раза, чтобы ввести цифру.
- Повторите процесс с остальными цифрами.
Когда iPhone или iPad разблокируется, функция VoiceOver останется активной, но вы сможете таким же способом отключить её в Настройках, с помощью тройного нажатия кнопки Home или Siri.
Как пользоваться iPhone или iPad с функцией VoiceOver
Использование функции VoiceOver – это отдельная тема, но вот ключевые моменты:
- Одно касание зачитывает элемент вслух.
- Двойное касание выбирает элемент, т.е. заменяет обычное касание.
- Листать страницу нужно тремя пальцами.
- Чтобы вернуться на домашнюю страницу, проведите одним пальцем от низа экрана, пока не почувствуете вибрацию.
Есть ещё много важной информации, касающейся функции VoiceOver, но, если вам надо разобраться только для того, чтобы отключить её, этого хватит.
Как отключить функцию VoiceOver в Настройках
Если вы не знаете, где в Настройках находится функция VoiceOver, делайте следующее:
- Откройте Настройки и Зайдите в Основные > Универсальный доступ.
- Нажмите на переключатель рядом с VoiceOver.
Когда функция будет выключена, iPhone или iPad начнёт работать как обычно, вы будете видеть всё, что есть на экране, и элементы не будут воспроизводиться вслух.
VoiceOver – одна из самых инновационных функций iOS. Однако, если вы включите её случайно, то разобраться с ней будет довольно сложно. Надеемся, что советы выше вам помогут, и вы сможете вернуть свой iPhone или iPad в привычное состояние.
Источник
Сведения о роторе VoiceOver на устройствах iPhone, iPad и iPod touch
С помощью ротора VoiceOver изменяется порядок работы функции VoiceOver. Так можно менять громкость или скорость речи VoiceOver, перемещаться к следующему объекту на экране и многое другое.
Использование ротора VoiceOver
Первым делом, если функция VoiceOver еще не включена, следует включить ее на экране «Настройки» > «Универсальный доступ».
Для использования ротора покрутите двумя пальцами по экрану устройства iOS или iPadOS, как будто поворачиваете диск. VoiceOver произнесет первую функцию ротора. Продолжайте вращение, пока не услышите другие варианты. Уберите пальцы с экрана, чтобы выбрать нужную функцию.
Выбрав функцию, чиркните пальцем вверх или вниз по экрану, чтобы ей воспользоваться. К примеру, если при открытом документе будет выбрана функция «Слова», чирканье вверх или вниз переместит курсор VoiceOver к следующему или предыдущему слову.
Ниже приведен список вариантов ротора и описано их действие.
Функции навигации
Эти функции позволяют перемещаться от одного элемента к следующему путем чирканья пальцем по экрану сверху вниз. Чиркнув пальцем снизу вверх, можно переместить курсор VoiceOver к предыдущему элементу.
Режимы оценки вводимого текста
- Символы: текст озвучивается по одному символу.
- Слова: текст озвучивается по одному слову.
- Строки: текст озвучивается по одной строке.
Перемещение по элементам страницы или экрана
- Контейнеры: перемещение от одного контейнера на экране к следующему. Примеры контейнеров: панель Dock и экран «Домой».
- Заголовки: перемещение от одного заголовка на экране к следующему. Такое действие ротора будет полезно, например, на экране «Настройки» > «Почта, адреса, календари».
- Ориентиры: перемещение между баннерами, элементами навигации и кнопками в содержимом HTML (например, на веб-странице или в почтовом сообщении формата HTML).
- Тот же объект: перемещение от одного элемента к следующему элементу того же типа. Такое действие будет полезно при переборе ссылок, подобранных в результате веб-поиска Safari.
- Навигация вертикально: перемещение вверх или вниз по вертикальному чирканью пальца. Будет удобно, например, на экране «Домой».
- Статичный текст: перемещение от одной строки статичного текста HTML к следующей. Статичный текст — это основной текст страницы, без ссылок, названий кнопок и других элементов.
Переход от ссылки к ссылке
- Ссылки: перемещение от одной ссылки к следующей.
- Просмотренные ссылки: перемещение от одной ссылки к следующей, но только к такой, по которой вы уже переходили.
- Непросмотренные ссылки: перемещение от одной ссылки к следующей, но только к такой, по которой вы еще не переходили.
- Ссылки в страницах: перемещение от одной ссылки для перехода по странице к следующей на той же странице.
Другие способы перемещения по странице
- Таблицы: смещает курсор VoiceOver к началу таблицы на веб-странице.
- Списки: смещает курсор VoiceOver к началу списка на веб-странице.
- Кнопки: перемещение от одной кнопки к следующей в содержимом HTML.
- Элементы управления формой: перемещение между кнопками и меню при заполнении форм.
- Текстовые поля: перемещение от одного текстового поля к следующему в содержимом HTML.
- Поля поиска: перемещение от одного поля поиска к следующему в содержимом HTML.
- Изображения: перемещение между изображениями.
Смена режимов набора текста
Вариант ротора «Режим набора» позволяет переключаться между режимами набора текста «Обычный набор», «Набор одним касанием» и «Набор прямым касанием». Чиркните пальцем по экрану вверх или вниз, чтобы сменить режим.
Вместо использования ротора для выбрать режим набора текста можно в разделе «Настройки» > «Универсальный доступ» > VoiceOver > «Стиль набора».
Вот как работают эти режимы:
Обычный набор
Выбор клавиши на клавиатуре смахиванием влево или вправо, ввод нужного символа двойным нажатием. Можно также выбрать клавишу перемещением пальца по клавиатуре, после чего следует нажать экран вторым пальцем, не убирая первый палец.
Функция VoiceOver озвучивает клавиши по мере выбора и называет символ в момент его ввода.
Набор одним касанием
Для выбора клавиши коснитесь нужной клавиши, затем уберите палец, чтобы ввести этот символ. Если вы попали не на ту клавишу, проведите пальцем до нужной.
VoiceOver проговаривает символ каждой нажимаемой вами клавиши. Ввод символа происходит после поднятия пальца.
Набор прямым касанием
Ввод текста как при отключенной функции VoiceOver. В этом режиме озвучка VoiceOver прекращается во время ввода текста.
Выбор нужных функций
Некоторые из функций выше имеются на роторе по умолчанию, а некоторые являются дополнительными.
Для выбора функций ротора перейдите в раздел «Настройки» > «Универсальный доступ» > VoiceOver > «Ротор». Затем выберите функции, которые вы хотите установить на роторе.
Некоторые функции ротора доступны не всегда. К примеру, вариант ротора «Режим набора» можно выбрать только тогда, когда на экран выведена клавиатура.
Источник
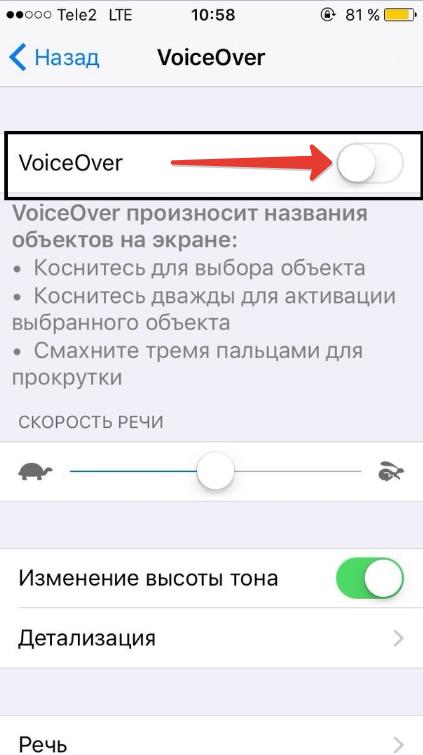
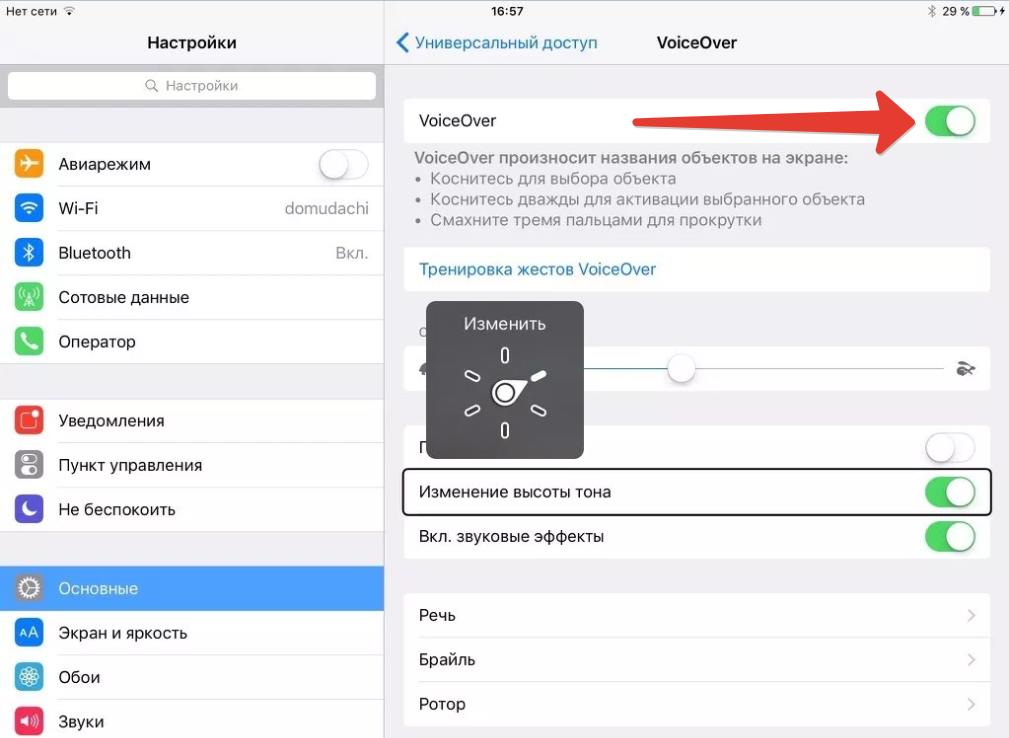
 , затем нажмите «Удалить». Либо смахните влево для удаления.
, затем нажмите «Удалить». Либо смахните влево для удаления.