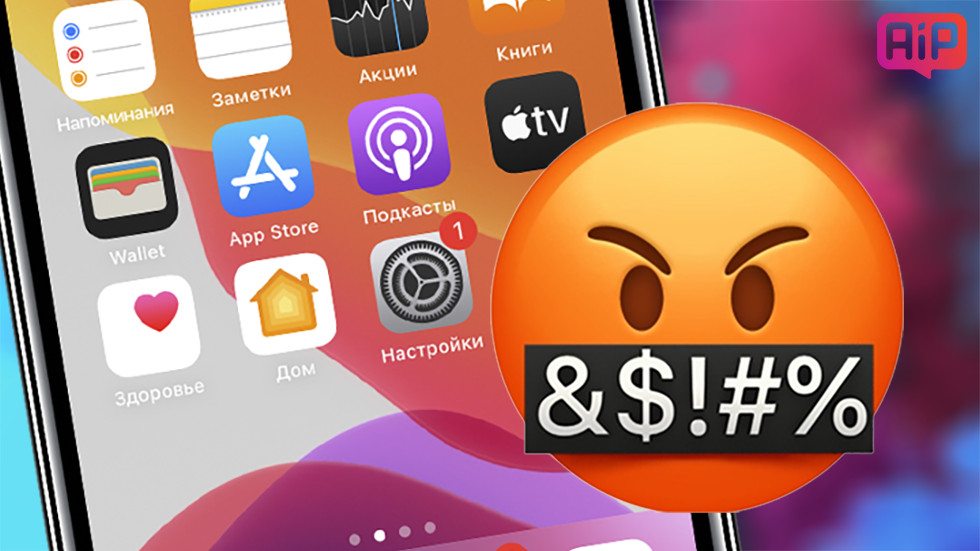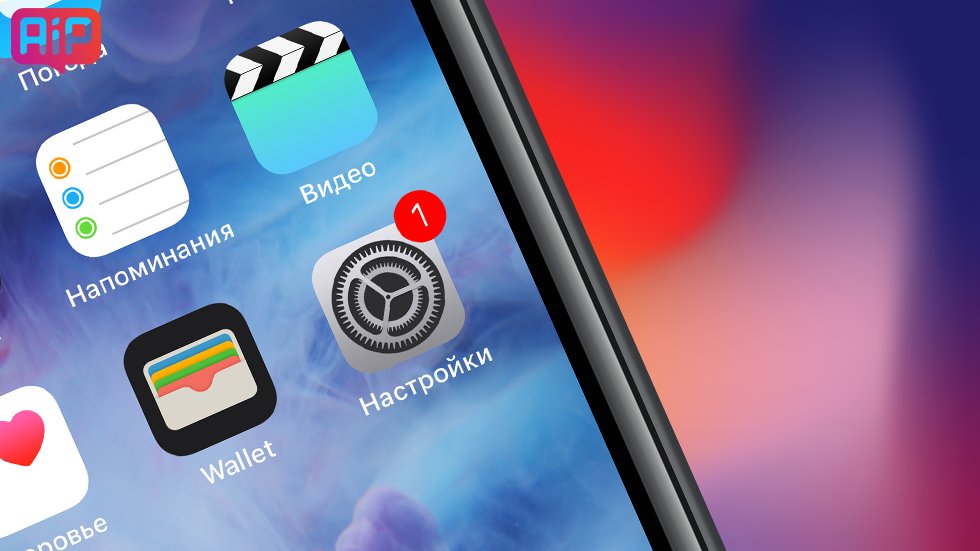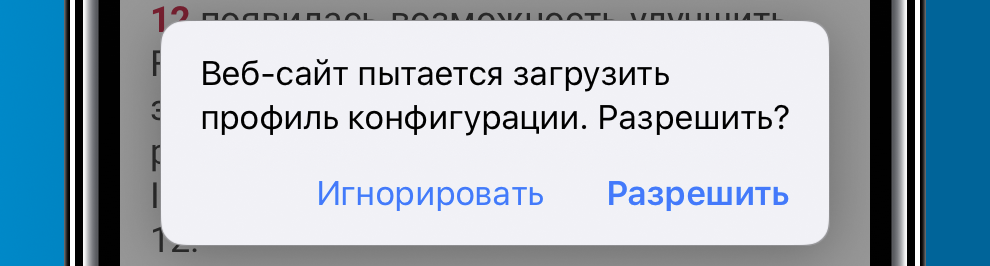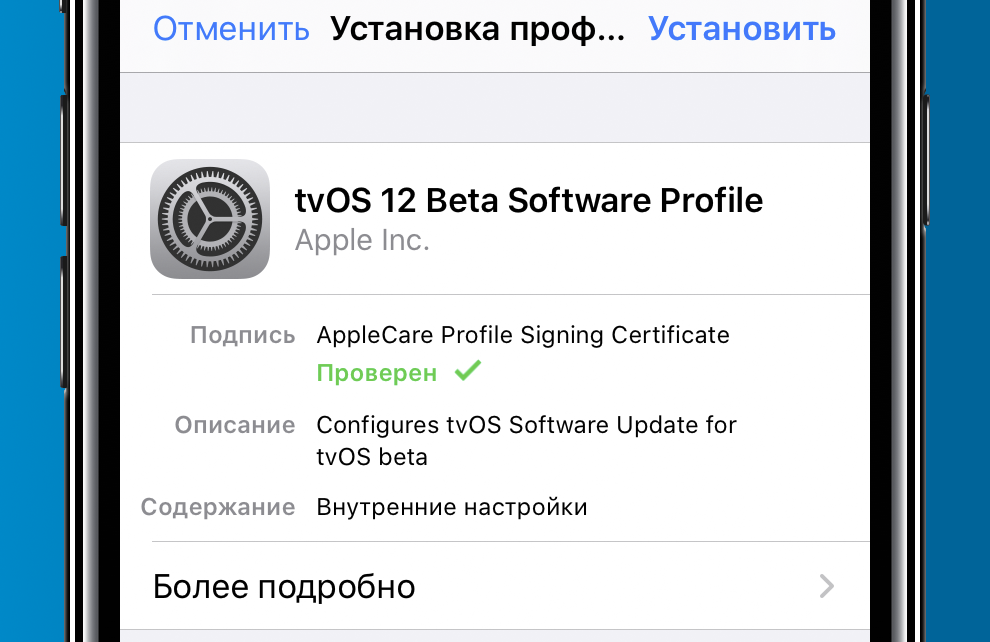- Как отключить автоматическое обновление приложений на iPhone?
- Как отключить автоматическое обновление приложений на iPhone?
- Как настроить автоматические обновления приложений на iPhone только по Wi-Fi?
- Отключение автоматического обновления приложений iPhone
- Отключение автообновления
- Отключение загрузок через сеть
- Отключение автоматического обновления iOS
- Дополнительные советы
- Как отключить обновления на iPhone
- Отключение обновления iOS и приложений на iPhone
- Дополнительная информация
- Как запретить обновление iPhone и начать жить спокойно
- Кому стоит запрещать обновление iPhone
- Кому не стоит запрещать обновление iPhone
- Как запретить обновление iPhone и начать жить спокойно
- Обновление приложений на устройствах Apple вручную
- Обновление приложений вручную
- Обновление приложений на iPhone или iPad вручную
- Обновление приложений на компьютере Mac вручную
- Обновление приложений на часах Apple Watch вручную
- Включение и выключение автоматического обновления
- Включение и выключение автоматического обновления на iPhone или iPad
- Включение и выключение автоматических обновлений на компьютере Mac
- Включение и выключение автоматических обновлений на часах Apple Watch
- Включение и выключение автоматических обновлений на Apple TV HD или 4K
Как отключить автоматическое обновление приложений на iPhone?
Заряд вашего iPhone улетает просто на глазах, мобильный трафик вечно на нуле и вы замечаете, что приложения никогда не требуют обновления? Поздравляем, вы стали заложником одной из новых функций iOS — автоматического обновления приложений. В этой статье мы расскажем не только о том как отключить эту функцию, но и дадим ценный совет по ее правильной настройке.
В теории, функция автоматического обновления приложений — вещь очень полезная. Но к сожалению, не все пользователи имеют тариф сотовый связи, заточенный под загрузку из Сети даже небольших обновлений (не говоря уже про многомегабайтные обновления игр). Другим же, функция может быть не по душе из-за отсутствия чувства контроля, да и узнать, что же такое за обновление вышло для любимого приложения всегда интересно. В любом случае с функцией автоматического обновления приложений на iPhone необходимо разобраться.
Как отключить автоматическое обновление приложений на iPhone?
Шаг 1. Перейдите в меню Настройки
Шаг 2. Зайдите в пункт iTunes Store, App Store

Шаг 4. Деактивируйте переключатель Обновления
Здесь же, заодно, вы можете выключить автоматическую загрузку музыки и программ, что поможет в случае, если вы активные пользователь нескольких устройств Apple. После отключения автоматического обновления приложений, которое мы только что сделали, необходимо помнить — все обновления придется делать вручную из приложения App Store. Переживать не стоит, так как на нем, в случае выхода новой версии какого-либо приложения появится цифра и вы поймете, что настала пора обновляться.
Если автоматическое обновление вам все же по душе, но вы не хотите расходовать мобильный трафик, то решение найдется и в этом случае. Разработчики из Apple предусмотрели возможность автоматического обновления приложений только лишь при активном подключении к сети Wi-Fi и активировать такую возможность не составляет труда.
Как настроить автоматические обновления приложений на iPhone только по Wi-Fi?
Шаг 1. Перейдите в меню Настройки
Шаг 2. Зайдите в пункт iTunes Store, App Store
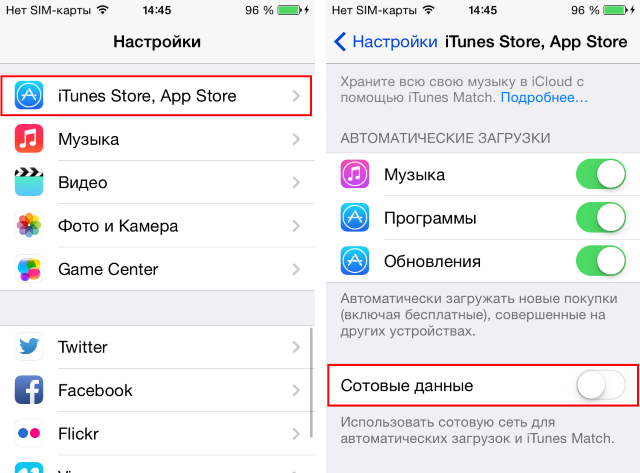
Шаг 4. Отключите тумблер Сотовые данные, располагающийся в самом низу экрана
Готово! Теперь, при подключении вашего смартфона к Wi-Fi, который, например, имеется у вас дома, ваши приложения будут автоматически обновляться и лишний раз думать о сохранности мобильного трафика не придется.
Источник
Отключение автоматического обновления приложений iPhone
В Айфонах предоставлено большое количество опций для пользователей, как и разных приложений. Если программ и игр накапливается много, то владельцу приходится часто обновлять их. А уж если у пользователя SIM-карта с определенным объемом трафика, то не всегда удобно и выгодно делать это в автоматическом режиме. В связи с этим возникает вопрос – как же отключить автоматическое обновление приложений, чтобы делать это в ручном режиме тогда, когда будет удобно?
Из статьи вы узнаете
Отключение автообновления
Все загрузки осуществляются через сервис Apple Store, поэтому управление обновлениями тоже происходит здесь.
- Зайдите в «Настройки» вашего Айфон и кликните по пункту iTunes Store и Apple Store. Данный пункт находится примерно в середине списка, поэтому вам нужно будет пролистнуть немного вниз;
Здесь будет вкладка «Автоматические загрузки», а под ней список того, что система будет автоматически загружать и обновлять. Если вам нужно отключить только «Обновления», то убираете ползунок с данного пункта. Если же вы хотите полностью отключить все автоматические загрузки и их обновления, то снимаете ползунки со всех.

На этом процесс закончен! Также стоит отметить, что выбирать конкретные ограничения для загрузок определенных приложений или игр не получится, так как данной опции в настоящее время в iOS не предусмотрено!
Отключение загрузок через сеть
Как мы и говорили ранее, основная проблема – это автоматическая загрузка и обновление приложений через сотовую сеть вашего оператора, а так как объем строго ограничен, это не всегда выгодно. Но этот момент разработчики iOS предусмотрели, поэтому вы можете установить такие настройки в Айфоне, чтобы программы и игры обновлялись автоматически только при подключении к беспроводной сети Wi-Fi.
- Также, как и в предыдущем пункте, заходите в «Настройки», пролистываете вниз, пока не найдете пункт iTunes Store и Apple Store и нажимаете на него;
- Можете активировать все пункты в «Автоматических загрузках», однако ниже увидите вкладку «Сотовые данные». Отключите ее, чтобы через интернет вашего оператора обновление не осуществлялось, а только при наличии Wi-Fi соединения.
Отключение автоматического обновления iOS
Для экономии трафика также рекомендуем вам отключить автоматическое обновление iOS, когда выходят новые версии. Вы всегда сможете обновить в ручном режиме и загрузить все необходимые файлы в один клик, но при этом вы будете уверены, что объем трафика не расходуется на сторонние сервисы.
- Зайдите в «Настройки» и кликните по пункту «Основные»;
Далее нажмите «Обновление ПО», подождите, пока система проверит наличие обновлений и в единственной вкладке «Автообновление» поставьте ползунок в состояние «Выкл».

Дополнительные советы
Если вам необходимо обновить приложения и игры, но при этом у вас нет доступа к интернету на Айфоне, вы можете подключить его к вашему компьютеру через USB, открыть программу iTunes и авторизоваться под тем же Apple ID, что и на устройстве, и обновить все приложения, а также и iOS, если это требуется. Интернет-соединение при этом будет использоваться то, которое подключено к компьютеру. В большинстве случаев это оптоволокно или 3G-4G-модемы.
Несмотря на то, что отключить автообновление конкретных приложений или игр нельзя, вы можете ограничить им обновление контента и использование сети. Сделать это можно в несколько кликов:
- Зайдите в «Настройки» Айфона и пролистните вниз до того приложения, которое хотите ограничить;
- Кликните по нему и отключите такие вкладки у него, как «Сотовые данные» и «Обновление контента».
Важно! Вы можете не совершать всех этих операций, чтобы отключить автоматическое обновление. Вам достаточно активировать режим «Энергосбережения», который заблокирует эту опцию самостоятельно. Как только вы его отключите, система обновит приложения, если для них будут новые версии!
В целом, как видите, iOS довольно гибкая платформа, несмотря на то, что управлять обновлениями конкретных приложений в привычном нам виде нельзя.
Источник
Как отключить обновления на iPhone

В этой инструкции подробно о том, как отключить обновления iOS на iPhone (подойдет и для iPad), а также автоматическое скачивание и установку обновлений приложений App Store.
Отключение обновления iOS и приложений на iPhone
После того, как появляется очередное обновление iOS, ваш iPhone будет постоянно напоминать вам о том, что его пора бы установить. Обновления приложений, в свою очередь, скачиваются и устанавливаются автоматически.
Вы можете отключить обновления приложений iPhone и системы iOS, используя следующие шаги:
- Зайдите в «Настройки» и откройте пункт «iTunes и AppStore».
- Для того, чтобы отключить автоматическую загрузку обновлений iOS, в разделе «Автоматические загрузки» отключите пункт «Обновления».
- Для того, чтобы отключить обновление приложений, выключите пункт «Программы».
При желании, вы можете отключить обновление только по мобильной сети, но оставить их для Wi-Fi подключения — используйте пункт «Сотовые данные для этого» (его выключаем, а пункты «Программы» и «Обновления» оставляем включенными.
Если на момент выполнения указанных шагов обновление iOS уже было загружено на устройство, то несмотря на отключенные обновления, вы все равно будете получать уведомление о том, что доступна новая версия системы. Чтобы убрать его, выполните следующие шаги:
- Зайдите в Настройки — Основные — Хранилище iPhone.
- В списке, который загрузится внизу страницы найдите обновление iOS, которое было загружено.
- Удалите это обновление.
Дополнительная информация
Если цель, с которой вы отключаете обновления на iPhone — экономия трафика, рекомендую заглянуть еще в один раздел настроек:
- Настройки — Основные — Обновление контента.
- Отключите автоматическое обновление контента для тех приложений, которым это не требуется (которые работают оффлайн, ничего не синхронизируют и т.п.).
Если что-то не получается или работает не так, как ожидалось — оставляйте вопросы в комментариях, я постараюсь помочь.
Источник
Как запретить обновление iPhone и начать жить спокойно
Пользуйтесь, если iOS 13 достала.
В первые недели после выхода iOS 13 казалось, что обновление классное. Однако теперь, через полтора месяца после релиза, стало совершенно очевидно — iOS 13 далека от идеала и в прошивке немало багов. В том числе крайне неприятных, например, способных удалить все фото на iPhone. Как запретить iPhone обновляться до новых версий iOS и кому стоит это делать? Рассказали в этой инструкции.
Кому стоит запрещать обновление iPhone
Для начала разберемся, кому вообще стоит запрещать обновление своего iPhone. Использовать данный способ можно в двух основных случаях.
- Если на вашем iPhone установлена iOS 12 (или более старая прошивка) и вы не хотите обновляться до iOS 13. Запретить обновления следует для того, чтобы iPhone случайным образом не обновился до новой прошивки (такое на самом деле может случиться).
- Если на вашем iPhone установлена одна из версий iOS 13, но вы удовлетворены ее работой. Запрещение обновлений в таком случае оградит вас от новых версий iOS, после установки которых могут появиться новые проблемы.
Кому не стоит запрещать обновление iPhone
Способ не стоит использовать тем, кто обновился до iOS 13 и не испытывает проблем. Например, если вам не нравится, что фоновые приложения стали постоянно закрываться после установки iOS 13.2.
Apple обязательно исправит эту и большинство остальных наиболее массовых проблем. В частности, устранение бага с вылетом приложений из оперативной памяти ожидается в ближайшие дни, так как жалоб действительно много.
Как запретить обновление iPhone и начать жить спокойно
Запрет установки обновлений на iPhone позволит вам не переживать за то, что смартфон внезапно обновится и начнет работать со сбоями. Выполнить запрет просто.
Шаг 1. Перейдите по этой ссылке из браузера Safari на iPhone для загрузки бета-профиля для ТВ-приставок Apple TV. Нажмите «Разрешить» на запрос о загрузке профиля.
Суть способа заключается в том, что после установки профиля, ваш iPhone начнет искать подходящие обновления среди доступных для ТВ-приставок Apple TV. Таких, разумеется, не найдется, поэтому на iPhone не будут приходить обновления в принципе.
Шаг 2. Перейдите в меню «Настройки» → «Основные» → «Профиль», выберите установленный профиль tvOS 12 Beta Software Profile и нажмите «Установить».
Шаг 3. Подтвердите установку профиля и последующую перезагрузку iPhone.
После перезагрузки ваш iPhone перестанет получать обновления iOS. Чтобы вновь получать обновления (если захочется в будущем) достаточно будет удалить профиль в меню «Настройки» → «Основные» → «Профиль» и перезагрузить iPhone. Доступные новые версии iOS моментально появятся.
Источник
Обновление приложений на устройствах Apple вручную
Вы можете отключить автоматические обновления и обновлять приложения вручную. Либо вы можете включить автоматические обновления, чтобы вам не приходилось обновлять каждое приложение вручную.
Обновление приложений вручную
На iPhone и iPad приложения из App Store по умолчанию обновляются автоматически. Если возникает проблема, вы можете обновить приложение вручную.
Обновление приложений на iPhone или iPad вручную
- Откройте магазин App Store.
- Нажмите значок профиля в верхней части экрана.
- Прокрутите для просмотра ожидающих обновлений и примечаний к выпуску. Нажмите «Обновить» рядом с приложением, чтобы обновить только его, или нажмите «Обновить все».
Обновление приложений на компьютере Mac вручную
- Откройте магазин App Store.
- На боковой панели нажмите «Обновления».
- Нажмите «Обновить» рядом с приложением, чтобы обновить только его, или нажмите «Обновить все».
Если вы установили на компьютере Mac приложение не из App Store, за помощью в обновлении обратитесь к разработчику приложения.
Обновление приложений на часах Apple Watch вручную
- Откройте приложение App Store и прокрутите вниз.
- а затем — «Учетная запись».
- Нажмите «Обновления».
- Нажмите «Обновить» рядом с приложением, чтобы обновить только его, или нажмите «Обновить все».
Включение и выключение автоматического обновления
Если вы предпочитаете обновлять вручную все приложения, можно отключить автоматическое обновление. После выключения этой функции вы будете получать уведомления от App Store каждый раз, когда становится доступно обновление для одного из ваших приложений.
Включение и выключение автоматического обновления на iPhone или iPad
- Перейдите в «Настройки».
- Нажмите App Store.
- Включите или выключите параметр «Обновления ПО».
Включение и выключение автоматических обновлений на компьютере Mac
- Откройте магазин App Store.
- В строке меню вверху экрана выберите App Store > «Настройки».
- Установите или снимите флажок «Автообновление».
Включение и выключение автоматических обновлений на часах Apple Watch
- Выберите «Настройки» > App Store.
- Включите или выключите параметр «Автообновление».
Или откройте приложение Watch на устройстве iPhone, прокрутите до пункта App Store и нажмите его, затем включите или выключите параметр «Автообновление».
Включение и выключение автоматических обновлений на Apple TV HD или 4K
- Выберите «Настройки» > Приложения.
- Установите или снимите флажок «Автообновление приложений».
Информация о продуктах, произведенных не компанией Apple, или о независимых веб-сайтах, неподконтрольных и не тестируемых компанией Apple, не носит рекомендательного или одобрительного характера. Компания Apple не несет никакой ответственности за выбор, функциональность и использование веб-сайтов или продукции сторонних производителей. Компания Apple также не несет ответственности за точность или достоверность данных, размещенных на веб-сайтах сторонних производителей. Обратитесь к поставщику за дополнительной информацией.
Источник