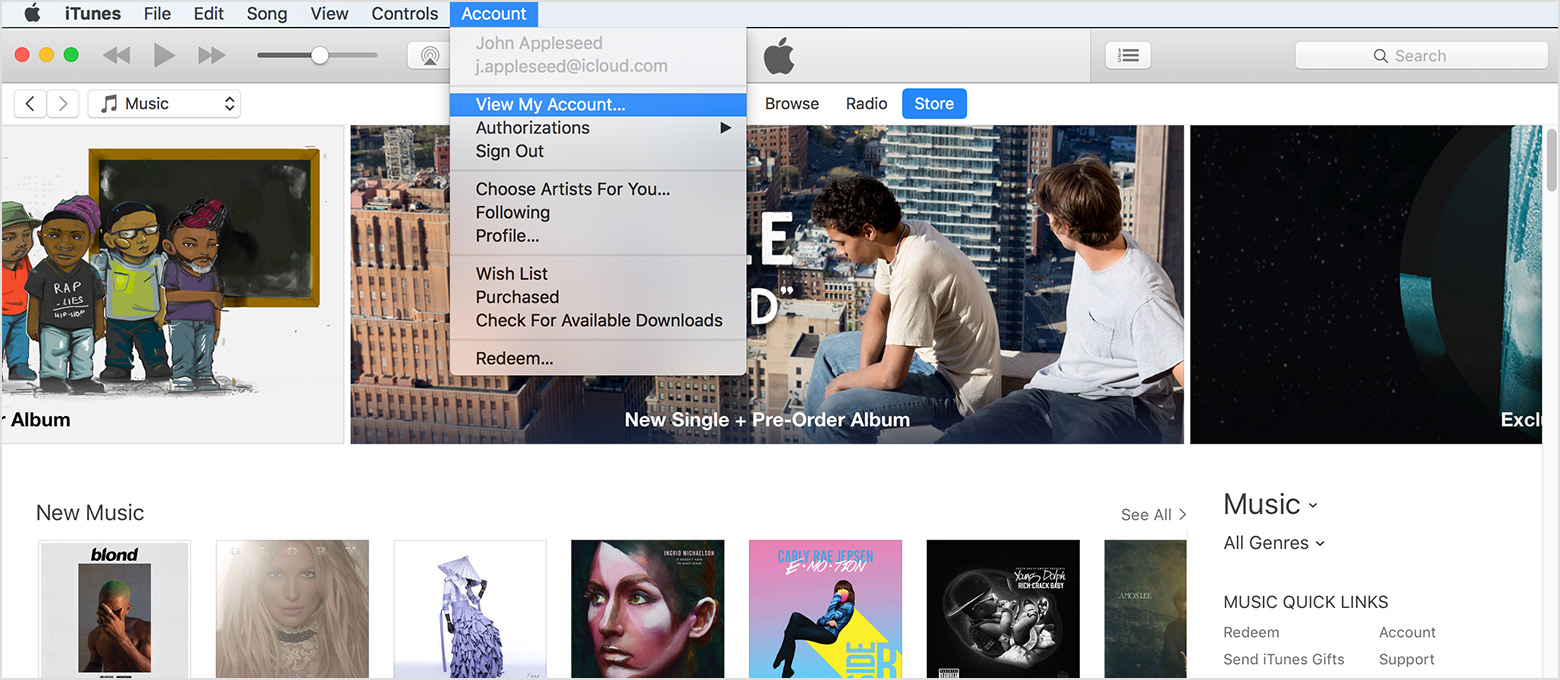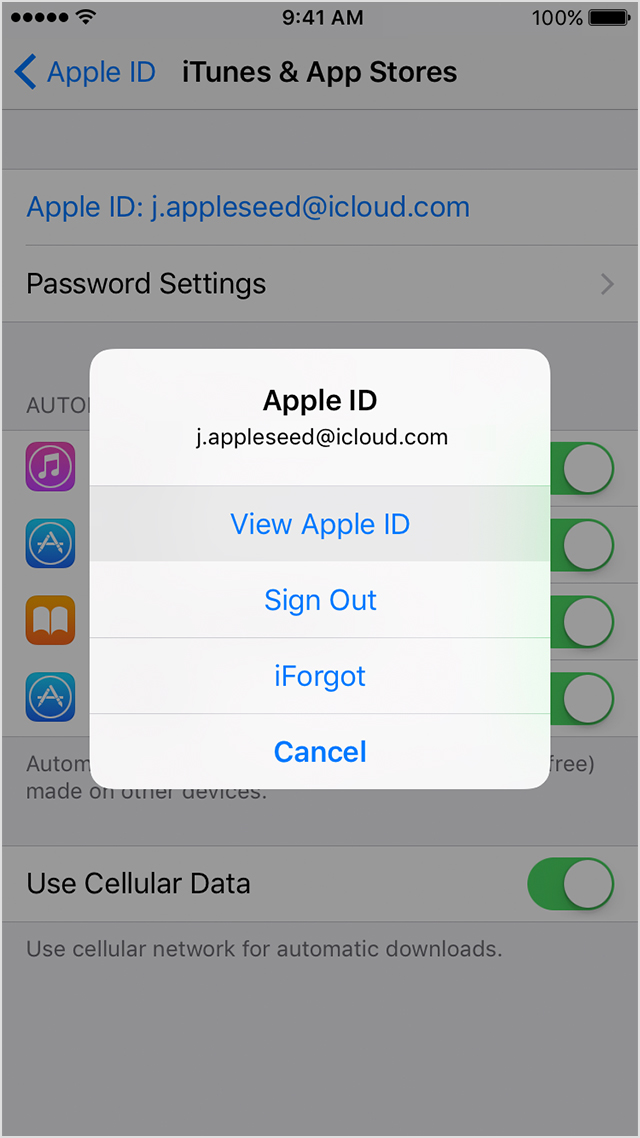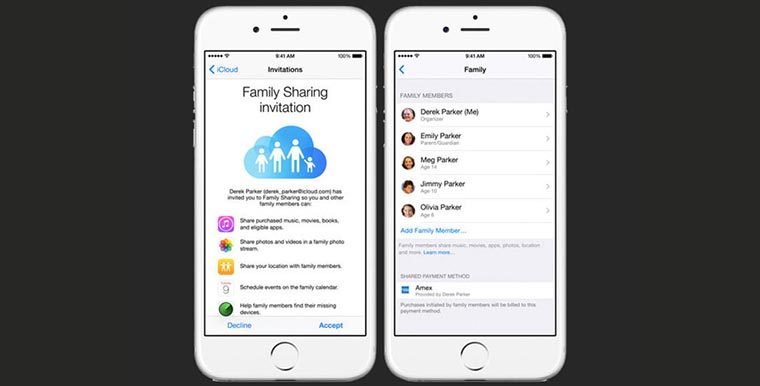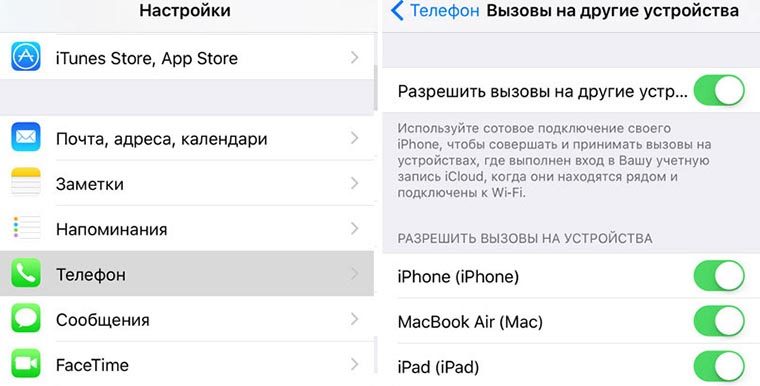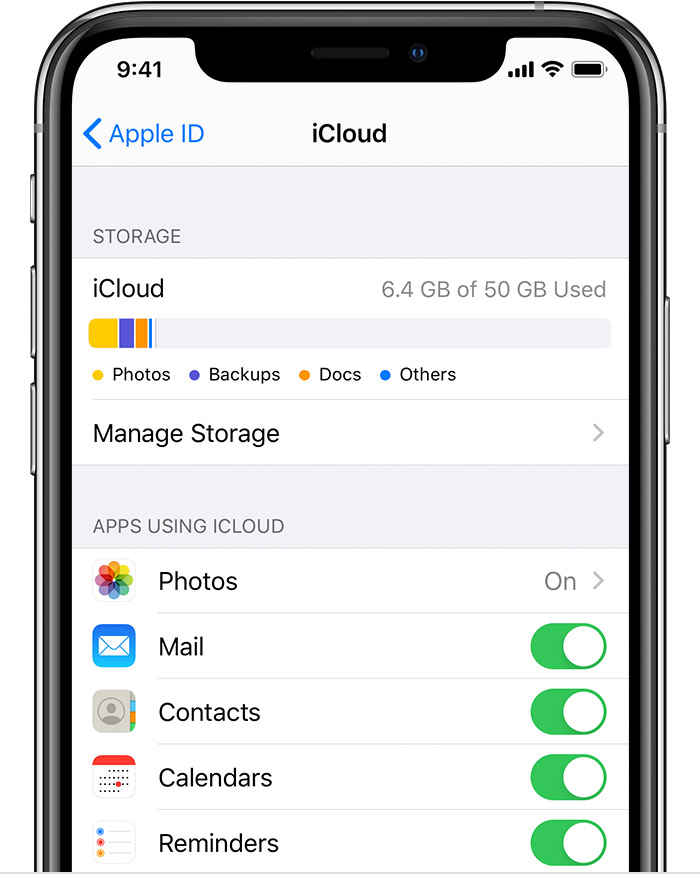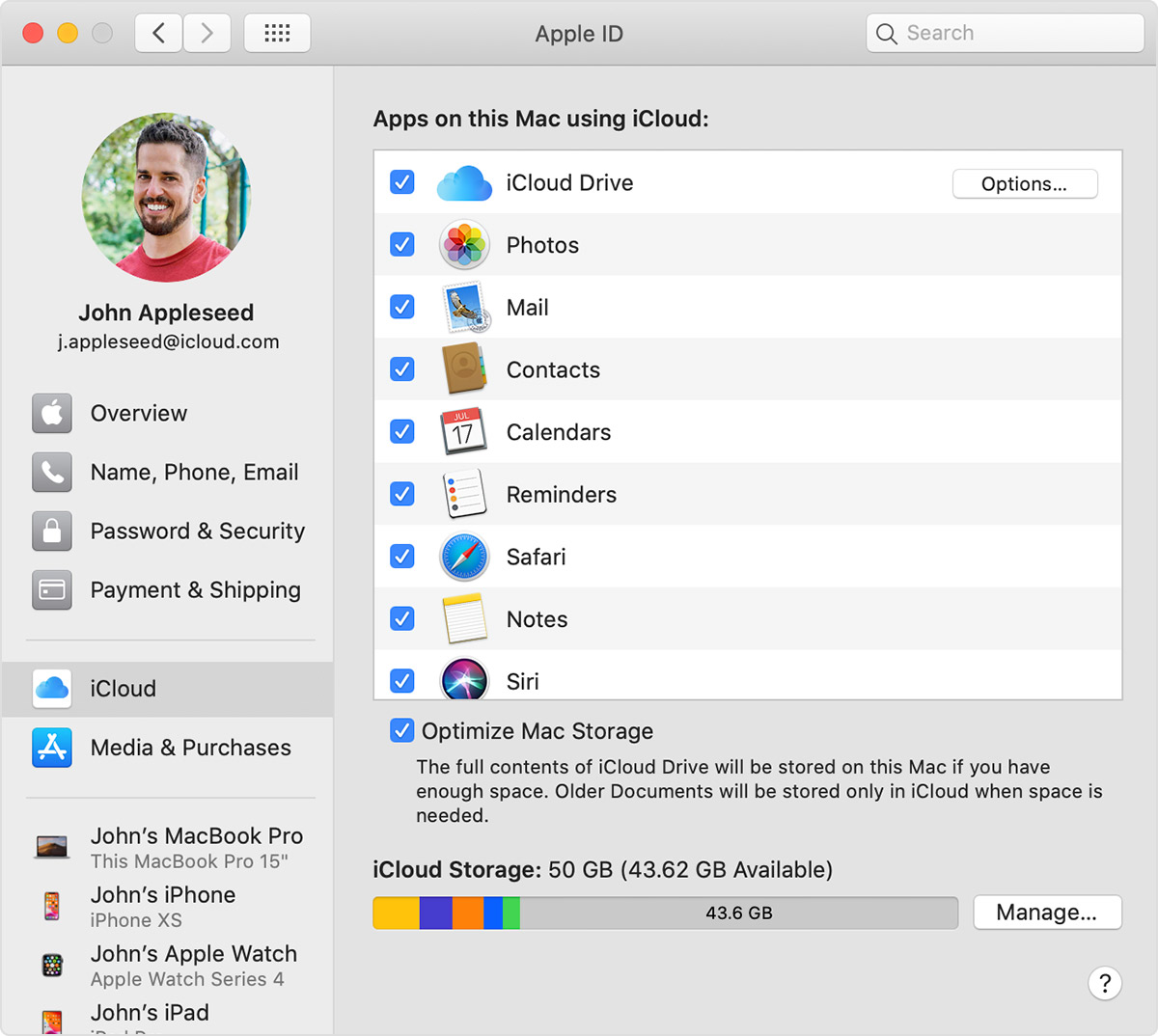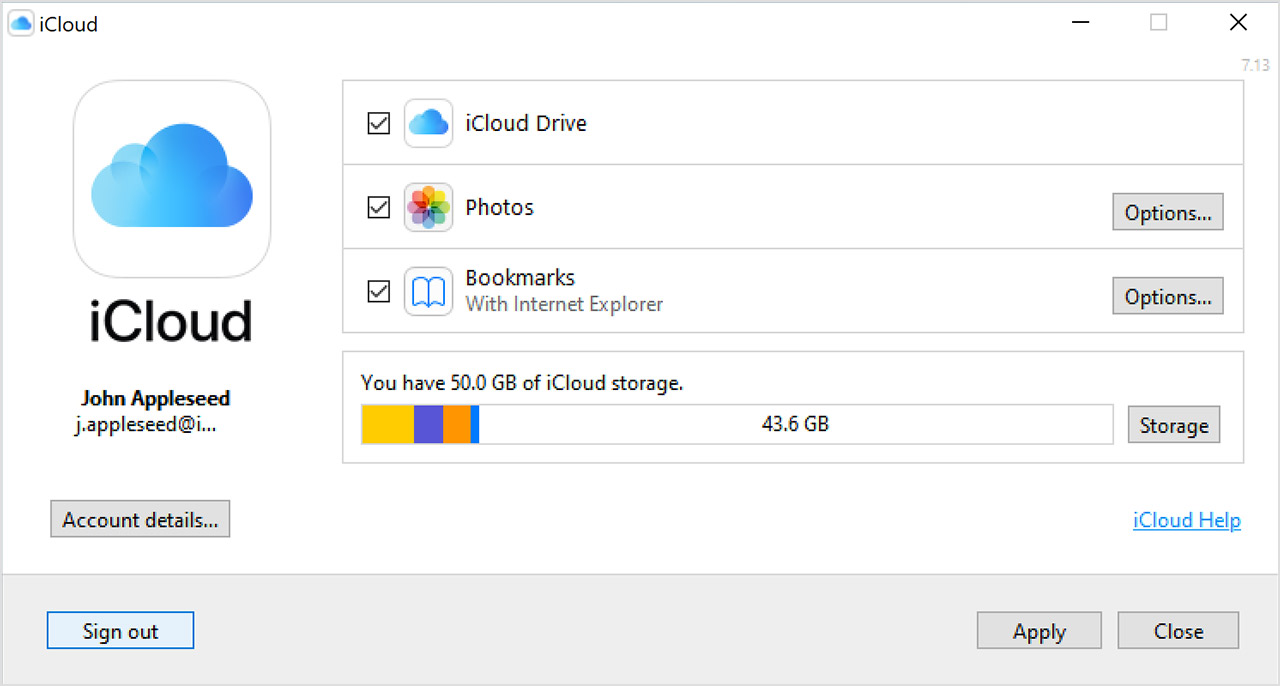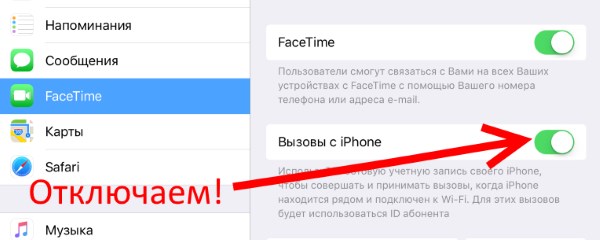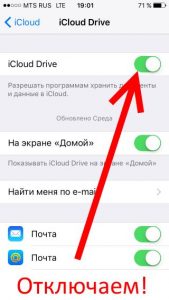- Как отключить другие устройства apple
- Просмотреть или удалить ваши связанные устройства на компьютер Mac или PC
- Просматривать связанных устройств
- Удалить ваши связанные устройства
- Удалить сопряженные устройства, на iPhone, iPad или iPod
- Об ассоциации и телефоны
- Больше о связанных с ними устройств
- Просмотр и удаление устройств, связанных с идентификатором Apple ID для покупок
- Просмотр и удаление связанных устройств с помощью компьютера Mac или компьютера с ОС Windows
- Удаление связанного iPhone, iPad или iPod touch
- Подробнее о связанных устройствах
- Как отключить синхронизацию между айфонами
- Как отключить синхронизацию между айфонами
- Как отключить синхронизацию между двумя iPhone
- Отключаем синхронизацию между двумя iPhone
- Способ 1: Использование другой учетной записи Apple ID
- Способ 2: Отключение параметров синхронизации
- Помогла ли вам эта статья?
- Еще статьи по данной теме:
- Изменение настроек функций iCloud
- Включение и отключение функций iCloud
- На устройстве iPhone, iPad или iPod touch
- На компьютере Mac
- На компьютере PC c ОС Windows
- Отключение iCloud
- Как отключить синхронизацию между двумя iPhone, iPad, контактов
- Способы отключения
- Использование разных Apple ID
- Настройка параметров
- Выключение синхронизации между iPhone и iPad
- Звонки с одного iPhone отображаются на другом – как убрать синхронизацию?
- Использовать разные Apple ID
- Отключаем синхронизацию журнала звонков через настройки
- Дополнительные варианты или что можно сделать еще
Как отключить другие устройства apple
В iTunes на Mac или ПК, вы можете просмотреть список устройств, связанный с вашим идентификатором Apple и удалить устройства, которые больше не хотят ассоциироваться.
Вашем iPhone, iPad и iPod touch, компьютеров Mac, ПК или Android телефоне автоматически связывать с вашего Apple ID и iTunes, когда вы используете определенные функции iTunes на. После того, как устройство-партнеров, вы можете использовать его для загрузки и воспроизведения музыки, фильмов, телепередач и т. д. что вы раньше покупали в магазине iTunes. Вы также можете включить автоматическое скачивание на устройства.
Вы можете иметь десять устройств (не более пяти из них компьютеров), связанный с вашим идентификатором Apple и iTunes в одно время.
Список связанных устройств, которые можно просматривать в iTunes, не совпадает с перечнем устройств, которые вы в настоящее время вошли в свой идентификатор Apple. Вы можете проверить свой идентификатор Apple устройство список, чтобы увидеть, где вы вошли в свой идентификатор Apple учетной записи.
Вам не нужно, чтобы связать ваши устройства для покупки контента или загрузки новых покупок. Вы можете удалить соответствующий прибор, если:
- Вы достигнете предела ассоциаций и хотите добавить новый.
- Вы не можете загрузить прошлые покупки из магазина iTunes.
- Вы хотите продать или отдать соответствующий прибор.
Просмотреть или удалить ваши связанные устройства на компьютер Mac или PC
Автоматически откройте iTunes и войдите в свой аккаунт страницу информации с Вашего компьютера, нажмите на эту ссылку: Просмотреть мою учетную запись. Или выполните следующие действия:
- Откройте программу iTunes.
- Если вы не вошли в систему, войдите в свой идентификатор Apple.
- В строке меню вверху на экране компьютера или в верхней части окна iTunes, выберите «магазин» > просмотреть мою учетную запись.
- Введите Ваш пароль, затем нажмите клавишу Return или Enter на клавиатуре или нажмите кнопку «Просмотреть учетную запись».
- Перейдите в iTunes в разделе облако, затем нажмите Управление устройствами. Если ни один из ваших устройств, связанный с вашим идентификатором Apple, вы не увидите в этом разделе.
Просматривать связанных устройств
После нажатия кнопки управления устройствами, вы увидите информацию обо всех связанных устройств. Указанную справа от каждого устройства является дата, когда это связано с использованием вашего идентификатора Apple. Вы также можете отслеживать, сколько дней осталось до вы можете связать устройство с другого идентификатора Apple.
Если вы не видите устройство в списке, который вы ожидаете увидеть, связать это устройство с вашим идентификатором Apple. Затем еще раз проверьте, чтобы убедиться, что устройство отображается в программе iTunes.
Удалить ваши связанные устройства
На странице Управления устройства нажмите кнопку Удалить справа от устройства, которое вы хотите удалить. В зависимости от того, когда вы связали ваше устройство с вашим идентификатором Apple, возможно, придется ждать до 90 дней , чтобы связать устройства с другим идентификатором Apple.
Если вы не можете нажать кнопку Удалить (кнопка неактивна), устройство, которое вы пытаетесь удалить подключена к свой идентификатор Apple. Выйдите из магазина iTunes на этом устройстве, то попробуйте снова, чтобы удалить его.
Удалить сопряженные устройства, на iPhone, iPad или iPod
Вы не можете увидеть список связанных устройств на iPhone, iPad или iPod. Но вы можете удалить ассоциированные устройства iOS с помощью устройства, которое вы хотите удалить.
- Коснитесь настройки > [ваше имя] > & магазине приложений iTunes.
- Нажмите на свой идентификатор Apple.
- Коснитесь просмотр идентификатора Apple. Вам может быть предложено ввести ваш пароль.
- Перейдите в iTunes в разделе облако, а затем коснитесь удалить это устройство.
Об ассоциации и телефоны
Вы не можете просматривать список связанных устройств или удалить любой из ваших устройств, связанных с помощью телефона Android, но Android телефоны не учитываются в десять-устройство ограничения.
Больше о связанных с ними устройств
Вашем iPhone, iPad и iPod touch, компьютеров Mac, ПК или Android телефоне автоматически ассоциируется с вашим Apple ID и iTunes, когда вы:
- Вход в Apple Music с вашего идентификатора Apple.
- Скачать музыку на вашем iPhone, iPad или iPod Touch в приложении «Музыка» для прослушивания, когда вы находитесь в автономном режиме.
- Включения Медиатеки iCloud.
- Загрузка прошлых покупок , которые вы сделали в магазине iTunes, в App Store или iBooks магазине.
- Включите автоматические загрузки в магазине iTunes, в App Store или iBooks Store для покупки.
- Включить Семейный доступ.
- Подписаться на iTunes матч.
Когда вы пытаетесь связать еще один Apple ID с устройства, которое уже было связано, возможно, появится сообщение «Это устройство связано с другим идентификатор Apple. Вы не можете связать это устройство с другим идентификатором Apple на [число] дней». В зависимости от того, когда вы связали ваше устройство с вашим идентификатором Apple, вы, возможно, потребуется подождать до 90 дней, чтобы связать устройство с помощью другого идентификатора Apple.
Информация о продуктах, произведенных не компанией Apple, или о независимых веб-сайтах, неподконтрольных и не тестируемых компанией Apple, не носит рекомендательного характера и не рекламируются компанией. Компания Apple не несет никакой ответственности за выбор, функциональность и использование веб-сайтов или продукции. Apple не делает никаких заявлений относительно стороннего точность сайт или надежность. Риски, связанные с использованием Интернета. Обратитесь к поставщику за дополнительной информацией. Другие названия компаний и продуктов могут быть товарными знаками их соответствующих владельцев.
Источник
Просмотр и удаление устройств, связанных с идентификатором Apple ID для покупок
Управляйте списком устройств для загрузки и воспроизведения товаров, приобретенных с использованием вашего идентификатора Apple ID.
При оформлении подписки на службы Apple или покупке содержимого Apple используемое устройство связывается с вашим идентификатором Apple ID. Удаление связанного устройства может потребоваться в следующих случаях:
- если достигнут лимит по количеству связанных устройств, но пользователю нужно добавить новое;
- если не удается повторно загрузить покупки из App Store, приложения Apple TV, iTunes Store и других служб Apple;
- если пользователь собирается продать или подарить связанное устройство.
Просмотр и удаление связанных устройств с помощью компьютера Mac или компьютера с ОС Windows
- На компьютере Mac: откройте приложение Apple Music. На компьютере с ОС Windows откройте приложение iTunes.
- В строке меню выберите «Учетная запись» > «Просмотреть мою учетную запись. Может потребоваться вход с помощью идентификатора Apple ID.
- Нажмите «Управление устройствами». Если с вашим идентификатором Apple ID не связано ни одно устройство, вы не увидите этот раздел.
- Если требуется удалить устройство, нажмите «Удалить». Если не удается удалить устройство, выйдите из Apple ID на этом устройстве и повторите попытку. Если и после этого не удалось удалить устройство, то, возможно, потребуется подождать до 90 дней, чтобы связать его с другим идентификатором Apple ID.
Удаление связанного iPhone, iPad или iPod touch
- Нажмите «Настройки» — [свое имя], затем нажмите «Медиаматериалы и покупки».
- Нажмите «Просмотреть».
- Прокрутите вниз и нажмите «Удалить это устройство».
Подробнее о связанных устройствах
С идентификатором Apple ID можно одновременно связать для покупок до 10 устройств (не более пяти из которых могут быть компьютерами).
При попытке связать уже связанное устройство может появиться сообщение «Это устройство связано с другим Apple ID. Устройство можно будет связать с другим Apple ID через [число] дн.» Чтобы связать устройство с другим идентификатором Apple ID, возможно, потребуется подождать до 90 дней.
Этот список связанных устройств не совпадает со списком устройств, на которых сейчас выполнен вход с вашим идентификатором Apple ID. Чтобы просмотреть список устройств, на которых выполнен вход с вашим идентификатором, перейдите на страницу учетной записи Apple ID.
Информация о продуктах, произведенных не компанией Apple, или о независимых веб-сайтах, неподконтрольных и не тестируемых компанией Apple, не носит рекомендательного или одобрительного характера. Компания Apple не несет никакой ответственности за выбор, функциональность и использование веб-сайтов или продукции сторонних производителей. Компания Apple также не несет ответственности за точность или достоверность данных, размещенных на веб-сайтах сторонних производителей. Обратитесь к поставщику за дополнительной информацией.
Источник
Как отключить синхронизацию между айфонами
Как отключить синхронизацию между айфонами
Столкнулся с проблемой отображения моих звонков у жены, а звонков жены у меня в iPhone. Все под одним ID, Семейный доступ. Не могу понять, как отключить синхронизацию.
— Рафаэль
Для начала следует разобраться именно с Семейным доступом. Эта фишка как раз и предназначена для того, чтобы не использовать один Apple ID на разных устройствах, а вместо этого легко делиться покупками и оплачивать контент членов семьи.
1. Перейдите в Настройки – Apple ID – Настроить семейный доступ.
2. Выберите Начать работу и укажите способ оплаты покупок.
3. Теперь в разделе Члены семьи можете добавить до шести учетных записей Apple ID.
Разумеется, жене, детям и другим пользователям придется создать новый Apple ID. Так никакая информация о звонках, контактах и прочие данные не будут мигрировать между устройствами.
Если решите остаться с одним Apple ID
Можете не настраивать семейный доступ и просто отключить синхронизацию между устройствами.
1. Перейдите в Настройки – Телефон – Вызовы на других устройствах и отключите пункт Разрешить вызовы.
2. После этого откройте раздел Apple ID – iCloud и отключите iCloud Drive.
С включенным переключателем приложения на iPhone могут синхронизировать данные на разных устройствах через облако. Для сторонних приложений можно отключить синхронизацию в настройках, а стандартные будут всегда синхронизироваться при включенном iCloud Drive.
Как отключить синхронизацию между двумя iPhone
Если у вас имеется несколько iPhone, они, скорее всего, подключены к одной учетной записи Apple ID. На первый взгляд это может показаться очень удобным, например, если на одном устройстве будет установлено приложение, оно автоматически появится на втором. Однако, синхронизируется не только эта информация, но и звонки, сообщения, журнал вызовов, из-за чего могут возникать определенные неудобства. Разбираемся, каким образом можно отключить синхронизацию между двумя iPhone.
Отключаем синхронизацию между двумя iPhone
Ниже мы рассмотрим два способа, которые позволят отключить синхронизацию между Айфонами.
Способ 1: Использование другой учетной записи Apple ID
Самое правильное решение, если вторым смартфоном пользуется другой человек, например, член семьи. Использовать одну учетную запись для нескольких устройств имеет смысл только в том случае, если все они принадлежат вам, и пользуетесь ими исключительно вы. В любом другом случае следует потратить время на создание Apple ID и подключение новой учетной записи ко второму устройству.
- Прежде всего, если у вас отсутствует второй аккаунт Apple ID, его потребуется зарегистрировать.
Подробнее: Как создать Apple ID
Когда аккаунт будет создан, можно переходить к работе со смартфоном. Для того чтобы привязать новую учетную запись, на iPhone потребуется выполнить сброс до заводских настроек.
Подробнее: Как выполнить полный сброс iPhone
Способ 2: Отключение параметров синхронизации
Если вы решили оставить одну учетную запись для обоих устройств, поменяйте настройки синхронизации.
- Чтобы на второй смартфон не копировались документы, фото, приложения, журнал вызовов и иная информация, откройте настройки, а затем выберите имя своей учетной записи Apple ID.
В следующем окне откройте раздел «iCloud».
Также iOS предусматривает функцию «Handoff», которая позволяет начать действие на одном устройстве, а затем продолжить на другом. Чтобы деактивировать данный инструмент, откройте настройки, а затем перейдите в раздел «Основные».
Выберите раздел «Handoff», а в следующем окне переведите ползунок около данного пункта в неактивное состояние.
Чтобы вызовы FaceTime поступали только на один iPhone, откройте настройки и выберите раздел «FaceTime». В разделе «Ваш адрес для вызовов FaceTime» снимите галочки с лишних пунктов, оставив, например, только номер телефона. На втором iPhone потребуется выполнить такую же процедуру, но адрес должен быть выбран обязательно другой.
Чтобы входящие вызовы не дублировались на втором смартфоне, в настройках выберите раздел «Телефон».
Эти простые рекомендации позволят вам отключить синхронизацию между iPhone. Надеемся, данная статья была для вас полезна.
Отблагодарите автора, поделитесь статьей в социальных сетях.
Помогла ли вам эта статья?
Еще статьи по данной теме:
Спасибо! Очень полезная статья!)))
ПРИСОЕДИНЯЮСЬ! СТАТЬЯ ОЧЕНЬ ПОМОГЛА. СПАСИБО
Только отключила,проверю, отпишусь, в любом случае, спасибо!
У меня в семье 4 айфона, 3 айпада и 1 макбук. Все рассредоточено по 4-м членам семьи. Как лучше поступить с организацией apple id, чтобы с одной стороны не приходилось делать одни и те же покупки приложений например дважды и в то же время, чтобы контакты, документы и музыка не синхронизировались между устройствами? Спасибо.
Здравствуйте. Это можно сделать посредством организации семейного доступа. Для начала определитесь с тем, какой аккаунт в «семье» будет главным, затем на устройстве, на котором он используется (описываю пример для iPhone или iPad), откройте «Настройки» и выберите свой «Apple ID» — в этом разделе будет пункт «Семейный доступ» (хотя скорее «Настроить семейный доступ», так как это делается первый раз), далее нажмите «Начать работу» и выполните необходимые настройки. Собственно настройка подразумевает приглашение пользователей в «семью» — нужно поочередно ввести их Apple ID, отправить приглашение на почту (делается автоматически), а им затем необходимо подтвердить участие, перейдя по ссылке из письма. Семейный доступ дает именно те (и много других) преимущества, которые вы описали — покупки могут быть общими (их можно открывать для участников), а подписки — семейными (те же Apple Music, iCloud), оплата именно семейных покупок будет осуществляться со счета, привязанного к Apple ID, на который она была создана. Личные данные, такие как контакты, документы, музыка и прочее синхронизироваться между устройствами и ID разных участников не будут.
Изменение настроек функций iCloud
Вы можете включать или отключать отдельные функции iCloud на любом устройстве. Можно также отключить саму службу iCloud.
При отключении на устройстве той или иной функции iCloud ее данные, хранящиеся только в iCloud, станут недоступны на этом устройстве. Отключив программу «Почта», «Контакты», «Календари», «Заметки», «Напоминания» или «Фото iCloud» только на одном устройстве, вы по-прежнему сможете просматривать и изменять свои данные на веб-сайте iCloud.com и любом другом устройстве, на котором настроена соответствующая программа.
В некоторых случаях при отключении на устройстве какой-либо функции iCloud можно скопировать ее данные на это устройство. Скопированная информация не будет синхронизироваться с iCloud. Если вы отключите функции «Почта», «Контакты», «Календари» и «Задачи» в iCloud для Windows на компьютере с ОС Windows, хранящиеся в iCloud данные будут по-прежнему доступны в Microsoft Outlook, но не будут синхронизироваться с другими вашими устройствами.
Прежде чем отключить ту или иную функцию на всех устройствах или полностью отключить службу iCloud, можно создать копию данных, хранящихся iCloud, на компьютере. Если требуется удалить хранящиеся в iCloud данные и резервные копии, узнайте, как управлять хранилищем iCloud.
Включение и отключение функций iCloud
В зависимости от устройства, настройки которого требуется изменить, выполните одно или несколько из следующих действий.
На устройстве iPhone, iPad или iPod touch
Если на устройстве установлена ОС iOS 10.3 или более поздней версии, выполните следующие действия.
- Выберите «Настройки» > [ваше имя].
- Нажмите iCloud.
- Чтобы включить или отключить функцию iCloud, нажмите переключатель рядом с ней.
На компьютере Mac
- Перейдите в меню Apple () > «Системные настройки» и нажмите Apple ID. Если вы используете macOS Mojave или более ранней версии, нет необходимости нажимать Apple ID.
- Щелкните iCloud.
- Установите или снимите флажки рядом с нужными функциями.
В более ранних версиях ОС macOS некоторые функции будут недоступны или расположены в другом порядке.
На компьютере PC c ОС Windows
- Откройте программу «iCloud для Windows».
- Установите или снимите флажки рядом с нужными функциями.
- Нажмите кнопку «Применить».
Некоторые функции недоступны на компьютере PC или расположены в другом порядке (в зависимости от того, установлена ли на вашем компьютере программа Microsoft Outlook 2016 или более ранней версии).
При наличии программы Outlook работайте с функциями «Почта iCloud», «Контакты iCloud», «Календари iCloud» и «Задачи iCloud» в ней. Если вы отключите функции «Почта», «Контакты», «Календари» и «Задачи», хранящиеся в iCloud данные будут по-прежнему доступны в Microsoft Outlook, но не будут синхронизироваться с iCloud. Если у вас не установлена программа Outlook, работайте с функциями «Почта iCloud», «Контакты iCloud», «Календари iCloud» и «Напоминания iCloud» в браузере на веб-сайте iCloud.com.
В Outlook 2016 функция «Напоминания iCloud» называется «Задачи».
Если выбрана функция «Закладки», а на компьютере установлен браузер Google Chrome или Mozilla Firefox, можно нажать кнопку «Параметры», чтобы выбрать, с какими браузерами Windows необходимо синхронизировать закладки в Safari (для устройств iOS и компьютеров Mac, настроенных для работы с Safari и iCloud). Дополнительные сведения о браузерах, поддерживаемых программой iCloud для Windows, см. в этой статье.
Отключение iCloud
Чтобы перестать использовать iCloud на всех или только некоторых устройствах, следуйте этим инструкциям.
После выхода из iCloud (или удаления этой службы) функция резервного копирования данных на iPhone, iPad или iPod touch в iCloud будет отключена, но резервную копию данных устройства можно создать на компьютере.
Если в настройках iTunes или устройства iOS включена функция автоматической загрузки приобретенной музыки, программ или книг, то покупки, совершенные через iTunes, будут загружаться на устройства, как и раньше.
Информация о продуктах, произведенных не компанией Apple, или о независимых веб-сайтах, неподконтрольных и не тестируемых компанией Apple, не носит рекомендательного характера и не рекламируются компанией. Компания Apple не несет никакой ответственности за выбор, функциональность и использование веб-сайтов или продукции сторонних производителей. Компания Apple также не несет ответственности за точность или достоверность данных, размещенных на веб-сайтах сторонних производителей. Помните, что использование любых сведений или продуктов, размещенных в Интернете, сопровождается риском. За дополнительной информацией обращайтесь к поставщику. Другие названия компаний или продуктов могут быть товарными знаками соответствующих владельцев.
Как отключить синхронизацию между двумя iPhone, iPad, контактов
время чтения: 1 минута
Пользователи продукции Apple, у которых имеется несколько гаджетов, интересуются, как отключить синхронизацию на Айфоне. С одной стороны, может показаться удобной привязка к одной записи и полная идентичность устройств. Но можно посмотреть на ситуацию и другим взглядом. Полное копирование вызовов, контактов, сообщений, фото и прочего может стать причиной утечки личных данных и конфиденциальной информации, потому разберемся, как отключить синхронизацию между Айфонами.
Способы отключения
Если в качестве сопряженных устройств рассматриваются два Айфона, то можно воспользоваться одним из предложенных способов:
- использовать разные учетные записи Apple ID;
- настроить параметры синхронизации.
Опишем подробнее каждый из них.
Использование разных Apple ID
Если вторым смартфоном пользуетесь не вы, то выбирайте этот вариант. Использовать один Apple ID разумно только тогда, когда оба устройства принадлежат только вам. Отключить синхронизацию на Айфоне в этом случае можно следующим образом:
- создать новыйApple ID;
- выполнить сброс телефона до заводских настроек и отвязать существующий аккаунт;
- после полного сброса привязать новый ID.
Так два телефона будут работать раздельно.
Настройка параметров
Если вы хотите использовать один аккаунт для двух устройств, то придется выполнить настройку. Она делается следующим образом:
- заходим в свою учетную запись в настройках телефона;
- открываем раздел «iCloud»;
- деактивируем функцию «iCloud Drive».
Также при необходимости нужно выключить следующие функции.
- «Handoff». Позволяет продолжать работу на разных устройствах. Находится она во вкладке «Основные» в настройках.
- «FaceTime». Отключает поступление вызовов на второй гаджет. Расположена на главной странице в настройках.
- «Сообщения и телефон». Эту опцию также стоит отключить, чтобы вызовы и смс не приходили на устройство.
Таким же образом вы сможете отключить синхронизацию контактов на Айфоне.
Выключение синхронизации между iPhone и iPad
В отличие от двух телефонов, синхронизация между смартфоном и планшетом происходит по беспроводной сети через iTunes. Деактивировать режим можно двумя способами.
- Через клиент iTunes на компьютере.
- С помощью выключения синхронизации на Айпаде.
В первом случае отключить синхронизацию между Айфоном и Айпадом можно следующим образом:
- заходим в iTunes;
- переходим в «Настройки»;
- далее нажимаем «Обзор», где необходимо выбрать устройство;
- открываем «Функции iPad»;
- убираем галочку со строки «Синхронизировать устройство с iTunes».
Во втором – это делается по-другому:
- открываем «Настройки» на iPad;
- заходим в аккаунт Apple ID;
- переходим в настройки iCloud и iTunes, отключаем функцию.
После этого телефон не будет сопряжен с планшетом до включения этой функции. Также некоторым пользователям будет полезно знать, как синхронизировать контакты iPhone.
Звонки с одного iPhone отображаются на другом – как убрать синхронизацию?
Приветствую! Когда у Вас в семье есть несколько iPhone, то вы очень богатый человек многие предпочитают использовать одну учетную запись Apple ID на все эти устройства. Ну а что? На первый взгляд все действительно очень удобно! Например, скачали на одном гаджете игру (программу), а она моментально стала доступна на другом устройстве. Плюс, не требуется запоминать данные сразу нескольких учеток. Казалось бы, наступило счастье. Живи да радуйся!
Однако, не зря компания Apple рекомендует создавать для каждого из iPhone свою, уникальную учетную запись Apple ID. Ведь проблем, при одновременном использовании учетки (разными людьми на разных iPhone), тоже хватает. Например, резервные копии iCloud. Да и в случае кражи Apple ID «под удар» попадают сразу все гаджеты, на которых активирован этот идентификатор.
Есть еще одна проблема, которая связана с использованием одного Apple ID на нескольких iPhone – это синхронизация журнала звонков и вызовов. Об этом сегодня и поговорим.
Краткое описание ситуации. При совершении звонка с одного iPhone, данные моментально появляются на другом. Такая же ситуация с пропущенными и входящими вызовами. Звонили вам, вы трубку не взяли, а уведомление об этом сразу же отображается на всех других iPhone с вашей учетной записью. Получается, история звонков и журнал вызовов будут общими для всех айфонов, на которых введен ваш Apple ID.
Удобно? Конечно. Но подобная синхронизация журнала вызовов хороша только тогда, когда все эти iPhone принадлежат Вам. В противном случае возможны вопросы – все мы люди любопытные и подозрительные:) Но да ладно, сейчас не об этом, а о том, как от этого избавиться.
Использовать разные Apple ID
Самое правильное и верное решение. Создаем для каждого гаджета свою, уникальную учетную запись и проблема отпадет сама по себе. Да, для этого потребуется потратить некоторое время, и не всегда это удобно по разным соображениям, но в последствии от этого будут одни плюсы.
Помимо того, что прекратится синхронизация вызовов в телефоне (что уже хорошо!), можно будет использовать учетную запись iCloud для каждого iPhone по отдельности (а это лишнее место для резервного копирования), да и в будущем обезопасить себя от разных сюрпризов (такие как синхронизация смс, вкладок браузера Safari и прочих).
Зарегистрировать новый Apple ID – дело 10 минут, но это снимает все вопросы. Однако, если этот метод вам по каким-то причинам не подходит, то есть другие способы убрать дублирование вызовов, например через настройки…
Отключаем синхронизацию журнала звонков через настройки
Добиться того, чтобы список исходящих и входящих номеров перестал повторяться на разных айфонах, можно и через настройки устройства. Другое дело, что настроек много и универсального решения нет. Пробуйте и экспериментируйте – какой-то из методов точно сработает. Вот они все:
- Для начала, на том гаджете, с которого вы хотите убрать появление истории своих звонков, необходимо зайти в «Настройки – FaceTime – Вызовы с iPhone». Естественно отключаем, ведь если дублируются звонки на разных устройствах, то и их список будет повторяться.
- Не выходим из настроек и открываем «Телефон – Вызовы на других устройствах». Отключаем пункт «Разрешить вызовы».
- Выключаем iCloud Drive. Сделать это можно в «Настройках – iCloud – iCloud Drive». Именно эта строчка отвечает за разрешение программам хранить документы и данные в «облаке». А журнал звонков, по своей сути, это такая же обычная программа и все записи о вызовах как раз синхронизируются через iCloud Drive.
Единственный момент, запомните – даже если в каждом из рассматриваемых пунктов ползунок уже был отключен, рекомендуется еще раз включить его и выключить. Потому что программные сбои и «глюки» тоже возможны, об этом чуть ниже…
Дополнительные варианты или что можно сделать еще
Как раз переходим к различным «багам» в системе iOS. Как заверяет техническая поддержка компании Apple, не исключен тот случай, что прошивка «встает криво». Именно поэтому, даже если вы выполнили все пункты которые указаны выше, список в звонков на разных iPhone может продолжать дублироваться.
Как поступить в этом случае? Придется прибегнуть к крайней мере и полностью переустанавливать программное обеспечение, чтобы iOS установилась нормально. Сделать это можно через обычное восстановление, но а если что-то пойдет не так – всегда есть режим DFU.
Напоследок, вот Вам еще один моментальный способ избавиться от повторения вызовов на разных iPhone – «просто» отключите интернет и все. Нет интернета – нет и синхронизации.
Источник