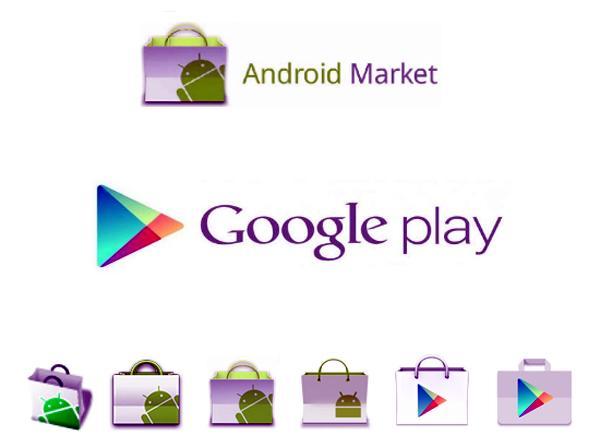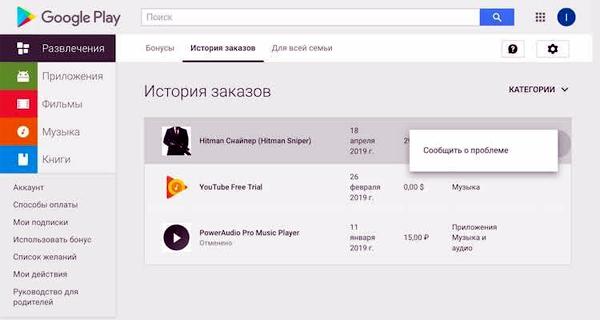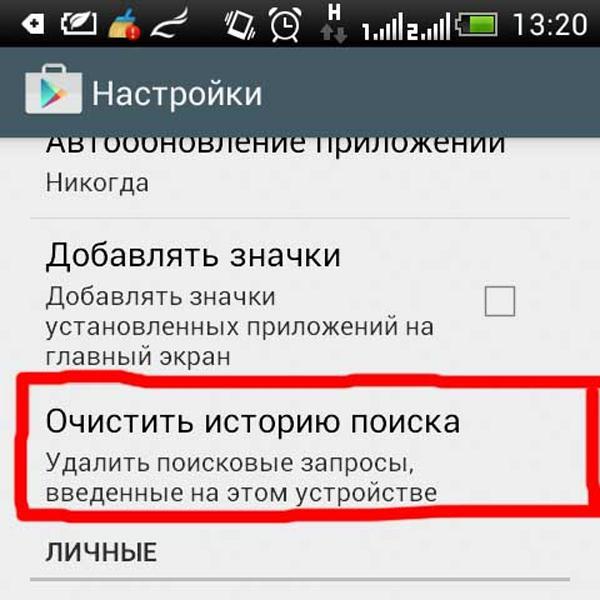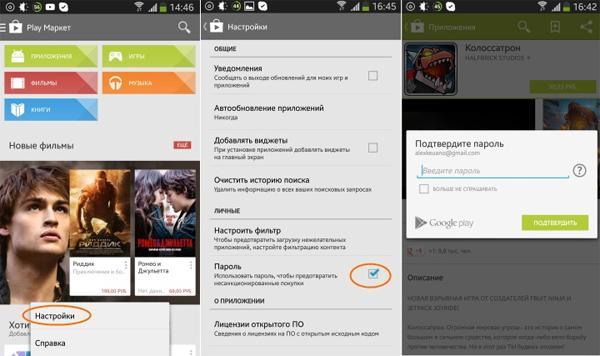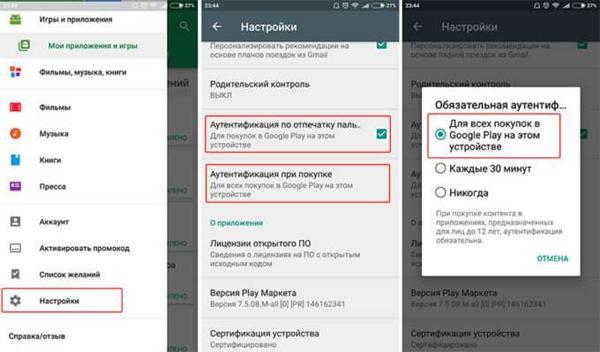- Android от А до Я: Блокируем случайные встроенные покупки (донат) в играх и приложениях
- История покупок Гугл Плей — удаление информации о заказах
- История покупок Гугл Плей — что это такое
- Просмотр истории заказов в Гугл Плей
- В приложении Play Market
- На сайте Google Play
- Как удалить данные о конкретном приобретении
- Как очистить историю покупок в Гугл Плей
- Как отключить встроенные покупки на Андроид
- Как отключить покупки в приложениях для iPhone, iPad и Android?
- Как отключить встроенные покупки на iPhone, iPod touch или iPad
- Как отключить внутриигровые покупки на Android
- Как отключить встроенные покупки для iPhone, iPad и Android?
- Как отключить встроенные покупки на iPhone, iPod touch или iPad
- Как отключить встроенные покупки в Android
Android от А до Я: Блокируем случайные встроенные покупки (донат) в играх и приложениях
Очень часто в играх и приложениях, которые вы устанавливаете на свой Android, есть встроенный магазин. Как правило, это одно из основных средств, которое позволяет разработчикам заработать на хлеб насущный. Хоть многие пользователи и критикуют эту особенность, но мы не станем давать ей какую-либо оценку, а просто расскажем, как обезопасить себя от возможных случайных затрат.
Некоторые разработчики позволяют полностью отключать внутриигровой магазин. Как правило, в такой ситуации на соответствующей страничке в Гугл Плей указана информация о том, как это сделать. Если же такой возможности нет, то вы всегда можете запаролить встроенные покупки. Это позволит вам полностью контролировать все финансовые отчисления, которые ранее могли происходить из-за случайного нажатия не на ту кнопку. И так, чтобы заблокировать случайные покупки в Android играх и приложениях, необходимо:
- Зайти в Google Play и выбрать пункт «Set or Change PIN» (Назначить или изменить PIN).
- Затем нужно создать PIN и активировать опцию «Use PIN for Purchases» (Использовать PIN для покупок).
- Теперь, прежде чем сделать покупку в приложении или игре, вы должны будете ввести PIN.
- Данная особенность доступна только для устройств с ОС не старше Android 3.x.
Источник
История покупок Гугл Плей — удаление информации о заказах
Опция «История заказов Google Play» доступна для владельцев любого электронного устройства, подключенного к Мировой сети. Воспользовавшись ею, можно ознакомиться со списком покупок, совершённых с конкретного устройства.
История покупок Гугл Плей — что это такое
Доступ к магазину есть у каждого пользователя персонального компьютера или электронного устройства с программным обеспечением Android.
Раздел «История покупок» — это часть пользовательского интерфейса. Сюда записываются сведения о всех приобретениях и платных подписках, оформленных владельцем устройства или лицами, имеющими доступ к этому устройству.
Магазин приложений Google Play
К сведению! Название «Google Play» портал Android Market получил в результате ребрендинга, проведенного в марте 2012 г.
Просмотр истории заказов в Гугл Плей
Чтобы просмотреть историю заказов, оформленных в течение текущего месяца, пользователь должен авторизоваться в системе Google, указав логин и пароль от своей учётной записи, посетить страницу «Список клиентов», а оттуда перейти на страницу «Сведения о клиенте».
Клик по надписи «Подробнее» даёт возможность ознакомиться:
- с перечнем заказанной продукции;
- с идентификационными признаками конкретного продукта;
- с историей своих действий относительно того или иного приобретения;
- с хронологией платежей и других событий, имеющих отношение к истории заказов.
В приложении Play Market
Для пользователей устройств андроид список покупок, совершённых в рамках приложения Плей Маркет, открывается в разделе «История заказов». Чтобы просмотреть его, необходимо:
- Открыть приложение на устройстве.
- Нажать на значок «Меню» (три горизонтальные полоски) и выбрать «Аккаунт».
- Кликнуть по надписи «История заказов».
Обратите внимание! Номера заказов станут доступными только при оформлении возврата средств.
После оформления покупки клиент получает электронное письмо от продавца с просьбой подтвердить заказ. Письмо будет адресовано владельцу того аккаунта, через который осуществлялась операция. Для просмотра истории купленных продуктов необходимо:
- Открыть приложение Плей Маркет на смартфоне или другом электронном устройстве.
- Отыскать в «Меню» папку «Мой аккаунт». Информация о доступных способах оплаты и история платежей содержится в открывшемся окне.
На сайте Google Play
Список заказов доступен для пользователей, авторизовавшихся на сайте play.google.com и посетивших раздел меню «Аккаунт». Здесь содержится история оформленных заказов и полученных бонусов.
Раздел «История заказов» на сайте Гугл Плей
Обратите внимание! Помимо наименования покупок, клиенту откроется информация о сумме, списанной с пользовательского счёта после совершения очередной сделки.
Чтобы посмотреть в Google Play историю покупок, необходимо посетить сайт https://pay.google.com, выбрать опцию «Другие покупки», а затем — «Просмотреть покупки». Ознакомиться с необходимой информацией смогут пользователи, заполнившие графу «Способ оплаты», то есть, уже приобретавшие что-либо через Гугл Плей. Для них откроется список заказов с прикреплёнными квитанциями об оплате.
Как удалить данные о конкретном приобретении
Для ознакомления с подробным списком товаров, купленных посредством Интернет не только через приложение Гугл Плей, но и другими способами, необходимо зайти на страницу «Покупки» (https://myaccount.google.com/purchases), предварительно авторизовавшись на сайте Google.com.
Важно! Удалить из этого списка всю информацию сразу или несколько пунктов невозможно. Для очистки истории своих покупок пользователю придётся открывать каждый пункт отдельно и удалять по одному.
Чтобы полностью избавиться от информации о наименовании приобретения, дате его оформления и потраченной сумме, владельцу аккаунта придётся избавиться и от электронного письма с подтверждением заказа и копией чека об оплате. Удаляя эти сведения, пользователь лишает себя возможности обменять или вернуть товар.
Удалив платёжные документы из приложения Гугл Плей и со страницы Purchases, юзер всё ещё не очистил личное online пространство от этой информации. Гугл всегда перестраховывается, копируя и сохраняя добытые сведения на других страницах. В данном случае, например, речь идёт о странице https://myactivity.google.com/myactivity.
Как очистить историю покупок в Гугл Плей
Почистить список покупок на Android и персональном компьютере можно несколькими способами:
- из приложения Плей Маркет. Чтобы очистить историю покупок, юзер должен иметь в своём распоряжении смартфон. Открыв приложение, необходимо отыскать раздел «Настройки» и выбрать команду «Очистить историю поиска»;
- через электронную почту. После удаления письма с подтверждением оплаты заказа сведения, касающиеся сделки, будут автоматически удалены со страницы «Покупки»;
- из пользовательского аккаунта. Для очистки истории покупок необходимо авторизоваться на сайте Google.com и удалить свой платёжный профиль. При этом будут аннулированы все подписки и, если в будущем продавец попросит владельца аккаунта предоставить квитанцию об оплате, последний не сможет этого сделать. Единственный способ не потерять квитанцию после удаления платёжного профиля — сохранить её в почтовом ящике.
Очистка истории покупок
Как отключить встроенные покупки на Андроид
Система встроенных покупок разработана таким образом, чтобы совершать приобретения мог не только владелец аккаунта, но и доверенные лица, например, члены его семьи. Это может быть платная подписка на контент, приобретение игровых атрибутов или игр. Эта функция раздражает большинство родителей, чьи дети, являясь участниками семейной группы, бесконтрольно тратят деньги родителей.
Обратите внимание! Полностью отключив функцию «Встроенные покупки», администратор семейной группы запретит другим участникам, имеющим доступ к его аккаунту, покупать что-либо в Google Play.
Чтобы частично отключить встроенные покупки на Android, нужно открыть приложение Плей Маркет, нажать на значок «Меню», открыть подменю «Аккаунт», выбрать «Семейная подписка», а затем — «Управление семейной группой». Отсюда можно закрыть (полностью или частично) доступ или отменить ограничения для одного или нескольких участников группы путём установления пин-кода. Пользователь, которому неизвестен пин-код, не сумеет подтвердить свои действия.
Отключение встроенных покупок на Android
Современные гаджеты настроены так, чтобы администратору семейной группы не составляло труда отключать и включать встроенные покупки в зависимости от обстоятельств.
По умолчанию для всех приобретений, доступных в Гугл Плей, предусмотрена аутентификация, которую можно быстро перенастроить в любой момент. Администратору семейной группы нужно только выбрать:
- для каких покупок аутентификация не нужна;
- приобретение каких продуктов и услуг следует взять под контроль.
Если, например, телефоном родителя, взявшего на себя функции администратора семейной группы, пользуются дети, все их приобретения в играх и приложениях можно будет контролировать из раздела «Для всей семьи». Все финансовые операции, произведённые через этот раздел, проходят аутентификацию по умолчанию, даже если в настройках выбрана опция «Никогда».
Обратите внимание! Вариант «Никогда» предусматривает отсутствие секретного пароля при проведении любых сделок. Чтобы ничего не купили участники семейной группы, совершающие покупки вне раздела «Для всей семьи», им не придётся вводить пароль.
Также возможна периодическая идентификация покупок Google Play. Например, если выбрана опция «Каждые 30 минут», система будет высылать запрос на идентификацию покупок в Гугл Плей с периодичностью 30 мин. Администратор может включить или отключить эту опцию в любой момент.
Идентификация приобретений Google Play
Таким образом, покупки в Гугл со смартфона можно держать под контролем: просматривать историю, анализировать данные и запрещать для детей. Это очень полезно не только для родителей, но и всех остальных, кто выбирает защиту своих данных и денег на карте, привязанной к магазину.
Источник
Как отключить покупки в приложениях для iPhone, iPad и Android?
С самого начала игры free-to-play или freemium, особенно для тех, кто подписывается, управление покупками приложений стало необходимостью для родителей. Без контроля вы можете часто выставлять счет родителям на сотни, если не тысячи фунтов (или долларов), потому что их ребенок слишком увлечен игрой и не может ждать, чтобы прогрессировать.
- Лучшее приложение для iPhone: полное руководство
- Лучшее приложение для iPad: полное руководство
Многое из этого сводится к некоторым играм, которые ограничивают возможности или усложняют игру, когда не платят. Большую часть времени прогресс в играх может быть медленным и трудным без внесения платежей за покупку монет, драгоценных камней или чего-либо, что игра предлагает за деньги.
И поскольку родители гораздо больше охотно скачивают бесплатные игры, чем платные, покупки в этом приложении (часто очень тайные) могут привести к большим счетам по кредитным картам. Поэтому, если вы являетесь родителем и хотите убедиться, что ваш ребенок не может подписаться или покупать что-либо в своей любимой игре за ваши деньги, это простое руководство поможет вам ограничить его.
Как отключить встроенные покупки на iPhone, iPod touch или iPad
С момента запуска Screen Time на iOS, Apple они были сгруппированы с ограничениями управления в одном месте в главном приложении настройки. Откройте настройки и найдите время экрана.

Здесь вы найдете группу из четырех элементов управления, включая функцию времени простоя, лимиты приложений, параметры выбора приложений, которые можно запускать столько раз, сколько вам нужно, а затем параметры ограничения.
Нажмите «Контент и ограничения конфиденциальности», теперь выключите переключатель в верхней части экрана, затем выберите «Купить в iTunes и App Store». Наконец, вы будете на экране, который вы хотите.
Здесь вы найдете ограничения на установку и удаление приложений, но, что наиболее важно для этого руководства, покупки внутри приложения. Нажмите «Покупки в приложении», а затем выберите «Не разрешать», и теперь никто не может покупать пакеты в приложении или подписываться.
Чтобы добавить более высокий уровень безопасности, на экранах покупок в iTunes и App Store вы также можете выбрать опцию всегда запрашивать пароль для новых покупок. Дайте своему ребенку неизвестное имущество Apple Идентификатор пароля, ваша кредитная карта в безопасности.
Как отключить внутриигровые покупки на Android
Android отличается от iOS тем, что нет возможности отключить только покупки внутри приложения. Но вы можете запросить аутентификацию для каждой покупки через Google Play на определенных устройствах.
На телефоне или планшете Android, который вы хотите ограничить, откройте его Google Play Store приложения, а затем откройте боковое меню и выберите «Настройки». Теперь прокручивайте, пока не увидите «Требуется аутентификация для покупок» и коснитесь этой опции.
Убедитесь, что выбрана опция «Для всех покупок через Google Play на этом устройстве», и теперь каждый раз, когда вы пытаетесь потратить деньги, будь то покупка премиальных игр или покупки в приложении, он будет запрашивать ваш пароль. Будьте уверены, чтобы не дать другим знать, о чем речь.
Другим вариантом управления контентом ваших детей является служба Google Family Link. Это приложение, которое вы можете загрузить на любое устройство, Android или iOS, и установить родительский контроль для отображения времени на экране, покупок и т. Д.
Источник
Как отключить встроенные покупки для iPhone, iPad и Android?
С момента появления бесплатных игр или игр «freemium», особенно с подпиской, управление покупками приложений стало необходимостью для родителей. Без контроля это может привести к тому, что с родителей начисляются сотни, если не тысячи фунтов (или долларов), потому что их ребенок стал слишком увлеченным игрой и нетерпеливым, чтобы добиться прогресса.
- Лучшие приложения для iPhone: полное руководство
- Лучшие приложения для iPad: полное руководство
Многое из этого сводится к тому, что некоторые игры ограничивают возможности или затрудняют работу, когда за нее не платят. В большинстве случаев прогресс в играх может показаться медленным и трудным без совершения платежей за покупку внутриигровой валюты, драгоценных камней или любых других игр, предлагаемых за деньги.
И поскольку родители гораздо больше склонны скачивать бесплатные игры, чем платные, эти покупки в приложении (часто довольно хитроумные) могут закончиться большими счетами по кредитным картам. Поэтому, если вы являетесь родителем и хотите, чтобы ваш ребенок не мог подписаться или покупать что-либо в своих любимых играх за ваши деньги, это простое руководство поможет вам ограничить их.
Как отключить встроенные покупки на iPhone, iPod touch или iPad
С момента запуска Screen Time, встроенного в iOS, Apple сгруппировал все элементы управления ограничениями в одном месте в главном приложении Настройки. Откройте настройки и найдите время экрана.
Здесь вы найдете группу из четырех элементов управления, которые включают в себя функцию «Время простоя», ограничения приложений, опцию выбора приложений, которые могут работать столько, сколько они хотят, а затем опцию ограничений.
Нажмите «Контент и ограничения конфиденциальности», теперь включите переключатель в верхней части экрана и выберите «Покупки iTunes & App Store». Наконец, вы окажетесь на экране, на котором хотите быть.
Здесь вы найдете ограничения для установки и удаления приложений, но – что более важно для этого руководства – покупки внутри приложения. Нажмите «Покупки в приложении», а затем выберите «Не разрешать», и теперь никто не сможет покупать пакеты или подписки в приложении вообще.
Чтобы добавить дополнительный уровень безопасности, на экране покупок в iTunes и App Store вы также можете выбрать опцию, чтобы всегда запрашивать пароль для новых покупок. Если ваш ребенок не знает вашего Apple Пароль, ваша кредитная карта в безопасности.
Как отключить встроенные покупки в Android
Android отличается от iOS тем, что нет возможности просто отключить покупки в приложении. Но то, что вы можете сделать, это потребовать аутентификацию для каждой покупки через Google Play на любом конкретном устройстве.
На телефоне или планшете Android, который вы хотите ограничить, перейдите к Google Play Store приложение, а затем откройте боковое меню и выберите «Настройки». Теперь прокручивайте, пока не увидите «Требовать аутентификацию для покупок» и нажмите на эту опцию.
Убедитесь, что выбрана опция «Для всех покупок через Google Play на этом устройстве», и теперь каждый раз, когда вы пытаетесь потратить деньги – будь то покупка премиальной игры или покупка в приложении – он будет запрашивать ваш пароль. Только будьте уверены, чтобы никто не знал, что это такое.
Другим вариантом управления контентом ваших детей является собственная служба Google Family Link. Это приложение, которое вы можете загрузить на любое устройство – Android или iOS – и установить родительский контроль для отображения времени на экране, покупок и так далее.
Источник