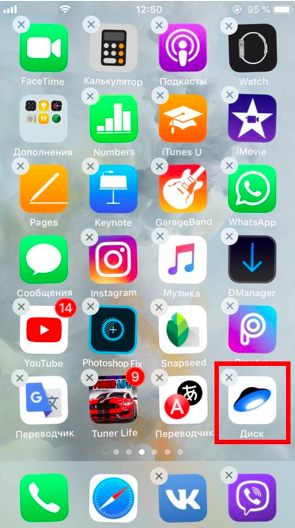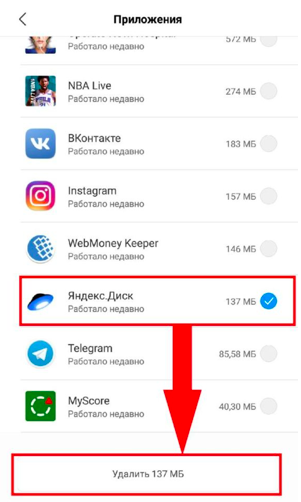- Отключаем синхронизацию Яндекс Диска со смартфоном
- Отключение в настройках приложения
- Android
- Удаление
- Отвязка через браузер
- Заключение
- Автозагрузка фото и видео
- Включить безлимитную автозагрузку
- Выбрать, по какой сети загружать фото и видео
- Отключить автозагрузку фото и видео в безлимит
- В какой папке будут храниться фото и видео?
- Что можно делать с автоматически загруженными фото и видео?
- Как удалить фото и видео из безлимита?
- Как убедиться, что у меня включен безлимит?
- Как понять, какие фото уже загружены?
- Из каких папок можно загружать фото и видео?
- Как выбрать папки на устройстве, из которых загружаются фото и видео?
- На мой Яндекс.Диск попали чужие фото и видео
- Снизилось качество фото или видео
- Освободить место на телефоне или планшете
- Автозагрузка фото и видео
- Включить безлимитную автозагрузку
- Выбрать, по какой сети загружать фото и видео
- Отключить автозагрузку фото и видео в безлимит
- В какой папке будут храниться фото и видео?
- Что можно делать с автоматически загруженными фото и видео?
- Как удалить фото и видео из безлимита?
- Как убедиться, что у меня включен безлимит?
- Как понять, какие фото уже загружены?
- Из каких папок можно загружать фото и видео?
- Как удалить Яндекс диск быстро?
- Опубликовано admin в
- Удаляем Яндекс диск быстро
- Как удалить яндекс диск с телефона?
- Чтобы удалить все файлы на яндекс диск?
Отключаем синхронизацию Яндекс Диска со смартфоном
Облачные сервисы благодаря синхронизации позволяют автоматически создавать дублирование одних и тех же данных между использующим устройством и сервером. Работает это в обе стороны, и из-за такой особенности функция может быть не всегда востребованной. В статье рассмотрено, как отключить синхронизацию Яндекс.Диска с телефоном.
Отключение в настройках приложения
Первый вариант – отключение синхронизации между устройствами в настройках приложения для смартфона.
Android
На устройстве Android зайдите в установленное приложение Яндекс.Диск (он должен быть авторизирован с профилем):
- В левом верхнем углу жмите «Лента».
- В новом окне кликните «Настройки».
- По очереди переходите в разделы «Автозагрузка фото и видео», «Обновление раздела Офлайн», «Обновление раздела Фото».
- Деактивируйте каждый элемент автозагрузки фото и видео.
- В обновлениях жмите «Выключить».
- Опуститесь ниже и удалите «Кэшированные данные».
На iPhone можно выключить синхронизацию фотографий через приложение:
- Откройте Яндекс.Диск, нажмите на значок своего профиля и перейдите в «Настройки».
- Кликните пункт «Автозагрузка фото» и переведите его в состояние «Выключить».
- Дополнительно очистите кэш.
Если зайти в Интернет пьяным, на утро обязательно обнаружишь установленный Яндекс.бар.
Удаление
Если вы не будете пользоваться Яндекс.Диском, отменить синхронизацию с телефоном можно автоматически, через удаление:
- Кликните на ярлык и удерживайте около секунды.
- При появлении «Удалить», жмите на кнопку и подтверждайте деинсталляцию.
Отвязка через браузер
Если по каким-то причинам на облако приходят данные с устройства, к которому у вас нет доступа, его можно отвязать в веб-версии Яндекс.Диска:
- Запустите любой браузер и в адресной строке введите disk.yandex.ru .
- Войдите с помощью своей почты и пароля в облако.
- Перейдите на страницу управления доступом по ссылке https://passport.yandex.ru/profile/access?
- Введите пароль еще раз, если потребуют протоколы безопасности.
- Опуститесь вниз и найдите «Мобильный Яндекс.Диск». Отзовите его.
После этого на мобильном устройстве понадобится снова авторизоваться в профиль, чтобы загружать данные.
Если доступ к устройству утерян, в целях безопасности поменяйте еще и пароль от Яндекс аккаунта.
Заключение
Отозвать синхронизацию между телефоном и Яндекс.Диском можно на мобильном устройстве или в самих настройках профиля с любого устройства. Второй способ подойдет тем, у кого временно нет доступа к телефону.
Источник
Автозагрузка фото и видео
Настройте безлимитную автозагрузку медиафайлов на Яндекс.Диск, если вы снимаете много фото и видео на телефон или планшет. Так ваши фото не пропадут, даже если с устройством что-то случится.
При включенной безлимитной автозагрузке фото и видео не занимают место на вашем Диске и доступны на странице сервиса и в мобильном приложении, в разделе Фото . Скриншоты при автозагрузке также попадают в раздел Фото .
Если во время загрузки интернет-соединение было разорвано, после восстановления связи процесс продолжится автоматически.
Чтобы фото и видео также хранились на компьютере, вы можете скачивать фото и видео на компьютер с помощью программы Яндекс.Диск 3.0 (инструкция для Windows, для macOS). Если вы хотите, чтобы фото и видео загружались в папку Фотокамера и синхронизировались на компьютере, отключите безлимит.
Включить безлимитную автозагрузку
Окно для настройки автозагрузки появится при первом запуске приложения. Нажмите Включить — автозагрузка начнется автоматически. По умолчанию фото загружаются только при подключении к сети Wi-Fi. Чтобы загружать фото и по Wi-Fi, и по мобильной сети, выключите опцию Загружать только по Wi-Fi .
Если вы хотите настроить автозагрузку позднее, закройте окно.
В настройках приложения
Выбрать, по какой сети загружать фото и видео
Приложение может загружать фото и видео только по Wi-Fi или по любой сети (Wi-Fi, мобильный интернет). Выберите подходящий вариант в настройках.
Отключить автозагрузку фото и видео в безлимит
Как только вы отключите безлимит, фото и видео начнут загружаться в папку Фотокамера и занимать место на вашем Диске. Подробнее об автозагрузке в папку Фотокамера читайте в Справке веб-версии Диска.
В какой папке будут храниться фото и видео?
Автоматически загруженные файлы будут отображаться в разделах Фото и Лента .
При включенном безлимите фото и видео не будут загружаться в папку Фотокамера и синхронизироваться с программой на компьютере. Чтобы синхронизировать фото, откройте раздел Фото и скопируйте фотографии в нужную папку на Диске.
Фото и видео будут загружаться в автоматически созданную папку Фотокамера . В этом случае они будут занимать место на вашем Диске. Подробнее об автозагрузке в папку Фотокамера читайте в Справке веб-версии Диска.
Что можно делать с автоматически загруженными фото и видео?
С автоматически загруженными фото и видео можно делать все то же самое, что и с обычными файлами: просматривать их, скачивать, делиться ими. Но если вы скопируете фото в другую папку на Диске, переместите в Корзину или отредактируете, оно начнет занимать место на вашем Диске.
Как удалить фото и видео из безлимита?
Выберите, с помощью чего вы хотите удалить фото и видео:
Фото и видео, которые вы удалили с Диска, попадают в Корзину и хранятся в ней 30 дней. После этого они автоматически удаляются с сервера. Восстановить удаленные с сервера файлы нельзя.
Фото и видео, которые вы удалили с Диска, попадают в Корзину и хранятся в ней 30 дней. После этого они автоматически удаляются с сервера. Восстановить удаленные с сервера файлы нельзя.
Как убедиться, что у меня включен безлимит?
В мобильном приложении вы можете зайти в настройки и убедиться, что включена опция Загружать в безлимит в блоке Автозагрузка фото и видео .
Как понять, какие фото уже загружены?
Различать фото помогают значки на них в правом нижнем углу:
- [значка нет] — фото загружено на Диск вручную или автоматически;
- — фото автоматически загружается с устройства на Диск;
- — фото не загружено на Диск и хранится только на устройстве, потому что автозагрузка выключена или приостановлена. Также этим значком помечаются фото, когда-то автоматически загруженные на Диск, но удаленные из раздела Фото .
Из каких папок можно загружать фото и видео?
По умолчанию фото и видео загружаются из следующих папок и подпапок в них: DCIM , Camera , Pictures , Images , Videos . Также вы можете подключить к автозагрузке папки с фото и видео из приложений «WhatsApp» и «Viber».
Если файлы не загружаются, убедитесь, что они находятся в одной из этих папок или в подпапках (на самом устройстве или на карте памяти).
Как выбрать папки на устройстве, из которых загружаются фото и видео?
На мой Яндекс.Диск попали чужие фото и видео
Чужие файлы могут попасть на ваш Яндекс.Диск, если вы авторизуетесь на чужом мобильном устройстве. В этом случае при включенной автозагрузке файлы с устройства будут загружены на Яндекс.Диск.
Вы можете прекратить загрузку чужих файлов на ваш Яндекс.Диск следующими способами:
Выйти на всех устройствах Чтобы на ваш Яндекс.Диск не попадали чужие файлы, выйдите из Яндекс.Диска на всех устройствах. Отозвать доступ программ
Также вы можете отозвать доступ программ и приложений Яндекс.Диска к вашим файлам на сервере:
Снизилось качество фото или видео
На Диске изображения хранятся в исходном качестве, потому что не сжимаются дополнительно при загрузке. Но для просмотра в приложении Диск создает превью пониженного разрешения, чтобы снизить расход трафика и ускорить работу с Диском. Чтобы просмотреть изображение в исходном качестве, скачайте его на мобильное устройство.
Если в приложении видео проигрывается в низком качестве, скорее всего, в видеоплеере выбрано низкое разрешение. Вы можете поменять его на более высокое. В приложении просматривать видео можно в качестве максимум 1080р, поэтому если у видео разрешение еще выше, для просмотра в исходном качестве скачайте его на мобильное устройство.
Освободить место на телефоне или планшете
Вы можете удалить с устройства фото и видео, которые уже загружены на Диск:
Все загруженные на Диск фото и видео вы можете посмотреть в разделе Фото .
Если вы столкнулись с проблемой в работе приложения Яндекс.Диск, пожалуйста, сообщите нам об ошибке через форму обратной связи в самом приложении:
Если приложение неожиданно завершает работу и вы не можете написать нам из него, отправьте сообщение об ошибке через форму обратной связи.
Автозагрузка фото и видео
Настройте безлимитную автозагрузку медиафайлов на Яндекс.Диск, если вы снимаете много фото и видео на телефон или планшет. Так ваши фото не пропадут, даже если с устройством что-то случится.
При включенной безлимитной автозагрузке фото и видео не занимают место на вашем Диске и доступны на странице сервиса и в мобильном приложении, в разделе Фото . Скриншоты при автозагрузке также попадают в раздел Фото .
Если во время загрузки интернет-соединение было разорвано, после восстановления связи процесс продолжится автоматически.
Чтобы фото и видео также хранились на компьютере, вы можете скачивать фото и видео на компьютер с помощью программы Яндекс.Диск 3.0 (инструкция для Windows, для macOS). Если вы хотите, чтобы фото и видео загружались в папку Фотокамера и синхронизировались на компьютере, отключите безлимит.
Включить безлимитную автозагрузку
Окно для настройки автозагрузки появится при первом запуске приложения. Нажмите Включить — автозагрузка начнется автоматически. По умолчанию фото загружаются только при подключении к сети Wi-Fi. Чтобы загружать фото и по Wi-Fi, и по мобильной сети, выключите опцию Загружать только по Wi-Fi .
Если вы хотите настроить автозагрузку позднее, закройте окно.
В настройках приложения
Выбрать, по какой сети загружать фото и видео
Приложение может загружать фото и видео только по Wi-Fi или по любой сети (Wi-Fi, мобильный интернет). Выберите подходящий вариант в настройках.
Отключить автозагрузку фото и видео в безлимит
Как только вы отключите безлимит, фото и видео начнут загружаться в папку Фотокамера и занимать место на вашем Диске. Подробнее об автозагрузке в папку Фотокамера читайте в Справке веб-версии Диска.
В какой папке будут храниться фото и видео?
Автоматически загруженные файлы будут отображаться в разделах Фото и Лента .
При включенном безлимите фото и видео не будут загружаться в папку Фотокамера и синхронизироваться с программой на компьютере. Чтобы синхронизировать фото, откройте раздел Фото и скопируйте фотографии в нужную папку на Диске.
Фото и видео будут загружаться в автоматически созданную папку Фотокамера . В этом случае они будут занимать место на вашем Диске. Подробнее об автозагрузке в папку Фотокамера читайте в Справке веб-версии Диска.
Что можно делать с автоматически загруженными фото и видео?
С автоматически загруженными фото и видео можно делать все то же самое, что и с обычными файлами: просматривать их, скачивать, делиться ими. Но если вы скопируете фото в другую папку на Диске, переместите в Корзину или отредактируете, оно начнет занимать место на вашем Диске.
Как удалить фото и видео из безлимита?
Выберите, с помощью чего вы хотите удалить фото и видео:
Фото и видео, которые вы удалили с Диска, попадают в Корзину и хранятся в ней 30 дней. После этого они автоматически удаляются с сервера. Восстановить удаленные с сервера файлы нельзя.
Фото и видео, которые вы удалили с Диска, попадают в Корзину и хранятся в ней 30 дней. После этого они автоматически удаляются с сервера. Восстановить удаленные с сервера файлы нельзя.
Как убедиться, что у меня включен безлимит?
В мобильном приложении вы можете зайти в настройки и убедиться, что включена опция Загружать в безлимит в блоке Автозагрузка фото и видео .
Как понять, какие фото уже загружены?
Различать фото помогают значки на них в правом нижнем углу:
- [значка нет] — фото загружено на Диск вручную или автоматически;
— фото автоматически загружается с устройства на Диск;
— фото не загружено на Диск и хранится только на устройстве, потому что автозагрузка выключена или приостановлена. Также этим значком помечаются фото, когда-то автоматически загруженные на Диск, но удаленные из раздела Фото .
Из каких папок можно загружать фото и видео?
По умолчанию фото и видео загружаются из следующих папок и подпапок в них: DCIM , Camera , Pictures , Images , Videos . Также вы можете подключить к автозагрузке папки с фото и видео из приложений «WhatsApp» и «Viber».
Если файлы не загружаются, убедитесь, что они находятся в одной из этих папок или в подпапках (на самом устройстве или на карте памяти).
Источник
Как удалить Яндекс диск быстро?
Опубликовано admin в
Удаляем Яндекс диск быстро
В данной статье мы рассмотрим, как удалить Яндекс диск с компьютера и телефона быстро. Если Вам уже не требуется облако Яндекс, то его можно снести с пк или смартфона. Давайте разбираться, как это сделать.
Как удалить Яндекс диск навсегда с компьютера?
Для того, чтобы загружать большие по объему данные, Вы скачивали приложение на ПК. Теперь задаетесь вопросом удаления облачного хранилища. Делается все просто! Заходите в настройки, в нашем случае это Windows 10. Переходите на вкладку программы и компоненты. В поиске или колесиком мыши, ищите программу Яндекс диск. После этого нажимаете правой кнопкой на приложение и кликаете удалить. Такой способ подходи и для других версий виндовс, так же как и windows 7.
Если Вы хотите увеличить свой диск бесплатно, Мы об этом писали статью, можете ознакомиться с ней.
Как удалить яндекс диск с телефона?
Для пользователей операционной системой андройд, все смартфоны обладают функцией удаления приложений. Находим в своем телефоне яндекс облако, нажимаем изменить вид, и производим удаление приложения со своего телефона.
У кого айфон все проще, ищем на рабочем столе приложение облачного сервиса и зажимаем и долгим нажатием на иконку появляется крестик в углу. Жмем на кнопку удаления и программа яндекс диск удаляется с телефона.
Чтобы удалить все файлы на яндекс диск?
Надо войти в свою учетную запись, и найти файлы которые хотите удалить с облака. Зажатием левой кнопки мыши выделите все файлы для их удаления. Сверху появится окошко в котором можно нажатием на кнопку удалить все файлы сразу. Либо с зажатым cntrl и левым кликом на все компоненты можно выделить их. После этого переходим в корзину, она располагается слева в меню. И удаляем из корзины уже навсегда все Ваши файлы с Яндекс диск. Все фото и видео закаченные на диск будут удалены без возможности восстановления их в дальнейшем, убедитесь в том, что они точно уже не понадобятся.
Вот мы и научились удалять Яндекс диск быстро с компьютера и телефона навсегда, используйте свое место с умом и правильно.
Источник











 — фото автоматически загружается с устройства на Диск;
— фото автоматически загружается с устройства на Диск; — фото не загружено на Диск и хранится только на устройстве, потому что автозагрузка выключена или приостановлена. Также этим значком помечаются фото, когда-то автоматически загруженные на Диск, но удаленные из раздела Фото .
— фото не загружено на Диск и хранится только на устройстве, потому что автозагрузка выключена или приостановлена. Также этим значком помечаются фото, когда-то автоматически загруженные на Диск, но удаленные из раздела Фото .