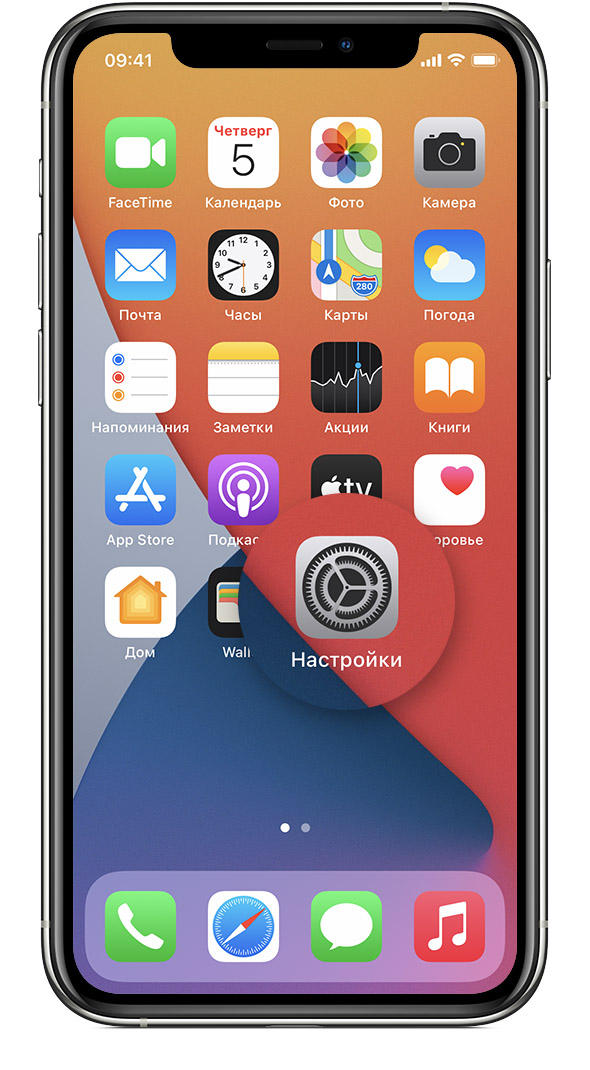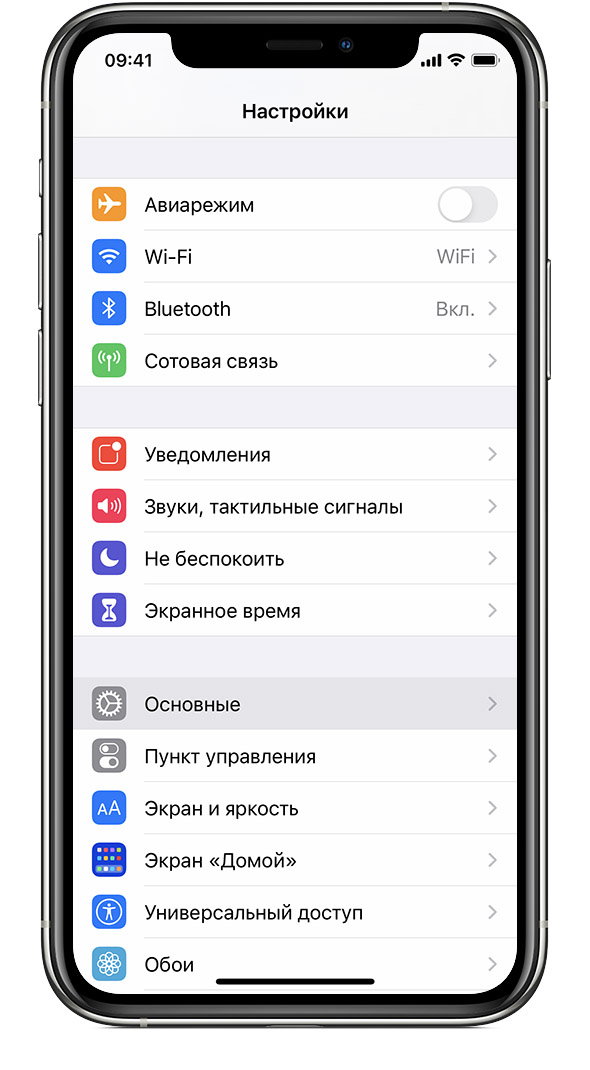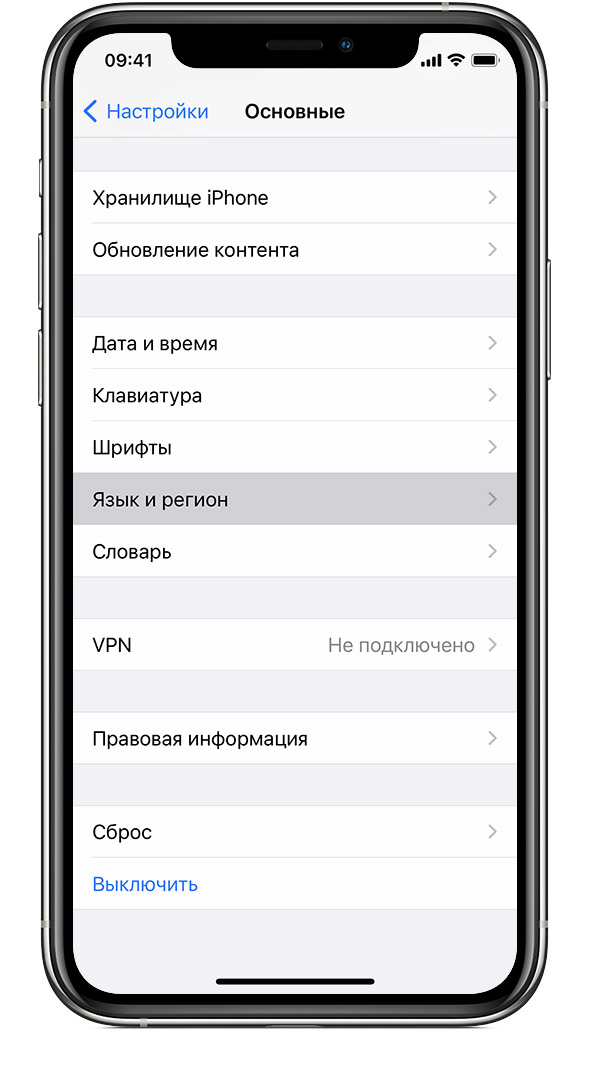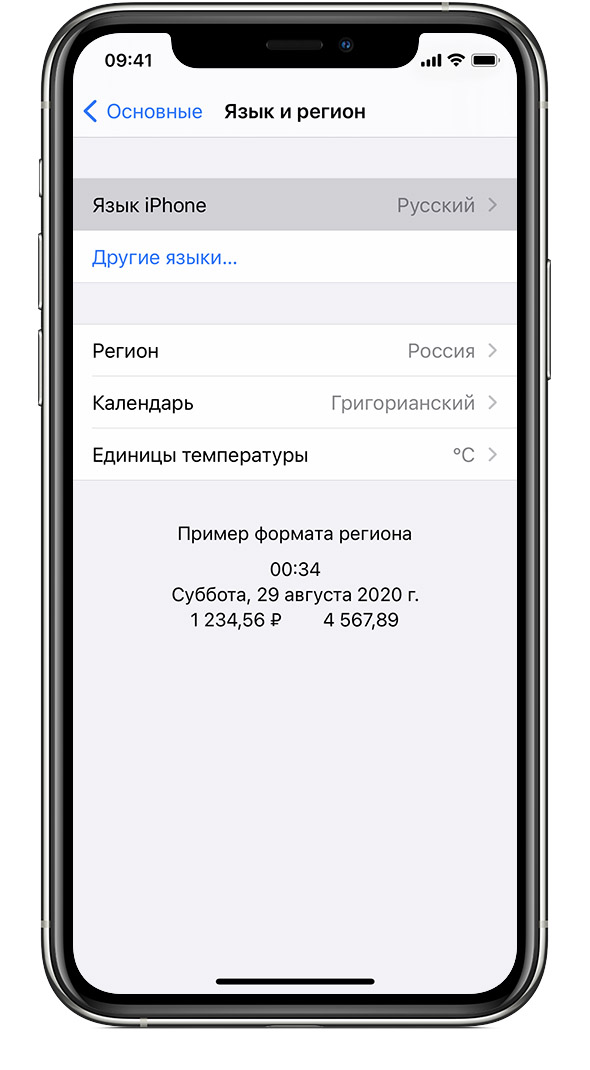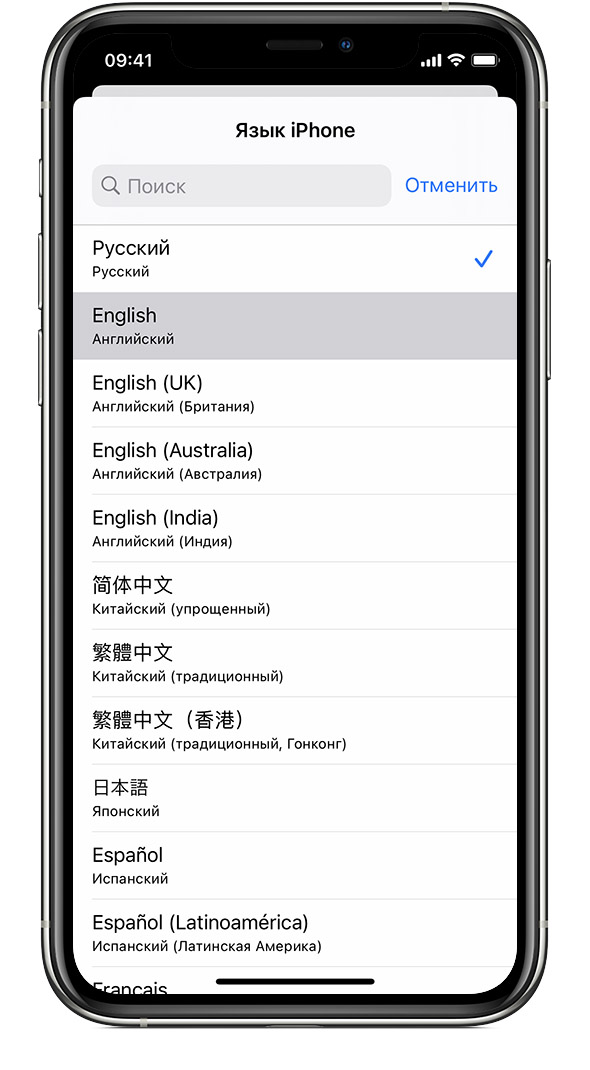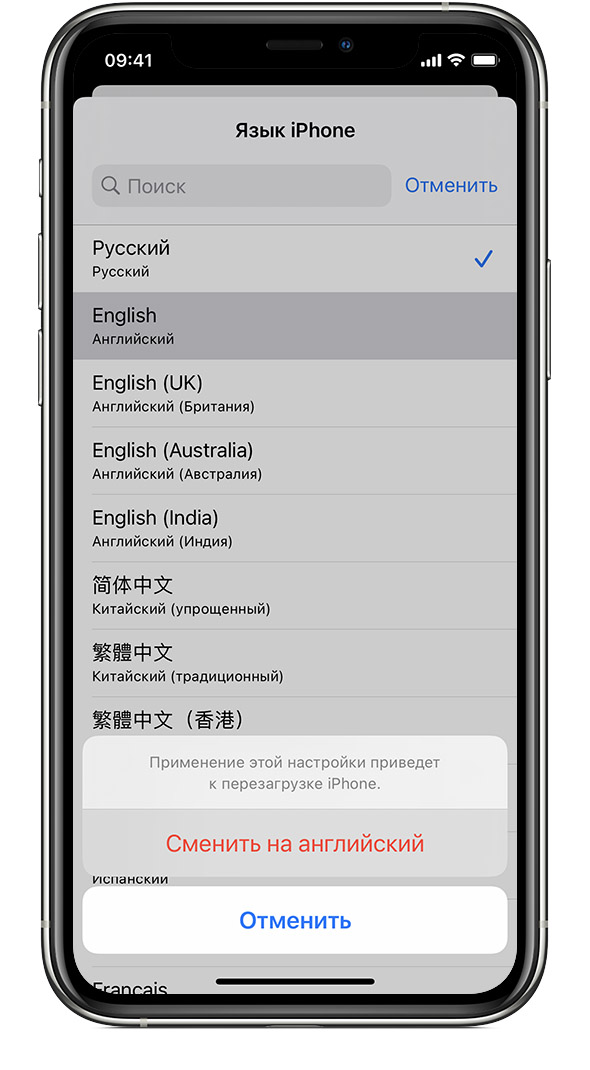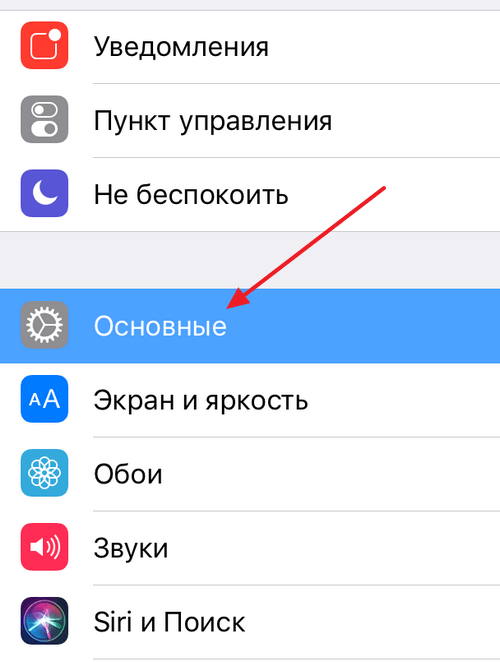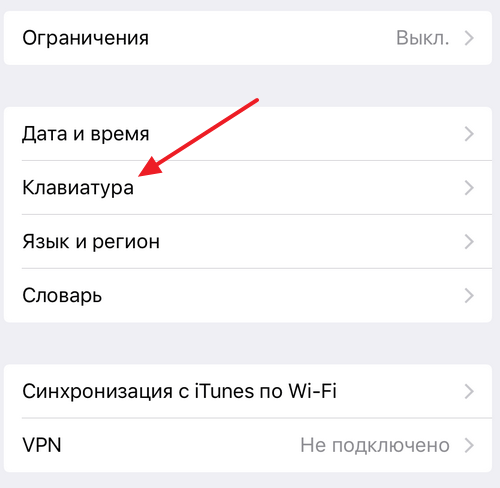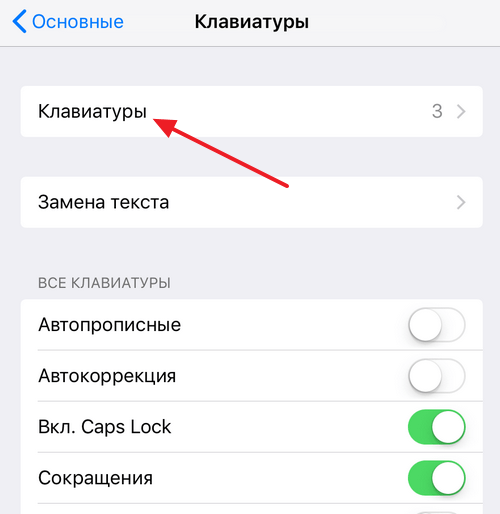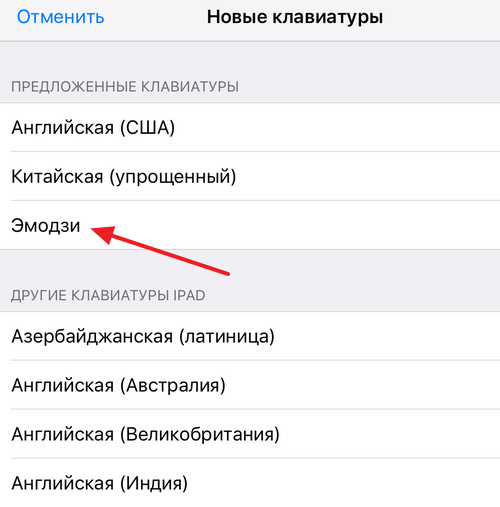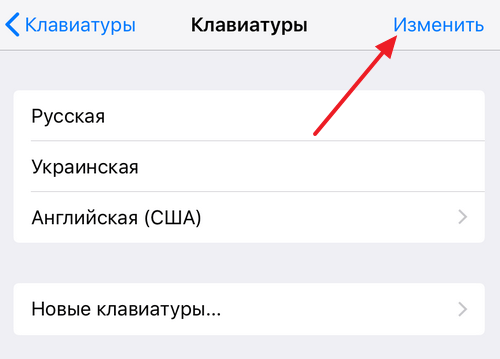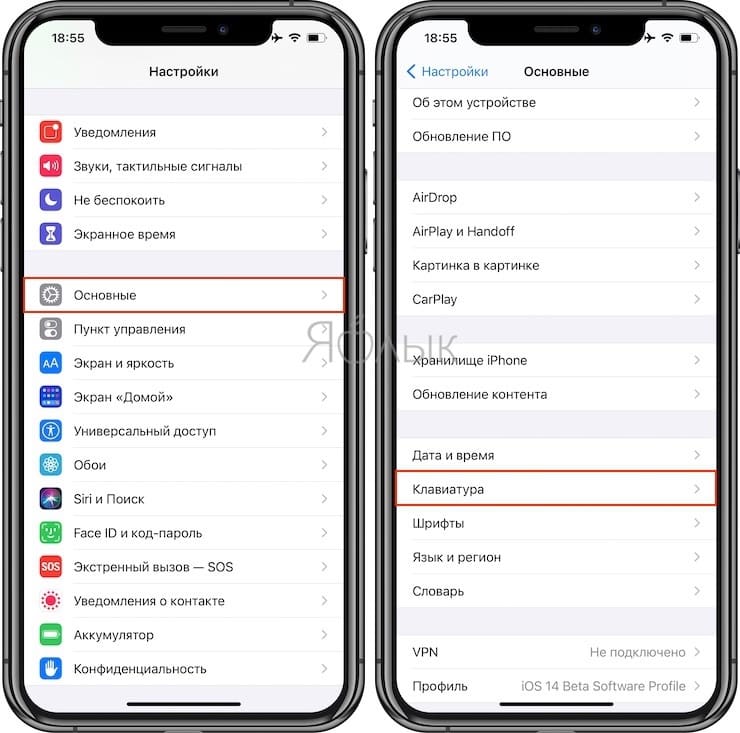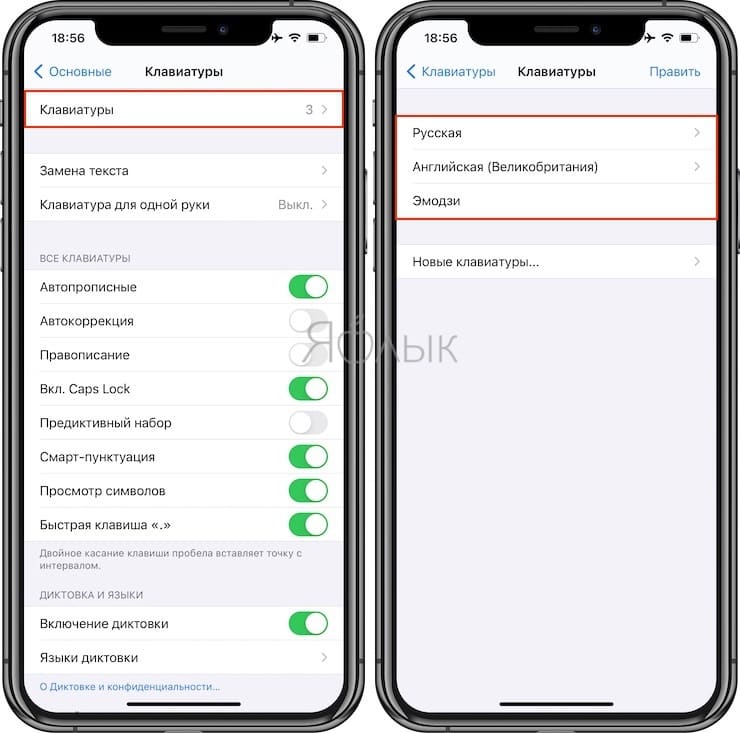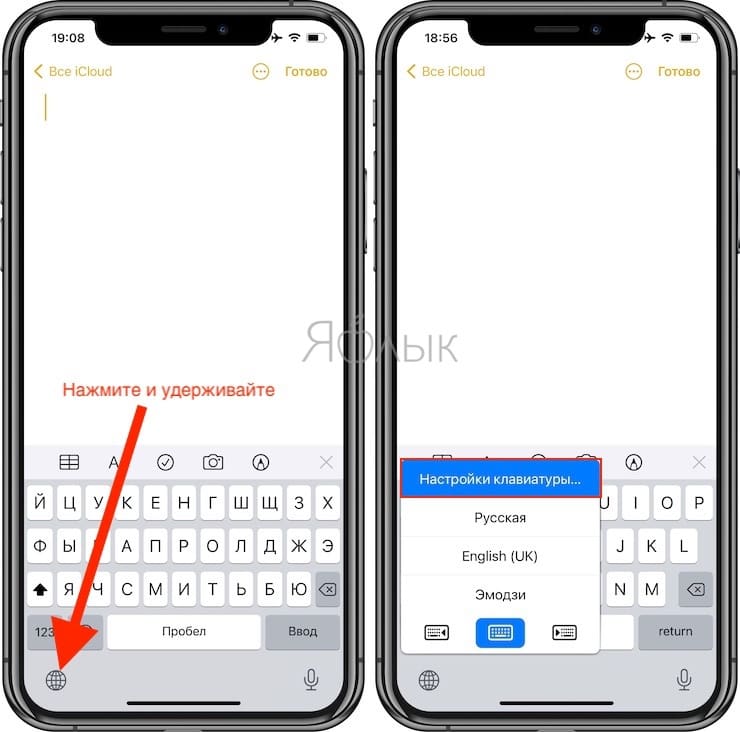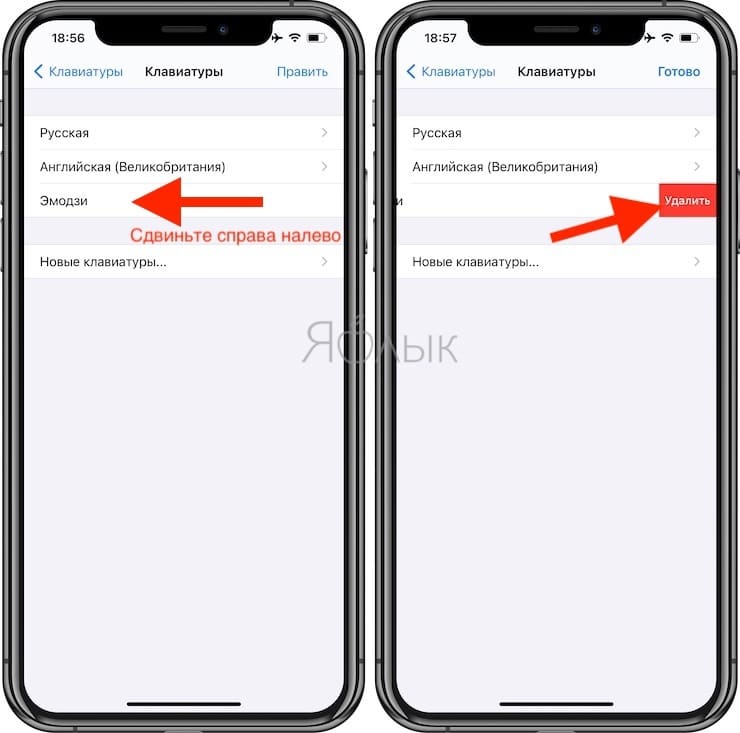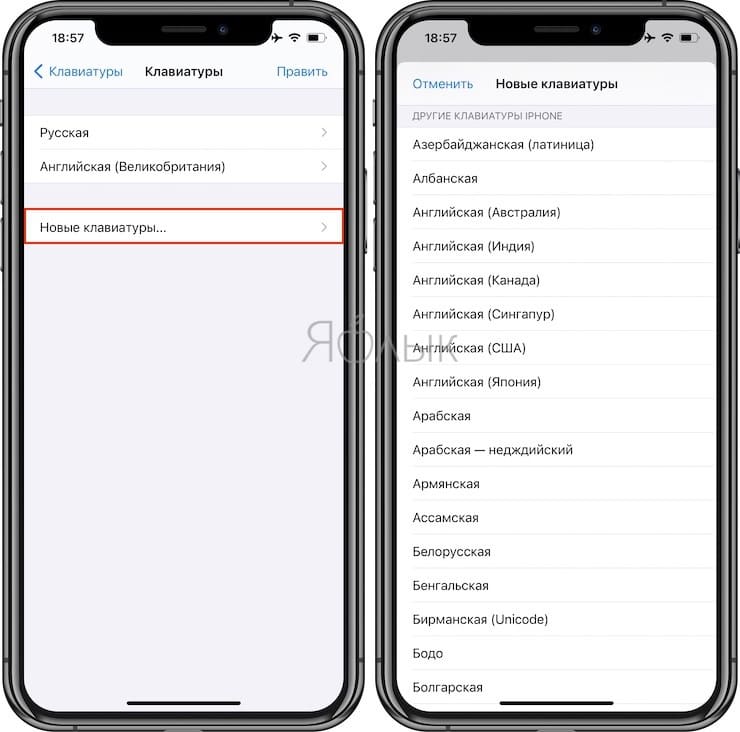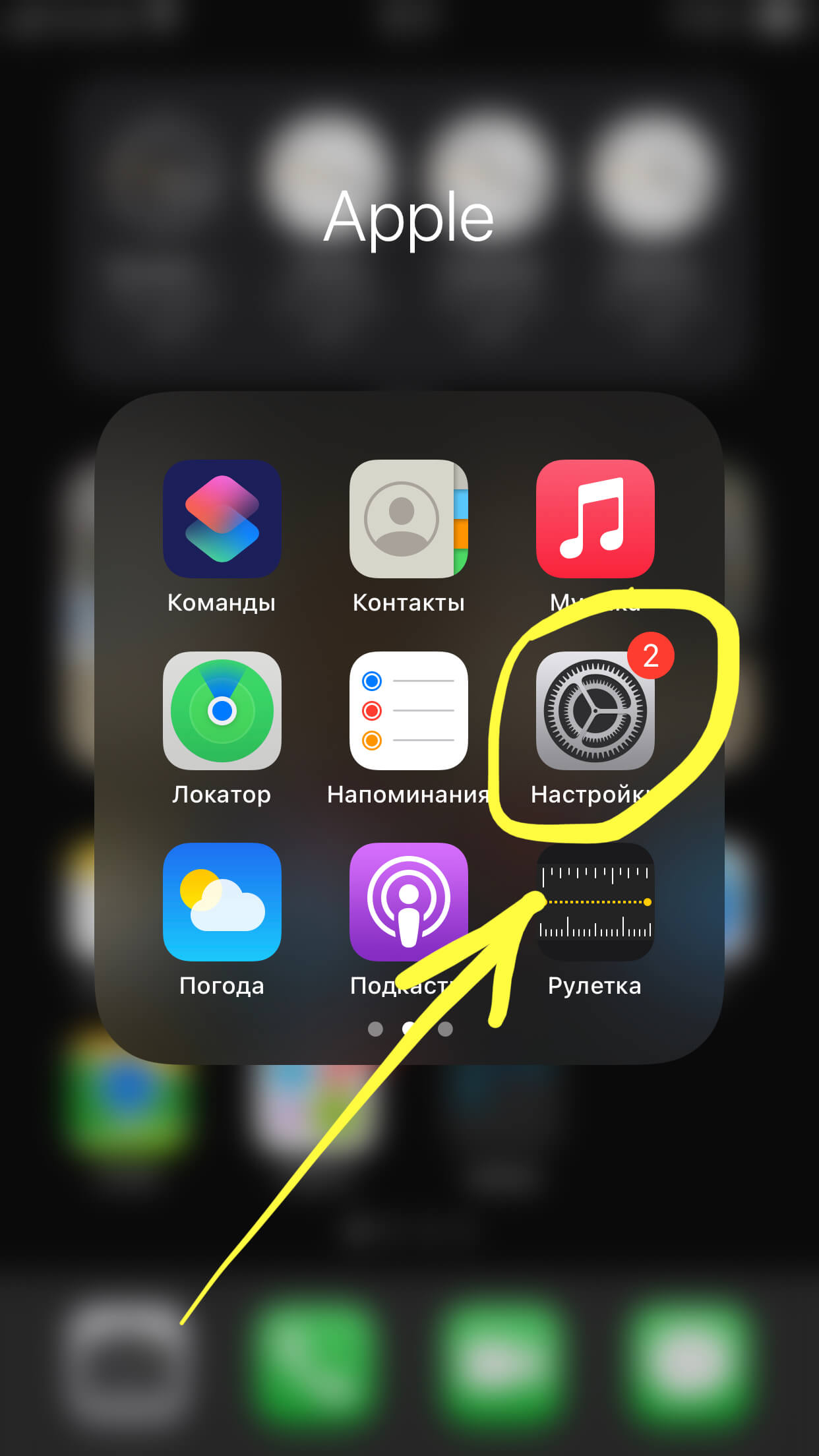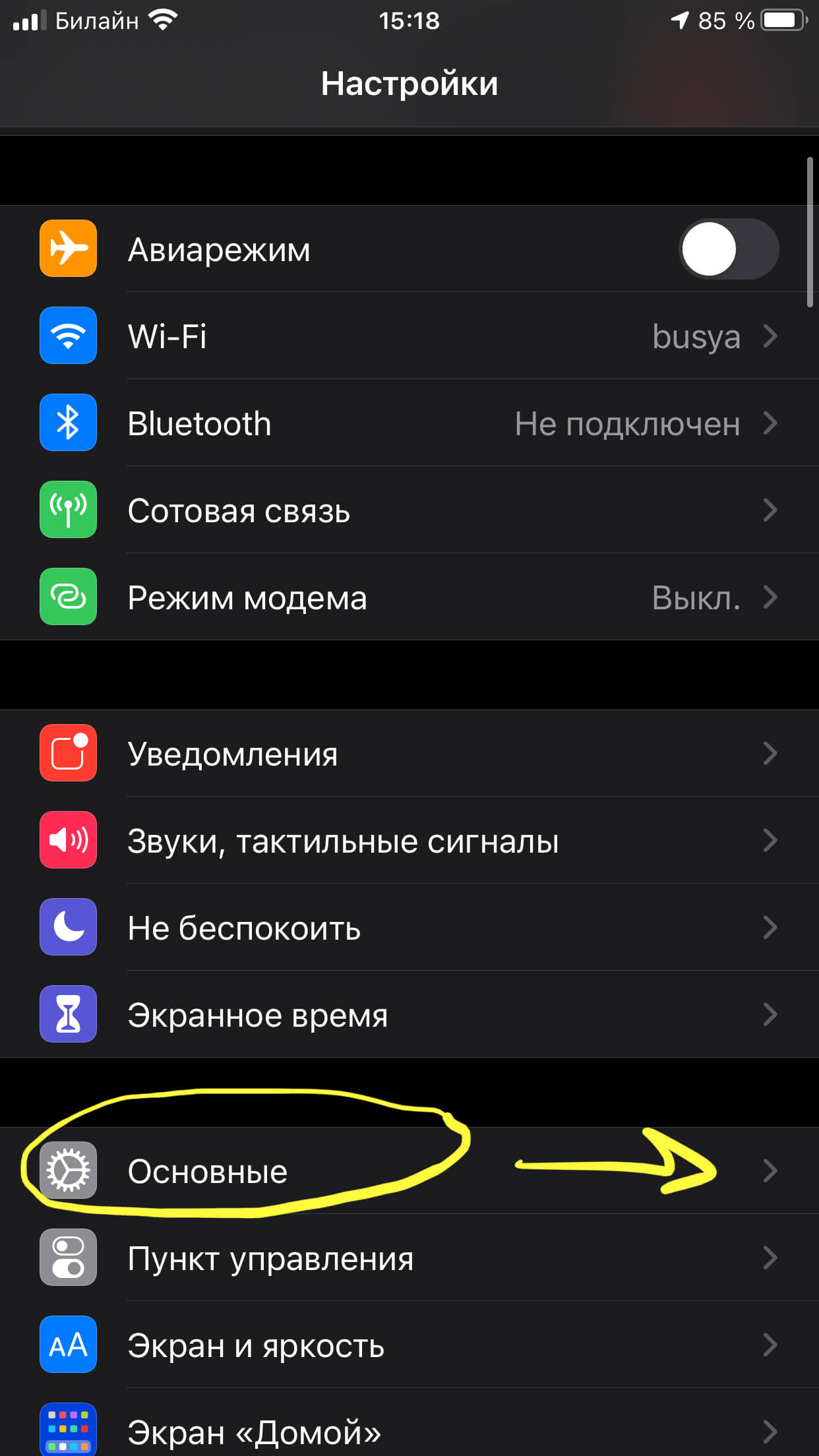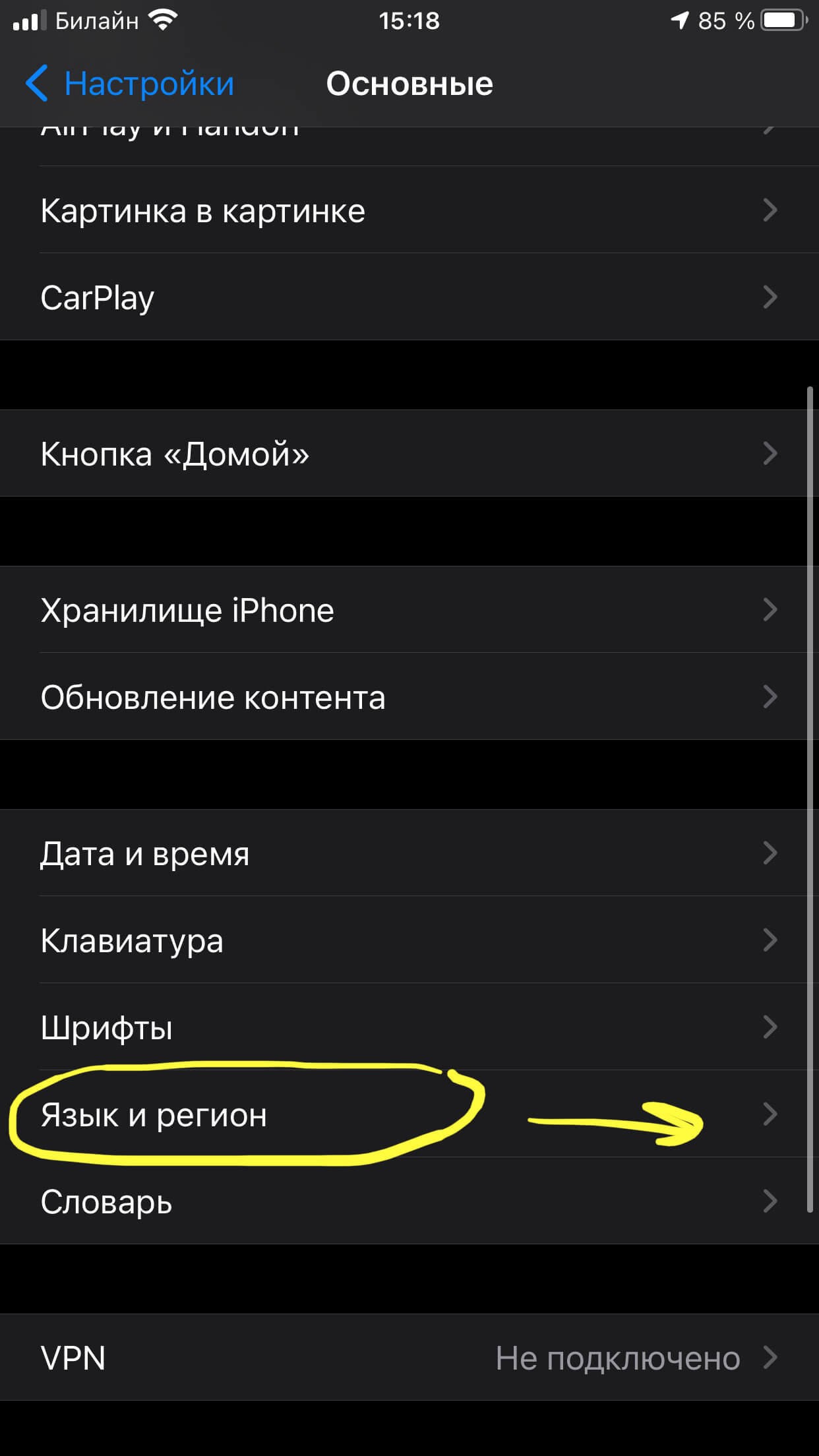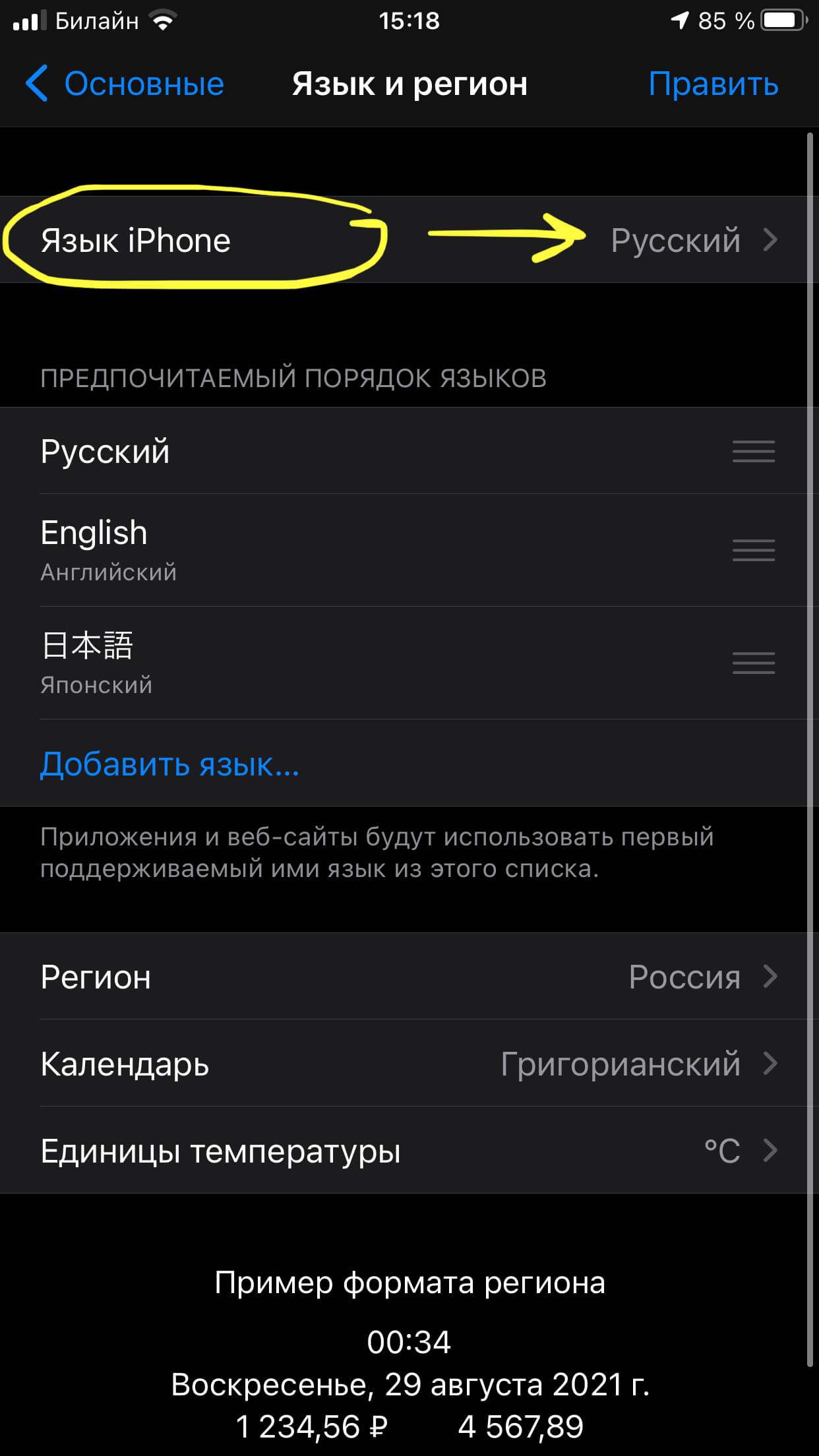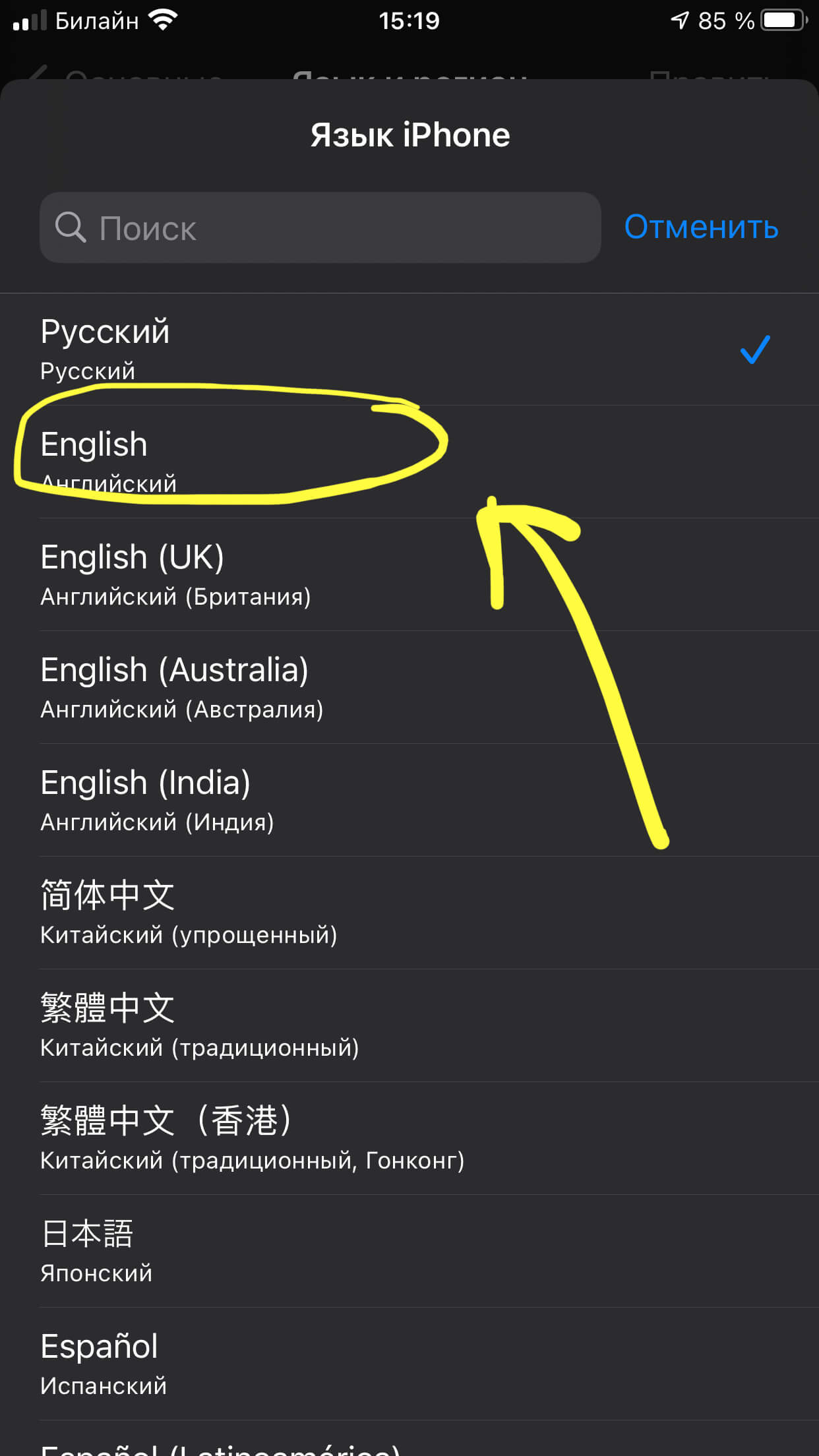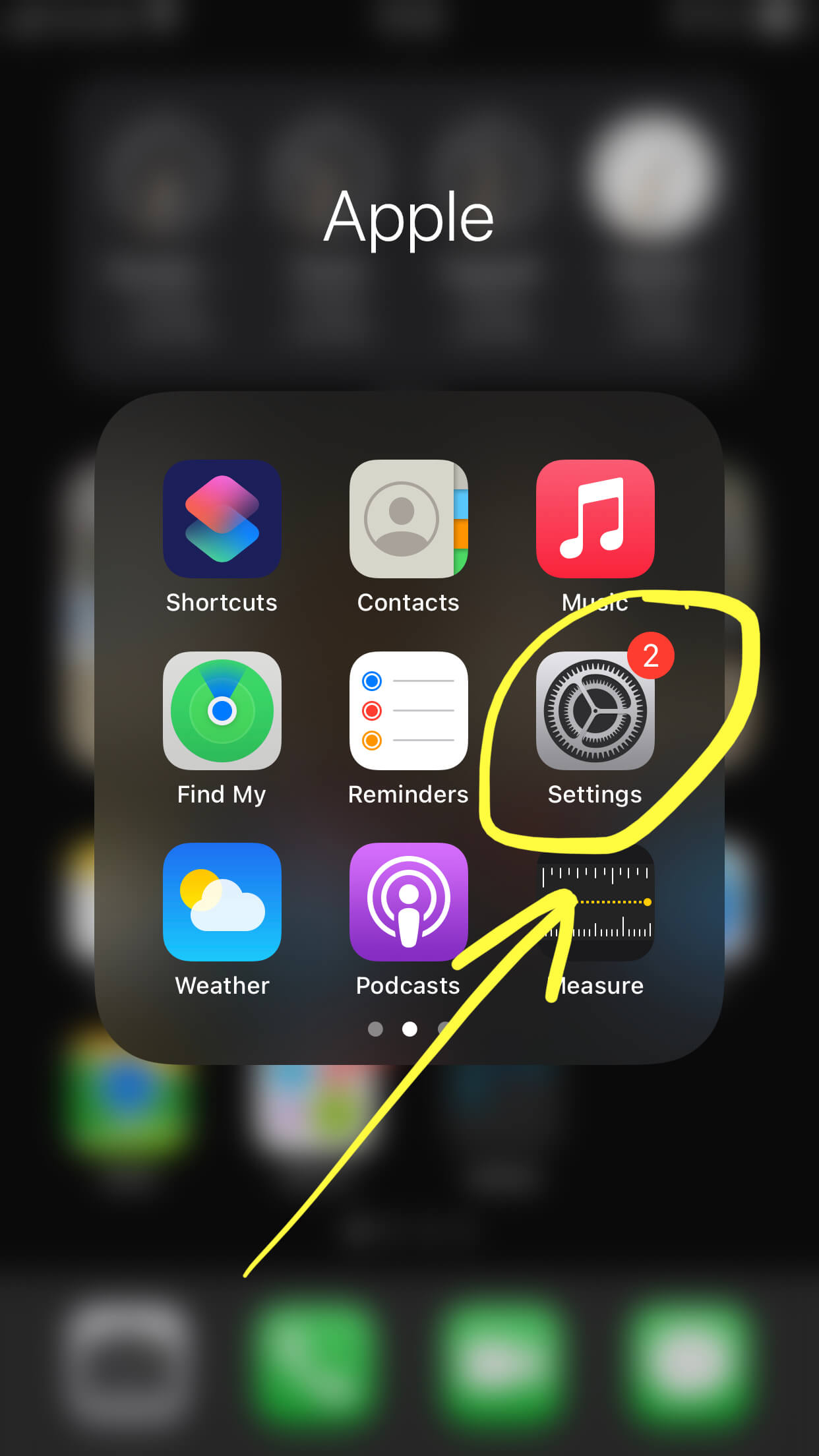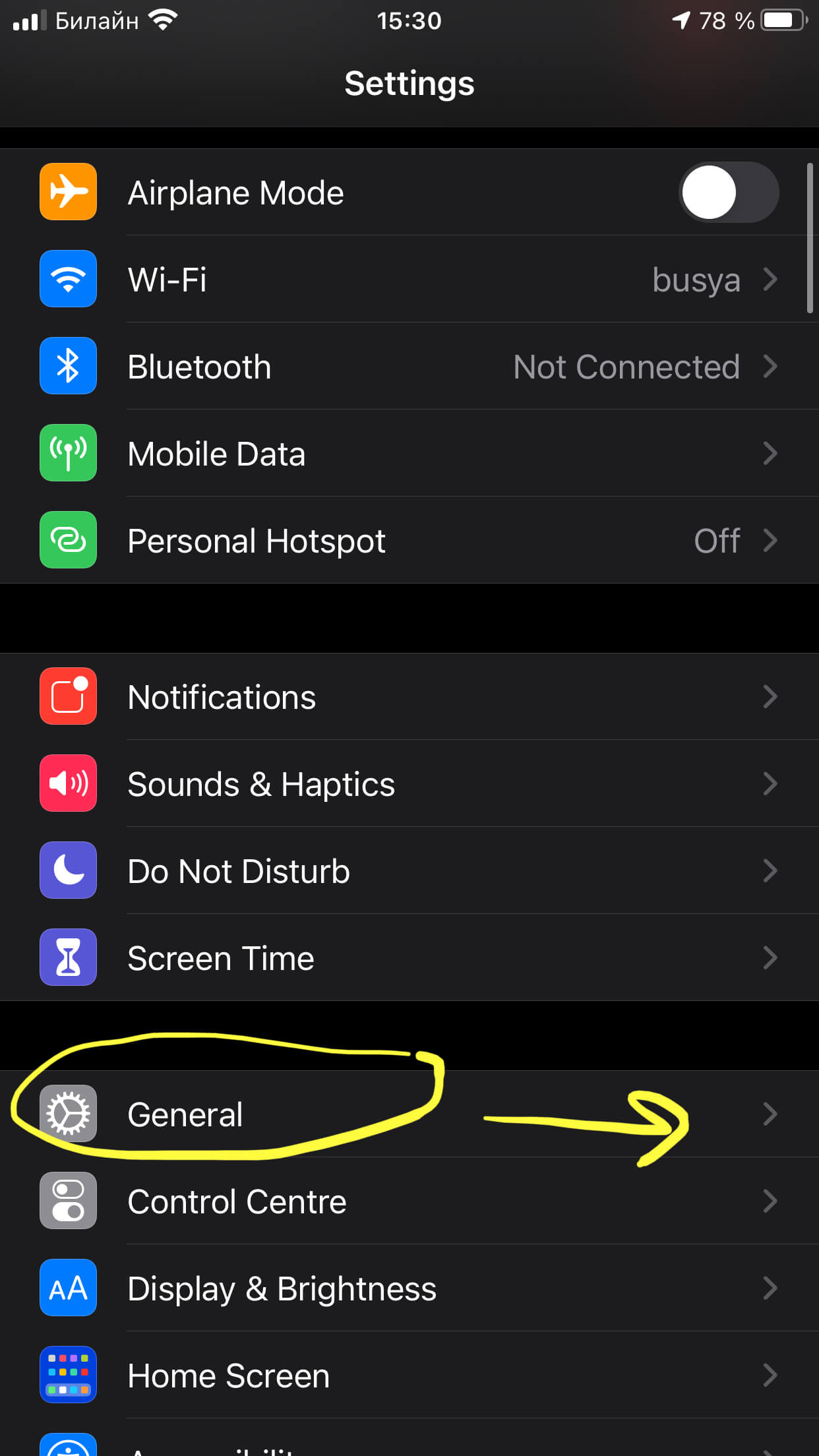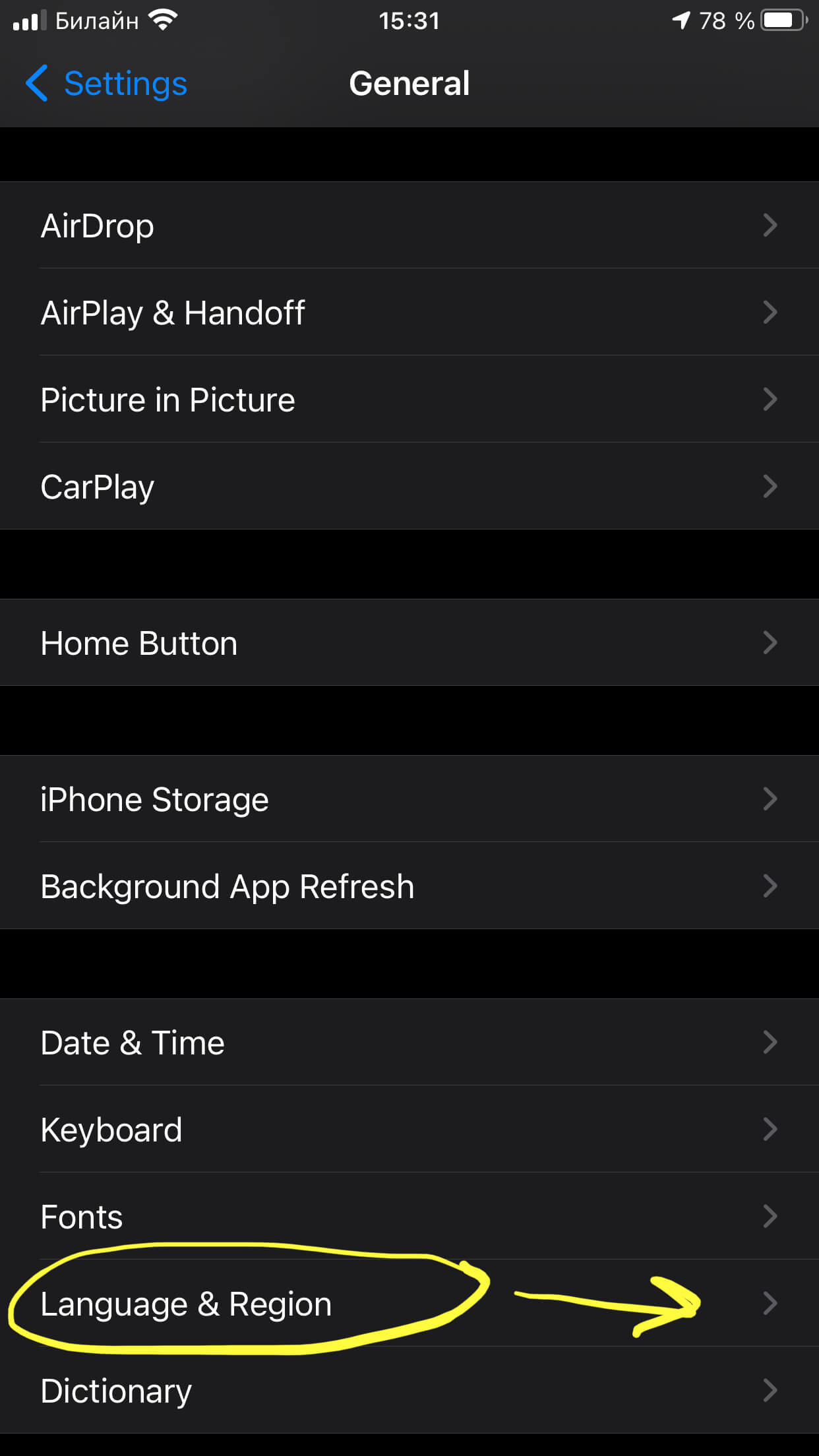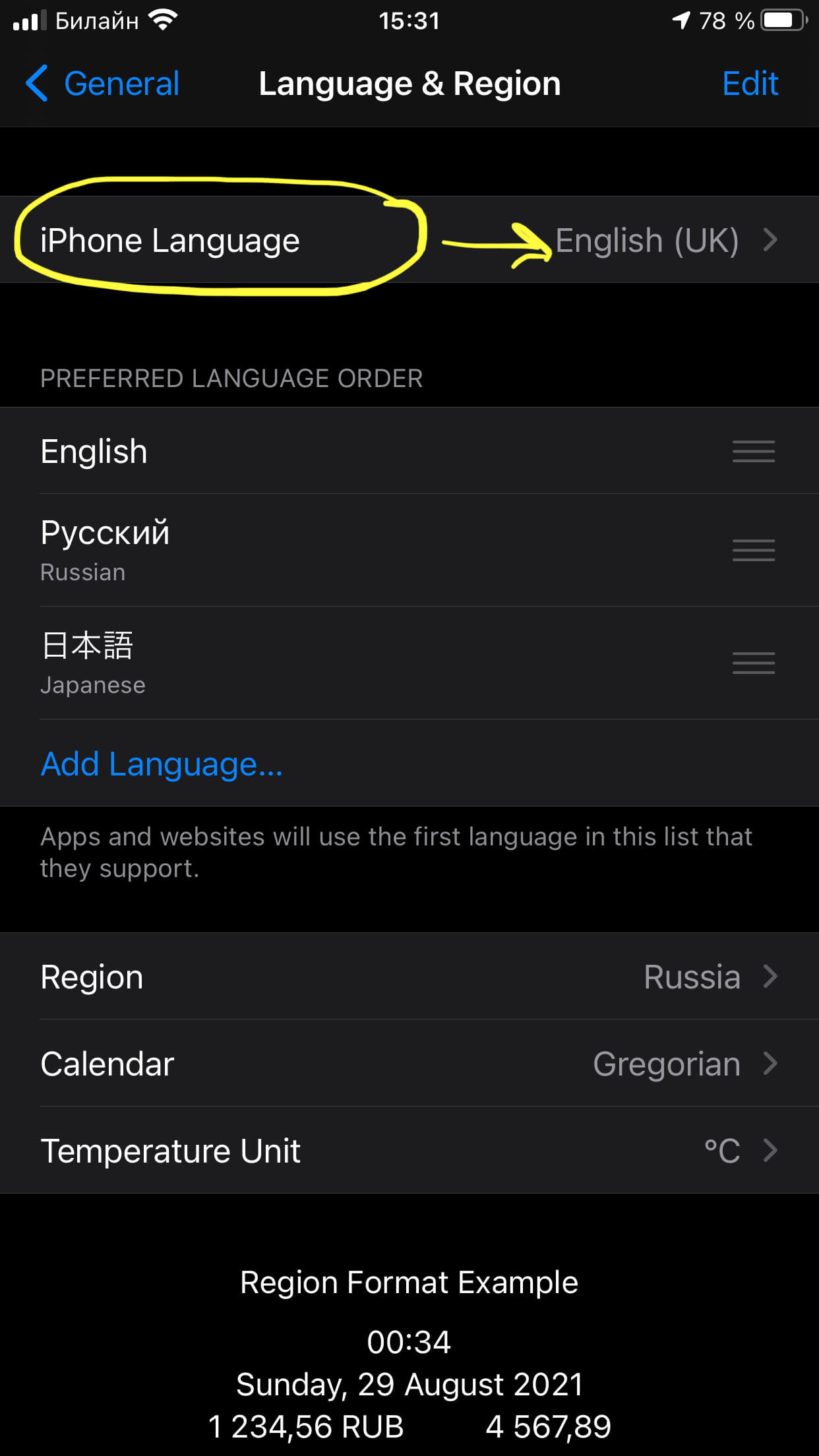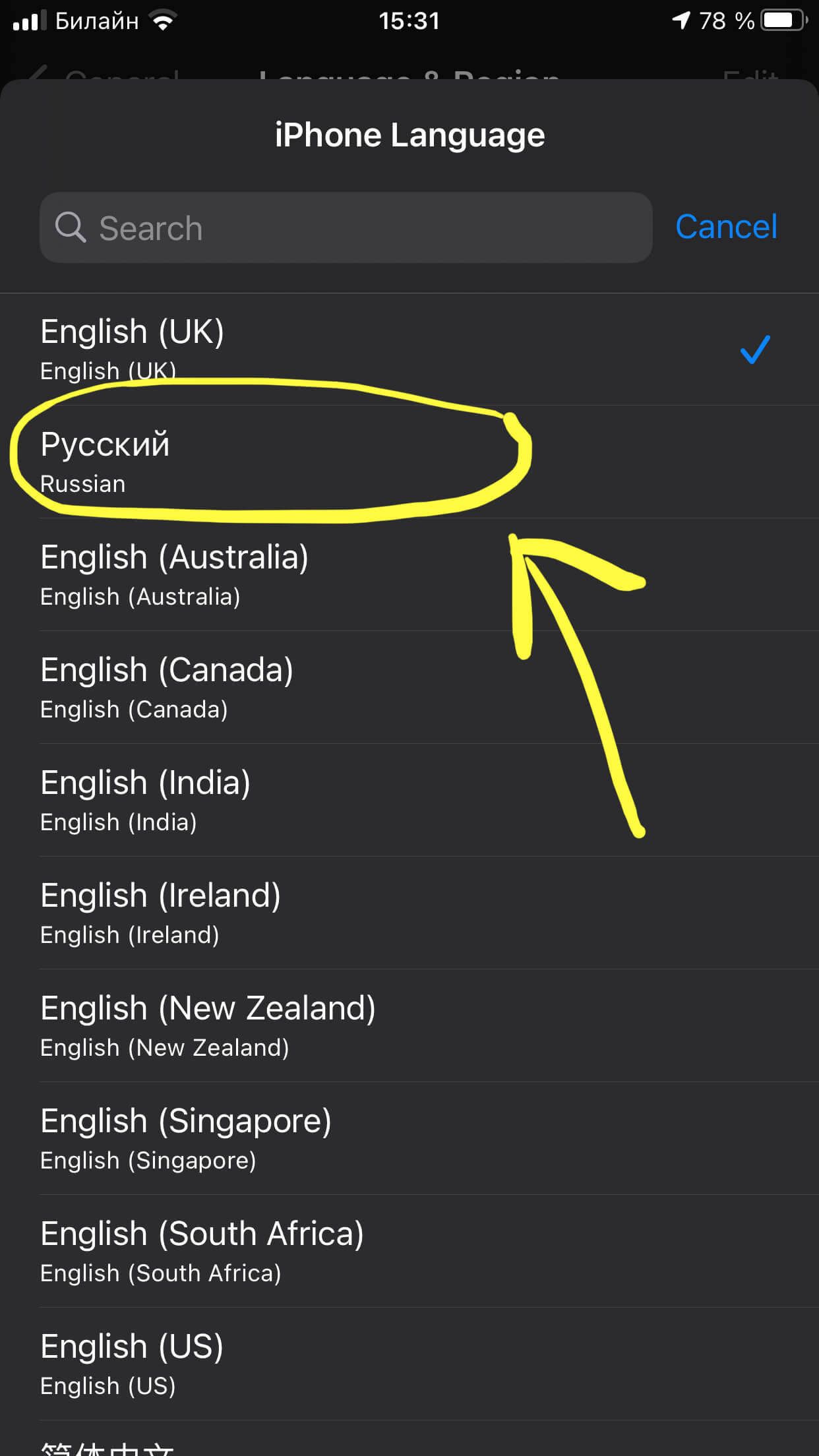- Смена языка на iPhone, iPad или iPod touch
- Откройте «Настройки»
- Нажмите «Основные»
- Выберите «Язык и регион»
- Нажмите «Язык [устройства]»
- Выберите язык
- Подтвердите выбор
- Как добавить или удалить язык на клавиатуре iPhone
- Как добавить язык в клавиатуру iPhone
- Как удалить язык с клавиатуры iPhone
- Дополнительная информация
- Как добавлять или удалять языки на клавиатуре iPhone или iPad
- Как удалить язык (раскладку) виртуальной клавиатуры на iPhone или iPad
- Как добавить новый язык (раскладку) виртуальной клавиатуры на iPhone или iPad
- Как изменить порядок переключения языков на клавиатуре iOS
- Как изменить язык на iPhone? — Пошаговая инструкция
- Оглавление
- Для каких устройств подходит статья
- Пошаговая смена языка с русского на английский
- Пошаговая смена языка с английского на русский
- Выводы
- Полезный трюк с языками в iOS, о котором нужно знать
- Лонгриды для вас
Смена языка на iPhone, iPad или iPod touch
Языковые настройки на устройстве iPhone, iPad или iPod touch можно изменить, если они неверны или случайно был выбран незнакомый язык.
Откройте «Настройки»
На экране «Домой» нажмите «Настройки».
Нажмите «Основные»
На следующем экране нажмите «Основные».
Выберите «Язык и регион»
Прокрутите вниз и нажмите «Язык и регион».
Нажмите «Язык [устройства]»
На следующем экране нажмите «Язык [устройства]».
Выберите язык
Выберите нужный язык из списка.
Подтвердите выбор
Появится сообщение, предлагающее подтвердить выбор нового языка. Нажмите первый пункт.
После обновления языка устройство автоматически перейдет на выбранный язык.
Источник
Как добавить или удалить язык на клавиатуре iPhone
Общение при помощи текстовых сообщений – одна из основных функций любого телефона и iPhone тут не исключение. Смартфоны от Apple без проблем справляются с этой несложной задачей, но иногда требуют небольшой настройки.
Не редко для более удобного общения в текстовом режиме пользователю нужно добавить или удалить язык в клавиатуре iPhone. В данной статье мы расскажем о том, как это делается. Статья будет полезна всем современным моделям iPhone, включая iPhone 4, 4s, 5, 5s, 6, 6s, 7, 8 и iPhone X.
Как добавить язык в клавиатуру iPhone
Как и на любом другом смартфоне, на iPhone можно добавить любое количество языков и переключаться между ними при наборе текста. Для того чтобы добавить новый язык в клавиатуру iPhone вам нужно открыть приложение «Настройки» и перейти раздел «Основные».
Дальше нужно открыть подраздел «Клавиатура».
Здесь будут доступны разные настройки, которые касаются клавиатуры и набора текста. В частности, здесь можно включить или выключить такие функции как: автоматические прописные буквы, автоматическая коррекция текста, автоматические сокращения и многое другое. Для того чтобы добавить клавиатуру переходим в подраздел «Клавиатуры», который находится в самом верху экрана.
В результате появится список языков клавиатуры, которые используются на данный момент. Для добавления нового языка клавиатуры здесь нужно нажать на кнопку «Новые клавиатуры».
После этого появится список всех поддерживаемых языков. Здесь просто выбираем нужный язык, и он сразу будет добавлен в клавиатуру iPhone.
Кстати, в качестве нового языка можно выбрать «Эмодзи». В этом случае вы сможете вставлять Эмодзи практически в любом приложении.
Как удалить язык с клавиатуры iPhone
Аналогичным способом можно и удалять языки с клавиатуры iPhone, если они вам больше не нужны. Для этого заходим в настройки iPhone и переходим в раздел «Основные – Клавиатура – Клавиатуры». Здесь вы увидите текущий список языков. Для того чтобы удалить один из языков нажмите на кнопку «Изменить».
А потом нажмите на знак удаления, который находится слева от языка.
Также здесь можно менять порядок языков при их переключении. Для этого нужно нажать на кнопку справа от языка и не отпуская палец перетащить язык вверх или вниз списка.
Дополнительная информация
Кстати, как вы переключаетесь между разными языками на клавиатуре iPhone? Наверняка вы просто нажимаете на кнопку с иконкой глобуса до тех пор, пока не найдете нужный вам язык. Но, если на iPhone больше двух языков, то такой способ переключения будет не самым удобным. Вместо этого попробуйте нажать на иконку глобуса и подержать ее нажатой около секунды.
В результате появится всплывающий список, в котором можно будет быстро выбрать нужный вам язык. Также в этом списке есть ссылка на настройки клавиатуры.
Источник
Как добавлять или удалять языки на клавиатуре iPhone или iPad
При первой настройке iPhone или iPad в русскоязычных странах iOS автоматически добавляет в клавиатуру три базовые раскладки – английскую, русскую и эмодзи. Однако порой начинающие пользователи сталкиваются с проблемой добавления или удаления языка, о том как это сделать, расскажем в материале ниже.
Итак, представим ситуацию, когда неопытный пользователь (например, человек преклонного возраста), желает избавиться от раскладки со смайликами, а вместо нее добавить, например, немецкий язык. Сделать это довольно просто.
Как удалить язык (раскладку) виртуальной клавиатуры на iPhone или iPad
1. Откройте приложение Настройки и перейдите по пути: Основные → Клавиатура;
2. Выберите верхний пункт Клавиатуры;
К этому меню можно также добраться, если нажать и удерживать кнопку с изображением глобуса на клавиатуре, а в появившемся окошке выбрать пункт Настройки клавиатуры;
3. Сделайте свайп влево по той раскладке, от которой желаете избавиться;
4. Нажмите появившуюся кнопку Удалить.
Как добавить новый язык (раскладку) виртуальной клавиатуры на iPhone или iPad
1. Откройте приложение Настройки и перейдите по пути: Основные → Клавиатуры → Клавиатуры;
2. Раскройте меню Новые клавиатуры…;
3. Выберите нужную клавиатуру.
Как изменить порядок переключения языков на клавиатуре iOS
Изменить порядок переключения раскладок при наборе текста можно нажав кнопку Править в правом верхнем углу и потянув за иконку с изображением трех линий.
Источник
Как изменить язык на iPhone? — Пошаговая инструкция
Иногда случается, что новичкам-обладателям продукции Apple требуется изменить язык на айфоне. Система iOS наделена возможностью поддерживать большое количество популярных языков мира. Поэтому сегодня в статье подробно расскажем, как изменить язык на айфоне (на примере — с русского на английский, и обратно с английского на русский). Для наглядности все инструкции будут снабжены пошаговыми фото- и видеокомментариями.
Оглавление
Для каких устройств подходит статья
Приведенные в статье механизмы действий по настройке языка в айфоне будут актуальны для всех девайсов, которые на данный момент находятся в использовании и выпускаются в продажу. Поэтому, наши инструкции подойдут для следующих моделей iPhone:
- iPhone 5
- iPhone 6/6 plus
- iPhone 7/7 plus
- iPhone 8/8 plus
- iPhone X/Xs/Xr/Xs Max
- iPhone 11/11 Pro/11 Pro Max
- iPhone 12/12mini/12 Pro/12 Pro Max.
Пошаговая смена языка с русского на английский
Как же поменять язык в айфоне с русского на английский? Это сделать проще, чем если бы мы меняли, к примеру, язык с китайского на русский — в нашем случае все надписи настроек в телефоне будут на русском, и легче разобраться.
- Итак, заходим в меню Настройки на главном экране, выбираем в них пункт Основные.
Рисунок 1. Чтобы сменить язык на iPhone, заходим в Настройки
Рисунок 2. Выбираем меню Основные, чтобы перейти к смене языка
- Далее листаем вниз до пункта «Язык и регион», нажимаем его, и в новом окне жмём сверху «Язык iPhone» (напротив этой надписи стоит пока что русский).
Рисунок 3. Заходим в «Язык и регион», чтобы переключить язык на iPhone
Рисунок 4. Заходим в «Язык iPhone» для выбора другого языка
- Теперь из списка выбираем необходимый язык, на который будем переключать всю систему айфона, и нажимаем на него. Дожидаемся, пока айфон перезагрузится, и наслаждаемся использованием девайса на английском.
Рисунок 5. Выбираем из списка нужный язык (в данном случае — английский)
Пошаговая смена языка с английского на русский
Как переключить язык на айфоне обратно с английского на русский? Это так же несложно, сделаем все те же действия, что описаны в предыдущем пункте, только теперь все надписи в Настройках будут на английском.
- Заходим в раздел Settings (Настройки), выбираем меню General (Основные).
Рисунок 6. Для переключения языка с английского на русский, заходим в Settings
Рисунок 7. Выбираем раздел General, чтобы выйти к смене языка
- Заходим в пункт Language and region (Язык и регион), в нем выбираем iPhone Language (язык айфона). Далее, в списке языков жмём русский. Ждём перезагрузки айфона (несколько секунд), и убеждаемся, что iPhone снова работает на русском.
Рисунок 8. Нажимаем Language and region для перехода к смене языка
Рисунок 9. Выбираем iPhone Language, чтобы выйти к списку языков
Рисунок 10. Выбираем русский язык и нажимаем, чтобы снова переключиться на него
Выводы
Итак, в статье мы пошагово разобрали, как настроить язык на айфоне — в качестве примера, как переключиться с русского на английский, и обратно. Как мы видим, действия несложные и занимают всего несколько секунд. Надеемся, инструкции оказались понятными для наших читателей, и теперь даже новички с лёгкостью справятся с этой задачей.
Желаем удачи и комфорта в работе с Вашими Apple-девайсами!
Источник
Полезный трюк с языками в iOS, о котором нужно знать
Операционная система iOS таит в себе столько хитростей, что некоторые тонкости удается познать только тогда, когда испытаешь их на себе. Безобидная на первый взгляд установка японских эмодзи обернулась для меня интересным опытом с языками на iPhone.
После установки приложения из App Store, где нет поддержки русского языка, я ожидал, что его интерфейс будет на английском языке. Какого же было мое удивление, когда все меню программы оказались написаны иероглифами. Попробовал переустановить приложение, даже сменить магазин на американский и загрузить оттуда — не помогло.
При этом в других приложениях все было нормально: русский интерфейс чередовался с английским (там, где не было русского). За ответом я направился в основные настройки — раздел «Язык и регион». Здесь есть такой подраздел, как «предпочитаемый порядок языков». У меня он выглядел так: русский, японский, немецкий, английский. Поэтому, если приложение не поддерживало русский язык, оно автоматически отображало второй приоритетный язык — японский.
Порядок языков легко изменяется в меню «Правка», поэтому вскоре я пользовался приложением на английском языке, переустановка программы не потребовалась. Поскольку многие владельцы iPhone предпочитают переставлять языки на смартфоне в процессе изучения новых языков (так сказать, чтобы перед глазами всегда было напоминание), имейте ввиду.
Новости, статьи и анонсы публикаций
Свободное общение и обсуждение материалов
Лонгриды для вас
В YouTube снова завезли режим картинка-в-картинке. Правда, пока только в тестовом режиме, поэтому включать его нужна на сайте хостинга. Разбираемся, как это сделать и что ещё нового появилось в приложении видеосервиса
Когда в AirPods попадает вода, пользователи в панике совершают множество опасных ошибок. Попадание влаги — проблема, с которой может столкнуться каждый владелец AirPods. Следуя инструкциям, указанным в статье, вы сможете повысить шанс на жизнь вашего устройства.
Многие пользователи регулярно жалуются, что у них списывают деньги за подписки, которые они не оформляли. Разбираемся, кто на самом деле их оформляет, почему сами пользователи об этом узнают только по факту списания и как запросить у Apple возврат
Спасибо больше за статью. Действительно, может быть полезно. Хотя вот я сейчас зашёл в настройки и обнаружил, что у меня этот порядок вообще не выставлен был. Было написано просто «Другие языки». Интересно, как в этом случае ведут себя программы.
Источник