- Что такое VPN на iPhone
- Коротко о VPN
- Для чего нужен VPN в iPhone
- Как включить VPN на iPhone
- Как отключить VPN на iPhone
- VPN сервисы для iPhone
- Слабая защита Wi-Fi в iPhone: что это значит и как исправить?
- Видео:
- Как изменить шифрование Wi-Fi?
- Небезопасная сеть wifi iphone как решить
- Сначала выполните следующие действия
- Идентификатор SSID или Wi-Fi сетевое имя
- Скрытая сеть
- Аутентификация MAC-адресов или фильтрация
- Безопасности
- Режим 2,4 ГГц
- Режим Радио 5ГГц
- Канал
- 2.4 ГГц ширина канала
- 5 ГГц ширина канала
- Протокол DHCP
- Сервисы Определения Местоположения
- Беспроводной связи по Wi-Fi сети
Что такое VPN на iPhone
В последнее время много разговоров о VPN и его использовании на мобильном телефоне, например, на iPhone. Но, многие пользователи все еще не знают, что это за технология и для чего она нужна. Чтобы закрыть этот пробел в знаниях мы расскажем о том, что такое VPN на iPhone, для чего он нужен и как его включить.
Коротко о VPN
Для того чтобы понять, что такое VPN на iPhone нужно скачала разобраться в значении самого термина VPN. Данный термин является сокращением от Virtual Private Network, что можно перевести на русский как виртуальная приватная сеть. Такие сети используются в тех случаях, когда организовать реальную, физически существующую сеть невозможно или не рационально. Виртуальные сети передают данные через уже существующие сети, чаще всего через Интернет. При этом, благодаря шифрованию, вся передаваемая информация остается надежно защищённой, вне зависимости от надежности сети поверх которой работает виртуальная сеть.
Типичный пример использования виртуальной сети – это корпоративная сеть, которая объединяет несколько региональных отделений компании в одну общую компьютерную сеть. При построении такой сети не важно, как далеко расположены отделения компании друг от друга, так как данные все равно будут передаваться через Интернет.
Также, виртуальные сети могут использоваться и для решения других задач. Например, некоторые Интернет-провайдеры используют VPN для подключения пользователей к Интернету. Но, обычные пользователи, чаще всего, применяют VPN тогда, когда нужно обеспечить безопасность подключения к Интернету или обойти блокировку доступа к сайтам. Именно такой сценарий использования VPN чаще всего применяется на iPhone и других мобильных телефонах.
Для чего нужен VPN в iPhone
Как мы уже сказали, VPN может использоваться для решения разных задач. Ниже мы рассмотрим несколько наиболее типичных примеров, в которых VPN может применяться на iPhone или другом мобильном телефоне.
- Безопасное подключение к Интернету. При подключении к не защищенном Wi-Fi (например, в кафе, гостинице или аэропорте) вы оказываетесь в опасности, так как в этом случае ваши данные могут быть перехвачены и использованы посторонними. Для решения этой проблемы можно использовать VPN. Для этого нужно подключить iPhone к Wi-Fi и сразу включить VPN. После этого весь ваш трафик будет передаваться через зашифрованную виртуальную сеть, что защитит вас от утечки информации.
- Анонимность в Интернете. При работе в Интернете у вас может возникнуть необходимость скрыть свое реальное местоположение. Для решения этой задачи также можно использовать VPN. Подключите iPhone к Интернету любым удобным вам способом и включите VPN. После такого подключения ваш трафик пойдет через сервер VPN-провайдера, что скроет ваше реальное расположение.
- Обход ограничений. Во многих странах есть списки сайтов, доступ к которым заблокирован. Но, используя VPN эти ограничения можно обойти. Для этого просто подключаем iPhone к Интернету и включаем VPN. После этого ваш трафик пойдет через сервер VPN-провайдера, что позволит зайти на заблокированный ресурс. В данном случае важно понимать, что для обхода блокировок вам нужен VPN-сервер, расположенный в другой стране.
- Подключение к корпоративной сети. Используя VPN на iPhone, вы можете подключиться к виртуальной сети вашей компании и получить доступ ко всем ресурсам, которые присутствуют в такой сети. Например, это может быть доступ к внутреннему сайту, который работает только в сети и не доступен из Интернета.
Как включить VPN на iPhone
Для того чтобы включить VPN на iPhone его нужно сначала настроить. Для этого откройте настройки iPhone и перейдите в раздел «Основные – VPN».
В данном разделе нужно воспользоваться опцией «Добавить конфигурацию VPN».
После этого появится большое окно с настройками подключения к VPN. Тут необходимо правильно указать тип подключения, адрес сервера, а также ввести правильные данные для доступа. Подробную информацию о настройках, которые здесь нужно использовать вы можете узнать в поддержке вашего VPN-сервиса. После внесения всех настроек нужно сохранить подключение к VPN с помощью кнопки «Готово».
После настройки VPN подключения вернитесь на главный экран настроек iPhone. Здесь, рядом с Wi-Fi и Bluetooth, должен появиться переключатель VPN.
Переведите данный переключатель VPN в положение «Включено» и ваш iPhone автоматически подключится к VPN-сети.
Также нужно отметить, что многие VPN-сервисы имеют собственные приложения, которые значительно упрощают подключение к VPN. В этом случае нужно просто запустить приложение на iPhone и нажать на кнопку «Подключиться».
Как отключить VPN на iPhone
Если вы включали VPN на iPhone с помощью настроек, то для его отключения достаточно еще раз зайти в настройки и нажать на переключатель VPN. При этом удалять созданное подключение не обязательно.
Если же вы подключались к VPN с помощью приложения, то и отключаться нужно через него. В этом случае отключение через настройки не сработает.
VPN сервисы для iPhone
Как вы могли заметить, VPN включается очень просто. На iPhone для этого достаточно добавить новую конфигурацию и включить переключатель в главном меню настроек. Но, может возникнуть вопрос, где взять параметры, которые нужно указывать при создании конфигурации?
Для этого вам нужно выбрать VPN сервис, зарегистрироваться на его сайте и оплатить услугу согласно тарифам. После оплаты сервис выдаст вам подробные инструкции по настройке ваших устройств, там будут указаны адреса серверов, а также логин и пароль, который нужно указывать при создании конфигурации в настройках iPhone.
Обычно услуги таких сервисов оплачиваются помесячно, но если заплатить на год вперед, то можно заметно сэкономить. Также иногда доступен пробный период, в течение которого можно протестировать сервис не оплачивая услугу.
Ниже мы рассмотрим несколько проверенных сервисов, которые обеспечивают стабильное подключение и высокую скорость интернета.
HideMy.name – простой и доступный VPN сервис с быстрым и стабильным подключением. Главное преимущество данного сервиса – это доступная цена.
Месячный тариф здесь стоит всего 470 рублей. Но, если оплатить услугу на полгода, то цена будет составлять 250 рублей, а при оплате на год вперед – всего 190 рублей. Возможен возврат средств (в течении 30 дней).
При этом сервис предлагает обширную сеть серверов, которые распределены по всему миру. Есть сервера в Северной Америке, Европе и Азии. Скорость интернета 70 мбит/с или выше, подключение стабильное. Есть приложение для iPhone, которое позволяет подключиться в один клик, без настройки конфигурации. Перейти >>>
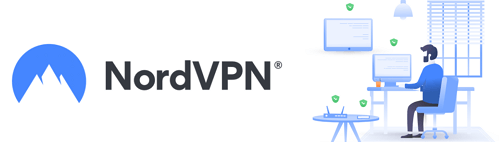
Источник
Слабая защита Wi-Fi в iPhone: что это значит и как исправить?
Многим пользователям кажется, что обновления iOS мало влияют на основную логику работы системы. Но часто в ней появляются такие функции, которые могут ввести нас в заблуждение, а то даже и напугать.
Видео:
Например, многие пользователи с удивлением вдруг узнали, что давно используемая ими на работе или дома Wi-Fi сеть считается небезопасной. Такое предупреждение стало появляться на устройствах с iOS 14 (и более новых). И это уведомление заметили многие. Что же делать в такой ситуации – спешно менять настройки сети или же просто игнорировать сообщение? Давай разберемся в этой ситуации.
Сообщение о том, что соединение по Wi-Fi имеет слабый уровень безопасности, появилось на устройствах с iOS, обновленных до версии 14. Увидеть подобное предупреждение можно, пройдя по пути Настройки → Wi—Fi. Ниже текущего соединения может появиться угрожающая фраза: «Слабый уровень безопасности» или «Слабая защита». Если же нажать на само подключение, то в открывшемся окне будет подробна описана причина предупреждения. Apple более не считает используемый вами протокол шифрования надежным, рекомендуя обратить внимание на другие варианты, более безопасные.
Шифрование трафика при работе в Wi-Fi сетях является необходимой мерой – ведь так осуществляется защита передаваемой информации. Шифрованные данные нет смысла перехватывать и хранить, да и подменить их не получится, если это захотят осуществить некие третьи лица. Если же работать в открытых беспроводных сетях, то злоумышленники смогут просмотреть историю поисковых запросов в браузере, список посещенных вами браузеров, увидеть запускаемые приложения и вообще получить немало ценной информации, в том числе и географическую позицию.
Именно поэтому были разработаны специальные протоколы шифрования. Наиболее известными из них являются:
- WEP
- WPA
- WPA2 TKIP
- WPA2 AES
- WPA3
В этом списке элементы расположились в порядке возрастания их надежности. Другими словами, пользоваться WPA можно уже с риском для себя, а вот WPA3 гарантирует наиболее высокий уровень защиты. Шифрование WEP настолько устарело, что пользоваться им точно не стоит. Имеются и другие промежуточные варианты, чаще всего это компромиссы относительно стандартных вариантов, например, WPA2 AES в Apple считают достаточно безопасным, тогда как WPA2 TKIP – нет.
Иногда приходится прибегать как раз к WPA2 AES, ведь многие старые роутеры просто не умеют работать с современными продвинутыми протоколами шифрования.
Как изменить шифрование Wi-Fi?
Вы можете просто переключиться на более надежный стандарт шифрования. Это и поможет защитить информацию, и уберет предупреждение в iOS. Вот только перед тем, как осуществить следующие настройки, убедитесь, что вы точно сможете вернуться к прежним, если вдруг это понадобится. Возможно, ваши устройства не смогут подключиться к беспроводной сети с новыми настройками – сможете ли вы попасть на роутер? Сделать это можно будет только подключившись к нему с помощью кабеля. А вот порядок действий для смены шифрования:
1. В браузере введите адрес вашего роутера. Обычно это 192.168.0.1 или 192.168.1.1 (бывает и 192.168.100.1).
2. Для авторизации введите ваши учетные данные для доступа к устройству. Изначально на роутере с завода устанавливается комбинация admin/admin (root/admin) или же информация для входа указывается на этикетке сзади/снизу устройства.
3. Перейдите в настройки беспроводной сети (WLAN). Здесь и и осуществляется переключение типа шифрования. Для сетей 2,4 и 5 ГГц могут быть отдельные настройки, обратите на это внимание.
4. На вкладке «Шифрование» выберите вариант WPA2 AES или WPA3, это самые надежные опции. Вот только WPA3 присутствует далеко не на всех роутерах. Сохраните настройки.
Имейте ввиду, что режим аутентификации WPA2 с режимом шифрования TKIP или TKIP&AES и режим аутентификации WPA2 с режимом шифрования AES это не идентичные опции. Только WPA2 AES считается надежным методом защиты.
5. Обычно изменения сразу же вступают в силу, но для надежности роутер можно перегрузить.
После переключения протокола на более надежный уведомление iOS пропадет.
Вот только если изменения в двухдиапазонном роутере вносить только для одной из частот (2,4 или 5 ГГц), то предупреждение останется. Так что, задумавшись о своей безопасности, не стоит предпринимать частичные меры.
Источник
Небезопасная сеть wifi iphone как решить
С Wi-Fi-роутер (или Wi-Fi базовой станции) настройки для всех компьютеров Mac и устройств iOS. Они обеспечивают максимальную производительность, безопасность и надежность при использовании Wi-Fi Интернет.
Эта статья предназначена для сетевых администраторов и других лиц, которые управляют их собственной сети. Если вы пытаетесь подключиться к Wi-Fi сети, в одной из этих статей поможет:
Сначала выполните следующие действия
Прежде чем изменить параметры, выполните следующие действия:
- Убедитесь, что ваш Wi–Fi с роутера до дата. Для аэропорта «капсулу времени», аэропорт Крайний, или аэропорт Экспресс базовой станции, проверьте наличие последней версии прошивки через утилиту Airport.
- Убедитесь, что ваш Wi-Fi устройств, поддерживающих параметры, рекомендованные в этой статье.
- Если возможно, сделайте резервную копию вашего Wi–Fi настройки маршрутизатора.
- Забыть или удалить в Wi-Fi Настройки для вашей сети с любого устройства, которые подключаются к вашему Wi-Fi роутер. Это позволит избежать подключения устройств к сети с использованием старой конфигурации. Вам потребуется подключить эти устройства к сети, когда вы закончите применения новых параметров.
- Настройте все Wi–Fi роутеры в одной сети с одинаковыми настройками. В противном случае, возникнут проблемы с подключением устройств к вашей сети, или сеть будет работать нестабильно.
- Если вы используете двухдиапазонный Wi–Fi маршрутизатор, настроить обе группы имеют одинаковые параметры, если иное не указано ниже.
Идентификатор SSID или Wi-Fi сетевое имя
Идентификатор SSID (идентификатор набора служб), или сетевое имя, которое идентифицирует вашу Wi-Fi сеть для пользователей и других Wi-Fi устройств. Оно является чувствительным к регистру.
Значение: любое уникальное имя
Выбрать имя, которое является уникальным для вашей сети и не используется в других близлежащих сетей или сетей, с которыми вы столкнетесь. Если ваш маршрутизатор пришел с SSID по умолчанию, это особенно важно, чтобы изменить его на другое уникальное имя. Некоторые общие стандартные имена SSID, чтобы избежать в Linksys, Netgear может, длинк, беспроводной, 2wire, и по умолчанию.
Если ваш SSID не является уникальным, бесплатным Wi-Fi устройств будет иметь проблемы с идентификацией сети. Это может привести к невозможности автоматического подключения к сети, или подключиться к другим сетям, которые разделяют один и тот же SSID. Это может также предотвратить доступ Wi-Fi устройств с помощью всех маршрутизаторов в сети, или предотвратить их от использования всех доступных каналов маршрутизатора.
Скрытая сеть
Скрытые сети не транслируют свои имена SSID по Wi-Fi Интернет. Этот параметр может быть неправильно называют закрытой сети, и соответствующие видимых государство можно рассматривать как эфир.
Поскольку скрытые сети не транслируют свои имена SSID, устройства, возможно, потребуется больше времени, чтобы их найти и подключиться к ним. Скрытие сеть не защитить Wi-Fi сеть, поскольку SSID по-прежнему могут быть обнаружены другими способами. Вы всегда должны включить безопасность на Wi-Fi роутер.
Аутентификация MAC-адресов или фильтрация
Ограничивает доступ к Wi-Fi маршрутизатор к устройствам с конкретными Mac (управление доступом к среде) адрес.
Когда эта функция включена, пользователь может настроить список MAC-адресов для Wi-Fi роутера, и ограничить доступ к устройствам, адреса которых указаны в списке. Устройства с MAC-адреса нет в списке, не смогут подключаться с помощью Wi-Fi сети. MAC-адреса могут быть легко изменены, так что не полагайтесь на них, чтобы предотвратить несанкционированный доступ к сети.
iOS 8 и позже используется случайный MAC-адрес, когда работает Wi-Fi Интернет сканы. Сканирование выполняется, когда устройство не подключено через Wi-Fi сеть и процессор спит. Устройства процессор переходит в режим сна после выключения экрана. Работает Wi-Fi на сканирование, чтобы определить, может ли пользователь подключиться к предпочитаемой беспроводной сети. Обеспечение Wi-Fi Интернет сканы выполняться, когда устройство использует Службы геолокации для приложений, которые используют определение местоположения, например, на основе определения местоположения напоминания, чтобы определить, если устройство находится в определенном месте.
Безопасности
Параметр безопасности определяет, какой тип проверки подлинности и шифрования вашего Wi-Fi-роутер, который позволяет контролировать доступ к сети и указать уровень конфиденциальности данных, передаваемых через воздух.
Значение: WPA2-персональная (AES)
WPA2-персональная (AES) в настоящее время является самой надежной формой защиты предлагается по Wi-Fi, и рекомендуется для всех применений. При включении режима WPA2, обязательно выберите надежный пароль , который не смогут угадать третьими лицами.
Если у вас есть пожилых Wi-Fi устройств, которые не поддерживают WPA2-персональная (AES), хороший второй выбор шифрования WPA/WPA2 в режима, также известный как WPA смешанном режиме. Этот режим позволяет более новых устройств использовать более надежное шифрование AES и WPA2, и в то же время позволяя более старыми устройствами для подключения со взрослыми WPA-шифрования с TKIP. Если ваш Wi-Fi маршрутизатор не поддерживает режим WPA или WPA2, WPA-личный режим (TKIP) — это следующий лучший выбор.
Для совместимости, надежности, производительностии безопасности WEP не рекомендуется. WEP-это небезопасный и функционально устарели. Если вы должны выбрать между WEP и TKIP, выберите TKIP.
Из-за серьезных недостатков безопасности WEP и WPA шифрование TKIP шифрования устарели и настоятельно не рекомендуется. Эти режимы используются только в случае необходимости для поддержки действующими Wi-Fi устройств, которые не поддерживают AES-шифрование WPA2 и не может быть обновлена для поддержки алгоритма AES и WPA2. Устройства, использующие эти устаревшие методы шифрования не может воспользоваться всеми преимуществами производительности и других особенностей 802.11 n и 802.11 ac. В результате этого, Wi-Fi Альянс направил в беспроводной индустрии по отказу WEP и WPA шифрование TKIP.
Если безопасности нет или небезопасном режиме, который вы используете без проверки подлинности или шифрования. Каждый может присоединиться к вашей Wi-Fi сети, использовать ваше интернет-соединение, доступ к любому общему ресурсу в сети, и читать любой трафик, передаваемый по сети. Используя незащищенной сети не рекомендуется.
Режим 2,4 ГГц
Этот параметр определяет, какие версии стандарта 802.11 n/переменного тока в сети используется для беспроводной связи в диапазоне 2,4 ГГц.
Значение: Auto или 802.11 n/ас
Маршрутизаторы, поддерживающие стандарт 802.11 должен быть настроен для 802.11 n/ac для максимальной скорости и совместимости. Различных Wi-Fi роутеров поддерживают различные режимы радио, поэтому параметр варьируется в зависимости от маршрутизатора. В общем, включите поддержку всех режимов. После этого устройства могут автоматически выбирать самый быстрый поддерживаемый режим общения. Выбор подмножества доступных режимов предотвращает некоторые устройства от подключения. Например, устройства стандарта 802.11 ac не может подключиться к Wi-Fi-роутер в режиме 802.11 n-только. Также, выбирая подмножество доступных режимов может вызвать помехи с близлежащих существующих сетей, и поблизости устаревших устройств может мешать вашей сети.
Режим Радио 5ГГц
Этот параметр определяет, какие версии стандарта 802.11 a/b/г/N стандартной сети используются для беспроводной связи в диапазоне 5 ГГц. Новые стандарты поддерживают более высокую скорость передачи, и старые стандарты обеспечивают совместимость со старыми устройствами и дополнительным диапазоном.
Значение: Auto или 802.11 n/ас
Маршрутизаторы, поддерживающие стандарт 802.11 n должна быть настроена для режим 802.11 n/ac для максимальной скорости и совместимости. Различных Wi-Fi роутеров поддерживают различные режимы радио, поэтому параметр варьируется в зависимости от маршрутизатора. В общем, включите поддержку всех режимов. После этого устройства могут автоматически выбирать самый быстрый поддерживаемый режим общения. Выбор подмножества доступных режимов предотвращает старых устройств от подключения. Например, устройства стандарта 802.11 ac не может подключиться к Wi-Fi-роутер в режиме 802.11 n-только. Также, выбирая подмножество доступных режимов может вызвать помехи с близлежащих существующих сетей, и поблизости устаревших устройств может мешать вашей сети.
Канал
Этот параметр определяет, какой канал вашего Wi-Fi маршрутизатор использует для общения.
Для лучшей производительности, выбирайте режим «авто» и пусть на Wi-Fi роутер выбрать лучший канал. Если этот режим не поддерживается ваш Wi-Fi маршрутизатор, выбрать канал, свободный от других Wi-Fi роутеров и других источников помех. Читайте о возможных источниках помех.
2.4 ГГц ширина канала
Ширина канала определяет, насколько большой «трубой» для передачи данных. Однако более широкие каналы более подвержен помехам и, скорее всего, мешать работе других устройств. В 40МГц канал иногда называется шириной канала, и 20МГц канал-это узкий канал.
Использовать каналы шириной 20 МГц в диапазоне 2,4 ГГц. Через каналы 40 МГц в диапазоне 2,4 ГГц, может вызвать проблемы производительности и надежности сети, особенно в присутствии других Wi-Fi сетей и других 2.4 ГГц устройств. В 40МГц канала также может вызвать помехи для других устройств, которые используют этот диапазон, такие как устройства Bluetooth, беспроводные телефоны, а также соседних беспроводных сетей. Маршрутизаторы, которые не поддерживают каналы 40 МГц в диапазоне 2,4 ГГц поддерживают каналы шириной 20 МГц.
5 ГГц ширина канала
Ширина канала определяет, как большой «трубы», доступной для передачи данных. Более широкие каналы более чувствительны к помехам, и, скорее всего, мешать работе других устройств. Вмешательство является менее важной проблемой в диапазоне 5 ГГц, чем в диапазоне 2,4 ГГц. В 40МГц канал иногда называется шириной канала, и 20МГц канал-это узкий канал.
Значение:
Для точек доступа 802.11 n, частотный диапазон 5 ГГц на 20 МГц и 40 МГц.
Для точек доступа 802.11 ac, частотный диапазон 5 ГГц на 20 МГц, 40 МГц и 80 МГц.
Для лучшей производительности и надежности, поддержка любой ширины канала. Это позволяет устройствам использовать наибольшая ширина их поддержки, что приводит к оптимальной производительности и совместимости. Не все клиентские устройства поддерживают 40МГц каналы, поэтому не включайте 40МГц-только режим. Устройства, которые поддерживают только каналы шириной 20 МГц не может подключиться к Wi-Fi-роутер в 40МГц-только режим. Аналогично, не позволяют 80МГц-только режим, или только клиенты, поддерживающие 802.11 ac будет иметь возможность подключиться. Маршрутизаторы, которые не поддерживают 40МГц или 80МГц каналы поддерживают каналы шириной 20 МГц.
Протокол DHCP
Протокол динамической конфигурации хоста (DHCP) назначает адреса для идентификации устройств в сети. После назначения, устройства используют эти адреса для общения друг с другом и с компьютерами в Интернете. Функциональность DHCP-сервер может рассматриваться как аналог телефонной компании, раздавать номера телефонов, которые клиенты могут использовать для вызова других людей.
Значение: включен, если это единственный DHCP-сервер в вашей сети
Там должен быть только один DHCP-сервер в вашей сети. Этот сервер может быть встроен в ваш кабельный модем, DSL-модем или маршрутизатор. Если более одного устройства, поддерживающие DHCP, вы, вероятно, увидеть разрешать конфликты и проблемы с доступом к Интернету или другим ресурсам в сети.
Преобразование сетевых адресов (NAT) обеспечивает преобразование адресов в интернете и локальной сети. Функциональные возможности провайдера NAT-это как работник в офис почтовой службы, который принимает бизнес-адрес и имя сотрудника на входящие письма и заменяет их назначения номер офиса в здании. Это позволяет людям вне бизнеса, чтобы отправить информацию для конкретного человека в здании.
Значение: включен, если это единственный маршрутизатор обеспечение службы NAT в вашей сети
Как правило, включить NAT только на устройстве, которое выступает в качестве маршрутизатора для вашей сети. Это, как правило, кабельный модем, DSL модем или автономный маршрутизатор, который также может выступать как Wi-Fi роутер. Через NAT на более чем одном устройстве называется двойной NAT, и это может привести к проблемам с доступом к Интернет, такие как игры, передача голоса по IP-протоколу (VoIP), виртуальные частные сети (VPN), и обменом данными между различными уровнями NAT в локальной сети.
Поддержка WMM (WiFi и мультимедиа) приоритизирует сетевой трафик в соответствии с четырьмя категориями: голос, видео, все усилия, и фон.
Все 802.11 n и 802.11 ac точка доступа необходимо включить WMM в их конфигурации по умолчанию. Отключение WMM может вызвать проблемы для всей сети, а не только продукции Apple в сети.
Сервисы Определения Местоположения
В некоторых странах или регионах нормативных актов, затрагивающих беспроводного сигнала и использование Wi-Fi каналов. Когда вы путешествуете в другие страны или регионы, убедитесь, что ваши устройства геолокация включена, так что вы можете подключиться к Wi-Fi сети в этой стране или регионе.
На компьютере Mac:
- Выберите меню Apple > Системные настройки, а затем нажмите Безопасность и конфиденциальность.
- Нажмите кнопку
в углу окна, а затем введите свой пароль.
- В разделе Конфиденциальность выберите местоположение, затем выберите Включить Службы геолокации.
- Прокрутите список приложений и служб, нажмите кнопку Обзор рядом с системными службами.
- В диалоговом окне детали, выберите Wi-Fi сетей.
На вашем iPhone, iPad или iPod касание:
- Перейдите в раздел Настройки > Конфиденциальность, затем включите Службы геолокации.
- Перейдите к нижней части списка, нажмите «Системные службы», затем включите Wi-Fi сетей.
Беспроводной связи по Wi-Fi сети
Беспроводной связи по Wi-Fi сети-это Сети, настроенные на ваш носитель и их партнеров. Айфон относится к ним, как известно, сети и автоматически подключается к ним. Если вы видите «предупреждения о конфиденциальности» под названием сети вашего оператора в Wi-Fi Настройки, ваш сотовый личности может быть раскрыт, если вредоносная точка олицетворяет вашего оператора сети Wi-Fi сети.
Чтобы предотвратить автоматическое вступление вашего оператора сети Wi-Fi сети, нажмите Настройки > Wi-Fi Интернет. Коснитесь рядом с сетевым именем, а затем отключить автоматическое присоединение.
Информация о продуктах, произведенных не компанией Apple, или о независимых веб-сайтах, неподконтрольных и не тестируемых компанией Apple, не носит рекомендательного характера и не рекламируются компанией. Компания Apple не несет никакой ответственности за выбор, функциональность и использование веб-сайтов или продукции. Apple не делает никаких заявлений относительно стороннего точность сайт или надежность. Риски, связанные с использованием Интернета. Обратитесь к поставщику за дополнительной информацией. Другие названия компаний и продуктов могут быть товарными знаками их соответствующих владельцев.
Источник
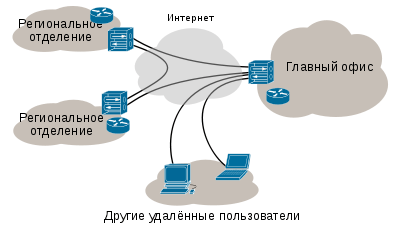
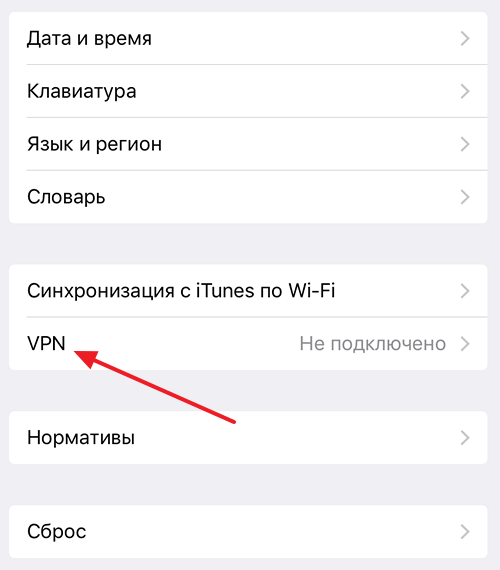
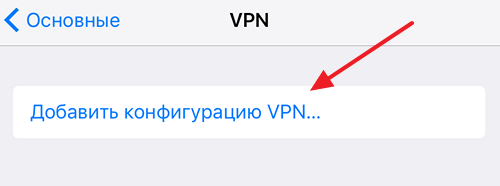
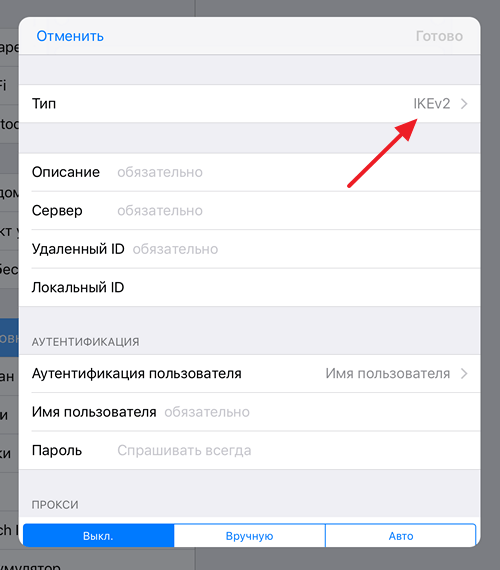
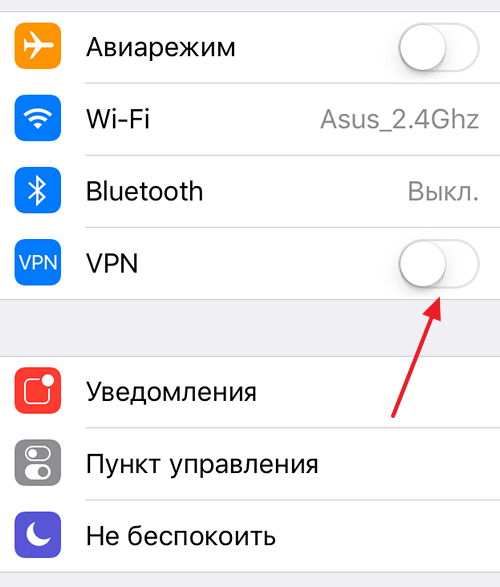
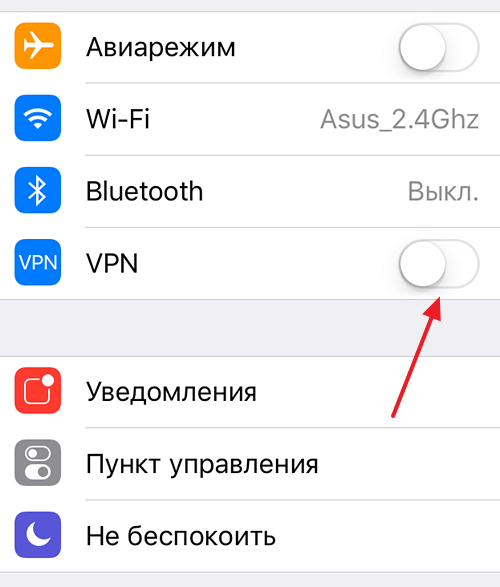
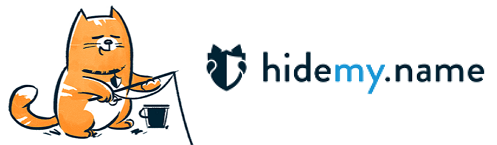
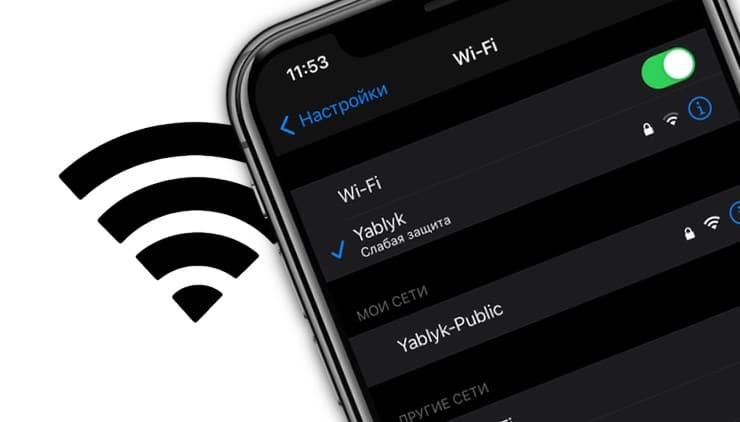
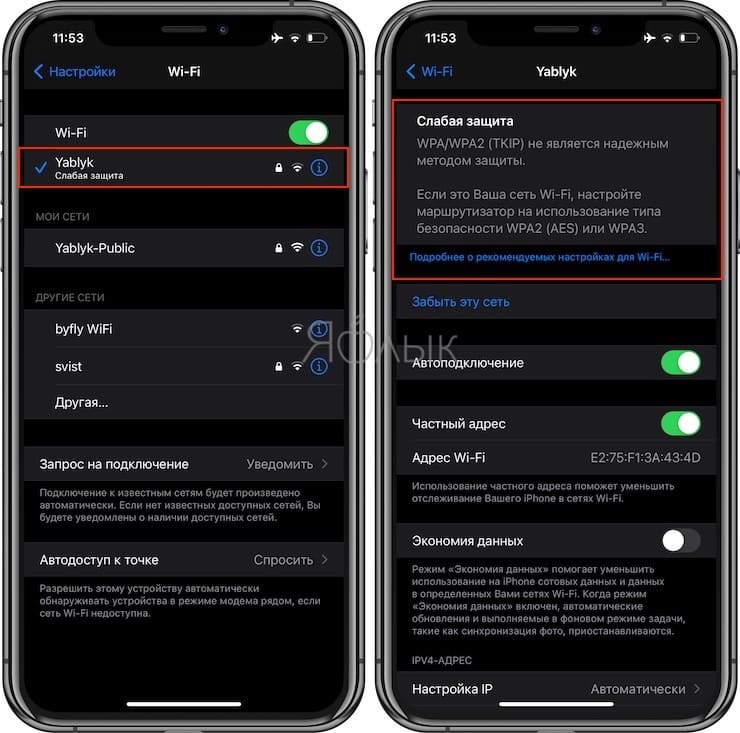
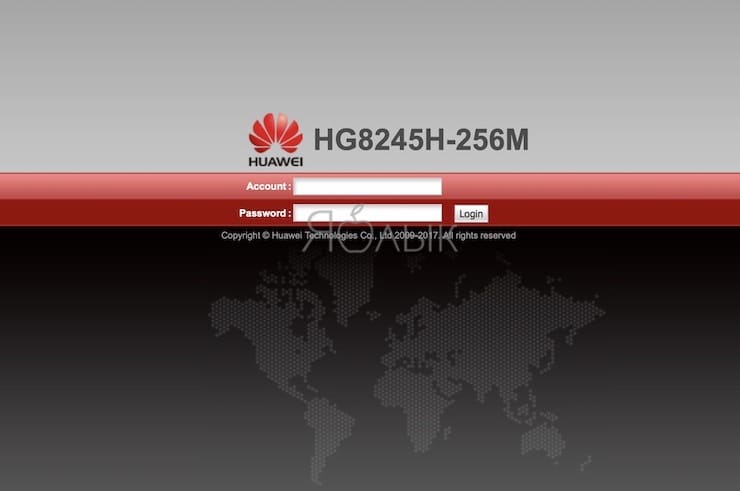
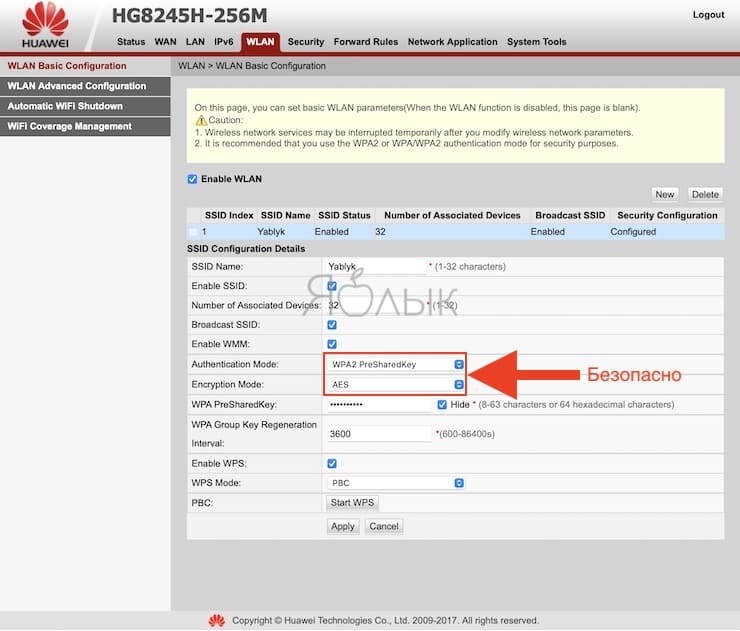
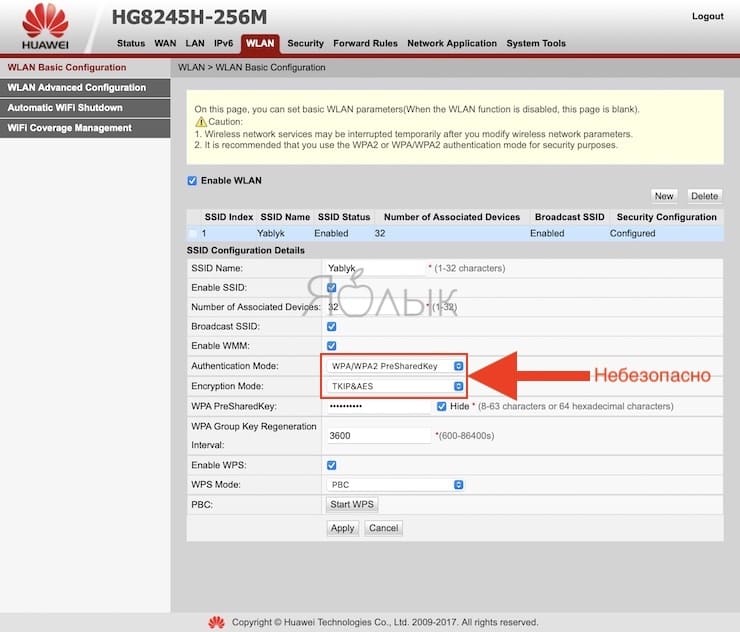
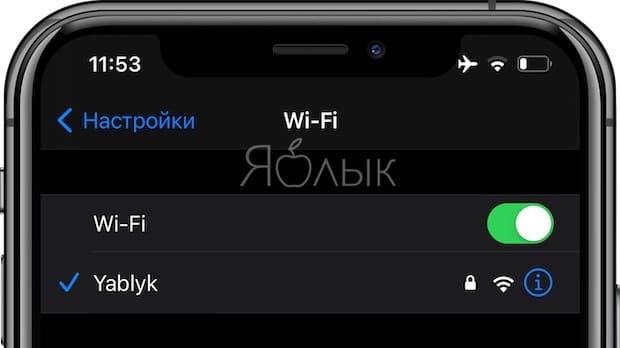

 в углу окна, а затем введите свой пароль.
в углу окна, а затем введите свой пароль.


