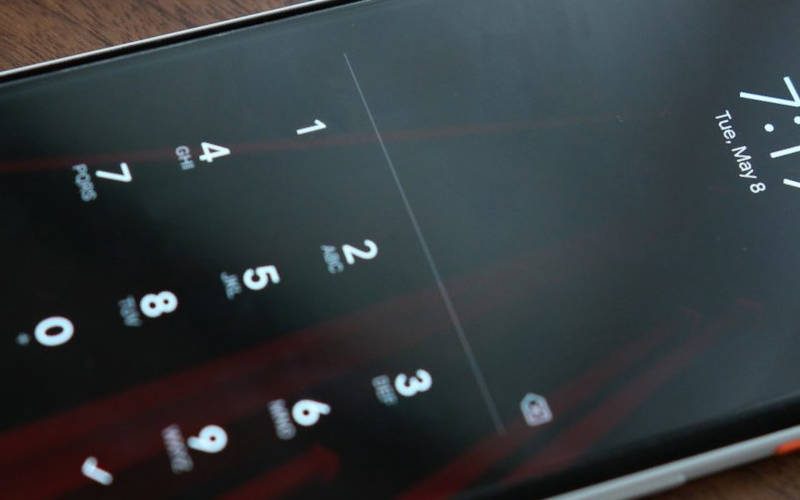- Как убрать блокировку экрана на Андроиде
- Убираем Пин-код или графический ключ, если помним пароль
- Как убрать блокировку экрана на Андроиде если забыл пароль
- Способ 1: С помощью службы поддержки Google
- Что делать если забыт пароль от Google аккаунта
- Способ 2: Восстановление доступа к телефону через почту
- Способ 3: Снимаем блокировку экрана с помощью входящего вызова
- Способ 4: Снимаем блокировку, используя разряженную батарею
- Способ 5: Сбросить Андроид до заводских настроек
- Краткая инструкция сброса к заводским настройкам
- Как отключить блокировку экрана на Android
- Какой бывает блокировка дисплея на операционной системе Android
- ПИН-код для блокировки дисплея — что это такое
- Пароль на Андроид: отличия от ПИН-кода
- Графический ключ на OS Android
- Блокировочный экран без кода
- Разблокировка функцией распознавания лиц на Андроид
- Сканер отпечатка пальца
- Как отключить блокировку экрана на Андроид
- Андроид 2.х
- Андроид 4.х
- Android 5.x
- Android 6, 7 версий
- Для устройств от Samsung
- Как убрать, снять или отключить блокировку экрана на Android телефоне
- Какие бывают виды блокировок экрана на Андроиде?
- Как убрать блокировку экрана на Андроиде?
- Как обойти блокировку, если вы забыли пароль?
- Что делать, когда на экране сообщение «Запрещено администратором»?
Как убрать блокировку экрана на Андроиде
Иногда хочется обезопасить свои личные данные паролем на телефоне, скрыв, к примеру, фотографии или файлы. Но через время вы можете его забыть, если это был пин-код или графический ключ, знак которого просто не сходится с тем, который вы вводите сейчас. Тогда и возникает вопрос, как убрать блокировку экрана на Андроиде. В этой статье мы подробно рассмотрим несколько вариантов, если нужно просто убрать пароль, но вы не помните где это делается, или если забыли пин-код от смартфона.
Обновление актуальности информации и правка некоторых фрагментов текста — 08.03.2018
Убираем Пин-код или графический ключ, если помним пароль
Для того, чтобы снять с блокировки смартфон, нужно проделать следующее:
- После того, как устройство перешло в ждущий режим, оно блокируется. Для этого достаточно нажать на кнопку выключения. Далее нужно ввести ключ или пароль установленный ранее.
- Чтобы изменить или полностью удалить существующие настройки, вы должны перейти в «настройки» где найдете поле «Безопасность» (возможно этот пункт скрывается под вкладкой больше настроек). После этого вы найдете поле «Блокировка экрана».
- Далее потребуется ввести старый пароль.
- Далее убираем блокировку экрана, нажмите «Нет».
Как убрать блокировку экрана на Андроиде если забыл пароль
Чтобы использовать простой способ удаление пароля, нужно помнить пароль, который был задан ранее. Но вот что делать, если он был забыт, и возможности снять блокировку, нет.
Способ 1: С помощью службы поддержки Google
Начнем с самого простого. Если смартфон был привязан к аккаунту Google, то можно обратиться за помощью в службу поддержки. Опишите вашу проблему и отправьте запрос. Обычно поддержка отвечает на подобные заявки быстро (в течении суток). Если все данные будут подтверждены, на почту придет уведомление о разблокировке устройства. При этом вам предстоит вспомнить пароль и логин от аккаунта Google, который подключен на Андроиде. Именно с его помощью можно восстановить устройство в случае забытого пароля блокировки.
Что делать если забыт пароль от Google аккаунта
Очень часто пользователь забывает не просто пароль от своего смартфона, но и пароль от аккаунта Гугл (полная статья по восстановлению доступа к Гугл аккаунту на Андроид). В таком случае естественно отпадает возможность разблокировки экрана устройства. Но можно использовать компьютер (или другое устройство), с помощью которого можно будет восстановить пароль от Гугл почты. При этом многое будет зависеть и от программы, которая использовалась для блокировки экрана.
Способ 2: Восстановление доступа к телефону через почту
После пяти раз неправильно введенного пароля, пользователь получит предупреждение о том, что устройство было на какое-то время заблокировано, но при этом на экране появится надпись «Забыли пароль?». Именно она является нашей целью. Нажав на нее, вам предложат ввести e-mail, к которому привязано устройство (отличным примером послужит смартфоны Xiaomi или Samsung, у которых встроенные аккаунты с почтой и паролями). Введите почту и пароль, и если все правильно -вы сможете разблокировать устройство.
Но данный метод подойдет только в том случае, если телефон подключен к интернету. Если подключения нет, то придется его перегрузить. После перезагрузки на некоторое время появится шторка уведомлений, которую нужно потянуть вниз и подключить Wi-Fi или же другую сеть.
Проблема кроется в другом. У некоторых может стоять блокировка использования шторки уведомлений, и этот способ не будет работать.
Если не получилось, то войдите в «Экстренный вызов» и введите вот это на экране — *#*#7378423#*#*. Появится окно, в котором вам потребуется нажать «service tests — wlan», а затем подключиться к сети Wi-Fi. Если по близости нет сети Wi-Fi , то используйте мобильный интернет.
Способ 3: Снимаем блокировку экрана с помощью входящего вызова
На заблокированный телефон нужно совершить звонок. Далее мы берем трубку и отвечаем. После чего ставим вызов на удержание и направляемся в «Настройки» телефона. Оттуда заходим в «безопасность», после чего убираем блокировку телефона.
Не всегда работает, особенно на Андроид 6 и выше. Актуально в большинстве случаев только на 4.4.
Способ 4: Снимаем блокировку, используя разряженную батарею
Когда батарея будет совсем разряжена, устройство покажет на экране сообщение. Оттуда вам потребуется зайти в «Состояние батареи». После этого у вас появится доступ к настройкам, и там попробуйте убрать пароль.
Способ 5: Сбросить Андроид до заводских настроек
Самый простой метод из всех – это откатить систему до начального состояния. Единственный минус такого способа в том, что при сбросе до заводских настроек, сотрутся не только все пароли и формы, которые были заполнены пользователем, но и возможно нужная информация в виде телефонной книги. Смартфон будет чист как стеклышко, ведь на нем не останется ни какой системной информации. Правда все, что было записано на карту памяти, все же сохранится, но это наверно и к лучшему.
Чтобы избежать удаления необходимой информации, раз в несколько недель проводите резервное копирование. Также нужные материалы без труда можно хранить или в облачном хранилище, где предоставляются еще и бесплатные дополнительные гигабайты, или непосредственно в самом Google-аккаунте.
Не забывайте, что во время тяжелых неполадок на телефоне (смартфон упал и перестал включаться, вы случайно занесли опасный вирус и т. д.), может страдать и SD-карта. Поэтому перед началом всех новых операций, затрагивающих каким-то образом операционную систему, извлекайте флеш-накопитель. Как только проведете все процессы — можете спокойно вставлять дополнительную память обратно.
Краткая инструкция сброса к заводским настройкам
Напоминаем о ссылке на полную статью по этому вопросу, но если вам лень читать, попробуйте воспользоваться данной небольшой инструкцией.
- Заходим в меню «Recovery». Стоит отметить, что у каждого смартфона есть свой алгоритм входа туда.
- После того как получилось войти, жмем «Factory Reset», далее нажимает подтвердить.
- Ждем пару минут, если все прошло успешно высветится надпись.
- Перезагружаем устройство, нажав на соответствующею кнопку.
Кстати, не забудьте зарядить телефон, ведь если заряд будет меньше половины, вы просто можете не включить устройство после отката настроек и получить кирпич.
Если же не один из методов не был успешным, подробно опишите вашу проблему в комментариях, и мы сразу же ответим.
Источник
Как отключить блокировку экрана на Android
Операционная система Андроид предлагает пользователю настройки, защищающие личную информацию. Блокировка дисплея — это одна из таких функций. На телефоны устанавливаются различные способы защитить экран от разблокировки. Это предотвращает кражу данных при попадании устройства в руки злоумышленника. У некоторых пользователей не получается запомнить или привыкнуть к блокировке. Решение — отключить блокировку. Как быстро избавиться от защиты при разблокировке?
Какой бывает блокировка дисплея на операционной системе Android
Разработчики этой платформы предлагают пользователям несколько стандартных видов защиты. Каждый владелец устройства найдет то, что будет наиболее удобным для него:
- ПИН-код;
- пароль;
- графический ключ;
- блокировочный экран без кода;
- FaceID или доступ по лицу;
- сканер отпечатка пальца.
Стоит отметить, что не во всех смартфонах есть последние два типа блокировочных экранов. Кроме этих шести пунктов, есть возможность установить стороннее программное обеспечение из официального магазина Google Play Market. Разработчики приложений создают свои методы для защиты заблокированного экрана.
ПИН-код для блокировки дисплея — что это такое
Это один из наименее распространенных способов защитить смартфон. Хоть у метода есть преимущества, большинство владельцев современных устройств с ОС Android предпочитают использовать сканер отпечатка пальца или систему распознавания лиц. Суть PIN заключается в использовании 4-значного набора цифр. Основной плюс способа — число легко запомнить. Также это надежная защита, так как существует около десяти тысяч вариантов. Однако большинство людей привязывают ПИН-код к личной информации, например, день рождения. В таком случае злоумышленник легче получит доступ к файлам.
При разблокировке пользователь видит перед собой поле и клавиатуру, на которой только цифры. На некоторых прошивках вместо поля расположены четыре квадрата под каждый символ.
Пароль на Андроид: отличия от ПИН-кода
Этот метод похож на PIN. Единственное, чем отличается — при использовании пароля у пользователя есть возможность ввести больше четырех цифр. Кроме того, разрешается использовать для защиты буквы и символы. Однако тут есть небольшой недостаток: владельцы смартфонов часто устанавливают слишком сложный пароль и забывают комбинацию. Приходится пользоваться различными методами экстренной разблокировки.
Графический ключ на OS Android
Один из самых распространенных способов блокировать аппарат — использовать графический ключ. Он пользуется спросом на телефонах без сканеров. Его суть заключается в сетке, расположенной на главном экране: девять точек, которые нужно соединить в определенной последовательности. Как правило, пользователю дается 3 или 4 попытки. Можно устанавливать код, использующий все точки, а можно только несколько. На всех устройствах есть минимальное ограничение. Чтобы не забыть комбинацию, рекомендуется использовать какой-нибудь узор.
Блокировочный экран без кода
Поскольку этот метод нельзя считать надежным, его не стоит использовать для защиты информации. Чтобы попасть на рабочий стол — достаточно провести пальцем по дисплею. На разных устройствах вектор отличается. Иногда при помощи свайпов можно открыть какую-нибудь программу. К примеру, камеру. Как правило, этот блокировочный экран стоит на Андроиде по-умолчанию. Если его отключить, то после нажатия на клавишу питания на боковом или верхнем торце устройства появится сразу рабочий стол. Одно из предназначений способа — защита от случайных действий, если смартфон разблокируется в кармане.
Разблокировка функцией распознавания лиц на Андроид
Это один из самых удобных, но наименее надежных методов. Суть его работы заключается в том, что владелец добавляет в «белый» список лицо, по которому можно разблокировать смартфон. Преимущество — пользователю не нужно запоминать длинные пароли, различные пин-коды и графические ключи. Достаточно достать устройство из кармана и нажать на клавишу питания. Также, например, в телефонах от китайского концерна Xiaomi есть возможность добавлять несколько лиц.
Кроме того, на большинстве современных устройствах стоит инфракрасная лампочка в фронтальной камере. С ее помощью система работает даже в условиях недостаточного освещения. Однако есть один минус — низкая безопасность. Пользователи давно определили уязвимости такой функции. На некоторых прошивках система не определяет, открыты ли глаза, поэтому гаджет можно разблокировать, наведя его на спящего владельца.
Сканер отпечатка пальца
Огромное множество владельцев устройств от Xiaomi, Huawei, Apple, Samsung и прочих компаний, выпускающих современные смартфоны, используют сканер отпечатка пальца. Хитрые пользователи уже давно придумали, как обойти эту систему. Однако не стоит думать, что сканер ненадежный, потому что возможно обмануть любую защиту. У метода есть большое преимущество: не нужно запоминать код, пароль или графический ключ. Также способ надежный, потому что единственные риски — поломка сканера и потеря пальца.
К счастью, на большинстве аппаратов можно установить дополнительный пароль, если сканер отпечатков не работает. Поэтому, данный метод можно расценивать, как дополнительную функцию для быстрой блокировки, а не защиты информации от злоумышленников.
Обратите внимание, что при вводе неправильных данных для разблокировки экрана, независимо от того, пароль ли это или графический ключ, ПИН-код, отпечаток пальца, система запретит повторный ввод на несколько секунд. При последующих неудачных попытках время увеличивается.
Как отключить блокировку экрана на Андроид
Защита от разблокировки полезна не для всех юзеров операционной системы Android. Если эта функция доставляет только неудобства (трудно запомнить ключ, прошивка тормозит при разблокировке и пр.), то стоит отключить опцию через настройки.
Обратите внимание, что названия настроек отличаются на смартфонах и планшетах от разных производителей. Дальше подробно рассказано о том, как отключить защиту от разблокировки на разных версиях ОС.
Андроид 2.х
- Настройки.
- «GPS и безопасность».
- В открывшемся окне нажмите «Установить блокировку дисплея». Выберите подходящий вариант из четырех. Для отключения — «Отключить» или «Нет».
Андроид 4.х
Для четвертой версии Android нужно выполнить следующие действия:
- Открыть настройки.
- Перейдите в раздел безопасности.
- Отключите функцию во вкладке «Блокировка экрана». Для этого нужно выбрать соответствующее значение.
Android 5.x
Для пятой версии платформы — Lollipop, нужно сделать следующее, чтобы отключить защиту от разблокировки:
- Зайдите в меню настроек.
- Откройте раздел управления безопасностью устройства.
- Выключите опцию блокировки.
Android 6, 7 версий
Для более современных версий инструкция следующая:
- Зайдите в параметры.
- Выберите раздел «Защита и местоположение».
- Найдите нужную вкладку, отключите функцию.
Для устройств от Samsung
Если версия ОС 7.0 или 8.0, то руководство такое же, как предыдущее, для Андроид 9.0 и 10: настройки защиты от разблокировки находятся в параметрах, не в отдельной вкладке.
Таким образом можно отключить блокировку дисплея на смартфоне или планшете с OS Android.
Источник
Как убрать, снять или отключить блокировку экрана на Android телефоне
Производители смартфонов рекомендуют использовать блокировку экрана, чтобы защитить личную информацию от чужих глаз. Для этого они предлагают разные варианты блокировок, которые спасут вас в случае потери гаджета, от детских шалостей и любопытных глаз второй половинки. Иногда блокировка может помешать – она затрудняет быстрый доступ к телефону, увеличивает время его загрузки. Поэтому разберемся с вопросом, как убрать блокировку экрана на Андроиде.
Какие бывают виды блокировок экрана на Андроиде?
Защита экрана в современных смартфонах реализуется несколькими способами:
- При отсутствии защиты после включения экрана смартфона вы увидите сразу рабочий стол.
- Простой свайп или «шторка» — защита от случайного включения приложений. Убирается просты движением пальца вверх.
- Графический ключ – на экране расположены точки, по которым пользователь должен не отрывая пальца нарисовать удобный рисунок. При введении рисунка неудачно несколько раз подряд, доступ к смартфону блокируется.
- Пин-код – в этом случае комбинаций больше, поэтому безопасность выше. Также при вводе неправильных цифр доступ к смартфону блокируется.
- Отпечаток пальца – один из новейших способов блокировки экрана. Является самым безопасным, так как папиллярные узоры являются уникальными.
- Распознавание лица – еще один современный способ. Его принцип работы в следующем: камера распознает точки на человеческом лице, если они совпадают с заданными – смартфон автоматически разблокируется.
- Сканер сетчатки – устанавливается только в дорогих моделях, считается защитой высочайшего уровня, так как сетчатка уникальна.
Чаще всего на экране блокировки можно встретить пин-код или графический ключ. Некоторые пользователи используют возможности сторонних приложений, для того чтобы защиты содержимого смартфона от посторонних. В этом случае для того чтобы открыть рабочий стол придется решить загадку или ответить на вопрос.
Как убрать блокировку экрана на Андроиде?
Приведем алгоритм, как убрать графическую блокировку экрана на Андроиде:
- Для начала вам необходимо зайти в раздел, где собраны все приложения. Найдите пункт «Настройки».
- Прокрутите список вниз и найдите строку «Безопасность».
- В следующем меню вы увидите, что используется для блокировки экрана. Например, графический ключ. Нажмите на эту надпись.
- Сейчас вам потребуется ввести графический ключ, чтобы подтвердить, что доступ к телефону санкционирован.
- Теперь вы можете изменить способ блокировки или выбрать пункт «Нет», тогда любой вид защиты будет снят.
Принцип удаления блокировки экрана одинаков во всех вариантах системы Android . Могут незначительно отличаться только пункты меню.
Аналогичной инструкцией можно пользоваться для решения проблемы, как убрать пароль с экрана блокировки на Андроид. Только в этом случае вам придется ввести ранее установленный пин-код, а не нарисовать пальцем рисунок. Затем вы сможете выбрать вариант «Нет», если хотите отказаться от защиты, или установить другой способ разблокировки смарфтона.
Как обойти блокировку, если вы забыли пароль?
Если вы недавно сменили пароль и сразу забыли его, то для сброса необходимо войти в режим Recovery .
Для этого необходимо одновременно зажать кнопку питания и изменения громкости звука . Зажимать эти клавиши необходимо в момент включения телефона.
Из появившегося меню вам необходимо выбрать сброс настроек к заводским. В большинстве случаев вам не придется вводить ключ после загрузки устройства. У этого способа есть отрицательная сторона – вы потеряете все пользовательские файлы, вам придется заново устанавливать приложения. Восстановить информацию можно лишь в том случае, если вы синхронизировали свое устройство с облачным хранилищем.
У смартфонов последних лет этот способ может не сработать – вам придется все равно ввести ключ после отката настроек. Также не эффективными являются варианты, при которых блокировка снимается во время звонка или при низком заряде аккумулятора. Они работали только на системах до 4 версии, а позже эта уязвимость была закрыта разработчиками. По-прежнему не снимая смартфон с блокировки вы сможете ответить на звонок, но вот чтобы перейти в сообщения или меню вам потребуется ввести код.
Если у вас смартфон одной из последних моделей Android , то сбросить забытый ключ можно только путем перепрошивки устройства. Если вы неопытный пользователь, ее лучше всего сделать в сервисном центре. Для смены прошивки вам потребуется подключить смарфтон к компьютеру, скачать специальную программу и файл с заводскими установками.
Что делать, когда на экране сообщение «Запрещено администратором»?
Иногда сложно убрать блокировку экрана на Андроид. «Запрещено администратором» — это одна из часто появляющихся ошибок. С ней сталкиваются владельцы смартфонов с операционной системой свыше пятой версии. Избавиться от этой проблемы можно по инструкции:
- Откройте общее меню приложений. Выберите пункт «Настройки».
- Пролистайте список опций до вкладки «Безопасность».
- Найдите в разделе пункт «Администраторы устройства».
- В этой части настроек вы увидите все приложения, которые способны управлять вашим устройством. Например, «Удаленный доступ» или «Менеджер» могут запрещать удалять экран блокировки, исключите их из списка и тогда вы сможете избавиться от защиты устройства.
- В некоторых случаях при нажатии на приложение вы увидите список его полномочий. Уберите те разрешения, которые связаны с управлением экраном блокировок.
Если в списке вы не нашли приложений, то причиной появления ошибки может стать вирусное приложение или загруженный вами альтернативный блокировщик. Если вы используете сторонние программы для защиты своего смартфона, то отключить экран блокировки можно через меню используемого вами приложения.
В этом случае работа с настройками будет бессмысленна. От вирусов можно избавиться только путем проверки устройства специальными утилитами.
Теперь вы знаете, как убрать ключ блокировки экрана на Андроид. Поделитесь этой информацией с друзьями, ведь они также смогут столкнуться с такой проблемой. Если у вас появятся вопросы, то задать их можно в комментариях под этой статьей.
Источник