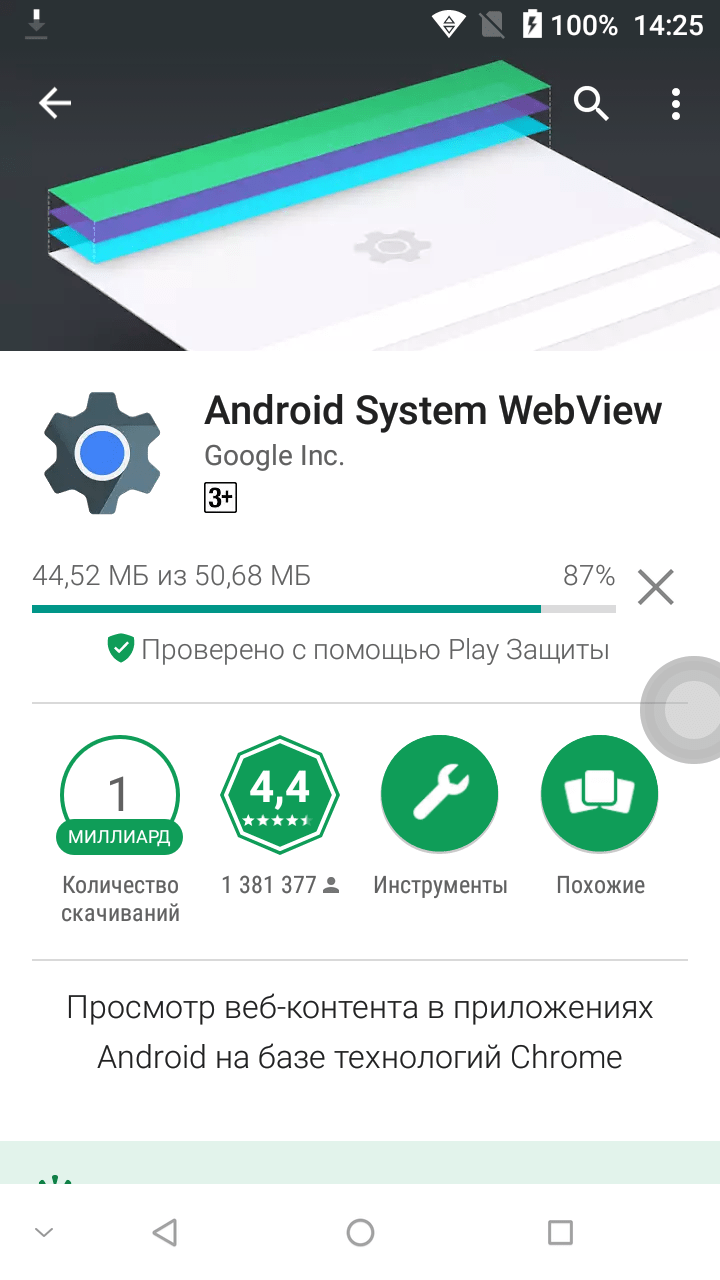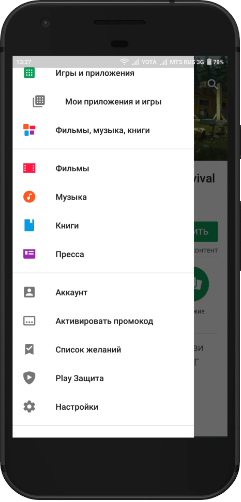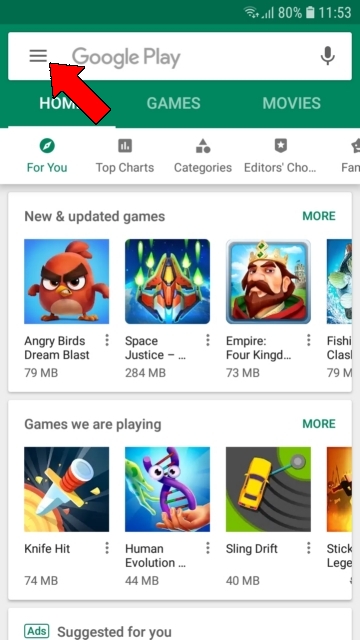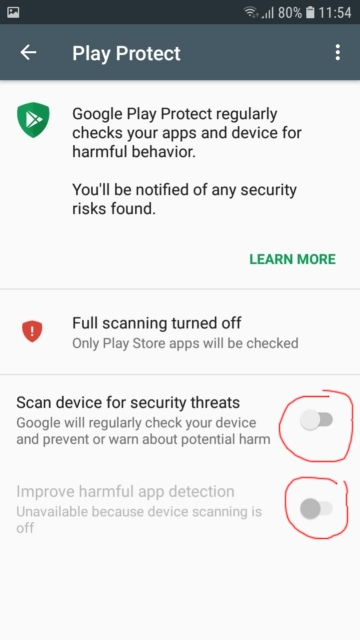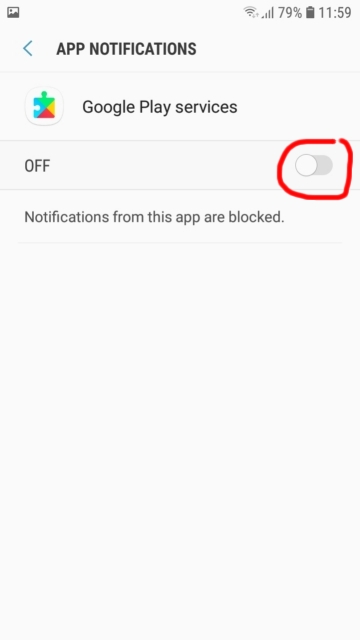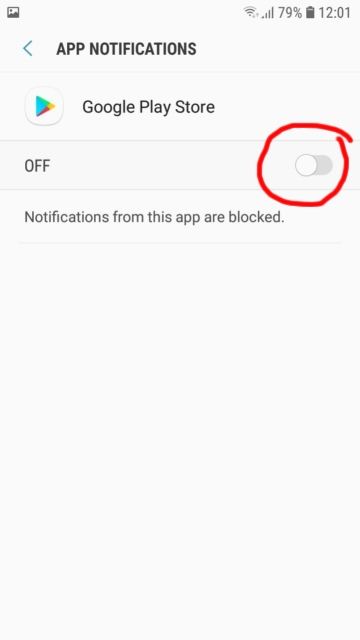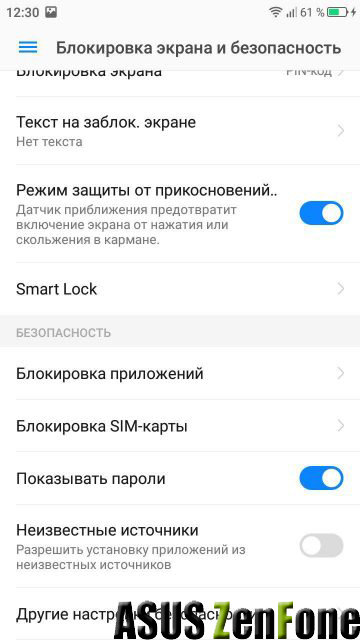- Как отключить антивирус Google Play Защита на Андроид
- Что такое Google Play Защита
- Как работает?
- Включение/отключение
- Что нужно сделать, чтобы Google Play Защита не мешала работе приложения StaffCounter для Android?
- 1. Отключить проверку на безопасное ПО в Защите Google Play
- 2. Отключить уведомления у Google Play Защиты и сервисов Google.
- Способ 1:
- Способ 2:
- Как отключить защиту в Android (SeLinux / Android Kernel Insecure)
- Что необходимо чтобы отключить защиту в Android?
- Инструкция как в ядре Android отключить защиту
- Подготовка
- Работа с ядром
- Настройка защиты для Андроид устройств | 10 способов защиты смартфона
- Настройка функций безопасности Android
- Как подключить экран к Android-устройству?
- Как открепить закрепленный экран?
Как отключить антивирус Google Play Защита на Андроид
Несмотря на все упреки в адрес Android, за последние несколько лет эта мобильная платформа претерпела серьезные изменения, многие из которых касаются повышения уровня безопасности. В частности, появилась функция автоматической проверки приложений на вирусы. Если подобная опция вам не требуется, то стоит узнать, как отключить Плей Защиту на операционной системе Андроид. После этого автоматическая проверка будет деактивирована.
Что такое Google Play Защита
Play Защита представляет собой антивирус на телефоне. Но, в отличие от прочих защитников, она ориентирована исключительно на распознавание угроз со стороны приложений, попадающих в Плей Маркет. И, хотя перед размещением в Play Market все программы проходят многоступенчатую проверку, вирус может скрываться глубоко. В этой ситуации как раз и приходит на помощь Play Защита, которая распознает угрозу в режиме реального времени. То есть даже в ситуации, если разработчик добавил вирус в ходе обновления, система безопасности все равно его распознает.
Как работает?
Play Защита объединяет в себе функции безопасности, осуществляя ежедневное сканирование 50 миллиардов приложений на Android-устройствах, включая смартфоны и планшеты. Технология появилась сравнительно недавно и работает на тех гаджетах, где установлены сервисы Google версии 11 и выше.
Чтобы проверить наличие поддержки, продвинутой защиты, понадобится:
- Открыть настройки телефона.
- Перейти в раздел «Приложения».
- Выбрать «Сервисы Google», а затем – «О приложении».
- Узнать текущую версию.
Скорее всего, на вашем устройстве уже присутствует защитник приложений, поэтому есть смысл подробнее разобраться в принципах его работы, который базируется на нескольких аспектах:
- сканирование программ перед установкой;
- ежедневная проверка всех приложений, установленных на смартфоне;
- проверка софта, который устанавливается через неизвестные источники (APK-файлы);
- возможность удаленного доступа к настройкам устройства в случае владения данными учетной записи Google.
Словом, эту систему безопасности можно назвать продвинутым средством для предотвращения вирусных атак через программное обеспечение. Также инструмент может быть использован в комбинации с функцией «Find my Device», позволяющей заблокировать потерянный телефон. Что касается защиты, то, несмотря на сканирование в режиме реального времени, опция не блокирует угрозу, а предупреждает о ее присутствии. Далее пользователь должен самостоятельно избавиться от вредоносного приложения, если считает, что защитник определил его правильно.
Включение/отключение
Как известно, Android предоставляет полную свободу действий своим пользователям. Поэтому каждый владелец смартфона может включить или отключить защиту. Для этого понадобится:
- Открыть настройки устройства.
- Перейти в раздел «Google».
- Выбрать «Безопасность», а затем – «Настройки Google».
- Активировать или деактивировать ползунок с защитой приложений.
Включение и выключение функции осуществляется через один и тот же раздел. Однако его расположение в меню настроек может отличаться в зависимости от производителя и конкретной модели смартфона.
Так, на новых устройствах Xiaomi искомый пункт находится не в разделе «Google», а во вкладке «Состояние защиты». Поэтому лучше всего для обнаружения переключателя опции использовать поисковую строку программы «Настройки», которая присутствует на большинстве существующих Андроид-устройств.
Источник
Что нужно сделать, чтобы Google Play Защита не мешала работе приложения StaffCounter для Android?
Для стабильной работы программы StaffCounter для андроид, перед установкой приложения, необходимо на подконтрольном телефоне произвести определенные действия.
1. Отключить проверку на безопасное ПО
в Защите Google Play
Как это сделать:
Зайти в приложение Google Play –> Меню Google Play –> Play Protect – там в самом низу отключаем две опции.
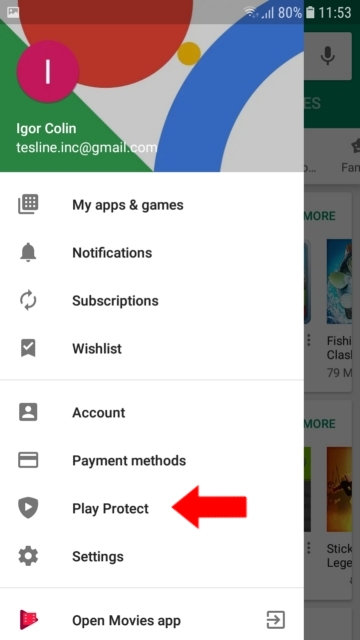
2. Отключить уведомления у Google Play Защиты и сервисов Google.
На Андроид 8 и 9 недостаточно отключить Play Защиту (Play Protect) в Google Play, так как после отключения через какое-то время появится уведомление: «Защита отключена» – Включить.
Человек естественно включит ее и защита тут же обнаружит установленное наше приложение: «Удалить опасное приложение System Updater» — Удалить.
Для того, чтобы подобные уведомления не приходили, необходимо отключить уведомления в Google Play Market и в сервисах Google. Как это сделать:
Способ 1:
Откройте Settings -> Notifications.
В списке ищите Google Play Store и Google Play Services и отключите там уведомления.
Notifications.» svg+xml,%3Csvg%20xmlns=%22http://www.w3.org/2000/svg%22%20viewBox=%220%200%20360%20640%22%3E%3C/svg%3E’ data-src=»https://kidlogger.net/upload/media/95b8aed52d815655b14bbb2ca1e8b35f4.jpg» alt=»Settings -> Notifications.» width=»360″ height=»640″/>
Способ 2:
Заходим в Settings -> Applications, находим Google Play Services – заходим туда, отпускаем вниз и ищем строку Notifications и отключаем главный включатель.
Applications.» svg+xml,%3Csvg%20xmlns=%22http://www.w3.org/2000/svg%22%20viewBox=%220%200%20360%20640%22%3E%3C/svg%3E’ data-src=»https://kidlogger.net/upload/media/cbb151cf65d8702ec8db7bc6ef44c7b45.jpg» alt=»Settings -> Applications.» width=»360″ height=»640″/>———
Теперь находим Google Play Store и аналогично отключаем уведомления.
Теперь Google Play Защита не мешает работе приложения StaffCounter для Android.
Источник
Как отключить защиту в Android (SeLinux / Android Kernel Insecure)
В версии Android 5.0 Lollipop компания Google по умолчанию активировала функцию SeLinux по умолчанию, что сильно усложнило возможность модификацию системного раздела! Как отключить? Читайте на Android +1!
Для тех кто любит модифицировать прошивку или необходимо встроить приложение компания Google крепко постаралась чтобы этого недопустить — активирована технология selinux, которая «ломает» файлы которые попадают в системный раздел, а также заимствованная у Samsung и модифицированная система безопасности на основе Knox. Все это создано для того чтобы мы простые пользователи не могли изменять системный раздел! Пора это исправить!
Что необходимо чтобы отключить защиту в Android?
1. Компьютер с ОС UBUNTU
2. Ядро boot.img от вашего смартфона или планшета Android
Инструкция как в ядре Android отключить защиту
Подготовка
Установим пакет встраивающий открытие терминала в файловом менеджере
1. Открываем терминал и вводим следующую команду
Для 32х разрядных систем:
sudo apt-get install nautilus-open-terminal:i386
Для 64х разрядных систем:
sudo apt-get install nautilus-open-terminal
2. После чего выполнить команду перезапуска файлового менеджера
3. Установить пакет необходимый для работы с ядром Android
sudo apt-get install abootimg
Работа с ядром
1. Создайте в папке home (Домашняя папка) папку с любым удобным именем и переместите туда ядро Android — boot.img. ( В примере будет указана папка kernel)
2. Перейдите в папку kernel, в любом пустом месте нажмите правую кнопку мыши и выбрать «Открыть в терминале»
3. В открывшемся терминале введите команду:
abootimg -x boot.img


и далее пишем команду для перехода в нее

zcat ../initrd.img | cpio -i
6. После чего в папке rw вы обнаружите множество файлов
7. Найдите и откройте файл default.prop
8. В файле измените строку
и сохраните файл и выйдете с него
9. В терминале выполняем сборку файла initrd.img, пишем команду
find . | cpio -o -H newc | gzip > ../initrd.img
10. Возвращаемся обратно в папку kernel, для этого в терминале пишем
11. Собираем ядро Android с внесенными изменениями
abootimg —create boot.img -k zImage -r initrd.img
и после еще одну команду
abootimg —create boot.img -f bootimg.cfg -k zImage -r initrd.img
Ядро Android с поддержкой init.d собрано! Далее вам необходимо прошить!
На этом все! Оставайтесь с Android +1 и подписывайтесь в социальные группы! Дальше будет интересней!
Источник
Настройка защиты для Андроид устройств | 10 способов защиты смартфона
Безопасность Android не должна восприниматься как должное. Будучи наиболее широко используемой платформой для смартфонов во всем мире, это заманчивая цель для злоумышленников и все пользователи должны следовать, по крайней мере, основным методам безопасности Android .
Люди, использующие устройства Android, сталкиваются с широким спектром угроз безопасности:
- Потери данных
- Кражи личных данных
- Взломанных учетных записей
- Скомпрометированной финансовой информации и даже кражи ваших Android-устройств
Настройка функций безопасности Android
Мы перейдем от базовых настроек безопасности к более продвинутым настройкам по мере продвижения по этой статье.
Это базовый уровень безопасности для Android, который вы можете настроить для предотвращения физического доступа к вашему устройству. У вас есть следующие варианты выбора.
- Нет — блокировка устройства отсутствует.
- Проведите пальцем — Опять же, нет блокировки. Вам просто нужно прокрутить, чтобы перейти на главный экран.
- Шаблон — Настройте блокировку рисунка на устройстве. При настройке вам придется дважды нарисовать рисунок. Вы должны знать, что очень простые шаблоны можно просто понять, посмотрев на пятна на экране. Несколько перекрывающихся узлов могут затруднить распознавание начального и конечного узлов и сделать ваш шаблон более сложным. Вы можете обойти блокировку паттерна если вы заблокированы, но это решительный шаг и не рекомендуется брать на какое-либо устройство, которое не является вашим собственным.
- Pin — вы можете установить цифровой замок на устройстве. Длина замка не менее 4 цифр, но мы рекомендуем увеличить количество цифр. Как и обычные рекомендации по номерам контактов, не используйте дни рождения, юбилеи и другие даты личного значения в качестве штыря. В эпоху социальных сетей становится слишком легко узнать даты, которые важны для кого-то.
- Пароль — Настройте пароль для устройства длиной не менее 4 цифр. Пароли часто рекомендуются иметь длину 8 или более и эта мера предосторожности также применяется здесь. Вы можете использовать цифры и символы, чтобы сделать их более безопасными.
Мои личные предпочтения касаются блокировки шаблонов, поскольку они просты в использовании и обеспечивают достойный уровень безопасности Android. Посмотрите, что работает лучше всего для вас и настройте его!
Если на вашем устройстве имеется считыватель отпечатков пальцев, вы можете настроить его как пароль для своего устройства. Являясь постоянным пользователем этой функции на своем S6, я бы сказал, что это самый удобный способ доступа к вашему устройству.
Для этого вы можете перейти к «Nexus Imprint» в разделе «Безопасность» и следовать экранным шагам, чтобы ваш отпечаток был зарегистрирован на устройстве. В следующий раз, когда вы захотите войти в систему, просто держите палец на читателе и вы в нем!
Функция Smart Lock позволяет настроить устройство для поиска определенных ситуаций и оставаться разблокированным. Вы можете включить или отключить функцию Smart Lock в меню «Настройки»> «Безопасность»> «Доверенные агенты» (в разделе «Дополнительно») . У вас есть следующие настройки для настройки смарт-блокировки.
- Обнаружение тела — Вы можете включить эту настройку, чтобы позволить устройству идентифицировать, когда вы его переносите и оставаться разблокированным. Он блокируется, когда вы не держите его в руках.
- Надежные места — Вы можете найти места на Картах Google, которые вы хотите считать «доверенными» и устройство останется там разблокированным.
- Доверенные устройства — Позвольте вашему устройству Android оставаться разблокированным в непосредственной близости от смартфонов, автомобилей или даже наклеек NFC. Обратите внимание, что для этой функции требуется Bluetooth.
- Надежное лицо — Используйте камеру на устройстве, чтобы распознать лицо авторизованных пользователей и разблокировать. Иногда такой способ может ошибаться и обычный PIN-код, шаблон или пароль станут более безопасным вариантом.
- Надежный голос —Для нормальной работы этой функции необходимо всегда использовать «OK Google». Вам нужно будет пройти процесс обучения, который устанавливает голосовую модель, соответствующую вашему голосу, прежде чем использовать эту функцию. Если распознавание голоса неточно, вы можете вернуться назад и обучить голосовую модель еще раз для большей точности.
Приложения требующие определенных специальных разрешений будут перечислены в разделе «Администраторы устройств». Нажмите на приложение, чтобы узнать какие разрешения оно запрашивает и хотите ли вы, чтобы это приложение могло иметь это разрешение.
Вам необходимо включить «Android Device Manger», поскольку он позволяет удаленно стереть и заблокировать ваше устройство если оно украдено или потеряно.
Включение «Android Pay» в качестве администратора устройства будет налагать определенные ограничения на PIN-коды и пароли, которые вы можете использовать на устройстве.
Включение шифрования на вашем устройстве Android гарантирует, что данные не находятся в читаемой форме, когда устройство заблокировано. Это отлично обеспечивает безопасности данных вашего Android-устройства. После его разблокировки данные дешифруются и используются.
Некоторые устройства, такие как мой Nexus 9, по умолчанию зашифрованы. Другие устройства могут иметь возможность включить его. Включите эту функцию для дальнейшего повышения безопасности Android.
Вы можете использовать эту функцию, чтобы привязать текущий экран на своем устройстве пока не открепите. Вы можете запросить проверку пароля, когда экран не будет добавлен. Шаги по подключению экрана не являются наиболее интуитивными, хотя в качестве меры безопасности его можно использовать для ограничения доступа только к одному экрану вашего устройства.
Как подключить экран к Android-устройству?
- Включить привязку экрана в разделе «Настройки»> «Безопасность»> «Экранное соединение».
- Откройте экран, который вы хотите вывести.
- Сенсорный Обзор (меню быстрого переключения приложений)
- Проведите пальцем вверх и коснитесь значка pin-кода внизу
Как открепить закрепленный экран?
Примечание. Фиксирование экрана может не ограничивать пользователя одним экраном, а скорее одним приложением. Например, привязка экрана безопасности в настройках Android позволяет мне перемещаться по всем настройкам, но не позволять мне это делать за пределами настроек.
Доверенные учетные данные используются приложениями и браузерами, обменивающимися через интернет для проверки подлинности сервера, с которым они соеденяются. Эти учетные данные не позволяют создать какой-либо другой сервер в качестве аутентичного сервера и гарантируют, что любые данные, отправляемые приложениями или браузерами, переходят по назначению.
Обычно вам не нужно входить в доверенные учетные данные и делать что-либо, особенно в разделе «Система». В разделе «Пользователь» перечислены учетные данные, которые вы могли бы добавить, если они есть. Вы должны убедиться, что учетные данные, добавленные вами вами, действительно заслуживают доверия.
Это приложения у которых есть разрешение контролировать использование вашего приложения на устройстве. Они могут отслеживать и регистрировать, какие приложения используются, когда и как долго и т. д. Обычно в этом списке будут сервисы Google Play и Play Store. Если вы не устанавливаете приложение для отслеживания вашего использования, никакие другие приложения не должны отслеживать его.
- Отключите «Сделать узор видимым», чтобы скрыть шаблон от посторонних глаз при разблокировке устройства.
- Отключить «Сделать доступными пароли», чтобы они были скрыты при разблокировке устройства.
- Отключить «Неизвестные источники», чтобы предотвратить загрузку приложений и APK ( что такое APK? ) Из других источников, кроме Play Store.
- Включите «Кнопка питания мгновенно блокирует», чтобы немедленно заблокировать устройство при нажатии кнопки питания.
Держите свою учетную запись Google в безопасности — Android-устройство защищено так же, как ваша учетная запись Gmail, связанная с устройством. Обеспечение безопасности вашей учетной записи Google поможет сохранить безопасность вашего смартфона. Кроме того, если вы заблокированы из своего устройства по какой-либо причине то можете использовать информацию учетной записи, чтобы проверить свою личность и разблокировать устройство.
Вам следует отключить параметры разработчика, если вы не используете устройство Android для разработки приложений.
Источник