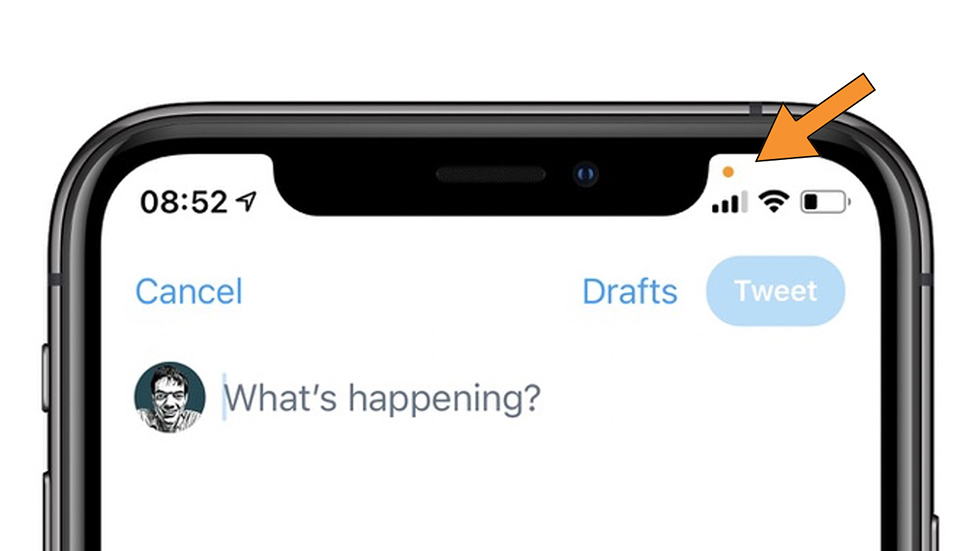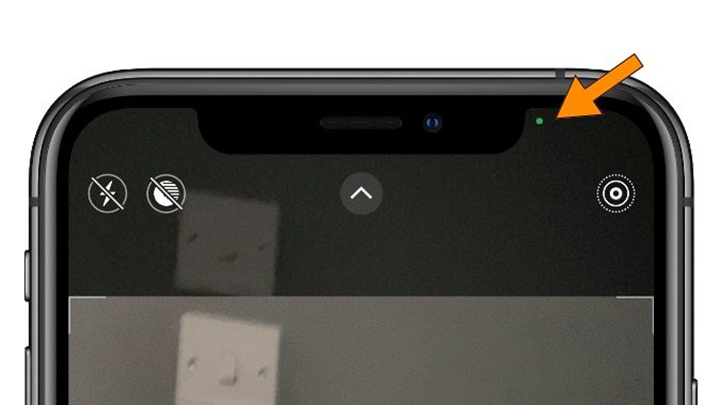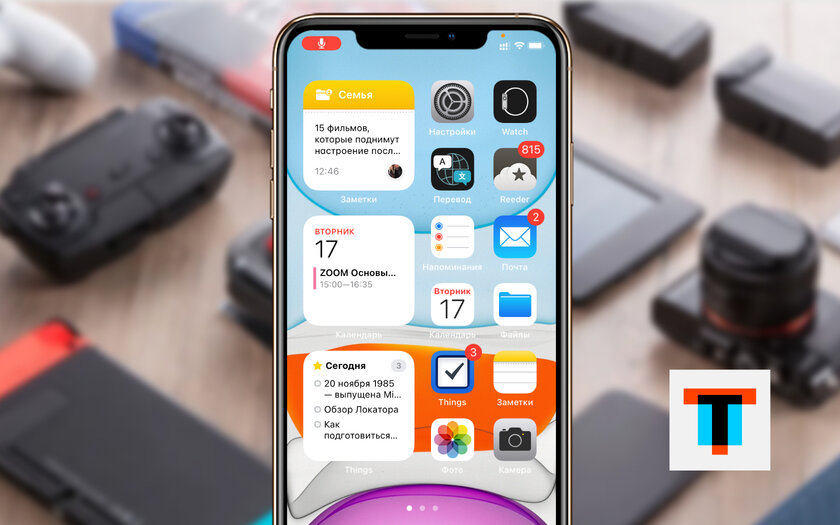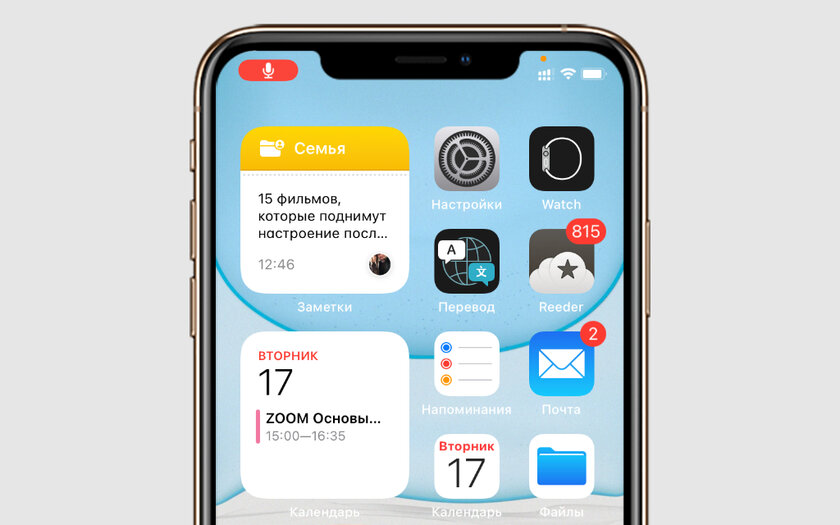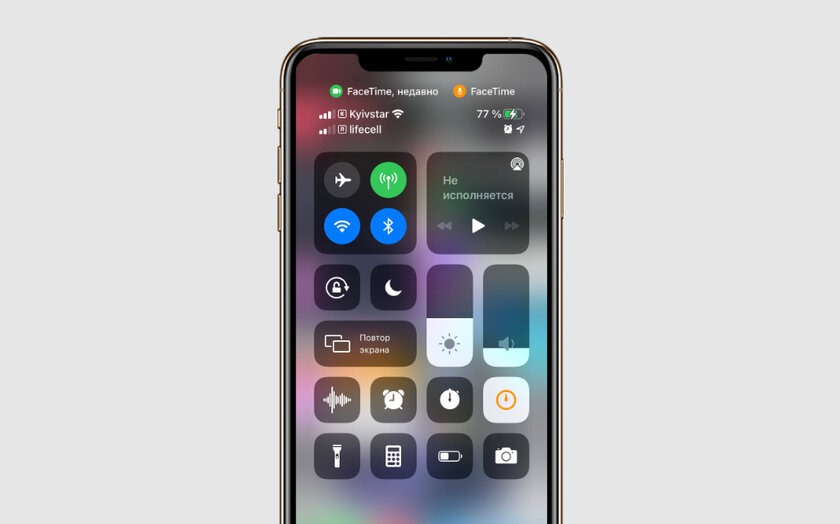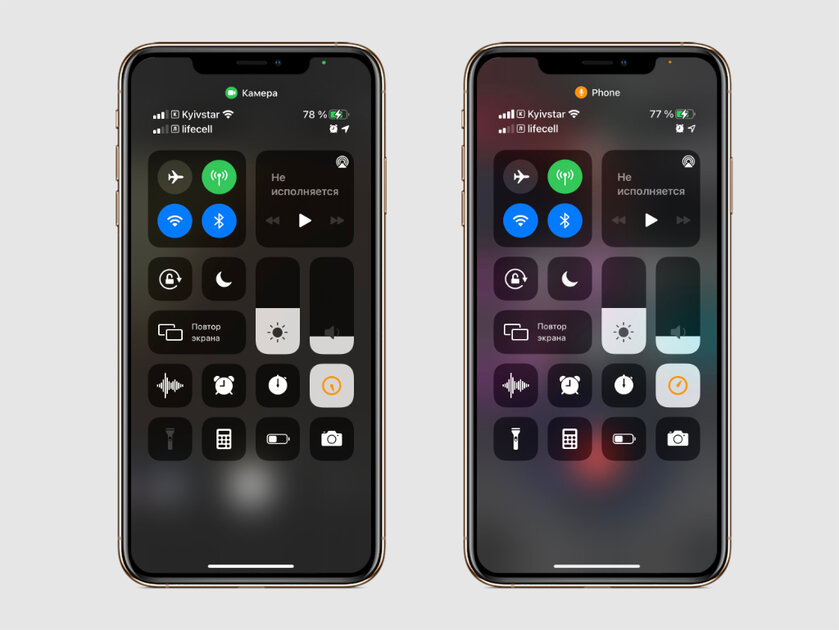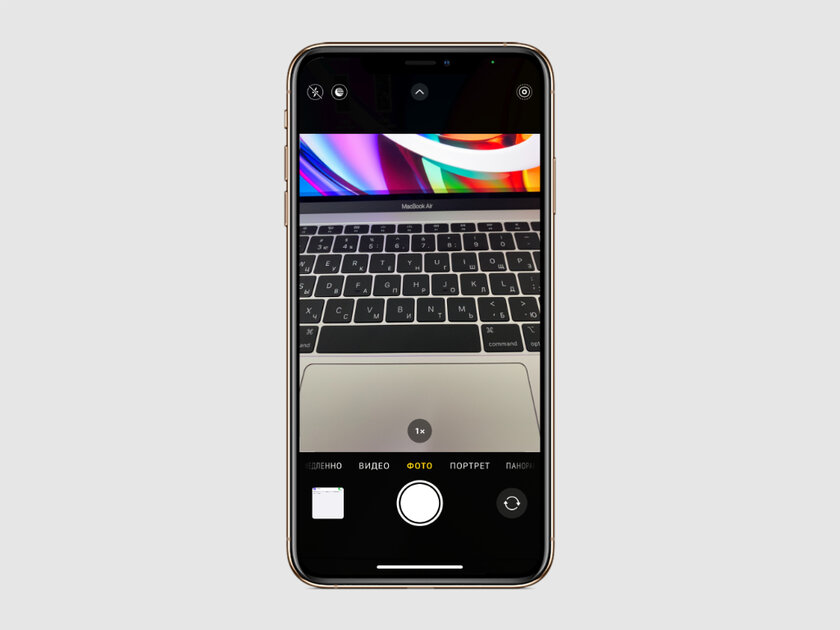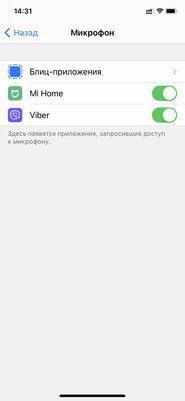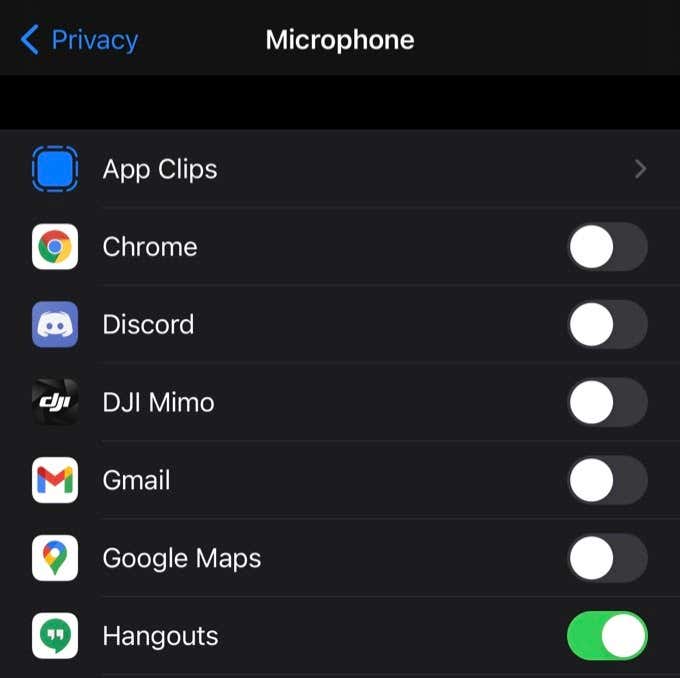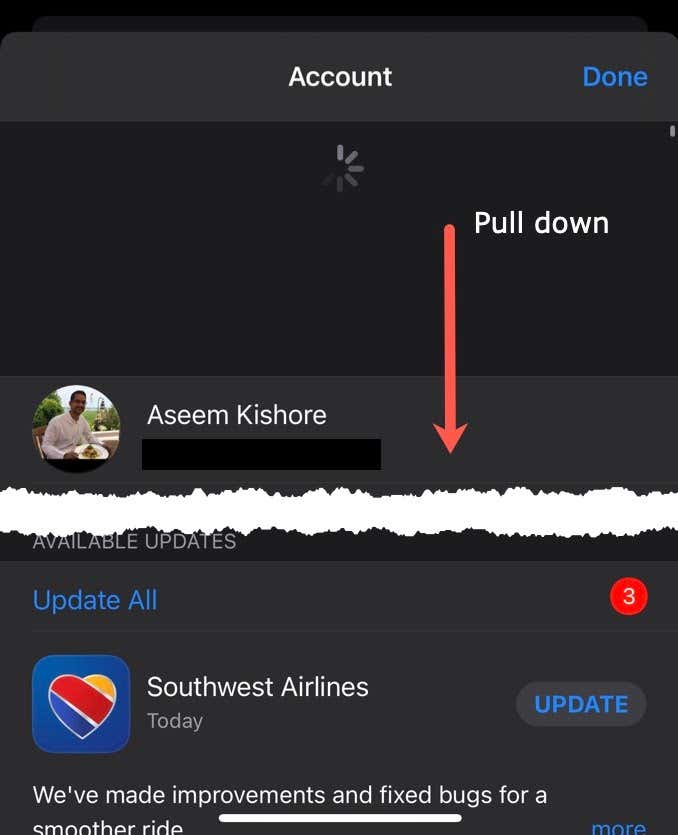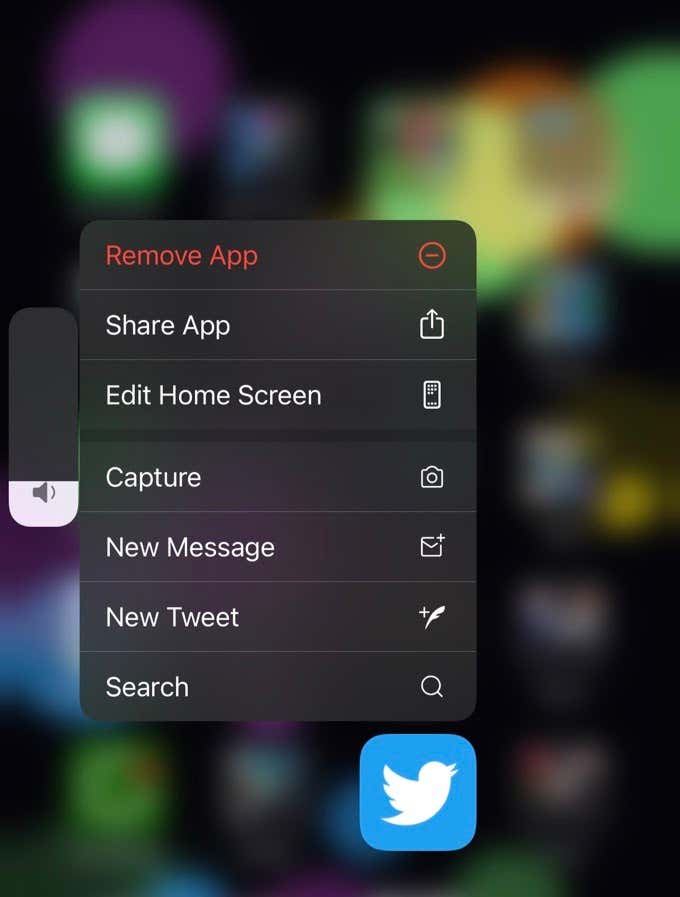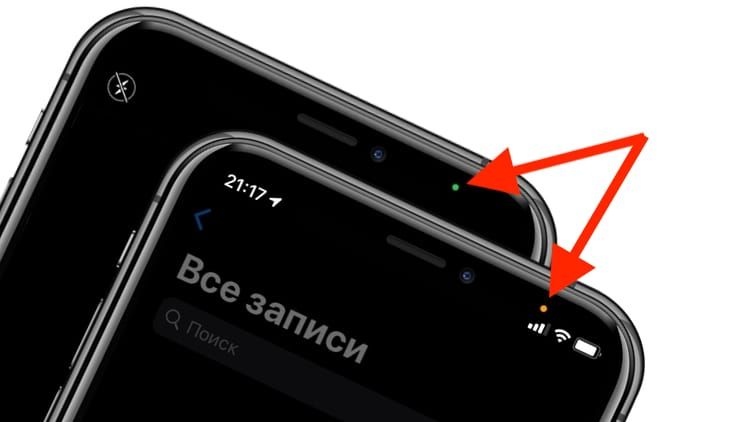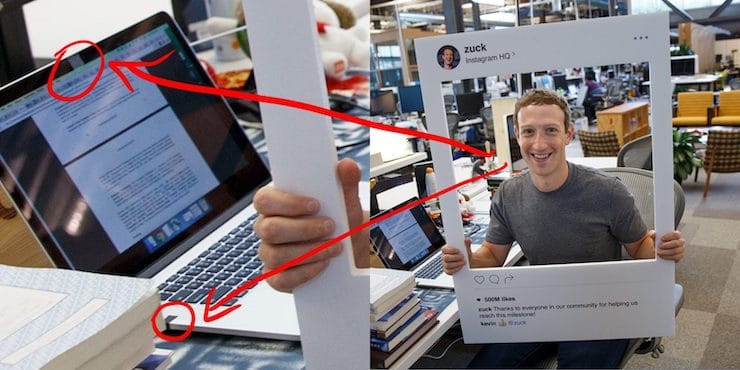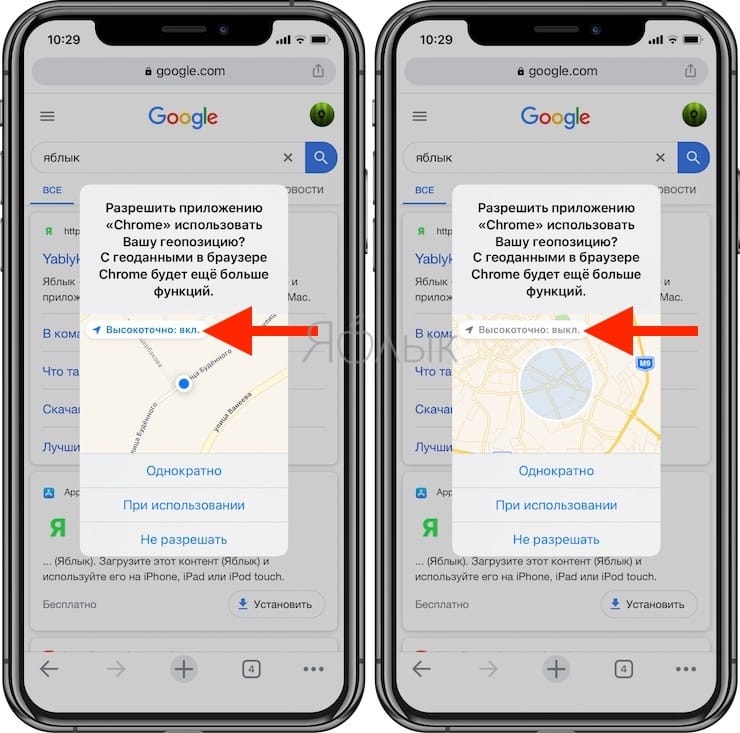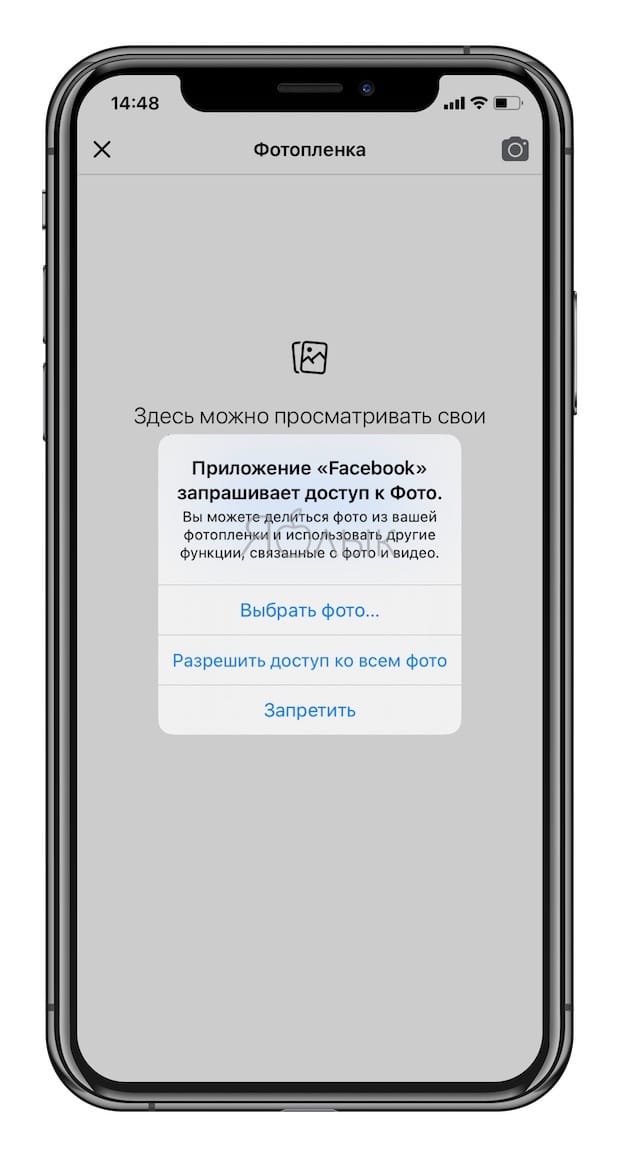- Зеленая или оранжевая точка на iPhone в iOS 14. Что это?
- Зелёная и оранжевая точки на iPhone. Что означают и можно ли отключить
- Содержание
- Оранжевая или зелёная точки на Айфоне. Что это означает
- Как отключить оранжевую и зеленую точки на iPhone и iPad
- Как ограничить доступ iOS-приложений к микрофону и камерам
- Как исправить оранжевую / зеленую точку на iPhone, не уходя
- Как работают оранжевый и зеленый индикаторы состояния
- Исправления для оранжевой / зеленой точки на iPhone не исчезнут
- Успех: точки ушли
- Зеленая, оранжевая или красная точка вверху экрана iPhone: для чего они нужны?
- Что означает появление зеленого и оранжевого (красного) индикатора в iOS 14
- Зачем Apple внедрила такие индикаторы?
- Внимание к конфиденциальности в iOS
Зеленая или оранжевая точка на iPhone в iOS 14. Что это?
Один из самых частых запросов среди пользователей iPhone под управлением бета-версии iOS 14 связан с новыми непонятными для многих световыми индикаторами в статусной строке. Речь идет о разноцветных точках, которые время от времени отображаются в правой части статусной строки. Их заметило большинство владельцев Айфонов с iOS 14, но для чего они нужны разобрались не все.
В статусной строке на iPhone под управлением iOS 14 может появляться небольшая точка двух цветов: зеленого или оранжевого. Она добавлена компанией Apple в iOS 14 для увеличения общей прозрачности операционной системы. Этот индикатор уведомляет пользователя о том, что какое-либо из приложений на iPhone получило доступ к камере или микрофонам устройства.
Если на iPhone загорается зеленая точка, это означает, что в настоящий момент активна камера смартфона. Если оранжевая — значит активировались микрофоны.
Важно знать, что срабатывание индикатора не означает, что на iPhone началась запись видео на камеру или звука на микрофоны. Смысл заключается в том, что какое-либо из установленных приложений обратилось к камере или микрофону и потенциально может начать выполнение записи.
Благодаря новому индикатору в iOS 14 пользователи iPhone смогут наглядно определять приложения, которые тайно выполняют запросы к функциям устройства. В результате пользователи будут иметь возможность отказаться от использования приложений, выполняющих запись в фоновом режиме, причем делая это без ведома владельца iPhone.
Источник
Зелёная и оранжевая точки на iPhone. Что означают и можно ли отключить
Главный продукт Apple нельзя потрогать. Это — забота о конфиденциальности каждого пользователя, который выбрал технику компании. Год за годом разработчики продолжают работать в данном направлении: оранжевые и зеленые точки, которые появились на экране iPhone и iPad с выходом iOS 14, — яркий тому пример.
Содержание
Оранжевая или зелёная точки на Айфоне. Что это означает
Оранжевая и зеленая точки могут появляться в правом верхнем углу экрана Айфон или Айпад. Их предназначение таково:
- оранжевая точка на iPhone — свидетельствует о том, что в данный момент задействуется микрофон каким-либо из приложений;
- зелёная точка на iPhone — свидетельствует о том, что в данный момент задействуется камера каким-либо из приложений.
Чтобы узнать, какое именно приложение использует микрофон или камеру прямо сейчас, нужно развернуть «Пункт управления» смахиванием от правого верхнего угла экрана вниз на iPhone c Face ID или iPad, а также от нижнего края дисплея вверх на смартфонах Apple, которые используют Touch ID. Название программы будет указано возле конкретной точки. Более того, в этом же разделе интерфейса информация про использование камер или микрофона остается даже спустя некоторое время (до минуты) после закрытия приложения, которое к ним обращалось. В этом случае возле его названия появляется приписка «недавно». Чаще всего отображается оранжевая точка на Айфоне при звонке — очевидно, что во время разговора используется микрофон.
Как отключить оранжевую и зеленую точки на iPhone и iPad
Убрать зеленую и оранжевую точки с экрана Айфон и Айпад полностью невозможно. В Apple позаботились о том, чтобы вы всегда были в курсе, что какое-либо из приложений «подсматривает» за вами или «слушает» ваши рассуждения. Аналогичный принцип используется для фронтальной камеры Mac: когда к ней обращается любое из приложений, возле нее загорается яркий зеленый светодиод, который тут же сообщает пользователю, что он может попасть в кадр. Тем не менее, как и на Mac, на iPhone и iPad можно ограничить круг приложений, у которых есть доступ к микрофону и камерам.
Как ограничить доступ iOS-приложений к микрофону и камерам
Шаг 1. Откройте «Настройки».
Шаг 2. Перейдите в раздел «Конфиденциальность».
Шаг 3. Разверните меню «Камера».
Шаг 4. Переведите в неактивное положение переключатели возле приложений, которые не должны использовать камеры.
Шаг 5. Вернитесь в предыдущее меню с помощью кнопки «Назад».
Шаг 6. Разверните меню «Микрофон».
Шаг 7. Переведите в неактивное положение переключатели возле приложений, которые не должны использовать микрофон.
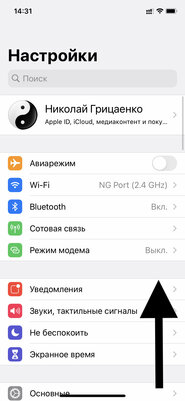
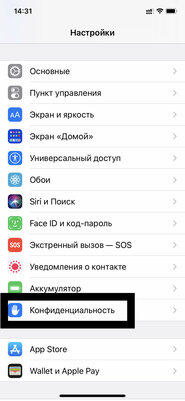
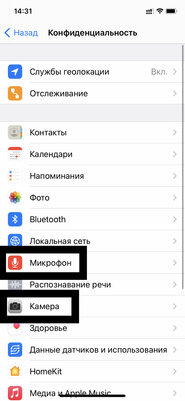
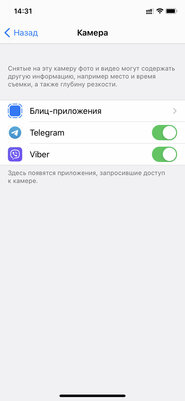
⚠️ Если инструкция перестала работать или у вас возникли проблемы на каком-то шаге — пожалуйста, сообщите об этом в комментариях. Мы обязательно изучим проблему и обновим статью.
Источник
Как исправить оранжевую / зеленую точку на iPhone, не уходя
IPhone поставляется с множеством опций и функций, направленных на сохранение конфиденциальности пользователей. Вы можете запретить приложениям следить за вами, защищать сети Wi-Fi с помощью частных MAC-адресов, получать уведомления о доступе к буферу обмена и многое другое.
Среди этих параметров выделяются оранжевые и зеленые точки меню состояния, которые загораются всякий раз, когда собственное или стороннее приложение использует микрофон или камеру устройства. Оба индикатора действуют как сдерживающий фактор против приложений, которые подслушивают или шпионят за вами без вашего ведома. Однако иногда эти точки могут появляться, но не исчезать из строки состояния.
Приведенный ниже список решений должен помочь вам решить эту проблему на iPhone. Однако, прежде чем погрузиться в подробности, лучше всего узнать, как работает каждый цветной индикатор.
Как работают оранжевый и зеленый индикаторы состояния
Оранжевая точка обозначает активный микрофон на iPhone, а зеленая точка сигнализирует живая передняя или задняя камера. Обе цветные точки появляются только тогда, когда вы выполняете действие в приложении, требующее доступа к микрофону или камере, например, записывая звуковое сообщение или делая селфи в приложении «Сообщения».
Из-за преимуществ обоих индикаторов, связанных с конфиденциальностью, ваш iPhone не предлагает возможности их деактивировать. Однако они исчезают, когда приложение перестает использовать микрофон или камеру, например, при завершении телефонного звонка или выходе из приложения «Камера» на главный экран.
Ваш iPhone также позволяет идентифицировать приложение, которое использует (или только что использовало) микрофон или камеру, открыв Центр управления.
Если оранжевая или зеленая точка не исчезает и появляется постоянно, вы, вероятно, имеете дело с ошибкой или ошибкой, связанной с приложением или системой. Однако, если серьезно, он также может намекать на приложение, нарушающее конфиденциальность.
Исправления для оранжевой / зеленой точки на iPhone не исчезнут
Следующие исправления и предложения помогут вам удалить застрявшую оранжевую или зеленую точку из строки состояния iPhone.
Принудительный выход из приложения
Если вы можете определить приложение, из-за которого на вашем iPhone появляется оранжевая или зеленая точка, попробуйте принудительно закрыть его, выполнив следующие действия:
- Проведите вверх от нижней части экрана, чтобы открыть переключатель приложений.
- Если вы используете iPhone с Touch ID, дважды нажмите кнопку «Домой».
- Перетащите карточку приложения вверх к верхнему краю экрана.
- Попробуйте принудительно закрыть все приложения из переключателя приложений, если это не избавляет от цветного индикатора (или если Центр управления не передает имя приложения).
Отключить / включить разрешения
Если проблема возникает из-за неразрешенного сбоя в стороннем приложении, может помочь кратковременная отмена разрешений для микрофона или камеры. Вы можете сделать это, погрузившись в разделы «Микрофон» и «Камера» в «Настройки»> «Конфиденциальность».
Отключите доступ к микрофону или камере для любых приложений, которые вам не нужны. Вы также можете отключить его для приложения, которое обычно требует этого, но вы не используете его очень часто. Когда вы откроете приложение позже, оно снова запросит разрешение, и вы можете предоставить его в это время.
Если это помогло, снова предоставьте приложению разрешения и проверьте, повторяется ли проблема. Если это так, обновите приложение.
Новые обновления приложений могут исправить любые известные проблемы, из-за которых оранжевый и зеленый индикаторы застревают в строке состояния iPhone.
Откройте App Store и коснитесь портрета своего профиля. Затем проведите пальцем вниз и удерживайте секунду или две, чтобы выполнить поиск обновлений. Затем нажмите «Обновить все», чтобы установить их.
Если вы не видите название приложения при открытии Центра управления iPhone, возможно, вы столкнулись с незначительной ошибкой, связанной с системой. Перезагрузка устройства должна помочь исправить это.
Начните с перехода в Настройки> Общие. Затем коснитесь «Выключить» и перетащите значок питания вправо, чтобы выключить устройство. Подождите несколько секунд, прежде чем удерживать боковую кнопку, чтобы снова включить устройство.
Удалить и переустановить приложение
Если при использовании определенного приложения цветные индикаторы постоянно залипают, его необходимо удалить и переустановить. Для этого нажмите и удерживайте значок приложения и выберите «Удалить приложение»> «Удалить приложение». Затем найдите и установите его через App Store.
Если переустановка приложения не помогает, лучше поискать замену. А пока предоставляйте приложению разрешения на использование микрофона и камеры только при необходимости.
Если оранжевый или зеленый индикатор состояния продолжает зависать без видимой причины, необходимо обновить iPhone. В более новых версиях iOS исправлены ошибки, которые могут решить основные проблемы в системном программном обеспечении.
Для этого откройте приложение «Настройки» и выберите «Основные»> «Обновление программного обеспечения». Если вы видите ожидающее обновление, нажмите «Загрузить и установить».
Сбросить все настройки
Сброс всех настроек на вашем iPhone помогает решить проблемы, вызванные поврежденными или конфликтующими конфигурациями в системном программном обеспечении. Выберите «Настройки»> «Основные»> «Сброс» и нажмите «Сбросить все настройки», чтобы восстановить значения по умолчанию для каждой настройки.
Сбросить iPhone до заводских настроек
Если сброс настроек не помог решить проблему, вы можете стереть данные с iPhone и вернуть системное программное обеспечение к заводским настройкам по умолчанию. Это радикальное исправление решения, поэтому продолжайте действовать только в том случае, если вы заметите какие-либо дополнительные проблемы (например, быстрый разряд батареи) рядом с застрявшей оранжевой или зеленой точкой.
Если вы хотите продолжить, создайте резервную копию в iCloud или на Mac / ПК. Затем перейдите в «Основные»> «Сброс» и нажмите «Стереть все содержимое и настройки». Вы можете восстановить свои данные после процедуры восстановления.
Успех: точки ушли
Приведенные выше предложения должны были помочь вам решить проблему с застрявшей оранжевой / зеленой точкой на вашем iPhone. Лучший способ предотвратить повторение проблемы — поддерживать в актуальном состоянии как приложения, так и системное программное обеспечение iPhone.
Источник
Зеленая, оранжевая или красная точка вверху экрана iPhone: для чего они нужны?
В строке меню iPhone под управлением iOS 14 (и новее) время от времени появляется то оранжевый (красный) то зеленый индикатор. Для чего это сделано?
Что означает появление зеленого и оранжевого (красного) индикатора в iOS 14
Отображение маленькой оранжевой (красной) точки в области строки состояния в верхней части дисплея говорит о том, что каким-то приложением используется микрофон iPhone или iPad. Если загорается зеленая точка – используется камера.
Правда, некоторые пользователи тут же обвинили Apple в непоследовательности, так как работа Siri не сопровождается таким указателем. Но такое решение все же кажется не ошибочным, а продуманным. В противном случае оранжевый микрофон всегда присутствовал бы, делая всю функцию бессмысленной. Вы же помните, что Siri постоянно работает в фоновом режиме и ждет своей волшебной фразы? Зато теперь пользователи смогут подтвердить свои опасения или развеять их относительно того, что популярные приложения, как Instagram и Facebook, прослушивают наши разговоры.
Зачем Apple внедрила такие индикаторы?
На самом деле вовсе неслучайно внедрение компанией Apple этих индикаторов записи на iPhone и iPad. Таким образом производитель помогает своим пользователям избавиться от имеющихся опасений. Не секрет, что слухи приписывают современным умным устройствам возможность следить за хозяевами, записывая голос и видео. Так и появляются заклеенные скотчем камеры, микрофоны и порты устройств.
Вот что поведал вице-президент Apple по разработке программного обеспечения Крейг Федериги:
«Я постоянно получаю электронные письма от клиентов, которые уверены в слежке за ними тех или иных популярных приложений. Люди говорят, что стоит им только произнести что-то вслух, как в Интернете тут же появляется объявление на соответствующую тематику. Кажется, что компьютеры подслушивают нас и передают куда-то эту информацию.
На самом деле, в большинстве случаев такие опасения беспочвенны. Мы знаем, что такого не происходит. Но пользователи склонны доверять своим опасениям и слухам. Для сохранения душевного спокойствия и был создан индикатор записи, который сообщит людям, есть ли в данный момент у приложения доступ к камере или микрофону».
Внимание к конфиденциальности в iOS
Но это вовсе не единственное новшество для обеспечения конфиденциальности, появившееся с выходом iOS 14. Например, пользователи теперь могут делиться не конкретным местоположением (как ранее), а приблизительным.
Пользователи отмечают, что производитель также исправил проблемы с конфиденциальностью буфера обмена, о которой сообщалось ранее. Изначально компания отрицала проблему, но в iOS 14 были внесены рекомендованные экспертами изменения. Теперь система будет показывать уведомление, когда приложение или виджет будет считывать буфер обмена. Это особенно актуально, если там содержится пароль или данные кредитных карт.
Другая ориентированная на обеспечение конфиденциальности функция, появившаяся с выходом iOS 14 и iPadOS 14 – ограниченный доступ к фотографиям. Если раньше приложение могло получить или нет полный доступ к фотографиям, то теперь стало возможным дать доступ к ограниченному выбору элементов в библиотеке фотографий.
Компания не забывает о повышении безопасности и конфиденциальности других своих платформ, в том числе некоторые важные изменения появились в HomeKit и других продуктах.
Источник