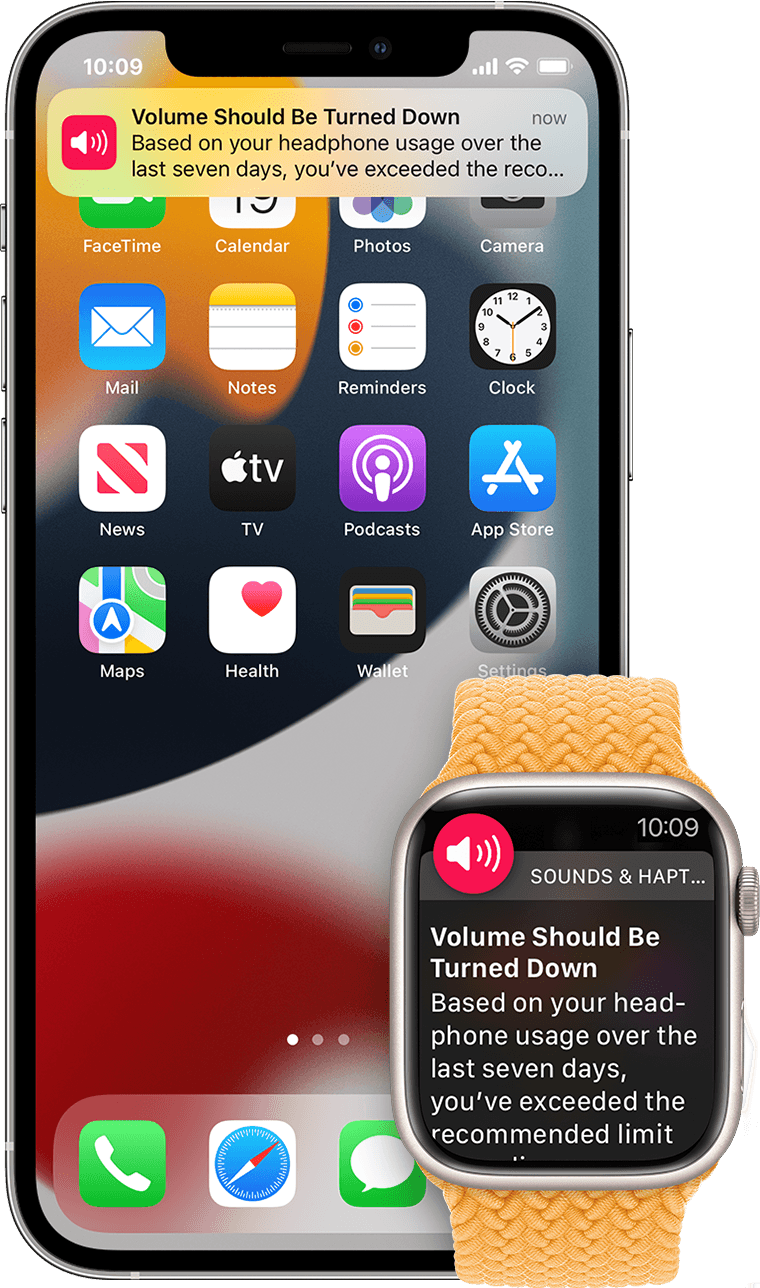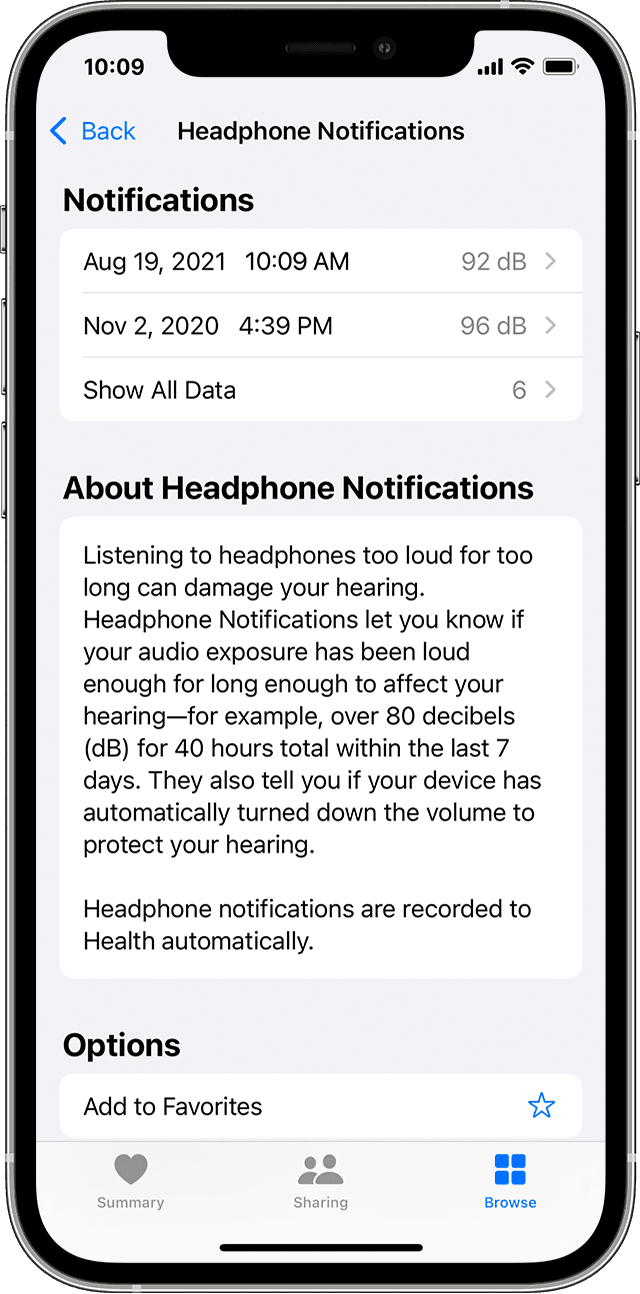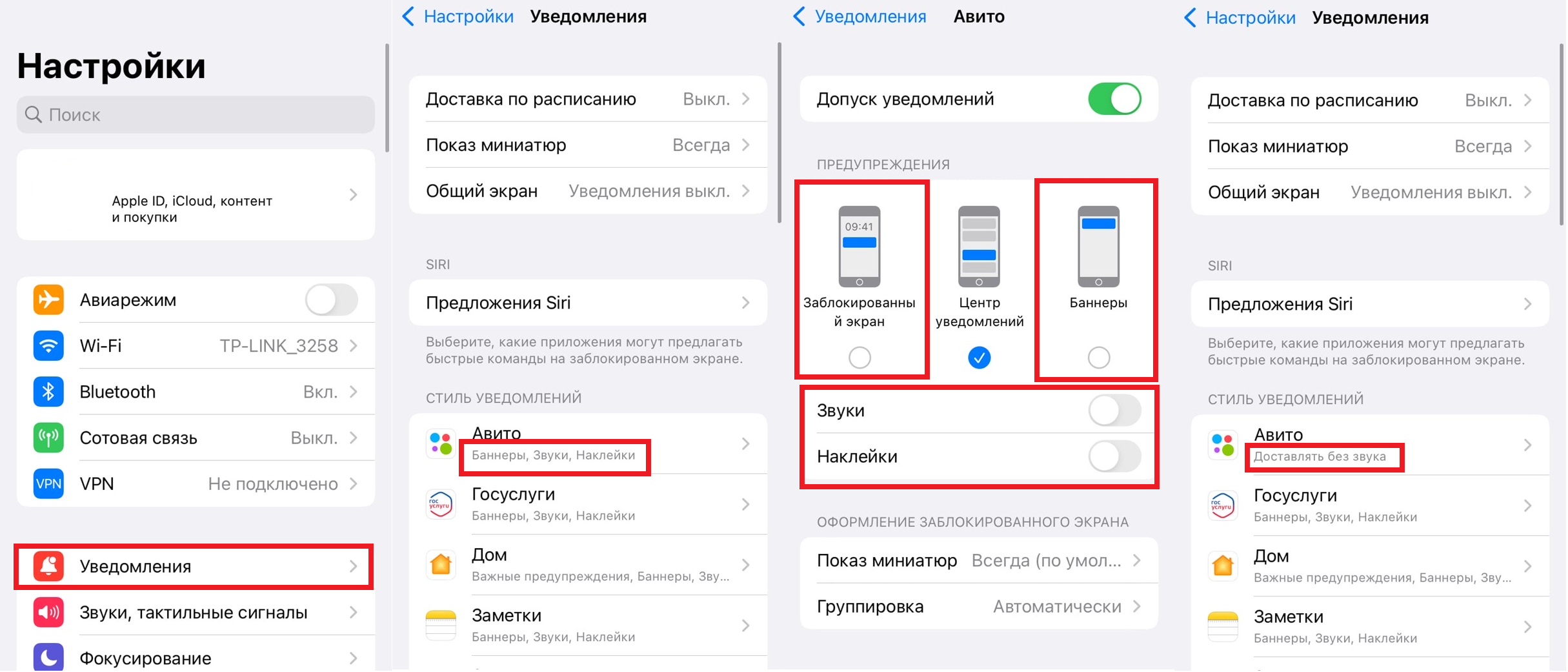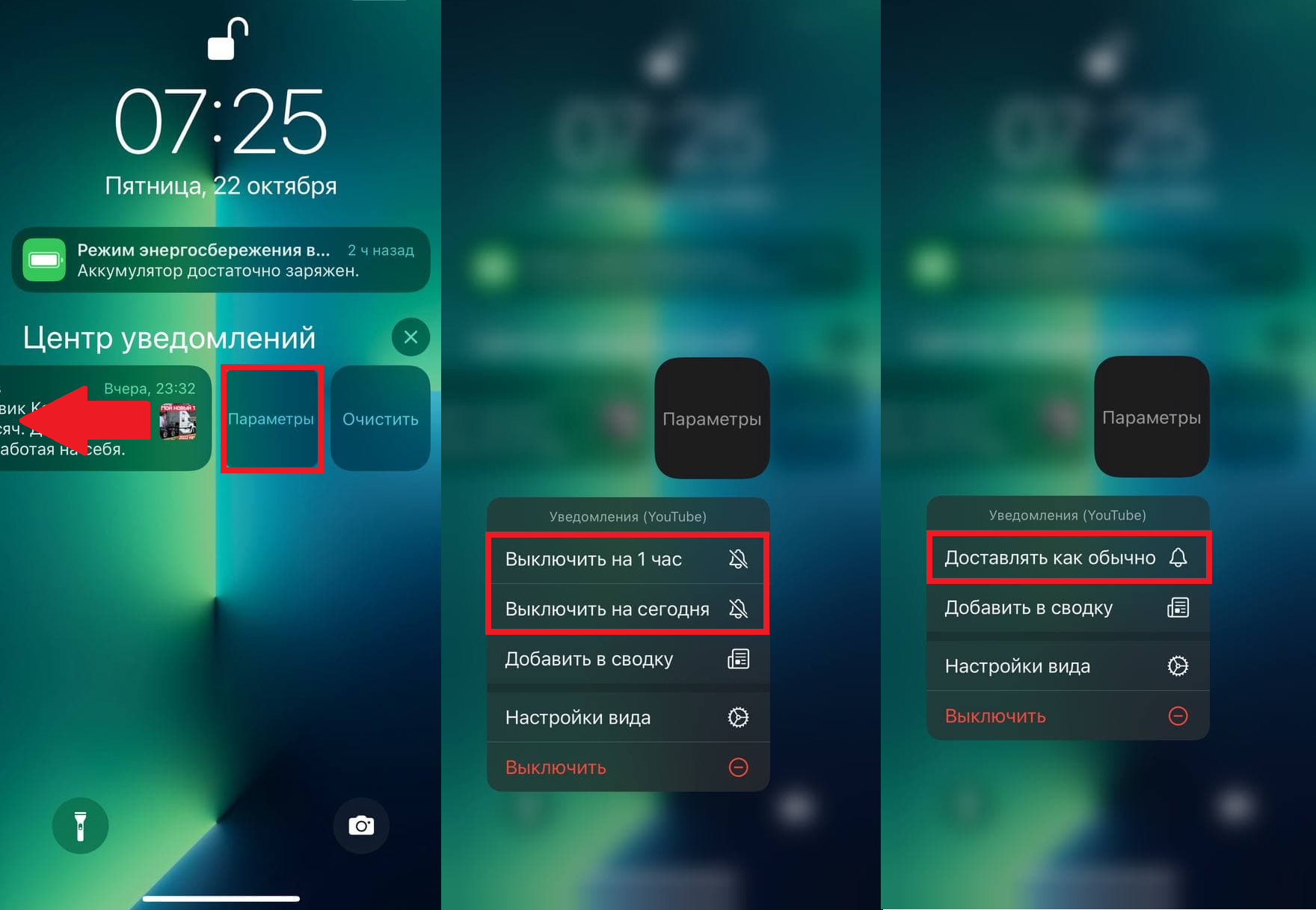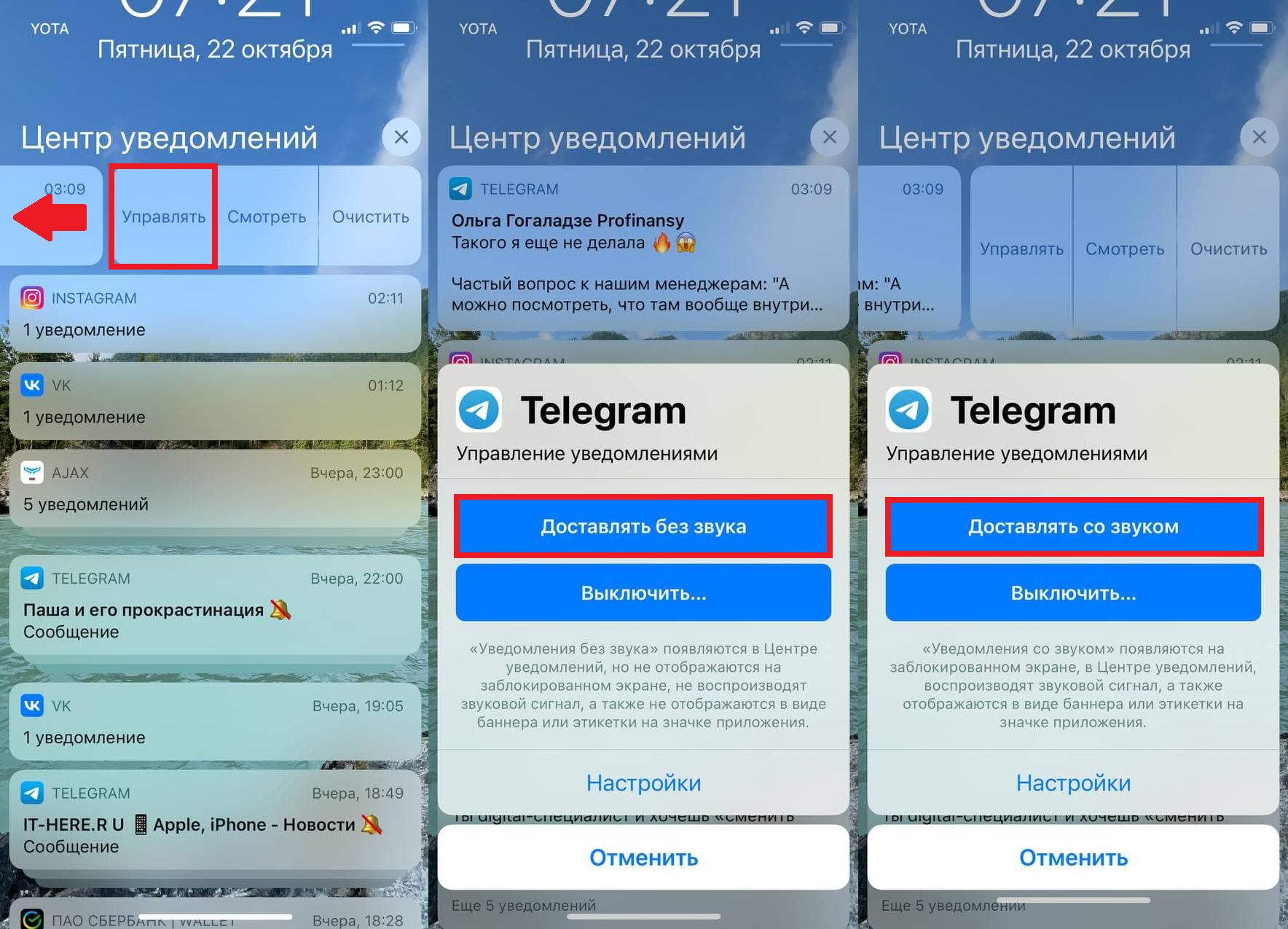- Уведомления от наушников на устройстве iPhone, iPod touch или Apple Watch
- Включение и отключение уведомлений от наушников
- Об уведомлениях от наушников и громкости
- Просмотр уведомлений
- Просмотр уровней звука в наушниках в реальном времени
- Как доставлять уведомления на iPhone без звука в iOS 15 и других версиях
- Как включить уведомления без звука в iOS 15
- Как отключить звук уведомлений в iOS 15 на час или день
- Как получать уведомления без звука в iOS 14, iOS 13 и iOS 12
- «Допуск уведомлений» vs. «Доставлять без звука»
- Уведомления на устройствах iPhone, iPad и iPod touch
- Открытие на экране блокировки
- Открытие в Центре уведомлений
- Управление уведомлениями
- Планирование сводки уведомлений
- Изменение стилей оповещений
- Изменение настроек для групп уведомлений
- Настройка оповещений на основе местонахождения
Уведомления от наушников на устройстве iPhone, iPod touch или Apple Watch
Получайте уведомления о необходимости уменьшить громкость при достижении рекомендованного 7-дневного предела звукового воздействия.
В соответствии с нормативными требованиями и стандартами безопасности, уведомления от наушников нельзя отключать в некоторых странах или регионах.
Включение и отключение уведомлений от наушников
- Откройте приложение «Настройки» на устройстве iPhone или iPod touch.
- Выберите «Звуки, тактильные сигналы», а затем нажмите «Безопасность наушников».
- Включите или отключите уведомления в наушниках.
Вы также можете включить параметр «Приглушение громких звуков», чтобы автоматически понижать громкость в наушниках, когда она превышает установленный уровень децибел.
Об уведомлениях от наушников и громкости
Прослушивание музыки в наушниках на слишком высокой громкости может повредить слух. Уведомления от наушников сообщают, когда звуковое воздействие было достаточно громким и продолжительным, чтобы повлиять на ваш слух. Например, более 80 децибел (дБ) в течение 40 часов в общей сложности за последние 7 дней.
Теперь ваше устройство iPhone, iPod touch или Apple Watch может предупреждать вас о превышении звукового воздействия в течение 7 дней при использовании наушников на 100-процентном уровне громкости*. Эти уведомления позволят вам лучше понять, как вы слушаете музыку, чтобы защитить ваш слух. При получении уведомления вам будет предложено уменьшить громкость. После получения уведомления при следующем подключении наушников, в том числе по Bluetooth, уровень громкости будет автоматически уменьшен. При желании вы сможете снова увеличить громкость.
* 7-дневный предел звукового воздействия применяется только к мультимедийному аудио. При расчете звукового воздействия в наушниках телефонные звонки не учитываются.
Просмотр уведомлений
- На устройстве iPhone или iPod touch откройте приложение «Здоровье».
- Коснитесь вкладки «Обзор», а затем выберите «Слух».
- Выберите «Уведомления от наушников».
Просмотр уровней звука в наушниках в реальном времени
Вы можете в любое время проверить текущий уровень звука в наушниках, чтобы убедиться, что находитесь в безопасном диапазоне прослушивания.
- На Apple Watch смахните вверх, чтобы открыть Пункт управления, затем нажмите значок «Слух» .
- На iPhone или iPod touch смахните вниз от правого верхнего угла экрана, затем нажмите значок «Слух» .
Источник
Как доставлять уведомления на iPhone без звука в iOS 15 и других версиях
В iOS 12 появилась функция доставки уведомлений без звука. Она позволяет полностью отключить звук уведомлений из того или иного приложения. Уведомления также не будут активировать экран iPhone, они просто будут тихо появляться в Центре уведомлений. Функция была доступна в iOS 13 и iOS 14, но вот в iOS 15 её нет.
Не стоит переживать, ведь по сути функция всё ещё осталась, просто включается она по-новому. Ниже расскажем, как доставлять уведомления без звука в iOS 15, iOS 14 и более старых версиях системы.
Как включить уведомления без звука в iOS 15
- Зайдите в настройки своего iPhone и выберите секцию «Уведомления». Также можно провести влево по уведомлению в Центре уведомлений и выбрать Параметры >Настройки вида.
- Выберите приложение, уведомления из которого хотите получать без звука.
- Отключите опцию «Звуки». Теперь уведомления из этого приложения будут приходить без звука.
- Отключите опцию «Заблокированный экран». Теперь уведомления из приложения не будут активировать экран iPhone и отображаться на экране блокировки.
- Отключите опцию «Баннеры». Когда iPhone разблокирован, баннеры уведомлений из приложения не будут появляться вверху экрана.
- Также можно отключить опцию «Наклейки».
Вернитесь на главный экран настроек уведомлений. Под приложением должна появиться надпись: «Доставлять без звука». Если оставить хотя бы одну из вышеперечисленных опций включенными, то такой надписи не будет. Если вам мешает только звук уведомлений, другие опции можно не отключать.
Повторите процесс для всех приложений, уведомления которых хотите получать без звука.
Чтобы отменить настройки, просто вернитесь в настройки уведомлений и включите опции.
Как отключить звук уведомлений в iOS 15 на час или день
- Откройте Центр уведомлений на своём iPhone. Здесь хранятся все ваши непрочитанные уведомления.
- Проведите по уведомлению влево и нажмите кнопку «Параметры».
- Нажмите опцию «Выключить на 1 час» или «Выключить на сегодня».
- Если выбрать вариант «Выключить», уведомления из приложения будут полностью отключены.
Если вы отключите звук уведомлений на час или день, то единственным способом включить их до истечения срока будет провести по уведомлению из того же приложения и выбрать «Доставлять как обычно». Если вы уже удалили уведомление из этого приложения, то придётся ждать нового или истечения срока.
Как получать уведомления без звука в iOS 14, iOS 13 и iOS 12
- Откройте Центр уведомлений на своём iPhone.
- Проведите по уведомлению влево и нажмите кнопку «Управлять».
- Выберите опцию «Доставлять без звука».
- Чтобы снова доставлять уведомления со звуком, повторите предыдущие два шага и выберите «Доставлять со звуком».
«Допуск уведомлений» vs. «Доставлять без звука»
Если отключить опцию «Допуск уведомлений» в настройках уведомлений приложения, то уведомления из этого приложения не будут приходить вообще.
Функция «Доставлять без звука» только сделает уведомления менее заметными, но вы всё равно сможете их просматривать. Кроме того, поскольку такие уведомления не активируют экран, они ещё и экономят зарядку.
Источник
Уведомления на устройствах iPhone, iPad и iPod touch
Узнайте, как просматривать уведомления и управлять ими, чтобы меньше отвлекаться в течение дня.
Открытие на экране блокировки
Чтобы просмотреть недавние уведомления на экране блокировки, возьмите в руки iPhone или выведите iPad из режима сна. На экране блокировки можно также выполнять следующие действия.
- Выбрать отдельное уведомление, чтобы открыть приложение, из которого оно отправлено.
- Выбрать несколько уведомлений, чтобы просмотреть все недавние уведомления, отправленные из определенного приложения.
- Смахнуть уведомление влево, чтобы управлять оповещениями для определенного приложения, или удалить его.
- Нажать и удерживать уведомление*, чтобы просмотреть его и выполнить быстрые действия при их наличии.
Чтобы предварительно просматривать уведомления на экране блокировки, перейдите в меню «Настройки» > «Уведомления» > «Показать миниатюры» и выберите вариант «Всегда».
* На iPhone SE (2-го поколения) смахните уведомление влево, нажмите «Просмотреть», чтобы просмотреть уведомление и выполнить поддерживаемые быстрые действия.
Открытие в Центре уведомлений
В Центре уведомлений отображается история уведомлений, которую можно прокрутить назад, чтобы просмотреть пропущенные уведомления. Существует два способа просмотреть оповещения в Центре уведомлений.
- На экране блокировки смахните вверх от средней части экрана.
- На любом другом экране смахните вниз от центра верхней части экрана.
Чтобы очистить историю уведомлений, нажмите кнопку «Закрыть» , а затем — «Очистить».
Управление уведомлениями
Чтобы управлять уведомлениями с экрана блокировки или из Центра уведомлений, выполните следующие действия.
- Смахните влево оповещение или группу оповещений.
- Нажмите «Параметры» и выберите один из следующих вариантов.
- Выключить на 1 час
- Выключить на сегодня
- Настройки вида
- Выключить
Можно также нажать «Настройки вида», чтобы изменить стили или параметры оповещений для определенного приложения.
Планирование сводки уведомлений
В iOS 15 и iPadOS 15 можно запланировать время получения сводки уведомлений на каждый день, чтобы наверстать упущенное в удобный для вас момент. В персонализированной сводке оповещения сортируются по приоритету в зависимости от характера использования приложений, а наиболее актуальные уведомления отображаются в верхней части.
Чтобы запланировать сводку уведомлений, выполните следующие действия.
- Перейдите в меню «Настройки» > «Уведомления» > «Доставка по расписанию», а затем включите функцию «Доставка по расписанию».
- В разделе «Приложения в Сводке» выберите приложения, которые хотите включить в сводку уведомлений.
- В разделе «Расписание» нажмите кнопку «Добавить» , чтобы добавить расписание, или кнопку «Удалить» , чтобы удалить расписание. Затем установите время для каждой настроенной сводки по расписанию.
Чтобы добавить в сводку новые приложения, вернитесь в меню «Настройки» > «Уведомления» > «Доставка по расписанию» и выберите приложения в разделе «Приложения в Сводке». Каждое приложение отображается со средним количеством уведомлений, которые вы получаете каждый день из этого приложения.
Изменение стилей оповещений
- Перейдите в меню «Настройки» и нажмите «Уведомления».
- Выберите приложение в разделе «Стиль уведомлений».
- В разделе Alerts (Предупреждения) выберите нужный стиль оповещений. Если включен параметр Allow Notifications (Допуск уведомлений), выберите время доставки уведомлений: сразу или в запланированной сводке уведомлений.
В iOS 15 и iPadOS 15 можно включить функцию «Важные предупреждения», чтобы получать уведомления даже при выключенном звуке или использовании режима «Фокусирование» на устройстве iPhone.
Изменение настроек для групп уведомлений
- Перейдите в меню «Настройки» и нажмите «Уведомления».
- Выберите приложение и нажмите Notification Grouping (Группировка).
- Выберите один из следующих вариантов.
- «Автоматически»: уведомления из приложения будут объединены в группы согласно критериям приложения, например по темам или цепочкам.
- «По приложению»: все уведомления из приложения будут объединены в одну группу.
- «Выключено»: уведомления не будут объединены в группы.
Чтобы выборочно отключить уведомления для приложений, перейдите в меню «Настройки» > «Уведомления» > «Предложения Siri», а затем выключите любое приложение.
Чтобы изменить отображение уведомлений на экране блокировки, выполните следующие действия.
- Откройте меню «Настройки» > «Уведомления».
- Выберите приложение, нажмите «Показать миниатюры» и выберите нужный вариант.
Настройка оповещений на основе местонахождения
Некоторые приложения используют данные о местонахождении для отправки соответствующих оповещений. Например, уведомление о необходимости позвонить кому-либо может появиться, когда вы прибываете в определенное место или покидаете его.
Если такой тип предупреждений не нужен, его можно отключить. Перейдите в меню «Настройки» > «Конфиденциальность» > «Службы геолокации» и выберите приложение, чтобы включить или отключить его оповещения на основе вашего местонахождения. Более подробную информацию о службах геолокации см. в этой статье.
Информация о продуктах, произведенных не компанией Apple, или о независимых веб-сайтах, неподконтрольных и не тестируемых компанией Apple, не носит рекомендательного или одобрительного характера. Компания Apple не несет никакой ответственности за выбор, функциональность и использование веб-сайтов или продукции сторонних производителей. Компания Apple также не несет ответственности за точность или достоверность данных, размещенных на веб-сайтах сторонних производителей. Обратитесь к поставщику за дополнительной информацией.
Источник