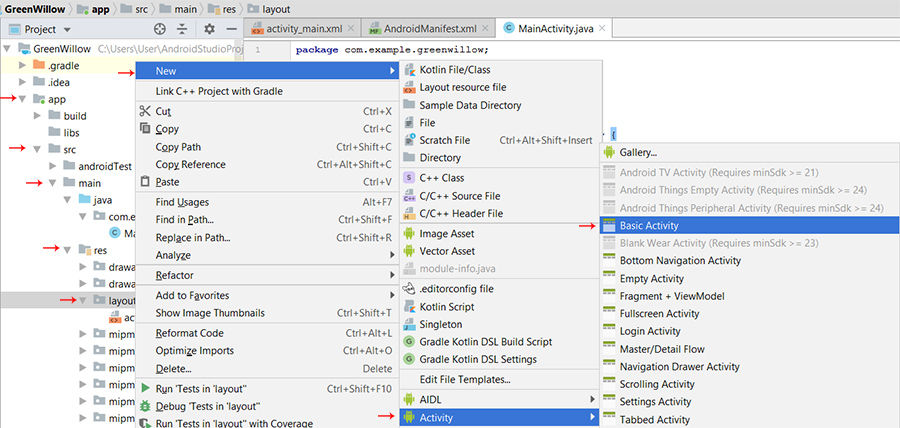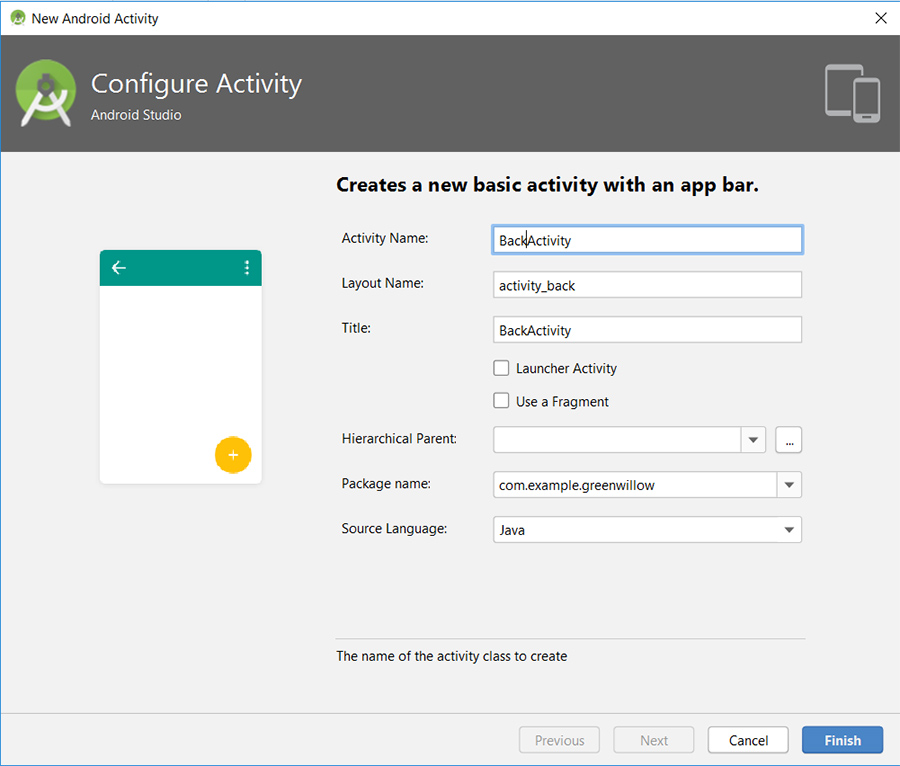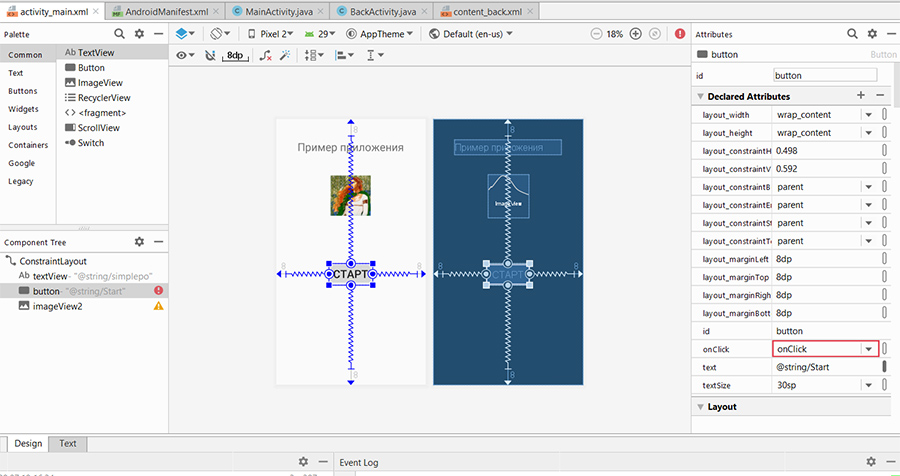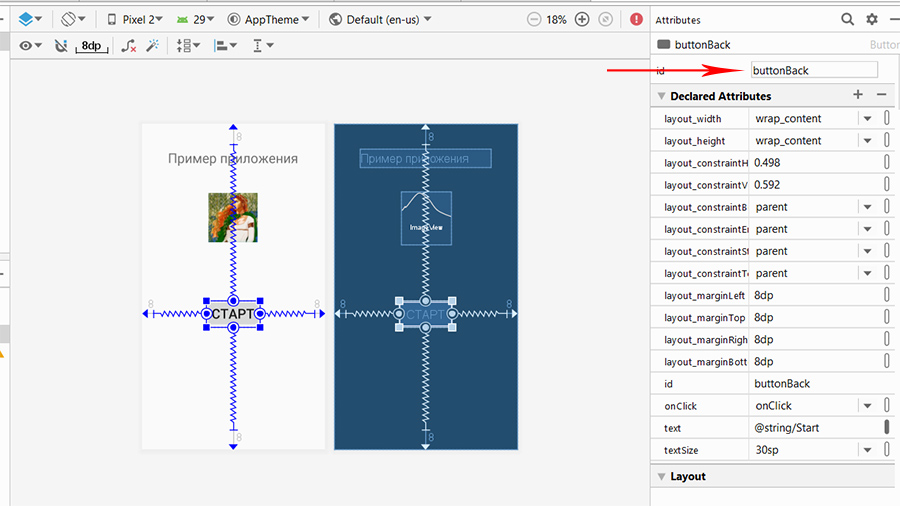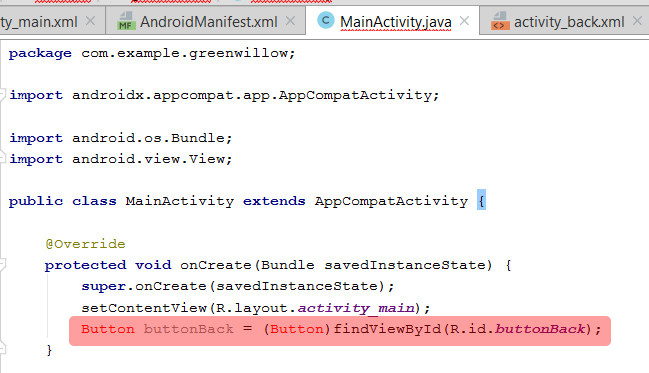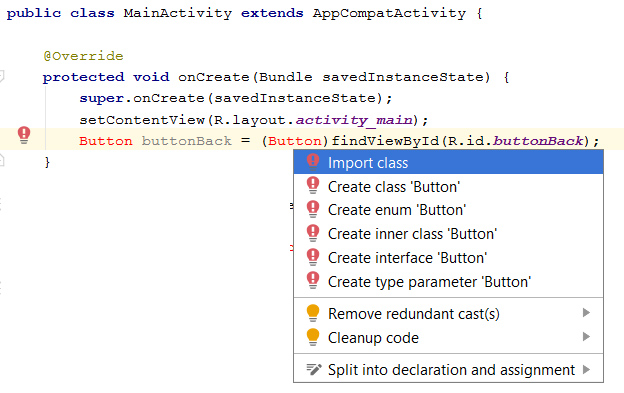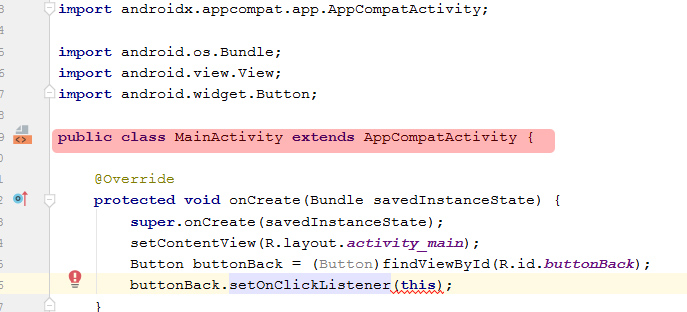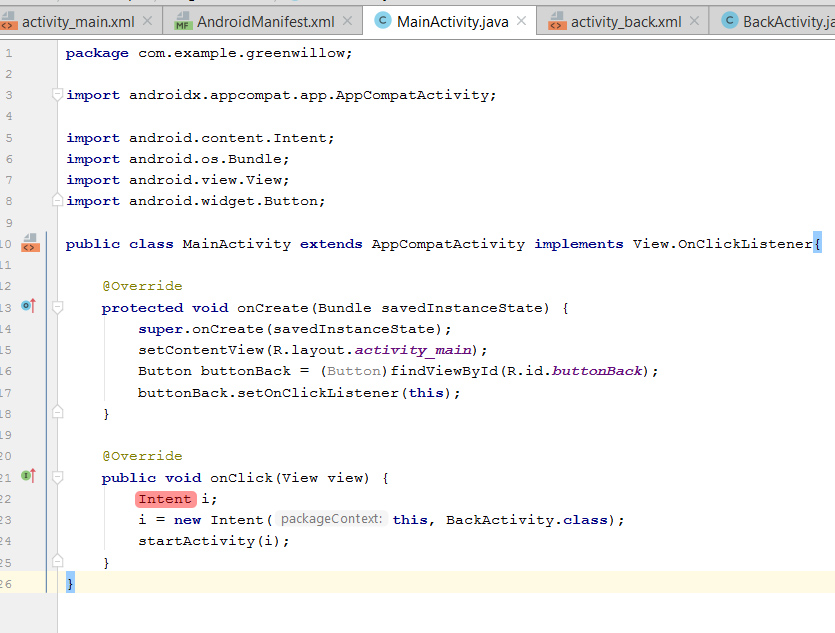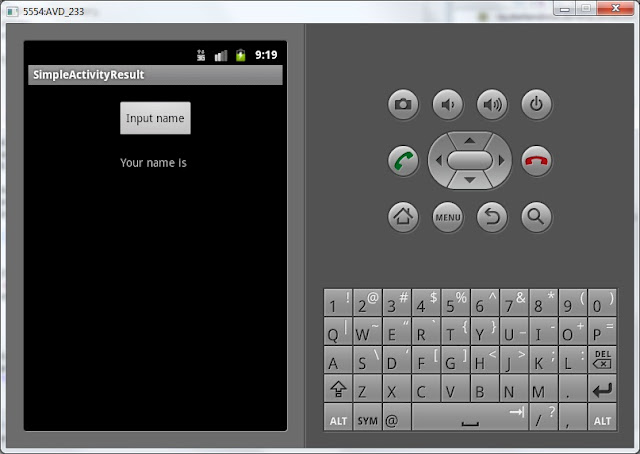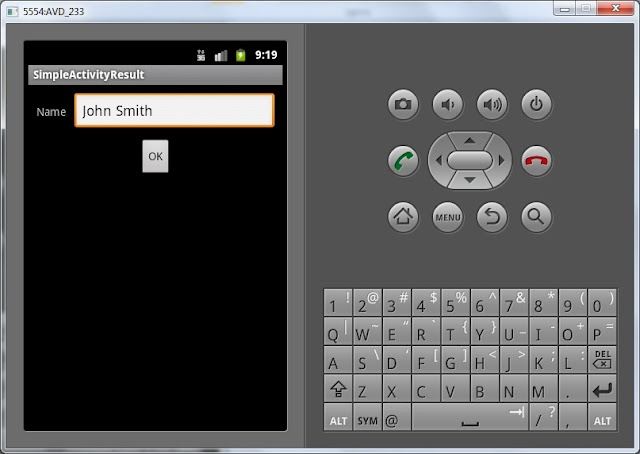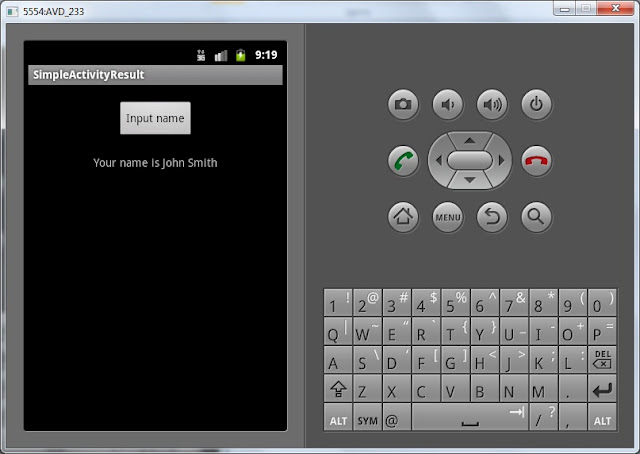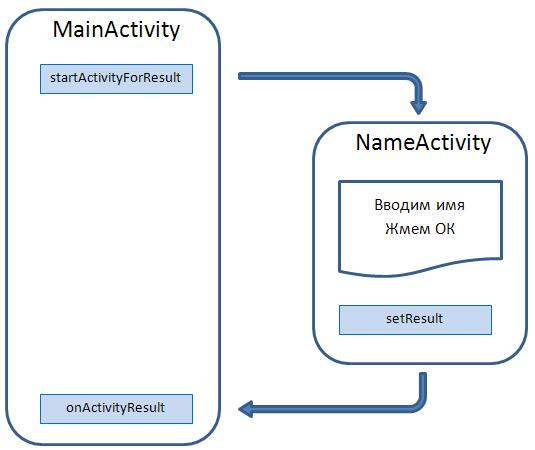Android Studio: Переключение между Activity
Рабочая среда Android Studio позволяет протестировать готовое приложение, для этого Вам необходимо создать виртуальное устройство. Для этого перейдите в AVD Manager.
Назовём рабочую область BackActivity.
Теперь мы возвращаемся к MainActivity, и к кнопке «Старт» пишем обработчик, для начала добавим строку:
Можно и в режиме дизайна, указать метод onClick:
Сразу укажем кнопке ID (buttonBack).
После, открываем MainActivity.java, и в метод Create добавляем строку:
Button buttonBack = (Button)findViewById(R.id.buttonBack);
Далее необходимо навести каретку на (Button), вызвать контекстное меню зажав клавиши Alt+Enter и выбрать импорт класса.
Теперь, сразу после, добавим строку:
Программа нам говорит об ошибке, чтобы её исправить нужно отредактировать строку:
public class MainActivity extends AppCompatActivity <
и заменить её на:
public class MainActivity extends AppCompatActivity implements View.OnClickListener<
Теперь добавляем следующие строки:
И импортируем класс Intent (в противном случае выдаст ошибку Cannot find symbol class Intent).
Шалость удалась, у нас есть работающая кнопка, которая переносит нас на новую Activity. Наполнять Activity содержимым буду уже в следующих обзорах.
Источник
Полный список
— вызываем Activity с возвратом результата
Бывает необходимость вызвать Activity, выполнить на нем какое-либо действие и вернуться с результатом. Например – при создании SMS. Вы жмете кнопку «добавить адресата», система показывает экран со списком из адресной книги, вы выбираете нужного вам абонента и возвращаетесь в экран создания SMS. Т.е. вы вызвали экран выбора абонента, а он вернул вашему экрану результат.
Об этом можно почитать здесь.
Давайте посмотрим на практике. Создадим приложение с двумя экранами. С первого экрана будем вызывать второй экран, там вводить данные, нажимать кнопку и возвращаться на первый экран с введенными данными. Например, будем таким образом запрашивать имя.
Создадим проект:
Project name: P0291_SimpleActivityResult
Build Target: Android 2.3.3
Application name: SimpleActivityResult
Package name: ru.startandroid.develop.p0291simpleactivityresult
Create Activity: MainActivity
Открываем main.xml и нарисуем такой экран:
На экране TextView, который будет отображать имя, и кнопка, которая будет вызывать экран для ввода.
Определяем TextView и кнопку, настраиваем обработчик. В методе обработчика onClick создаем Intent, указываем класс второго Acivity (которое создадим чуть позже, на ошибку не обращайте внимания). Для отправки используем startActivityForResult. Отличие от обычного startActivity в том, что MainActivity становится «родителем» для NameActivity. И когда NameActivity закрывается, вызывается метод onActivityResult в MainActivity, тем самым давая нам знать, что закрылось Activity, которое мы вызывали методом startActivityForResult.
В startActivityForResult в качестве параметров мы передаем Intent и requestCode. requestCode – необходим для идентификации. В этом уроке мы его укажем, но не будем использовать по назначению. В следующем же уроке разберемся подробнее, зачем он нужен.
В onActivityResult мы видим следующие параметры:
requestCode – тот же идентификатор, что и в startActivityForResult. По нему определяем, с какого Activity пришел результат.
resultCode – код возврата. Определяет успешно прошел вызов или нет.
data – Intent, в котором возвращаются данные
requestCode и resultCode мы пока использовать не будем, подробнее рассмотрим их на следующем уроке. А из data мы будем получать объект по имени name и выводить значение в TextView.
Если мы извлекаем из Intent объект с именем name, значит надо, чтобы кто-то его туда положил. Этим займется NameActivity.
Создадим экран name.xml:
В поле ввода будем вводить имя и жать кнопку OK.
Создаем класс NameActivity и прописываем его в манифесте:
Определяем поле ввода и кнопку, прописываем обработчик. В методе onClick мы создаем Intent и помещаем в него данные из поля ввода под именем name. Обратите внимание, мы никак не адресуем этот Intent. Т.е. ни класс, ни action мы не указываем. И получается, что непонятно куда пойдет этот Intent. Но метод setResult знает, куда его адресовать — в «родительское» Activity, в котором был вызван метод startActivityForResult. Также в setResult мы передаем константу RESULT_OK, означающую успешное завершение вызова. И именно она передастся в параметр resultCode метода onActivityResult в MainActivity.java. Это мы подробнее разберем на следующем уроке. Далее методом finish мы завершаем работу NameActivity, чтобы результат ушел в MainActivity.
Все сохраним и запустим приложение.
Видим первый экран:
Жмем кнопку, чтобы попасть на экран ввода имени.
Вводим имя и жмем ОК
Снова первый экран, отобразивший полученные данные.
Попробуем подытожить. В MainActivity мы создали Intent с явным указанием на класс NameActivity. Запустили этот Intent с помощью метода startActivityForResult. NameActivity отобразилось, мы ввели имя и нажали кнопку. Создался Intent, в который поместилось введенное нами имя. Метод setResult знает, что Intent надо вернуть в Activity, которое выполнило вызов startActivityForResult, т.е. – MainActivity. В MainActivity за прием результатов с вызванных Activity отвечает метод onActivityResult. В нем мы распаковали Intent и отобразили полученные данные в TextView.
Пока необходимо просто понять схему вызова и возврата.
На следующем уроке мы сделаем расширенный и более показательный пример использования этой технологии.
На следующем уроке:
— разбираемся, зачем нужны requestCode и resultCode в onActivityResult
Присоединяйтесь к нам в Telegram:
— в канале StartAndroid публикуются ссылки на новые статьи с сайта startandroid.ru и интересные материалы с хабра, medium.com и т.п.
— в чатах решаем возникающие вопросы и проблемы по различным темам: Android, Kotlin, RxJava, Dagger, Тестирование
— ну и если просто хочется поговорить с коллегами по разработке, то есть чат Флудильня
— новый чат Performance для обсуждения проблем производительности и для ваших пожеланий по содержанию курса по этой теме
Источник
Полный список
В прошлом уроке мы уже рассмотрели, как отобразить Activity по нажатию на уведомление. Но там был простой случай. В этом уроке рассмотрим более интересные случаи.
Чтобы понимать все, о чем дальше пойдет речь, вам понадобятся знания об Activity Tasks Stack. Почитать об этом можно в документации или в Уроке 116.
Для примера возьмем почтовое приложение, состоящее из трех экранов: список писем (MainActivity), содержимое письма (DetailsActivity) и информация о новой версии (WhatsNewActivity). При запуске приложения MainActivity отображает письма, а по нажатию на письмо открывается DetailsActivity c содержимым письма.
У приложения есть какой-то сервис, который связан с сервером. Когда на сервере появляется новое письмо, сервис скачивает его и показывает пользователю уведомление. Пользователь нажимает на него и открывается DetailsActivity для просмотра письма.
Аналогично, сервис получает информацию о новой версии приложения и создает уведомление для этого события. По нажатию на уведомление будет открываться WhatsNewActivity, в котором будут подробно расписаны новые фичи приложения.
Но открывать два этих Activity мы будем разными способами.
DetailsActivity мы будем открывать так же, как если бы оно было открыто из MainActivity. Т.е. мы откроем сразу два Activity (одно за другим): MainActivity и DetailsActivity. Нажав Назад в открывшемся DetailsActivity пользователь попадет в MainActivity.
С экраном WhatsNewActivity ситуация другая. Он предназначен только для открытия из уведомления. Из приложения его открыть невозможно. Т.е. в приложении просто нет такого списка или такой кнопки, которые открыли бы WhatsNewActivity. Потому что это не особо важная информация, и, если вы вдруг сами захотели посмотреть ее, вы можете сходить на сайт приложения.
Давайте рассмотрим, как реализуются два этих варианта
DetailsActivity, как часть приложения
Сначала настроим DetailsActivity в манифесте:
Атрибут parentActivityName и тег meta-data здесь делают абсолютно одно и тоже — они сообщают, что DetailsActivity открывается из MainActivity. Т.е. MainActivity является родительским для DetailsActivity. Различие лишь в том, что meta-data работает для Android 4.0.3 и ниже, а parentActivityName — для Android 4.1 и выше. Т.е. указываем параметр parentActivity двумя разными способами для обеспечения совместимости. Если ваше приложение уже не поддерживает Android ниже 4.1, то meta-data вы можете не указывать.
Далее создаем уведомление. Все так же, как мы рассматривали в прошлом уроке. Отличаться будет только создание PendingIntent.
EXTRA_ITEM_ID — это ваша строковая константа
Рассмотрим по шагам, что здесь происходит.
Создаем обычный Intent для открытия DetailsActivity. Передаем туда id, чтобы Activity знало, какую информацию ему надо отобразить. Тут все понятно и обычно.
Затем создаем TaskStackBuilder — инструмент, который поможет нам сформировать последовательность вызовов Activity. Нам надо, чтобы сначала запустилось родительское Activity для DetailsActivity (т.е. MainActivity), а затем и само DetailsActivity.
Вызываем метод )» target=»_blank» rel=»noopener noreferrer»>addParentStack и указываем в нем DetailsActivity, т.е. просим в стек вызовов добавить Activity, которое является родительским для DetailsActivity. TaskStackBuilder идет в манифест и видит, что для DetailsActivity в качестве родительского (parentActivityName) прописано MainActivity. TaskStackBuilder добавляет MainActivity в стек вызовов.
В addNextIntent мы просто передаем Intent для запуска DetailsActivity. TaskStackBuilder добавит его в свой стек вызовов.
В итоге TaskStackBuilder содержит в стеке вызовов два Activity: сначала MainActivity, а затем DetailsActivity.
Методом getPendingIntent он формирует PendingIntent, который мы сможем передать в билдер уведомления. И по нажатию на уведомление будут открыты Activity, которые были в стеке вызовов, сформированном в TaskStackBuilder.
Запускаем, жмем на уведомление
И открываются два Activity. Нажав Назад в DetailsActivity мы попадаем в MainActivity.
Все работает, но осталась одна мелочь. Уведомление не закрывается по нажатию на него. Можно использовать setAutoCancel, как мы делали в прошлом уроке, но это не совсем правильно в данном случае.
Допустим вам приходит уведомление о новом письме. Но вы пока не открывали это уведомление, а решили сразу зайти в приложение, там уже увидели новое письмо, открыли его, прочитали и закрыли приложение. Письмо теперь прочитано вами, а уведомление продолжает висеть, хотя оно уже не актуально.
Правильнее будет удалять уведомление при открытии соответствующего ему письма. Рассмотрим, как это можно реализовать.
Код создания уведомления:
Весь код нам уже знаком. Пройдусь только по части id.
У вас есть id письма (itemId), пусть он будет long. Используя itemId, вы можете создать id для уведомления (notificationId) и далее указать его в методе notify.
Теперь, чтобы удалить уведомление, вам необходимо использовать такой же notificationId в методе cancel.
Реализуем это в DetailsActivity:
Достаем itemId из Intent. Из itemId снова формируем notificationId и используем его в методе cancel.
В результате, при открытии письма в DetailsActivity, уведомление, соответствующее этому письму, будет удалено. И неважно, пришли вы на этот экран сами или по нажатию на уведомление.
Важно, чтобы notificationId, используемый при показе и удалении уведомления совпадал. В нашем примере мы вычисляем его из itemId, просто взяв int часть от long. У вас может быть другой способ получения или формирования этого id.
WhatsNewActivity, отдельное от приложения
Рассмотрим другой вариант. Напомню, что он предполагает открытие Activity отдельно от приложения.
Для этого Activity должно быть настроено следующим образом в манифесте:
launchMode установлен в singleTask, чтобы Activity искало или создавало свой таск. taskAffinity делаем пустым, чтобы Activity не ушло в основной таск приложения. excludeFromRecents нужен, чтобы таск этого Activity не отображался в recent списке приложений.
Создание уведомления выполняется по обычной схеме, только в Intent надо добавить пару флагов, чтобы Activity стартовало в новом пустом таске
В итоге, по нажатию на уведомление будет открываться Activity в отдельном от вашего приложения таске.
И его не будет видно в списке последних запущенных приложений
Присоединяйтесь к нам в Telegram:
— в канале StartAndroid публикуются ссылки на новые статьи с сайта startandroid.ru и интересные материалы с хабра, medium.com и т.п.
— в чатах решаем возникающие вопросы и проблемы по различным темам: Android, Kotlin, RxJava, Dagger, Тестирование
— ну и если просто хочется поговорить с коллегами по разработке, то есть чат Флудильня
— новый чат Performance для обсуждения проблем производительности и для ваших пожеланий по содержанию курса по этой теме
Источник