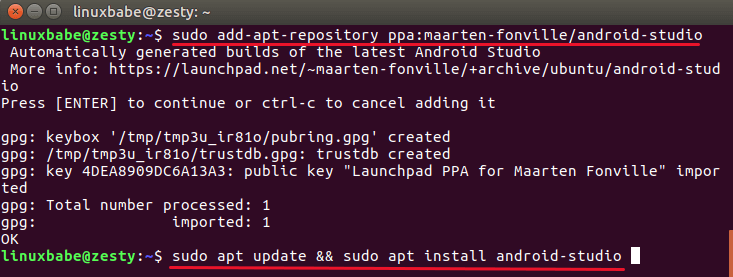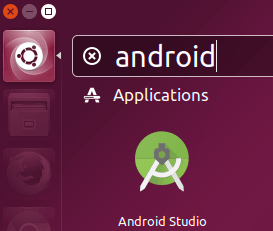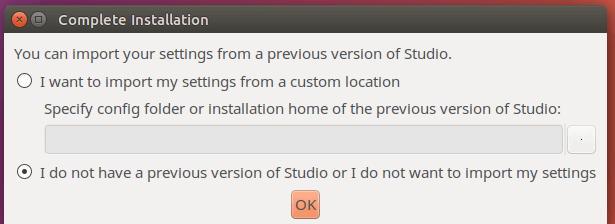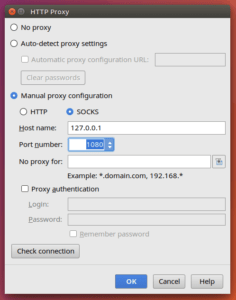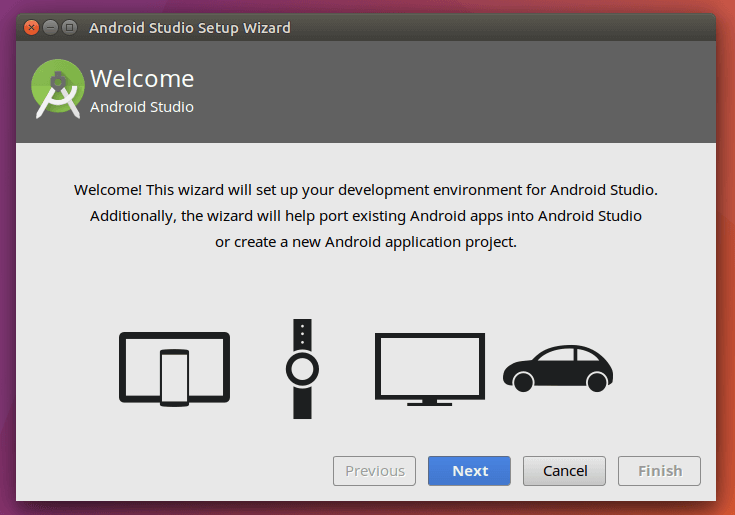- Установка Android Studio для Ubuntu
- Установка Android Studio для Ubuntu: Java 8 на Ubuntu 16.04, Ubuntu 17.04
- Установка Android Studio для Ubuntu 16.04, 17.04 через PPA
- Установка Android Studio для Ubuntu 16.04 / 17.04 Использование Ubuntu Make
- Установка Android Studio для Linux
- Как установить Android Studio на Ubuntu 18.04
- Подготовка
- Установка Java OpenJDK
- Установка Android Studio
- Запуск Android Studio
- Выводы
- Android Studio 3.1.4, три способа установки на Ubuntu 18.04
- Требования Android Studio
- Три метода установки Android Studio 3.1.4 на Ubuntu 18.04
- Метод 1. Программный вариант Ubuntu.
- Способ 2. Инструмент Snap.
- Способ 3. Zip-файл.
- Окончательная конфигурация
- Install Android Studio
- Windows
- Linux
- Required libraries for 64-bit machines
- Chrome OS
Установка Android Studio для Ubuntu
Android Studio — это официальная IDE для Android. Пакет включает открытый исходный код, распространяемый по лицензии Apache. В этом руководстве вы узнаете, как установить Android Studio на Ubuntu 16.04 и Ubuntu 17.04, используя два метода: PPA и Ubuntu make. Они оба очень легкие.
Установка Android Studio для Ubuntu: Java 8 на Ubuntu 16.04, Ubuntu 17.04
Кстати, ранее мы уже говорили о том, как сделать загрузку Windows первой в Grub при запуске. Более подробно вы можете прочитать в нашей статье на сайте. Ссылка находится выше.
Независимо от того, какой метод вы выберете, вам сначала нужно установить Java. Рекомендуется установить Oracle Java, потому что он имеет преимущество над OpenJDK. Выполните следующие команды в терминале, чтобы установить его из PPA.
Во время процесса установки вам необходимо принять лицензионное соглашение Oracle. После установки нам необходимо установить переменные среды Java, такие как
JAVA_HOME на Ubuntu 16.04 / 17.04.
Вышеуказанные две команды задают правильные переменные среды Java.
Установка Android Studio для Ubuntu 16.04, 17.04 через PPA
На момент написания этой последней стабильной версии Android Studio 2.3.1 вышла 2 апреля 2017 года. Выполните следующие команды, чтобы добавить Android Studio PPA и установить ее.
Во время установки последний ZIP-файл Android Studio будет загружен с сервера Google. По завершении установки вы можете открыть Android Studio из Unity Dash или через вашу графическую оболочку запуска приложений. Если значок не загружается, выйдите и войдите в систему или перезагрузите компьютер.
Выберите, хотите ли вы импортировать предыдущие настройки Android Studio, или просто нажмите кнопку «ОК».
Если вы обнаружите ошибку «невозможно получить доступ к списку надстроек Android SDK», вам потребуется настроить прокси-сервер.
Затем следуйте указаниям мастера установки. Вам будет предложено установить Android SDK Tools, инструменты платформы Android, библиотеку поддержки Android и т. д.
Установка Android Studio для Ubuntu 16.04 / 17.04 Использование Ubuntu Make
Вы можете легко установить последнюю версию Android Studio с помощью Ubuntu make, которая является инструментом командной строки, который позволяет вам загружать последнюю версию популярных инструментов разработчика.
Установить Ubuntu make из PPA
Затем установите Android Studio с помощью Ubuntu make.
Umake загрузит и установит все необходимые компоненты, такие как новейший SDK для Android, инструменты для платформы Android и т. Д. Он также создаст значок на рабочем столе.
Установка Android Studio для Linux
Установить этот программный пакет можно также и на других дистрибутивах основанных на Ubuntu 16.04 и выше.
Готово! Надеюсь, этот урок помог вам установить Android Studio в Ubuntu 16.04 / 17.04, используя командную строку с PPA или Ubuntu Make.
Если у вас остались какие-то вопросы по теме «Установка Android Studio на Ubuntu», то можете писать их в форму комментариев на нашем сайте. Постарайтесь как можно более подробно описать свою ситуацию или вопрос по установке программного пакета. Также если вам понравилось это руководство, то поделитесь на него ссылкой в Google+, Twitter, VK или, например, Facebook. Давайте развивать наше сообщество вместе!
Если вы нашли ошибку, пожалуйста, выделите фрагмент текста и нажмите Ctrl+Enter.
Источник
Как установить Android Studio на Ubuntu 18.04
Android Studio — это полнофункциональная кроссплатформенная среда IDE, которая помогает создавать приложения на всех типах устройств Android. Он основан на IntelliJ IDEA JetBrains и включает все необходимое для разработки под Android.
Система сборки Android Studio работает на Gradle, что позволяет создавать несколько вариантов сборки для разных устройств из одного проекта.
В этом руководстве объясняется, как установить Android Studio на Ubuntu 18.04. Те же инструкции применимы для Ubuntu 16.04 и любого дистрибутива на основе Ubuntu, включая Kubuntu, Linux Mint и Elementary OS.
Подготовка
Вам нужно будет войти в систему как пользователь с доступом sudo, чтобы иметь возможность устанавливать пакеты в вашей системе Ubuntu.
Установка Java OpenJDK
Android Studio требует, чтобы в вашей системе был установлен OpenJDK версии 8 или выше.
Мы установим OpenJDK 8 . Установка довольно проста, начните с обновления индекса пакета:
Установите пакет OpenJDK 8, набрав:
Проверьте установку, введя следующую команду, которая распечатает версию Java :
Результат должен выглядеть примерно так:
Установка Android Studio
На момент написания этой статьи последней стабильной версией Android Studio была версия 3.3.1.0. Самый простой способ — установить Android Studio на Ubuntu 18.04 — использовать систему быстрой упаковки.
Чтобы загрузить и установить пакет оснастки Android Studio, откройте терминал с помощью Ctrl+Alt+T и введите:
После завершения установки вы увидите следующий вывод:
Вот и все. Android Studio установлена на вашем рабочем столе Ubuntu.
Запуск Android Studio
Вы можете запустить Android Studio, набрав android-studio в своем терминале или щелкнув значок Android Studio ( Activities -> Android Studio ).
Когда вы запускаете Android Studio в первый раз, появится следующее окно с просьбой импортировать настройки Android Studio из предыдущей установки:
После того, как вы нажмете кнопку « OK , появится окно мастера установки. Нажмите кнопку Next , чтобы начать начальную настройку и шаги после установки.
Затем вам будет предложено выбрать тип установки для Android Studio. Скорее всего, вы захотите выбрать вариант «Стандартный».
На следующем шаге вы можете выбрать тему пользовательского интерфейса, и мастер установки загрузит и установит необходимые компоненты SDK. Этот процесс может занять некоторое время в зависимости от скорости вашего подключения.
После загрузки Android Studio IDE вам будет представлена страница приветствия:
Выводы
Вы узнали, как установить Android Studio на рабочий стол Ubuntu 18.04. Теперь вы можете изучить свою новую среду IDE и начать работу над проектами Android.
Чтобы получить дополнительную информацию о том, как разрабатывать приложения с помощью Android Studio, посетите страницу документации Android Studio .
Если у вас есть вопросы, оставьте комментарий ниже.
Источник
Android Studio 3.1.4, три способа установки на Ubuntu 18.04
В следующей статье мы рассмотрим три способа установить Android Studio на Ubuntu 18.04. Хотя шаги, которые мы собираемся увидеть, я пробовал в Ubuntu 18.04, их также можно попробовать в предыдущих версиях Ubuntu. Первые два варианта установки очень просты, поэтому желательно начать с них.
Прежде чем приступить к установке, необходимо уточнить, что Android Studio требует много ресурсов системы. По этой причине машина, на которую мы собираемся установить эту программу, должна удовлетворять некоторым требованиям, чтобы она работала без проблем.
Требования Android Studio
Вот некоторые важные характеристики, которым должна соответствовать ваша машина:
- 64-битный дистрибутив способен запускать 32-битные приложения.
- Библиотека GNU C (glibc) 2.19 или новее.
- Минимум 3 ГБ оперативной памяти, Рекомендуется 8 ГБ ОЗУ. Плюс 1 ГБ для эмулятора Android.
- Минимум 2 ГБ доступного дискового пространства, Рекомендуется 4 ГБ (500 МБ для IDE + 1.5 ГБ для Android SDK и системы образов эмулятора).
- Una Минимальное разрешение экрана 1280 x 800.
Когда мы убедимся, что соответствуем необходимым требованиям, мы можем продолжить установку.
Три метода установки Android Studio 3.1.4 на Ubuntu 18.04
Метод 1. Программный вариант Ubuntu.
Программная опция Ubuntu остается самая простая возможность установить программное обеспечение в Ubuntu. Чтобы установить Android Studio 3.1.4 отсюда, просто найдите Android Studio в поле поиска, и вы получите вариант установки.
После того, как программное обеспечение найдено, его установка так же проста, как и нажмите кнопку установки. После успешного процесса установки вы сможете найти средство запуска в Ubuntu. Если он был установлен успешно, вы можете пропустить остальные методы и просмотреть раздел окончательной конфигурации.
Способ 2. Инструмент Snap.
Инструмент Snap может быть очень полезен для установки пакетов программного обеспечения. Snap — это контейнерные программные пакеты, которые упрощают установку. Нет файлов для изменения или записи каких-либо команд.
Однако сначала на вашем компьютере должен быть установлен Snap. За установить оснастку, вам просто нужно открыть терминал (Ctrl + Alt + T) и написать в нем:
После успешной установки Snap теперь вы можете перейти к установить Android Studio 3.1.4 с помощью следующей команды:
Это займет некоторое время, вам придется подождать несколько минут. Ожидается, что установка будет успешной, но если по какой-либо причине установка не удалась из-за ошибки, подобной следующей:
Вам нужно добавить к команде параметр –classic как показано ниже:
В случае успешной установки вы можете пропустить другие методы и просмотреть раздел окончательной конфигурации.
Способ 3. Zip-файл.
Это надежный способ установки Android Studio 3.1.4. Однако это может занять некоторое время.
Сначала нам нужно будет установить Oracle Java Development Kit. Для установки Java Development Kit требуется предварительные условия, которые могут быть установлены с помощью следующих команд:
Теперь мы можем приступить к Установка JDK что коллега уже объяснил нам в предыдущей статье.
Выполнив указанные здесь шаги, после успешной установки мы можем проверить версию Java с:
Мы также можем проверить версию компилятора Java с:
Далее мы переходим в каталог загрузки и мы загружаем zip-файл Android Studio туда. Это можно сделать с помощью следующих команд:
После скачивания разархивируйте файл в каталог / opt с помощью следующей команды:
Чтобы запустить Android Studio, вам необходимо перейдите в каталог bin, расположенный в распакованном каталоге Android Studio, и запустите файл studio.sh.
Это запустит установку Android Studio, но мы пока этого делать не будем. Прежде чем мы перейдем к символически связать файл studio.sh с каталогом / bin. Таким образом, мы можем запускать Android Studio из любого каталога в командной строке. Сделаем это с помощью следующей команды:
Окончательная конфигурация
Если вы использовали третий метод, введите android-studio в терминал и продолжите работу с мастером установки Android Studio.
Запуск мастера установки займет некоторое время, поскольку ожидается, что приложение будет выполнять другие загрузки.
После завершения всех возможных загрузок вы должны скачать необходимый SDK разработать программное обеспечение. Ожидается, что он появится по умолчанию, но если нет, его можно загрузить, выполнив следующие действия:
Нажмите на ‘Файл‘, скоро ‘Параметры‘, тогда ‘Android SDK‘. Вот увидишь Android SDK для разных версий с Android. В итоге мы выбираем те, которые хотим скачать.
Для тех, кто установил третьим способом, теперь они могут добавить пусковую установку. Нажатие ‘Сервис‘ и позже ‘Создать запись на рабочем столе».
После этого, вот и все, Android Studio 3.1.4 установлена на вашем Ubuntu 18.04. Если кому-то нужно узнать больше об этой IDE, они могут обратиться к сайт проекта.
Содержание статьи соответствует нашим принципам редакционная этика. Чтобы сообщить об ошибке, нажмите здесь.
Полный путь к статье: Убунлог » Ubuntu » Android Studio 3.1.4, три способа установки на Ubuntu 18.04
Источник
Install Android Studio
Setting up Android Studio takes just a few clicks.
Windows
To install Android Studio on Windows, proceed as follows:
- If you downloaded an .exe file (recommended), double-click to launch it.
If you downloaded a .zip file, unpack the ZIP, copy the android-studio folder into your Program Files folder, and then open the android-studio > bin folder and launch studio64.exe (for 64-bit machines) or studio.exe (for 32-bit machines).
That’s it. The following video shows each step of the setup procedure when using the recommended .exe download.
As new tools and other APIs become available, Android Studio tells you with a pop-up, or you can check for updates by clicking Help > Check for Update.
To install Android Studio on your Mac, proceed as follows:
- Launch the Android Studio DMG file.
- Drag and drop Android Studio into the Applications folder, then launch Android Studio.
- Select whether you want to import previous Android Studio settings, then click OK.
- The Android Studio Setup Wizard guides you through the rest of the setup, which includes downloading Android SDK components that are required for development.
That’s it. The following video shows each step of the recommended setup procedure.
As new tools and other APIs become available, Android Studio tells you with a pop-up, or you can check for updates by clicking Android Studio > Check for Updates.
Note: If you use Android Studio on macOS Mojave or later, you might see a prompt to allow the IDE to access your calendar, contacts, or photos. This prompt is caused by new privacy protection mechanisms for applications that access files under the home directory. So, if your project includes files and libraries in your home directory, and you see this prompt, you can select Don’t Allow.
Linux
To install Android Studio on Linux, proceed as follows:
- Unpack the .zip file you downloaded to an appropriate location for your applications, such as within /usr/local/ for your user profile, or /opt/ for shared users.
If you’re using a 64-bit version of Linux, make sure you first install the required libraries for 64-bit machines.
Tip: To make Android Studio available in your list of applications, select Tools > Create Desktop Entry from the Android Studio menu bar.
Required libraries for 64-bit machines
If you are running a 64-bit version of Ubuntu, you need to install some 32-bit libraries with the following command:
If you are running 64-bit Fedora, the command is:
That’s it. The following video shows each step of the recommended setup procedure.
As new tools and other APIs become available, Android Studio tells you with a pop-up, or you can check for updates by clicking Help > Check for Update.
Chrome OS
Follow these steps to install Android Studio on Chrome OS:
- If you haven’t already done so, install Linux for Chrome OS.
- Open the Files app and locate the DEB package you downloaded in the Downloads folder under My files.
Right-click the DEB package and select Install with Linux (Beta).
- If you have installed Android Studio before, select whether you want to import previous Android Studio settings, then click OK.
The Android Studio Setup Wizard guides you through the rest of the setup, which includes downloading Android SDK components that are required for development.
After installation is complete, launch Android Studio either from the Launcher, or from the Chrome OS Linux terminal by running studio.sh in the default installation directory:
That’s it. As new tools and other APIs become available, Android Studio tells you with a pop-up, or you can check for updates by clicking Help > Check for Update.
Content and code samples on this page are subject to the licenses described in the Content License. Java is a registered trademark of Oracle and/or its affiliates.
Источник