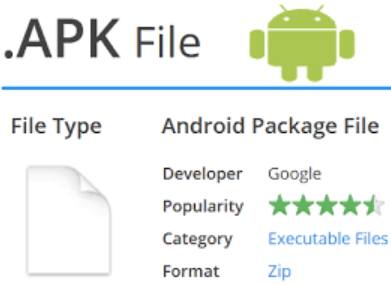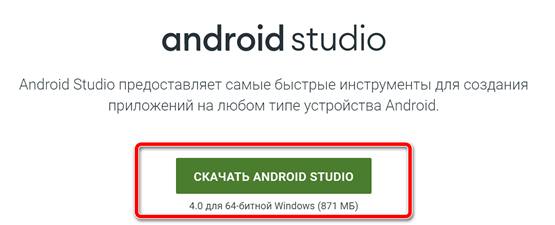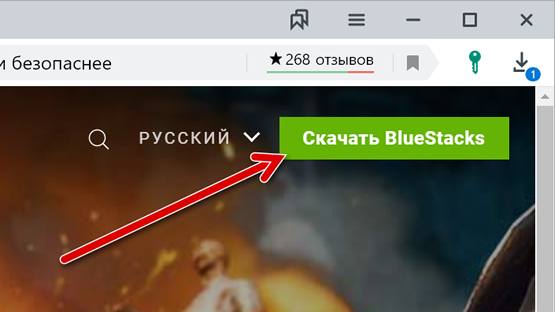- Запуск вашего android-приложения на реальном или виртуальном устройстве андроид
- Подготовка к запуску
- Как запустить android-приложение на реальном устройстве
- Как запустить android-приложение из Android Studio:
- Как запустить android-приложение из Eclipse
- Как открывать файлы формата APK на компьютере или смартфоне
- Открыть APK файл на ПК с Android Studio
- Открыть APK файл на ПК через эмулятор Android
- Извлечь APK файлы на ПК
- 7-Zip (Windows)
- Кека (macOS)
- Как установить apk на эмулятор в Android Studio?
Запуск вашего android-приложения на реальном или виртуальном устройстве андроид
Если вы следовали предыдущему уроку для создания «Hello World» Android проекта, он уже включал в себя набор исходных файлов, позволяющих сразу запустить приложение.
Подготовка к запуску
Как вы запускаете ваше приложение зависит от двух вещей: есть ли у вас реальное Android устройство и используете ли вы Android Studio или Eclipse. Этот урок покажет вам, как установить и запустить свое приложение на реальном устройстве и на Android эмуляторе, и в обоих случаях с помощью Eclipse или инструментов командной строки.
Перед запуском вашего приложения, вы должны быть осведомлены о нескольких каталогах и файлах в Android проекте:
AndroidManifest.xml файл манифеста описывает основные характеристики приложения и определяет каждый из его компонентов. Вы узнаете о различных объявлениях в этом файле по мере изучения учебных курсов.Одним из наиболее важных элементов, который ваш манифеста должен включать является элемент. Он заявляет о совместимости вашего приложения с различными версиями Android, используя android:minSdkVersion и android:targetSdkVersion атрибуты. Для вашего первого приложения, оно должно выглядеть следующим образом:
Когда вы собираете и запускаете Android приложение по умолчанию, созданный по умолчанию Activity класс запускается и загружает файл макета, который говорит «Hello World». В результате ничего захватывающего, но важно, что вы понимаете, как запускать приложения, прежде чем вы приступите к разработке.
Как запустить android-приложение на реальном устройстве
Если у вас есть реальное Android устройство, вот как вы можете установить и запустить приложение:
- Подключите ваш смартфон к компьютеру с помощью кабеля USB. Если вы разрабатываете на Windows, вам может потребоваться установить соответствующий драйвер USB для вашего устройства. Для получения справки по установке драйверов см. Драйвера OEM USB.
- Включите Отладка через USB на вашем устройстве.
- На большинстве устройств под управлением Android 3.2 или старше, вы можете найти опцию вНастройки > Приложения > Разработка.
- На Android 4.0 и новее, это находится в Настройки > Для разработчиков.
Примечание: На Android 4.2 и новее, Для разработчиков по умолчанию скрыт. Чтобы сделать его доступным, перейдите к Настройки > О телефоне и нажмите Номер сборки семь раз. Вернитесь к предыдущему экрану, чтобы найти Для разработчиков.
Как запустить android-приложение из Android Studio:
Откройте один из файлов вашего проекта и нажмите Run app 
Откроется окно выбора подключенного реального устройства или эмулятора. Android Studio устанавливает приложение на выбранное устройство и запускает его.
Как запустить android-приложение из Eclipse
- Откройте один из файлов вашего проекта и нажмите Запустить
на панели инструментов.
- В окне Запуск от имени , которое появляется, выберите Android Application и нажмите OK.
Eclipse устанавливает приложение на подключенное устройство и запускает его.
Или для запуска приложения из командной строки:
- Перейдите в корневой каталог вашего Android проекта и выполните:
Источник
Как открывать файлы формата APK на компьютере или смартфоне
Вы скачали файл APK и не знаете, как открыть его на своём компьютере? Или вы хотите установить файл APK на свой компьютер, но не можете этого сделать, потому что операционная система не распознает его? Это нормально: файлы APK, по сути, являются установочными пакетами приложений для Android, и, если вы попытаетесь открыть их в системе, отличной от разработанной Google для смартфонов и планшетов, вы не сможете просмотреть их содержимое. если вы не используете специальные решения. Какие? Я объясню вам это в ближайшее время.
Если вы хотите узнать, как открыть APK-файлы на ПК, вам просто нужно потратить несколько минут свободного времени и прочитать инструкции, которые я собираюсь вам дать. Фактически, в сегодняшнем руководстве я покажу вам, как выполнить эту процедуру для Windows и macOS, и рекомендую различные решения. Расскажу вам об официальном программном обеспечении Google Android Studio, которое позволяет разрабатывать приложения для Android и детально просматривать их содержимое. С другой стороны, если ваша цель состоит в том, чтобы установить приложение для Android на ваш ПК, то это можно осуществить через эмулятор Android, о чём я расскажу во второй части руководства. Если вы намерены только извлечь содержимое файла APK на компьютер, не волнуйтесь, я покажу вам некоторые решения, которые могут подойти для этого случая.
Открыть APK файл на ПК с Android Studio
Файл APK представляет собой архив, содержащий файлы, необходимые для установки приложения на Android. В связи с этим для разработки приложений можно использовать бесплатное программное обеспечение Android Studio, разработанное Google. Эта программа позволяет декомпилировать файл APK и просматривать его содержимое.
Если вы заинтересованы в Android Studio, я предлагаю вам перейти на официальный веб-сайт и нажать кнопку Скачать Android Studio , расположенную в центре веб-страницы.
На следующем экране установите флажок в поле «Я прочитал и согласен с вышеуказанными условиями» и нажмите кнопку Скачать Android Studio для … . При этом будет загружен файл .exe для Windows или .dmg для macOS.
После загрузки файла, если вы используете Windows, дважды щелкните по нему и нажмите Да в окне контроля учетных записей. На появившемся экране нажмите кнопку Далее три раза подряд и в конце установки нажмите кнопку Готово . Если вы используете macOS, дважды щелкните загруженный файл и перетащите Android Studio в папку «Приложения» на отображаемом экране.
Как только это будет сделано, запустите Android Studio, с помощью его значка, который вы можете найти на рабочем столе Windows или на Launchpad MacOS. Затем нажмите кнопку ОК и на появившемся экране нажмите кнопку Далее три раза подряд и дождитесь загрузки всех компонентов, необходимых для работы программы. В конце процедуры нажмите Готово , чтобы отобразить главный экран Android Studio.
Среди элементов, отображаемых на экранной панели, выберите элемент под названием Открыть существующий проект Android Studio и на просматриваемом экране выберите интересующий вас APK-файл, подтвердив действие кнопкой Открыть .
Если вы следовали инструкциям, которые я вам предоставил, вы успешно откроете APK-файл с отображением всех файлов внутри него на центральной панели основного экрана Android Studio.
Открыть APK файл на ПК через эмулятор Android
Если вы хотите запустить приложение Android на своем компьютере, вы должны использовать эмулятор Android: их несколько, но сегодня я покажу вам процедуру, которой следует придерживаться в случае BlueStacks, известного бесплатного программного обеспечения для эмуляции Android, который доступен как для Windows, так и для MacOS на официальном сайте.
Чтобы загрузить BlueStacks на свой компьютер, перейдите по ссылке, которую я предоставил ранее, нажмите кнопку Скачать BlueStacks . После получения установочного файла программы (в формате .exe в Windows или в формате .dmg в macOS) дважды щелкните его и выполните процедуру установки.
После запуска BlueStacks вам будет предложено настроить учетную запись Google. Затем нажмите кнопку Пуск и войдите в систему, используя учетные данные своего аккаунта Gmail. На этом этапе нажмите кнопку Пуск с помощью BlueStacks , чтобы начать использовать эмулятор Android.
Теперь, когда у вас установлен и настроен BlueStacks, вы можете легко открыть файл APK. На главном экране эмулятора найдите Установленные приложения в левом верхнем углу. Затем щелкните значок вертикального троеточия, который находится рядом, и в появившемся окне выберите пункт Установить APK.
На этом этапе вам просто нужно указать APK-файл на вашем компьютере, подтвердив операцию с помощью кнопки Открыть . При этом будет выполнена установка APK-файла, и станет возможным запуск содержащегося в нём приложения.
В качестве альтернативы этой процедуры, после установки и настройки BlueStacks, вы можете просто дважды щелкнуть файл APK, чтобы открыть его, и, следовательно, установить внутри эмулятора.
Извлечь APK файлы на ПК
Файл APK можно открыть на ПК с помощью любого программного обеспечения или инструмента сжатия данных, например WinRAR или WinZip. Однако, в этом руководстве я расскажу вам о бесплатной программе 7-Zip, доступной только в Windows. Но, будучи программным обеспечением с открытым исходным кодом, её основной код разработки (p7zip) используется для создания другого программного обеспечения, также бесплатного, например, Keka для macOS.
В следующих главах я покажу вам, как извлечь содержимое файла APK с помощью 7-Zip для Windows и Keka для macOS.
7-Zip (Windows)
Если у вас есть компьютер с Windows, среди множества программ для сжатия и распаковки архивов, я рекомендую использовать 7-Zip, доступный бесплатно на официальном сайте. Это программа с открытым исходным кодом, которая позволяет вам управлять архивам с расширениями RAR, CAB, GZIP, 7Z, ZIP и даже APK.
Если вы заинтересованы в использовании 7-Zip, перейдите по предоставленной мной ссылке и нажмите на элемент Download, соответствующий версии архитектуры компьютера. Как только это будет сделано, будет загружен файл .exe. Дважды щелкните его и нажмите Да в окне контроля учетных записей Windows. Пройдите через стандартный процесс установки программ на Windows.
Чтобы открыть пакет APK и извлечь его содержимое на компьютер, щелкните файл правой кнопкой мыши и в контекстном меню выберите 7-Zip → Извлечь файлы. Вам будет показан экран, на котором вам нужно будет выбрать место для извлечения содержимого файла APK. Затем нажмите кнопку ОК , чтобы начать извлечение файлов, и через несколько секунд процесс будет завершён. Папка, содержащая файлы APK, будет расположена в выбранном вами месте назначения.
Кека (macOS)
Как я уже говорил, Keka – это бесплатное программное обеспечение для macOS, которое позволяет вам управлять сжатыми архивами, такими как архивы в формате RAR, ZIP, 7Z и APK, с возможностью извлечения их содержимого на ваш компьютер в любом месте, выбранном пользователем. Если вы хотите загрузить его на свой Mac, перейдите на официальный сайт и нажмите кнопку Download vx.xx, которая находится слева. Вы также можете загрузить его непосредственно из Mac App Store, но в этом случае требуется оплата в размере 2,99 долл. (для поддержки разработчика).
После установки Keka просто перейдите к месту, где расположен файл APK и дважды щелкните по нему. При этом вам будет показан экран для выбора места назначения, куда следует извлечь содержимое файла APK. Затем выберите папку на Mac и нажмите кнопку Извлечь , расположенную внизу справа.
Если вы выполнили процедуру правильно, вы найдете содержимое файла APK внутри папки в выбранном вами месте назначения. Если Keka не открывается автоматически при двойном щелчке по файлу APK, щелкните правой кнопкой мыши на пакете, чтобы извлечь его, и выберите Открыть с помощью → Keka из контекстного меню MacOS.
В случае ошибок при выполнении перейдите в папку «Приложения» и запустите Keka, щелкнув правой кнопкой мыши по её значку и выбрав пункт «Открыть» два раза подряд: эта операция необходима только при первом запуске и служит для обхода ограничений macOS, установленных для приложений от несертифицированных разработчиков.
Источник
Как установить apk на эмулятор в Android Studio?
Как установить apk на эмулятор в Android Studio с терминала?
В Eclipse мы сделали
Теперь, как в Android Studio?
Вы можете установить файлы .apk в эмулятор независимо от того, что вы используете (Eclipse или Android Studio)
Вот что я всегда делаю: (для начинающих)
1- Запустите эмулятор и подождите, пока он полностью не запустится.
2- Перейдите в папку установки sdk, затем перейдите к платформенным инструментам (вы увидите исполняемый файл adb.exe )
3- создайте новый файл и назовите его run.bat , отредактируйте файл с помощью блокнота и запишите в него CMD и сохраните его.
4- скопируйте нужный apk в ту же папку
5- теперь откройте run.bat и напишите adb install «your_apk_file.apk»
6 – дождитесь завершения установки
7-voila ваш apk установлен на ваш эмулятор.
Примечание: для повторной установки приложения, если оно уже существует, используйте adb install -r «your_apk_file.apk»
Извините за подробные инструкции, как я сказал для начинающих
Надеюсь, эта помощь.
Запустить симулятор -> перетащить yourApp.apk в экран симулятора. Это все. Нет команд.
Для тех, кто использует Mac, и вы получаете команду, не найденную ошибку, что вам нужно сделать, это
./adb install «yourapk.apk»
Намного проще только запустить эмулятор, а затем перейти на sdk / platform-tools и использовать adb отсюда, чтобы установить apk. Подобно:
Adb install xxx.apk
Он установит его на запуск эмулятора.
Начните свой эмулятор с Android Studio Tools->Android-> AVD Manager затем выберите изображение эмулятора и запустите его.
После запуска эмулятора просто перетащите APK очень просто.
В эмуляторе студии Android для запуска файла apk просто перетащите apk в эмулятор. Эмулятор установит apk
Для Linux: как только эмулятор работает, для меня работало следующее.
Поскольку я установил Android SDK в свой домашний каталог, у меня есть следующая файловая структура:
главная / Android / Sdk / платформенные инструменты / ADB
главная / AndroidStudioProjects / Metronome.adk
AndroidStudioProjects – это папка с файлами, созданная для моих проектов Android. «Metronome.adk» – это файл, который я хочу запустить.
Итак, используя Terminal из домашнего каталога …
Являясь новичком в Linux, я часто забываю о необходимости помещать «./» при попытке найти файл или запустить команду.
После того, как команда достигает «Успеха», приложение находится в области приложений эмулятора и может быть запущено.
В Android Studio: View – Tool Windows – Gradle
В окне инструмента «Грейдл» перейдите к своему :app – Tasks – install и затем выполните (двойным щелчком): любые ваши задачи install* : например, installDebug , installRelease
Примечание: apk также будет автоматически установлен при запуске приложения
Источник
 на панели инструментов.
на панели инструментов.