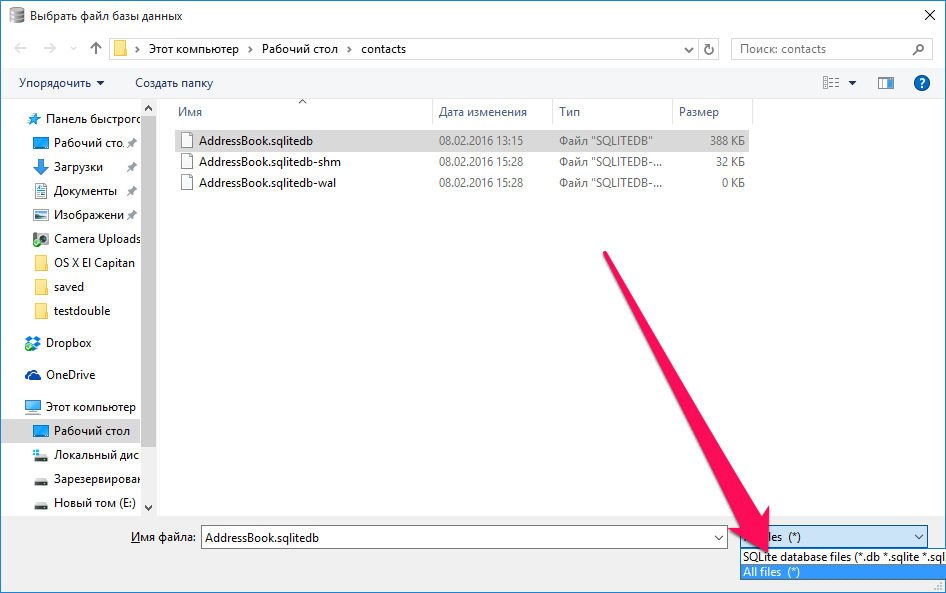- Как открыть резервную копию iPhone на компьютере
- Зачем нужна резервная копия iPhone
- Как открыть резервную копию iPhone на компьютере
- Что умеет iMazing
- Сколько стоит iMazing?
- Как извлечь данные из бэкапов iPhone и iPad
- Как извлечь данные из бэкапов iPhone и iPad
- Как конвертировать контактную книгу .sqlitedb в .csv
- Резервное копирование и восстановление iPhone или iPad на Mac или в iCloud
- Резервное копирование данных на устройстве
- Восстановление устройства с помощью резервной копии
- Восстановление заводских настроек на устройстве
Как открыть резервную копию iPhone на компьютере
С появлением iPhone и развитием экосистемы Apple привычные функции, которыми мы пользовались, стали намного проще и понятнее. Одна из них — это резервное копирование данных с одного телефона, чтобы восстановить на другом. Раньше подобная операция превращалась в сущий ад, ведь удобных способов не было. Но Apple предложила классный способ — переносить данные по воздуху при включении нового iPhone. Но бывает так, что старый смартфон продается раньше, чем появляется новый, и нужно куда-то перенести содержимое. Да, создать копию в iCloud очень просто, но, например, я предпочитаю проверенный вариант создания копии — через iTunes на компьютере. Но что делать, когда резервная копия попросту не помещается в новое устройство? Как извлечь фотографии, переписки из мессенджеров или другую информацию из резервной копии? Есть один крутой проверенный способ!
Нашли интересный способ, как извлечь файлы из резервной копии на компьютере
Зачем нужна резервная копия iPhone
Я всегда делаю резервную копию iPhone на компьютер через iTunes — на мой взгляд, это отличный способ сохранить все данные и не платить за хранилище в iCloud. К слову, я совсем не пользуюсь облачным хранилищем и не вижу смысла платить за подписку — она просто не окупит себя при разовом использовании. Создание и восстановление резервной копии на ПК примерно занимает столько же времени, сколько и копирование и восстановление через iCloud, иногда даже быстрее. Достаточно лишь правильно расположить папку с резервной копией на компьютере так, чтобы она не заняла весь системный диск — дальше за тебя всё сделает iTunes. А как вы делаете бэкап своего устройства: в облако или на ПК? Расскажите в нашем Telegram-чате.
Как открыть резервную копию iPhone на компьютере
Программа отображает все доступные резервные копии
В прошлом году я столкнулся с весьма непростой задачей: я собирался продать свой iPhone XR на 128 Гб, на время сменив на iPhone SE 1-го поколения с памятью 64 Гб, и поленился почистить XR от бесполезных файлов, чтобы уменьшить копию. В результате этого копия получилась на 67 Гб, что, естественно, не вошло бы в iPhone SE с 64 Гб, но понял я это только после. Появилась идея извлечь фотографии и видео из резервной копии. Пришлось искать нестандартные методы решения проблемы как перенести дорогие мне фотографии. В этом мне помогла программа iMazing — программа, которая позволяет создавать и редактировать резервные копии iPhone. С ее помощью мне удалось извлечь все необходимое.
Что умеет iMazing
Программа выручила меня совершенно случайно. Оказалось, что у нее широкий спектр различных функций. Помните старые утилиты для мобильников, которые устанавливали с диска? iMazing очень похожа на такую программу, но она гораздо умнее. Сама находит на компьютере ваши резервные копии и раскрывает их. Интерфейс очень удобный: переносить файлы из резервной копии — одно удовольствие. Не нужно быть разработчиком или кандидатом наук, чтобы понять как всё работает.
У программы понятный интерфейс — разобраться не составит труда
Программа позволяет перемещать аудиозаписи, фотографии между резервной копией и новым смартфоном или, например, между смартфоном и компьютером. Есть один нюанс: если в вашей резервной копии очень много фотографий (например, тысяч 10 как у меня), то открываться папки будут очень долго. Это нормально, главное — не нервничайте и не переживайте. Все работает. В двух словах: iMazing — это iTunes здорового человека, которого очень не хватает. Чем еще заменить надоевший iTunes? Читайте наш Яндекс.Дзен — рассказываем об этом и не только!
iMazing позволяет извлекать фотографии из резервной копии и сразу же перекидывать в iPhone
Через программу можно просматривать не только фотографии, но и все остальное, что есть в резервной копии. Например, закладки браузера, читать переписку в iMessage, заметки, даже чаты в WhatsApp.
Удобно, когда есть возможность почитать старую переписку
Сколько стоит iMazing?
К сожалению, за такой набор функций нужно платить. Есть два варианта оплаты: подписка на год стоит 2990 рублей. Она позволяет получать все обновления iMazing, использовать все возможности на любом количестве устройств, устанавливать на 2 компьютера Mac или Windows.
Можно выбрать оплату лицензии на весь срок службы устройства. В настройках есть выбор количества устройств: от 1 до 10. Чем больше, тем выгоднее! При оплате будут доступны все те же привилегии, что и при годовой подписке, но уже на то количество устройств, которое вы выбрали.
Можно подобрать вариант оплаты, который подходит вам
Если у вас по каким-то причинам осталась резервная копия, которую вы никак не можете восстановить в новый iPhone, то iMazing — лучшая программа для того, чтобы извлечь все самое ценное из копии. Кроме того, если вам просто необходимо перенести фото, документы, заметки или книги в iPhone, то программа помогает разобраться в этом без каких-либо проблем.
Источник
Как извлечь данные из бэкапов iPhone и iPad
В последнее время развелось очень много утилит, помогающих с извлечением данных из резервных копий iPhone и iPad. В большинстве своем, эти программы платные, а их демо-версии существенно ограничены в функциональности и по сути своей бесполезны. Чтобы вы не тратили свое время на работу с такими утилитами, в этой инструкции мы расскажем о том, как просто и главное бесплатно извлечь данные из бэкапов iPhone и iPad.
Примеров случаев, в которых вам может понадобиться восстановление данных из резервной копии можно привести целую массу. Самый банальный, и в это же время печальный — вы теряете или ломаете свое мобильное устройство, а информация, которая на нем находилась является невероятно важной. В таком случае вовремя созданная резервная копия является вашим единственным спасением из проблемной ситуации.
Не так давно мы описывали элегантный способ восстановления данных из резервной копии iCloud, а сегодня решили рассмотреть простой метод извлечения всей необходимой информации из бэкапов iPhone и iPad. Для восстановления данных нам не придется пользоваться никакими новомодными утилитами, требующими оплату полной версии только за красивый интерфейс. Мы обратимся к старой доброй iTools.
Как извлечь данные из бэкапов iPhone и iPad
Шаг 1. Скачайте последнюю русифицированную версию iTools с официального сайта программы
Шаг 2. Распакуйте архив с утилитой и запустите файл iTools.exe (установка не требуется)
Шаг 3. Перейдите в меню «Инструменты»
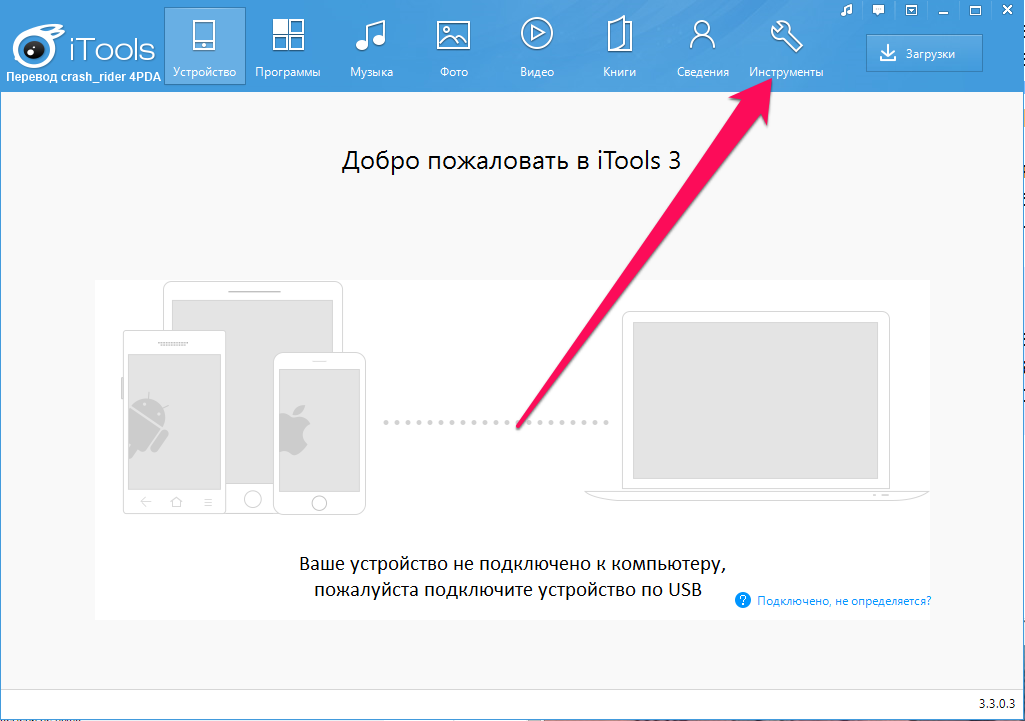
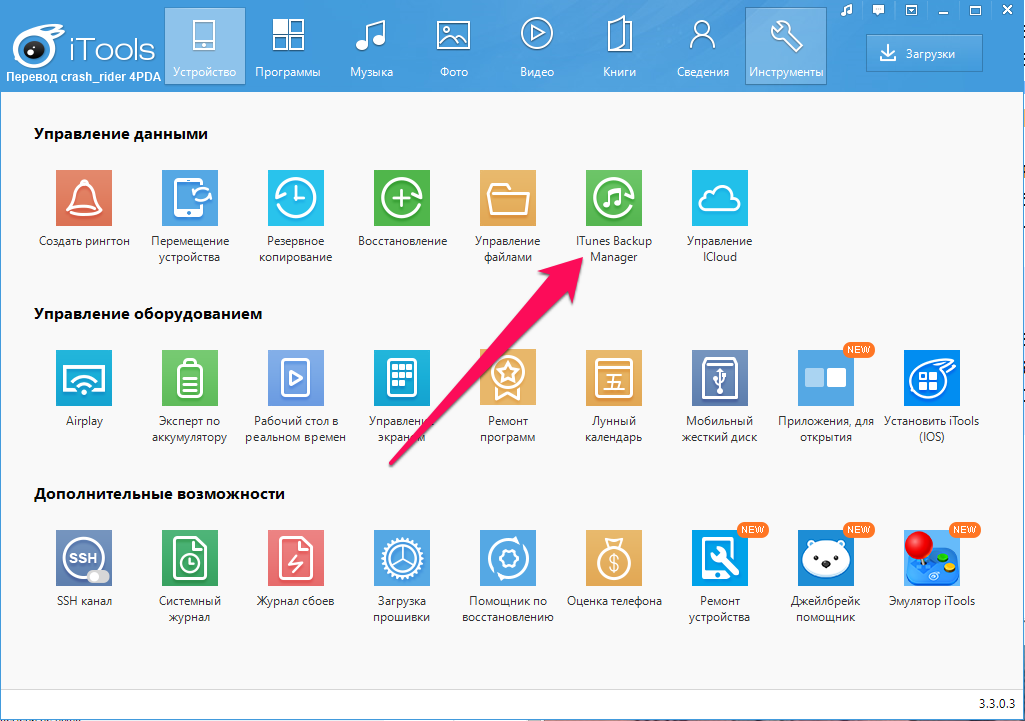
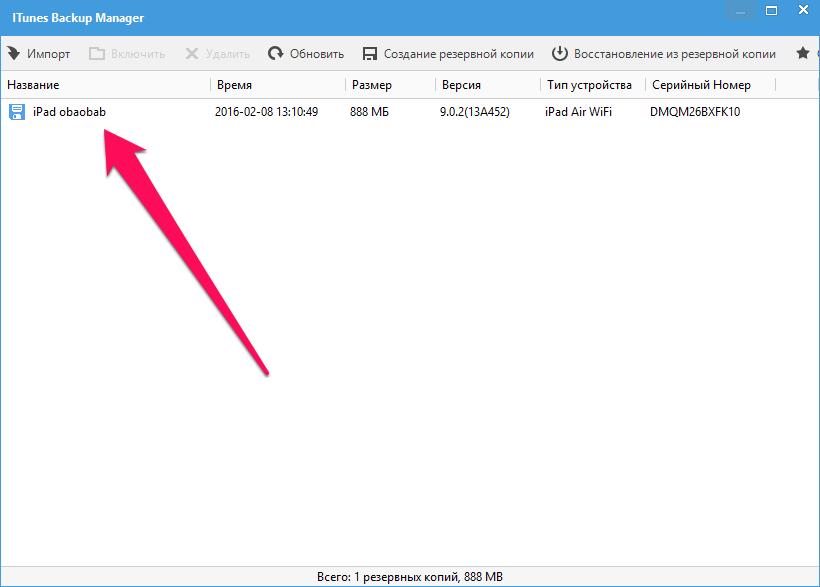
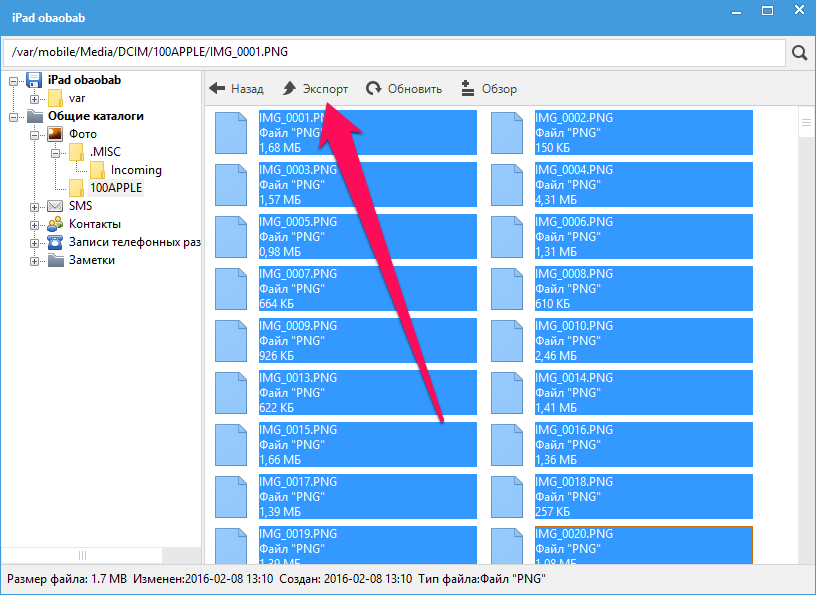
Как конвертировать контактную книгу .sqlitedb в .csv
Шаг 1. Загрузите бесплатную программу SQLite Browser (прямая ссылка)
Шаг 2. Установите и запустите программу
Шаг 3. Нажмите Ctrl + O и выберите файл контактной книги в формате .sqlitedb
Примечание: в качестве типа файла нужно выбрать пункт «All files».
Шаг 4. Перейдите на вкладку «Выполнение SQL» и вставьте в форму следующую команду:
select ABPerson.prefix,ABPerson.suffix, ABPerson.first,ABPerson.middle,ABPerson.last, ABMultiValue.value, ABPerson.note, ABPerson.nickname, ABPerson.organization, ABPerson.department, ABPerson.jobtitle, ABPerson.birthday from ABPerson,ABMultiValue where ABMultiValue.record_id=ABPerson.ROWID
Шаг 5. Нажмите кнопку Start
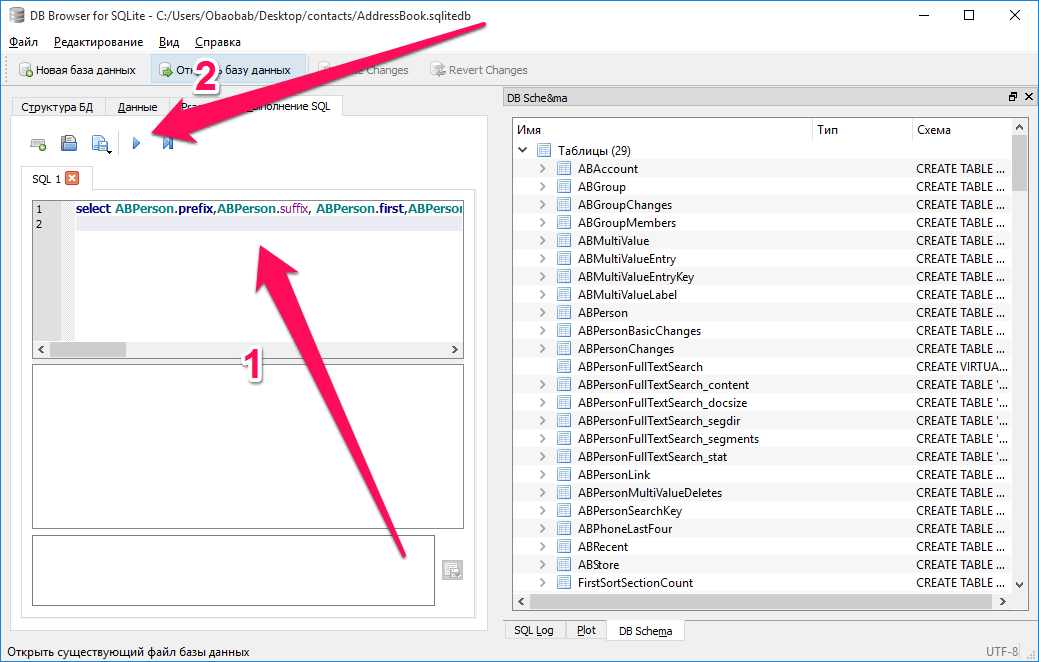
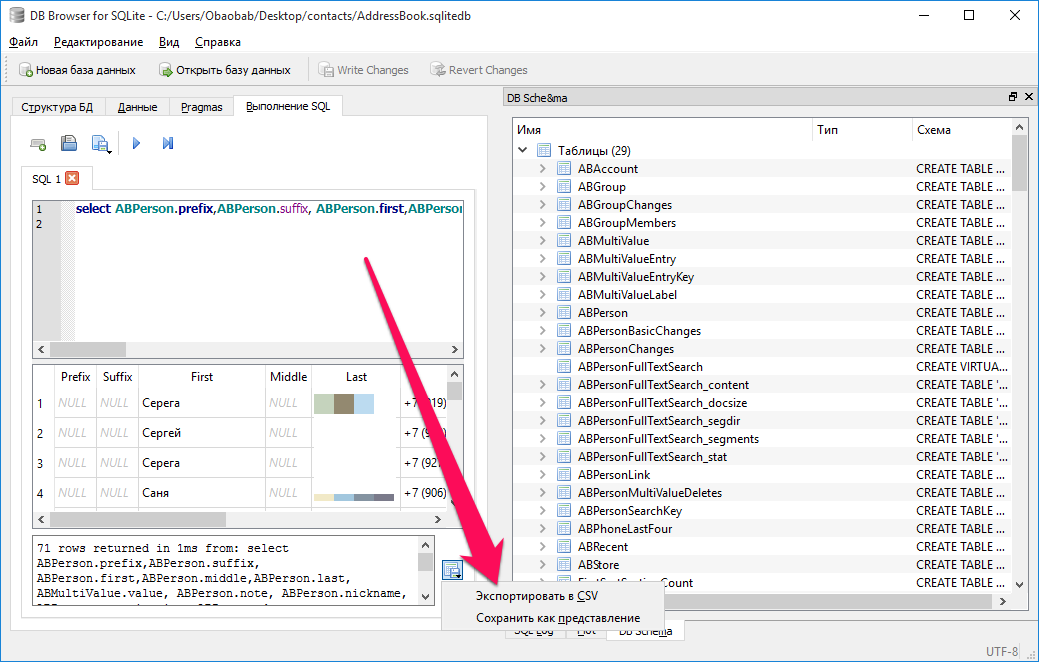
Источник
Резервное копирование и восстановление iPhone или iPad на Mac или в iCloud
Один из лучших способов защитить информацию на iPhone или iPad от повреждения или потери — создание резервных копий, или копирование файлов и настроек на Mac или в iCloud. Наличие резервной копии также полезна, если у Вас появилось новое устройство и Вы хотите перенести на него предыдущие настройки.
Выполнив резервное копирование устройства, можно при необходимости восстановить информацию на устройстве из резервной копии. Если на устройстве возникли неполадки, которые не устраняются при восстановлении из резервной копии, можно попробовать восстановить на устройстве заводские настройки, а затем восстановить недавнюю резервную копию
Резервное копирование данных на устройстве
Подключите устройство к компьютеру Mac.
Устройство можно подключить через кабель USB или USB-C либо через Wi-Fi. Синхронизация контента с Mac на iPhone или iPad по сети Wi-Fi.
В Finder 
Если устройство подключено к Mac посредством USB‑кабеля, но оно не отображается в боковом меню Finder, см. раздел Если устройство не отображается в боковом меню.
В панели кнопок нажмите «Основные».
Вы можете выбрать следующие варианты резервного копирования.
Выберите «Создавать резервные копии наиболее важных данных с [устройства] в iCloud», чтобы сохранять резервные копии в iCloud, а не на Mac.
Выберите «Создавать резервные копии всех данных с [устройства] на этом Mac», чтобы сохранять резервные копии на Mac.
Установите флажок «Зашифровать локальную копию», чтобы зашифровать данные резервной копии и защитить ее паролем. Чтобы впоследствии изменить пароль, нажмите «Изменить пароль».
Нажмите «Создать резервную копию сейчас».
Восстановление устройства с помощью резервной копии
Если на устройстве возникли неполадки, можно восстановить информацию на нем из недавней резервной копии.
Подключите устройство к компьютеру Mac.
Устройство можно подключить через кабель USB или USB-C либо через Wi-Fi. Синхронизация контента с Mac на iPhone или iPad по сети Wi-Fi.
В Finder 
В панели кнопок нажмите «Основные».
Нажмите «Восстановить из копии».
Нажмите всплывающее меню «Резервная копия», выберите резервную копию для восстановления устройства, затем нажмите «Восстановить».
Если резервная копия зашифрована, перед восстановлением файлов и настроек необходимо ввести пароль.
Восстановление заводских настроек на устройстве
На устройстве можно заново установить стандартное программное обеспечение и восстановить заводские настройки. Это может быть необходимо, если на устройстве часто возникают проблемы (например, «зависания» и сбои) или Вы готовитесь продать или передать устройство другому пользователю.
Важно! При восстановлении заводских настроек с устройства удаляются все данные и настройки. Однако перед этим Mac создает резервную копию устройства. Из этой резервной копии можно восстановить данные и настройки на устройстве.
Примечание. Прежде чем восстанавливать устройство, необходимо отключить приложение «Локатор» в настройках iCloud.
Подключите устройство Mac через кабель USB или USB-C.
Устройство невозможно восстановить через подключение Wi-Fi.
В Finder 
В панели кнопок нажмите «Основные».
Нажмите «Восстановить [устройство]», затем следуйте инструкциям на экране.
Источник