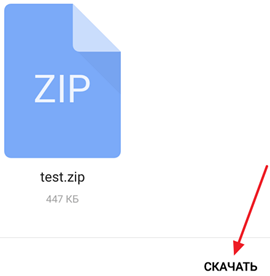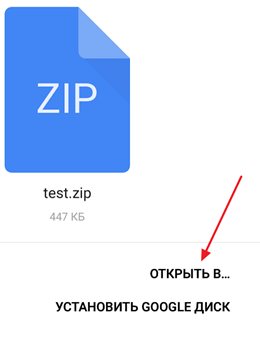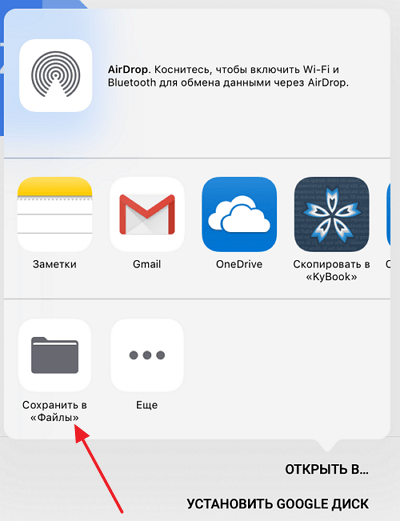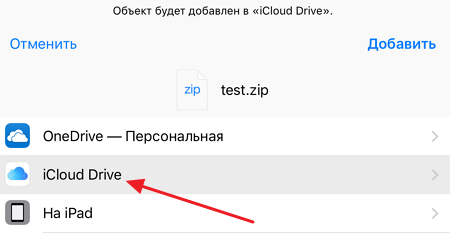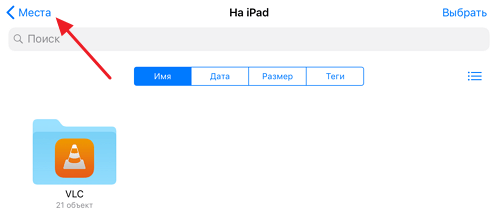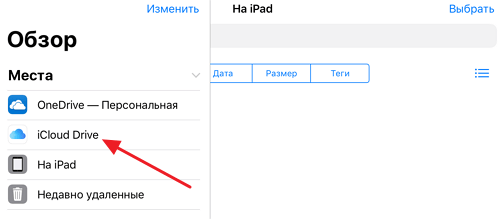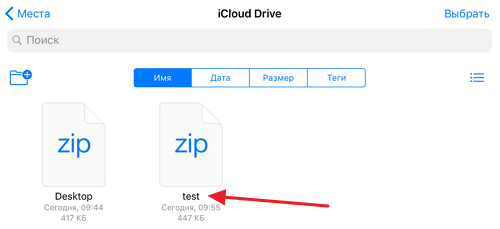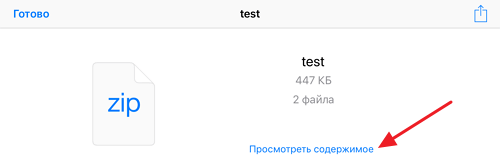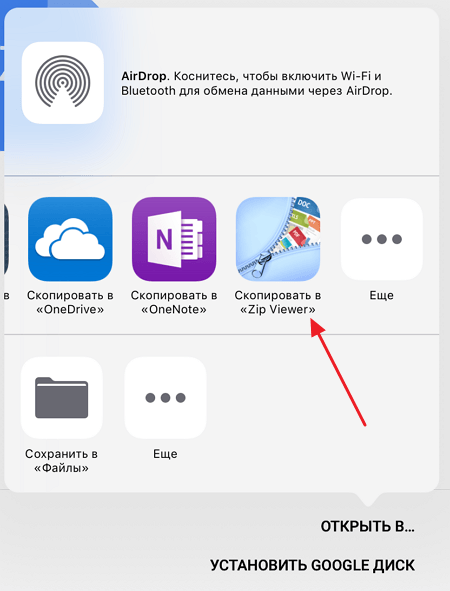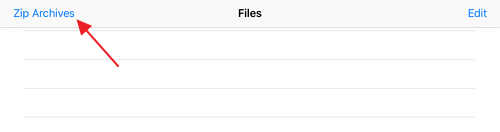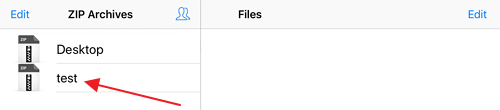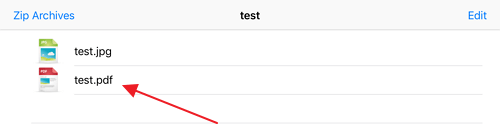- Открытие ZIP-файлов на iPhone, iPad или iPod touch
- На iPhone или iPod touch
- Создание ZIP-файла на iPhone или iPod touch
- Открытие ZIP-файла на iPhone или iPod touch
- На iPad
- Как открыть ZIP файл на iPhone или iPad
- Открытие ZIP файла с помощью приложения «Файлы»
- Открытие ZIP файла с помощью сторонних приложений
- Открытие архивов в формате RAR на iPhone
- Способ 1: iZip
- Способ 2: Unzip
- Способ 3: Documents
- Сохранение содержимого архивов в «Файлы» и «Фото»
Открытие ZIP-файлов на iPhone, iPad или iPod touch
Если нужно отправить большой файл по электронной почте или создать архив, файл в формате ZIP поможет сэкономить место. В этой статье вы узнаете, как сжимать файлы, распаковывать ZIP-файлы и многое другое.
На iPhone или iPod touch
Если вам нужно отправить большой файл или несколько файлов, сжатый файл имеет меньший объем памяти и будет отправлен быстрее из-за меньшего размера. Узнайте, как сжимать и распаковывать файлы на iPhone или iPod touch.
Создание ZIP-файла на iPhone или iPod touch
- Откройте приложение «Файлы» и выберите местоположение, например «На моем iPhone» или «iCloud Drive».
- Нажмите кнопку «Еще» , а затем — «Выбрать». Выберите один или несколько файлов.
- Нажмите кнопку «Еще» в правом нижнем углу, а затем — «Сжать».
Если вы выбрали один файл, в эту папку будет сохранен ZIP-файл с тем же именем файла. При выборе нескольких файлов ZIP-архив с именем «Archive.zip» будет сохранен в эту папку. Чтобы изменить имя, нажмите и удерживайте ZIP-архив, а затем выберите «Переименовать».
Открытие ZIP-файла на iPhone или iPod touch
- Откройте приложение «Файлы» и выберите ZIP-файл, который нужно распаковать.
- Нажмите файл или архив ZIP.
- Будет создана папка с файлами. Чтобы изменить его имя, нажмите и удерживайте папку, а затем нажмите «Переименовать».
- Нажмите, чтобы открыть папку.
На iPad
Если вам нужно отправить большой файл или несколько файлов, сжатый файл имеет меньший объем памяти и будет отправлен быстрее из-за меньшего размера. Узнайте, как сжимать и распаковывать файлы на iPad.
Источник
Как открыть ZIP файл на iPhone или iPad
ZIP файл – это файл-архив в котором могут хранится другие файлы. Такие архивы используют для того, чтобы уменьшить объем исходных файлов, разделить большой файл на части меньшего размера или для того, чтобы объединить большое количество файлов в один. Эти возможности оказываются очень полезны при передаче файлов через Интернет. Поэтому очень часто, скачивая документы или другие файлы из Интернета можно обнаружить, что они архивированы в ZIP архив.
Но, далеко не все знают, как открывать ZIP файлы и работать с архивами, особенно если речь идет о работе на таких мобильных устройствах как iPhone или iPad. Именно этот вопрос мы и рассмотрим в данной статье, здесь вы узнаете сразу два способа, как открывать ZIP файлы на iPhone или iPad.
Открытие ZIP файла с помощью приложения «Файлы»
Одним из стандартных приложений iOS является приложение «Файлы». Данное приложение доступно как на Айфоне, так и на Айпаде, и его можно использовать для открытия ZIP файлов.
Предположим, что при веб-серфинге вы наткнулись на ZIP файл, который вам нужен. В этом случае вы должны кликнуть по ссылке, которая ведет на этот ZIP файл, а потом нажать на кнопку «Скачать». На скриншоте внизу показано, как это выглядит в браузере Google Chrome.
После скачивания ZIP файла на экране появится кнопка «Открыть в…». Нажмите ее, для того чтобы выбрать программу, с помощью которой вы будете работать дальше.
Следующий шаг – выбор программы. Если вы хотите открыть архив с помощью приложения «Файлы», то здесь нужно выбрать вариант «Сохранить в Файлы».
Дальше откроется всплывающее окно, в котором нужно выбрать место для сохранения ZIP файла. Для примера выберем облачное хранилище iCloud Drive. Хотя это не принципиально, можно выбрать любой из доступных вариантов.
После этого нужно открыть приложение «Файлы» и нажать там на кнопку «Места».
В результате откроется список мест доступных для хранения файлов. Здесь нужно выбрать то место, в которое вы сохраняли ZIP файл на предыдущем этапе. В нашем случае это облачное хранилище iCloud Drive.
После выбора места хранения файлов, вы увидите список доступных файлов. Найдите здесь скачанный ZIP файл и нажмите на него чтобы открыть.
После этого появится экран с названием ZIP файла и кнопкой «Просмотреть содержимое».
Нажмите на эту кнопку, и вы сможете увидеть содержимое вашего ZIP архива.
Открытие ZIP файла с помощью сторонних приложений
Также вы можете использовать приложения от сторонних разработчиков. В магазине приложений App Store есть много разных приложений для открытия ZIP файлов и работы с архивами. Вы можете найти эти приложения если введите слово «ZIP» в поисковую строку в App Store.
Для примера мы покажем, как можно открыть ZIP файл с помощью приложения ZIP Viewer. Чтобы воспользоваться данным приложением зайдите в App Store, найдите там ZIP Viewer и установите его на свой Айфон или Айпад. Дальше скачайте ZIP файл и нажмите на кнопку «Открыть в…». После этого откроется всплывающее окно со списком программ, которые можно использовать для работы со скачанным файлом. В данном окне нужно выбрать вариант «Скопировать в ZIP Viewer».
В результате ZIP файл будет скопирован в ZIP Viewer и перед вами откроется интерфейс данного приложения. Здесь вам нужно перейти в меню «ZIP Archives».
Дальше нужно выбрать ZIP файл, который вы хотите открыть.
После этого вы увидите, что находится в выбранном вами ZIP архиве.
Кликнув по любому из файлов, вы сможете его открыть и просмотреть его содержимое.
Источник
Открытие архивов в формате RAR на iPhone
Время от времени при использовании iPhone можно столкнуться с необходимостью открытия архивов. И если с форматом ZIP смартфон справляется самостоятельно, то для просмотра содержимого RAR необходимо прибегнуть к помощи сторонних приложений, решающих эту задачу. Последние бывают двух видов – архиваторы и файловые менеджеры. Далее рассмотрим алгоритм их использования.
Способ 1: iZip
Простой и удобный архиватор, который, к сожалению, не лишен недостатка в виде рекламы (убрать ее, а также снять другие ограничения можно посредством покупки премиум-версии). Поддерживает работу с данными, упакованными в ZIP, 7Z, ISO, TAR, TGZ, DEB и, конечно же, RAR, а также предоставляет возможность просмотра файлов в наиболее распространенных форматах.
- Установив приложение, перейдя для этого по представленной выше ссылке, запустите его и тапните, как ни странно, не по пункту «Файлы», а по «Браузер документов».
Это действие откроет стандартный файловый менеджер iOS, в котором следует сначала найти RAR-архив, а затем нажать по нему. Если этого файла нет во вкладке «Недавние», перейдите в «Обзор» и отыщите его там (в корневом каталоге или в одной из директорий, смотря куда вы его сохраняли).
Как только это произойдет, на главном экране iZip появится уведомление с предложением открыть архив. Тапните «Да» в этом окне, а затем «ОК» в следующем, где предлагается распаковать все файлы.
Практически сразу вы увидите содержимое RAR-архива, и если находящиеся в нем файлы имеют формат, совместимый с операционной системой, их можно будет открыть. Но прежде для этого потребуется предоставить соответствующее разрешение.
Вот так просто, хотя и не самым очевидным образом, осуществляется открытие RAR-архивов и просмотр их содержимого с помощью приложения iZip. Как можно заметить, работает оно не только с локальным файлами, но и с популярными облачными хранилищами (предварительно потребуется предоставить доступ к ним).
Способ 2: Unzip
Еще один популярный архиватор, высоко оцененный пользователями iOS, который без проблем справляется с форматами ZIP, GZIP, 7Z, TAR и RAR. От рассмотренного выше решения он отличается разве что тем, что открытие файлов осуществляется не из основного интерфейса, а непосредственно из файловой системы. Объединяет же их условно-бесплатное распространение и наличие рекламы (последнюю здесь можно отключить за деньги, также имеется возможность покупки премиум-версии, возможности которой не имеют прямого отношения к работе с архивами).
- Запустите стандартное приложение «Файлы» и перейдите в нем к тому каталогу, в котором содержится RAR-архив. Коснитесь его и удерживайте палец до появления контекстного меню.
Затем выберите в нем пункт «Поделиться». В списке доступных для отправки файлов приложений найдите Unzip (оно может находиться в подпункте меню «Еще») и выберите его.
Вы увидите данные, содержащиеся внутри RAR, и если формат поддерживается iOS, сможете их открыть для просмотра.
Способ 3: Documents
Как уже было сказано во вступлении, для работы с архивами можно использовать не только узкоспециализированные приложения, но и файловые менеджеры. Продукт от компании Readdle – лидирующий, к тому же еще и бесплатный представитель этого сегмента, поэтому неудивительно, что с его помощью можно легко открыть RAR и просмотреть его содержимое.
- Запустите файловый менеджер от Readdle. Если это делается первый раз, потребуется пролистать приветственный экран, нажимая «Далее», а затем закрыть предложение о покупке одного из продуктов компании.
Находясь во вкладке «Мои файлы», которая открывается по умолчанию, перейдите к расположению RAR-архива. Так, если это внутреннее хранилище iPhone, следует выбрать раздел «Файлы» (при необходимости можно перейти из вкладки «Недавние» в «Обзор»). Коснитесь его миниатюры для распаковки.
Как только вы это сделаете, появится предложение «Извлечь» сжатое содержимое, указав директорию, в которую его следует поместить. Мы выберем расположение по умолчанию («Мои файлы»), но при желании также можно указать другой путь или создать новую папку.
Файлы, которые содержались внутри архива, появятся в выбранном вами месте и станут доступными для просмотра.
Отличительной особенностью Documents является не только его богатая функциональность и предоставление широких возможностей для работы с файлами, но и то, что этот файловый менеджер позволяет открывать форматы, изначально не поддерживаемые iOS.
Сохранение содержимого архивов в «Файлы» и «Фото»
Каким бы из рассмотренных выше решений вы не открыли RAR-архив, скорее всего, его содержимое потребуется сохранить во внутреннее хранилище iPhone. Данная процедура не отличается особой сложностью и выполняется либо через стандартное меню «Поделиться», либо с помощью кнопок «Сохранить», «Копировать», «Переместить». В зависимости от формата, распакованные файлы можно будет сохранить либо в «Файлы», либо в «Фото». В приложениях, которые мы использовали в качестве примера для написания статьи, эта возможность выглядит следующим образом:
Несмотря на то что по умолчанию iOS не поддерживает формат RAR, открыть его на iPhone не составит труда – достаточно воспользоваться практически любым архиватором или сторонним файловым менеджером.
Помимо этой статьи, на сайте еще 12480 инструкций.
Добавьте сайт Lumpics.ru в закладки (CTRL+D) и мы точно еще пригодимся вам.
Отблагодарите автора, поделитесь статьей в социальных сетях.
Источник