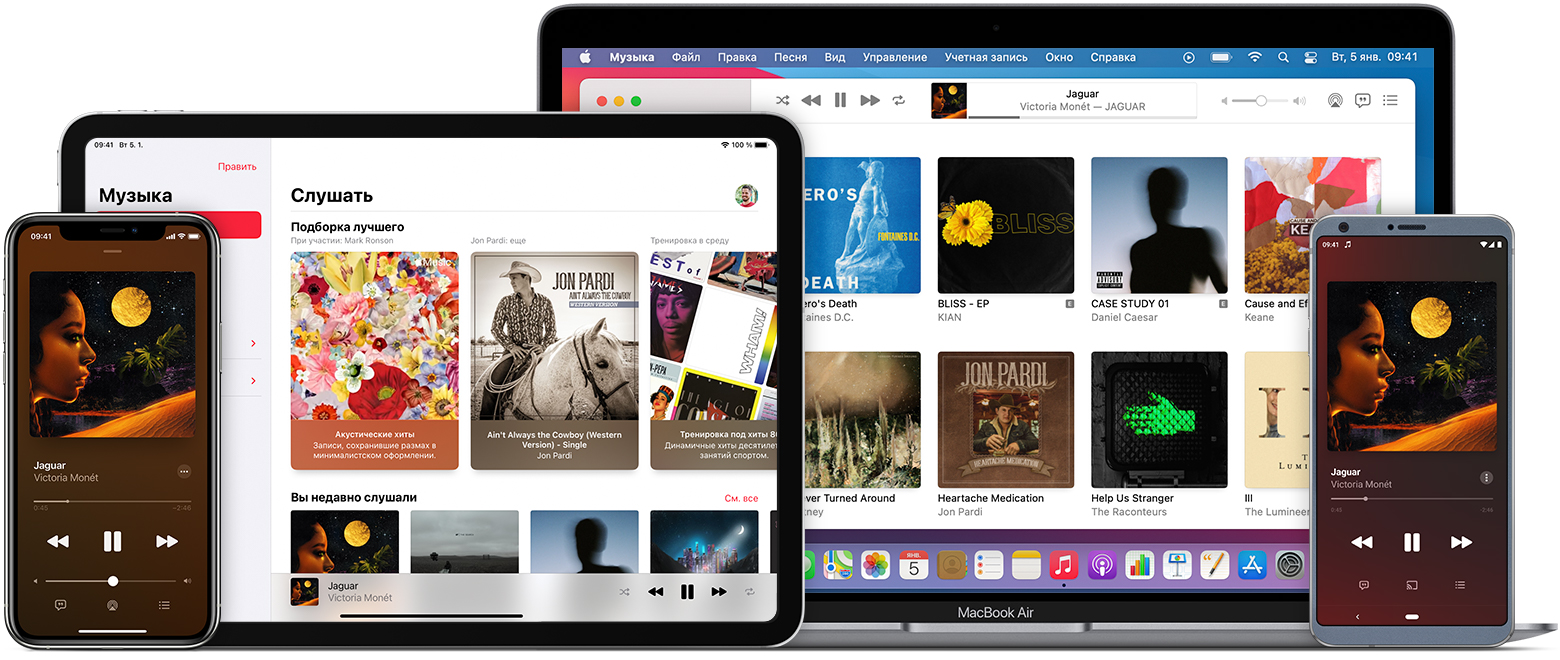- Прослушивание музыки и другие возможности приложения Apple Music
- Функции приложения Apple Music
- Медиатека
- Слушать
- Обзор
- Радио
- Поиск
- Воспроизведение музыки и управление воспроизведением
- Узнайте о других возможностях
- Использование программы «Диктофон»
- Создание голосовой записи
- Редактирование голосовой записи
- Замена фрагмента голосовой записи
- Обрезка начала или окончания записи
- Удаление фрагмента записи
- Общий доступ к голосовой записи
- Удаление голосовой записи
- Как слушать аудиокниги на iPhone?
- Как загрузить аудиокниги на iPhone, iPad или iPod touch через iTunes?
- Как загружать в iBooks любые аудиокниги?
- Как слушать аудиокниги на iPhone, iPad и iPod touch еще проще
- Где скачать аудиокниги бесплатно на iPhone?
- Что делать, если не нравится плеер аудиокниг iBooks?
Прослушивание музыки и другие возможности приложения Apple Music
В приложении Apple Music можно управлять медиатекой и слушать музыку. Оформив подписку на Apple Music, вы сможете слушать миллионы музыкальных композиций в режиме потокового воспроизведения, находить новые композиции и добавлять их в медиатеку. Кроме того, вы получите доступ к медиатеке на других устройствах.
Функции приложения Apple Music
Навигация по приложению Apple Music устроена следующим образом.
- На устройстве iPhone, iPod touch или Android: используйте вкладки в нижней части экрана.
- На устройстве iPad или компьютере Mac используйте боковое меню.
Медиатека
В медиатеке хранятся плейлисты и все музыкальные композиции, которые были импортированы, приобретены в iTunes Store или добавлены из Apple Music. Разделение по категориям позволяет сортировать содержимое медиатеки по исполнителям, альбомам или песням.
Слушать
С подпиской на Apple Music вы сможете слушать свои любимые композиции и находить новые в разделе «Слушать». Вам также будет доступен раздел «Подборка лучшего», в котором собраны ваши любимые песни, рекомендации, составленные на основе прослушанных вами композиций, и многое другое. Apple Music анализирует музыку, которую вы слушаете, и предлагает композиции, которые могут вам понравиться, в разделе «Слушать».
Обзор
Получите доступ к музыкальным новинкам, подписавшись на Apple Music. Слушайте самую популярную музыку. Подключитесь к Apple Music TV, чтобы смотреть трансляции музыкальных видеоклипов в прямом эфире*. Просматривайте плейлисты, созданные музыкальными экспертами.
* В настоящее время раздел Apple Music TV доступен только в США без подписки на Apple Music.
Радио
Подключайтесь к радиостанциям Apple Music в прямом эфире, чтобы послушать передачи с участием известных музыкантов. Слушайте широковещательные радиостанции со всего мира. Создавайте свои радиостанции с любимой музыкой. Узнайте больше о радиостанциях в приложении Apple Music.
Поиск
Воспользуйтесь поиском, чтобы найти музыку, которую вы хотите послушать. Быстро переключайтесь между поиском по медиатеке и в каталоге Apple Music. Поиск песен по тексту, категории и подсказки во время ввода текста помогут найти вам именно то, что вы ищете.
Воспроизведение музыки и управление воспроизведением
Нажмите или дважды щелкните песню, чтобы начать ее воспроизведение. Чтобы управлять воспроизведением на iPhone, iPad, iPod touch или на устройстве с Android, нажмите проигрыватель в нижней части экрана. На компьютере Mac используйте элементы управления, расположенные вверху экрана.
Вы можете включать или выключать режимы воспроизведения в случайном порядке и повтора музыкальных композиций с помощью Siri или элементов управления в приложении Apple Music.
Включите песню, а функция автоматического воспроизведения подберет похожие композиции, которые прозвучат дальше. Или сформируйте очередь для последующего воспроизведения.
Найдите слова к любимым песням. При прослушивании вы также можете просматривать текст песни, идеально синхронизированный с вокалом.
Узнайте о других возможностях
Слушайте миллионы музыкальных композиций в режиме потокового воспроизведения, получайте рекомендации и наслаждайтесь доступом к медиатеке на всех устройствах.
Если у вас нет подписки на Apple Music или вы хотите приобрести музыкальную композицию или альбом, используйте iTunes Store.
Создайте профиль Apple Music, чтобы поделиться с друзьями тем, что вы слушаете, и найти новую музыку среди аудиозаписей друзей.
Узнайте, как создавать плейлисты с музыкой из каталога Apple Music или собственной коллекции.
Доступность Apple Music может отличаться в зависимости от страны или региона. Узнайте подробнее о том, что доступно в вашей стране или регионе.
Apple Music можно использовать только в личных, некоммерческих целях. Прочтите условия и положения полностью.
Информация о продуктах, произведенных не компанией Apple, или о независимых веб-сайтах, неподконтрольных и не тестируемых компанией Apple, не носит рекомендательного или одобрительного характера. Компания Apple не несет никакой ответственности за выбор, функциональность и использование веб-сайтов или продукции сторонних производителей. Компания Apple также не несет ответственности за точность или достоверность данных, размещенных на веб-сайтах сторонних производителей. Обратитесь к поставщику за дополнительной информацией.
Источник
Использование программы «Диктофон»
На устройствах iPhone, iPad или iPod touch и компьютерах Mac есть функция создания голосовых записей. Готовую запись можно редактировать и делиться ею с другими пользователями.
Программа «Диктофон» использует для записи встроенный микрофон устройства. Для более качественной стереофонической записи используйте внешний стереомикрофон.
Создание голосовой записи
- Откройте программу «Диктофон» или попросите об этом Siri.
- Чтобы начать запись, нажмите кнопку записи . Чтобы остановить запись, нажмите кнопку . На устройстве iPad или компьютере Mac 1 нужно нажать кнопку .
- При нажатии на кнопку ваша голосовая запись будет автоматически сохранена с названием, соответствующим текущей геопозиции. 2 На устройстве iPad или компьютере Mac по завершении записи нужно нажать «Готово».
Все голосовые записи будут доступны на каждом устройстве, где выполнен вход в iCloud с использованием того же идентификатора Apple ID. Для этого нужно просто включить параметр «Диктофон» в настройках iCloud на каждом устройстве.
Когда голосовое сообщение будет записано, можно отредактировать его.
Редактирование голосовой записи
После создания голосовой записи вы можете без труда заменить ее фрагмент, обрезать ее или удалить ненужную часть.
Замена фрагмента голосовой записи
- Выберите запись, которую необходимо отредактировать. Нажмите и выберите «Править запись». На устройстве iPad или компьютере Mac нужно выбрать запись и нажать «Правка».
- Продвигайте осциллограмму влево или вправо, пока голубой указатель воспроизведения не окажется в начале фрагмента, который вы хотите заменить. На компьютере Mac, чтобы выбрать начальную точку, необходимо расположить голубой указатель на обзоре записи в нижней части экрана программы.
- Чтобы перезаписать фрагмент существующей записи, нажмите «Заменить».
- По завершении записи нажмите кнопку .
- Нажмите «Готово», чтобы сохранить изменение.
Обрезка начала или окончания записи
- Выберите запись, которую требуется обрезать. Нажмите и выберите «Править запись». На устройстве iPad или компьютере Mac нужно выбрать запись и нажать «Правка».
- Нажмите . На обоих концах фрагмента записи (нижний график записи) появятся желтые ползунки со стрелками.
- Чтобы обрезать запись с начала, перетащите желтую стрелку влево к желаемому началу записи. Чтобы обрезать запись с конца, перетащите желтую стрелку вправо к желаемому концу записи.
- Нажмите «Обрезать».
- Нажмите «Сохранить». Если редактирование записи завершено, нажмите «Готово».
Удаление фрагмента записи
- Выберите запись, которую требуется обрезать. Нажмите и выберите «Править запись». На устройстве iPad или компьютере Mac нужно выбрать запись и нажать «Правка».
- Нажмите . На обоих концах фрагмента записи (нижний график записи) появятся желтые ползунки со стрелками.
- Перетаскивайте левую и правую желтые стрелки, чтобы они оказались на концах фрагмента записи, который вы хотите удалить.
- Нажмите кнопку «Удалить».
- Нажмите «Сохранить». Если редактирование записи завершено, нажмите «Готово».
Общий доступ к голосовой записи
Хотите поделиться записью с другом или сохранить ее копию в другом месте? Выберите запись в списке, нажмите и нажмите «Поделиться». На устройстве iPad или компьютере Mac выберите нужную запись, затем нажмите кнопку общего доступа .
Выберите способ отправки, например программу «Сообщения» или программу для социальных сетей. Можно также сохранить запись в другом месте, выбрав вариант iCloud Drive или «Почта».
Удаление голосовой записи
- Нажмите запись, которую необходимо удалить.
- Нажмите . На компьютере Mac необходимо нажать клавишу Delete или выбрать «Правка» > «Удалить». Запись будет перемещена в папку «Недавно удаленные».
Голосовые записи хранятся в папке «Недавно удаленные» в течение 30 дней, после чего удаляются безвозвратно. Если голосовая запись еще находится в папке «Недавно удаленные», ее можно восстановить, выполнив следующие действия.
- Откройте программу «Диктофон» и нажмите «Недавно удаленные».
- Нажмите запись, которую необходимо восстановить.
- Нажмите «Восстановить», затем выберите «Восстановить запись».
1. «Диктофон» — это встроенная программа macOS Mojave и более поздних версий.
2. Включить или отключить присвоение имен на основе геопозиции можно в меню «Настройки» > «Диктофон». На компьютере Mac для этого необходимо перейти в меню «Диктофон» > «Настройки».
Источник
Как слушать аудиокниги на iPhone?
Сейчас люди все меньше стали читать книги по причине острой нехватки времени. Прекрасным решением стало появление аудиокниг, которые можно прослушивать где угодно: во время поездки на работу, на тренировках и при многих других условиях. При этом глаза не напрягаются, а пользы от такой книги не становится меньше. С помощью детально описанной в этой статье инструкции по загрузке и прослушиванию аудиокниг на iPhone, iPad и iPod touch вы сможете с легкостью разобраться во всех нюансах этого дела.
В первую очередь, для прослушивания аудиокниг на iPhone, iPad или iPod touch их нужно загрузить на ваше устройство. Самый удобный способ загрузки аудиокниг на все «яблочные» гаджеты предоставляет iTunes.
Далее, подробно рассмотрим, как происходит процесс загрузки аудиокниг на iPhone через iTunes.
Как загрузить аудиокниги на iPhone, iPad или iPod touch через iTunes?
Что необходимо сделать:
1. Подключить iPhone, iPad или iPod touch к компьютеру.
2. Запустить iTunes.
3. Перейти в раздел «Книги». (В случае, если такой раздел не найден, следует нажать на «Править меню» и выбрать пункт «Книги» в открывшемся окне.)
4. Выбрать вкладку «Аудиокниги».
5. Перетащить на iTunes нужные аудиокниги формата m4b. На iPhone прослушивать книги можно исключительно в этом формате.
6. Выбрать в iTunes свой гаджет и перейти в раздел «Аудиокниги».
7. Выбрать пункт «Синхронизировать аудиокниги» и активировать функционал «Все аудиокниги» — чтобы загрузить все аудиокниги, или «Выбранные аудиокниги» — если нужно загрузить только определенные.
8. Нажать на «Применить» чтобы выполнить синхронизацию. После того, как синхронизация будет завершена, на iPhone, iPad или iPod touch в приложении iBooks появятся доступные к прослушиванию аудиокниги. Необходимо только сделать запуск iBooks и выбрать понравившуюся книгу. При помощи интерфейса iBooks вы сможете выбирать главы произведений, управлять воспроизведением аудиокниги и пр.
Как загружать в iBooks любые аудиокниги?
Как можно заметить, сама процедура загрузки аудиокниг на Apple гаджеты не создает особой сложности. Однако, сложность, хоть и небольшая, но все-таки присутствует. И заключается она в том, что формат m4b, а точнее аудиокниги в этом формате, найти в интернете гораздо сложнее, так как их намного меньше, чем, например, книг формата mp3. Поэтому зачастую не получается найти полезную аудиокнигу в удобном формате для iPhone. В итоге, тратятся лишние нервы и силы на пустые поиски.
Тут нам на помощь и приходит iTunes, и дает возможность конвертировать различные аудиофайлы в аудиокниги. Собственно, вследствие чего, тратить время на поиски книг в m4b формате не нужно, ведь для конвертации необходимо выполнить следующее:
1. Добавить папку в аудиокнигой в iTunes (перетащить ее).
2. Выбрать ее во вкладке «Последние добавленные».
3. Выделить все главы книги (зажав Shift и протянув от первой до последней главы).
4. Правой кнопкой мыши нажать на выделенные главы и выбрать в появившемся окне «Сведения».
5. Выбрать «Редактировать объекты».
6. Во вкладке «Параметры» выбрать «Аудиокнига» из списка «Тип медиаданных».
7. Чтобы применить все изменения – нажать на «ОК».
Если вы все сделали верно, то папка появится в разделе «Книги». И все, что вам останется сделать, это сделать синхронизацию мобильного телефона с аудиокнигой уже указанными действиями, чтобы приступить к прослушиванию.
Как слушать аудиокниги на iPhone, iPad и iPod touch еще проще
Возможно, у вас нет желания или времени возиться с тем, чтобы найти аудиокниги в интернете или разбираться с iTunes, тогда вам на помощь придут специальные приложения из App Store. В этом каталоге приложений десятки замечательных приложений, в которых вы можете выбрать и прослушать любую книгу, любого автора и жанра.
Но, стоит уточнить, что полезное приложение требует и платы за него. Бесплатные приложения, судя по многочисленным обзорам, не располагают тем широким выбором литературы, который есть в платных, и к тому же, будут докучать вам рекламой.
В iBooks тоже есть аудиокниги, но в основном они представлены на английском.
Где скачать аудиокниги бесплатно на iPhone?
Интернет дает возможность найти что угодно, и аудиокниги в том числе. Есть даже специальные порталы содержащие огромные коллекции аудиокниг. Не будем останавливаться на понятных фактах, и перейдем к описанию малоизвестного способа скачивания и поиска аудиокниги.
Возможно, вы знаете, что во «ВКонтакте» собрана чуть ли не самая обширная коллекция аудиокниг. Социальная сеть оборудована удобным поиском, позволяющим быстро находить интересующие книги и так же быстро их скачивать. Вот как это можно сделать:
1. Установить для вашего браузера расширение «Скачать музыку с Вконтакте».
2. Активировать его нажатием на иконку.
3. Перейти на сайт «ВКонтакте» и в поиске найти нужную аудиокнигу. Для этого следует вписать слово «аудиокнига» к ее названию.
4. Слева от названия аудиокниги нажать на «Загрузки». В случае необходимости повторить действия с каждой главой книги.
Для простоты скачивания аудиокниги из соц.сети рекомендуем проводить поиск уже в группе с аудиокнигами по жанрам.
После того, как аудиокнига будет загружена, синхронизируйте ее через iTunes с вашим устройством iPhone, iPad или iPod touch. Перед тем, не забудьте выполнить указанным нами выше способом конвертацию формата в m4b, при необходимости.
Кроме прочего, во «ВКонтакте» можно прослушивать аудиозаписи без их предварительного скачивания. Единственным минусом этой возможности является то, что для продолжения прослушивания спустя некоторое время вам придется самостоятельно запоминать место, на котором вы остановились.
Что делать, если не нравится плеер аудиокниг iBooks?
Не всем пользователям нравится плеер iBooks. Это обусловлено тем, что в отличие от других приложений для прослушивания у этого значительно меньше функций. И что, спросите вы, делать в подобной ситуации?
Существуют приложения, позволяющие прослушивать не только состоящие в базе аудиокниги, но и те, которые загрузил сам пользователь. Сделать это несложно, используя iTunes:
1. Подключаем iPhone, iPad или iPod touch к компьютеру и запускаем iTunes.
2. Выбираем свой гаджет в iTunes.
3. Переходим во вкладку «Программы».
4. Выбираем приложение для прослушивания книг в разделе «Общие файлы».
5. Перетаскиваем аудиокнигу в «Документы» и ожидаем окончания копирования.
Вот и все! Теперь вам доступна к прослушиванию аудиокнига в приложении, имеющем больше функций, чем в iBooks. Одним недостатком такого метода является тот факт, что не во всех приложениях разрешено прослушивать собственные аудиокниги.
Источник