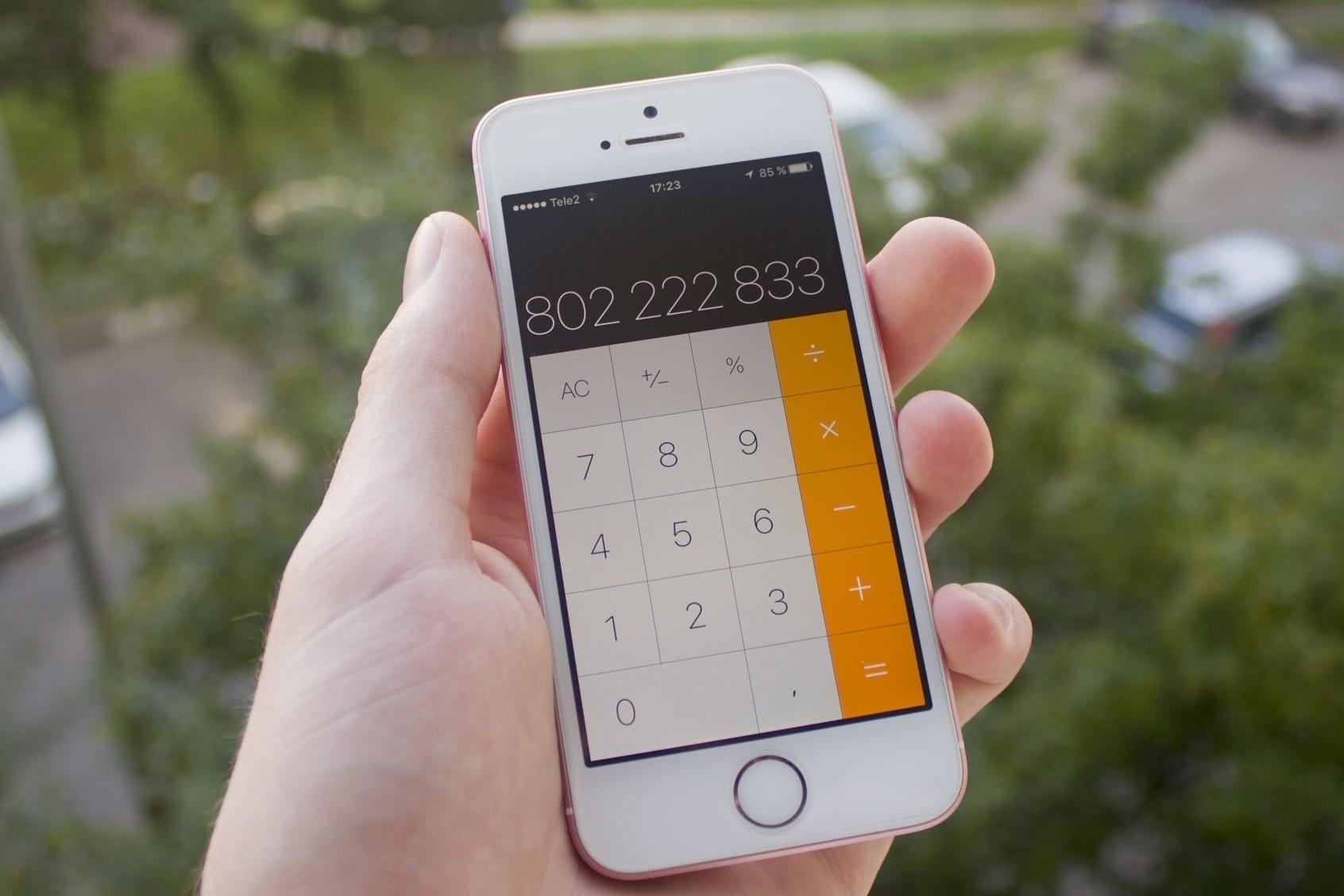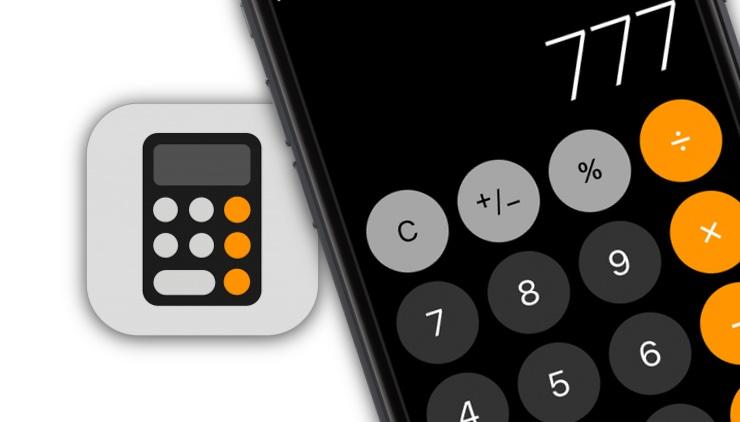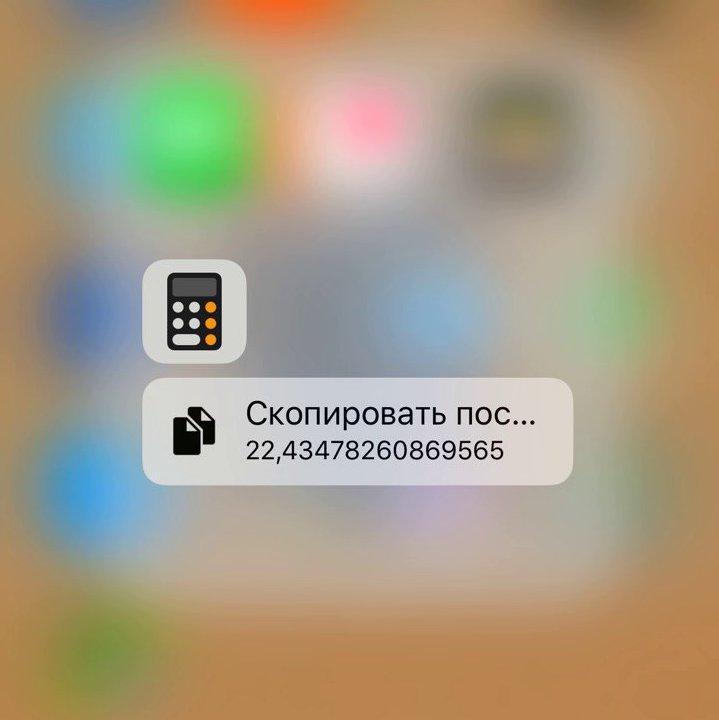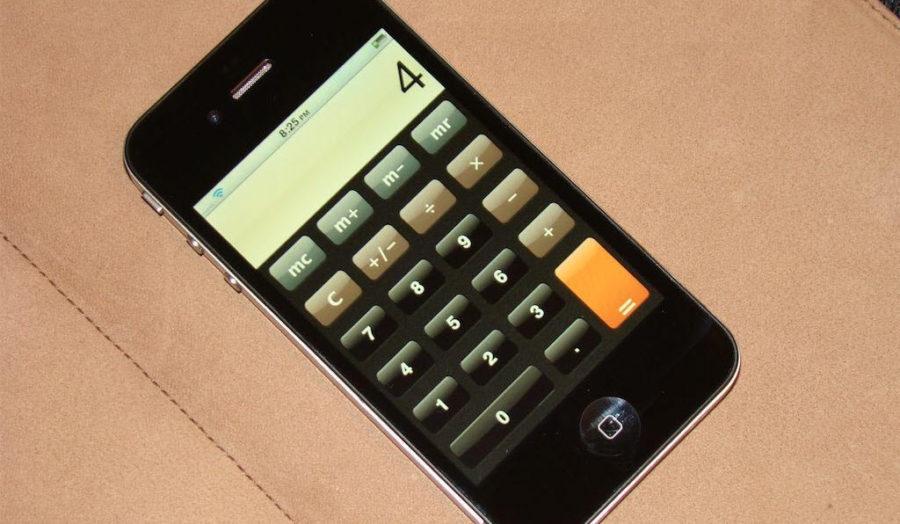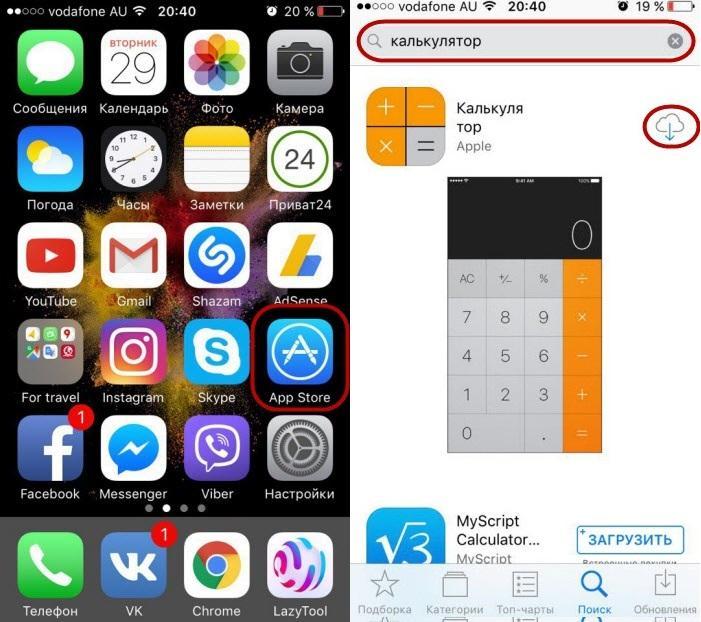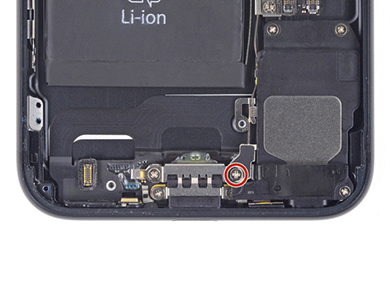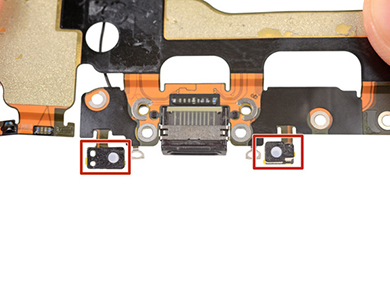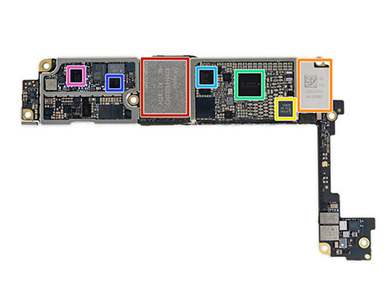- Где калькулятор в айфоне, iPad, Apple Watch
- Где калькулятор в iOS
- Где калькулятор в айфоне
- Где находится калькулятор на iPad
- Где калькулятор на Apple Watch
- Как пользоваться калькулятором в iOS
- Как скопировать, удалить или очистить числа
- Как считать проценты на калькуляторе айфона
- Как посмотреть историю калькулятора на айфоне
- Что делать, если пропал калькулятор на айфоне
- Как разобрать iPhone 7
Где калькулятор в айфоне, iPad, Apple Watch
Жизнь людей невозможна без подсчетов и чисел. Каждый день они что-то считают и сохраняют эти данные. В этом им с давних времен помогают счетная машинка и прочие аналогичные инструменты. Они были не очень удобны в использовании. С изобретением электронных калькуляторов все изменилось. Они позволяют выполнять такие операции с числами, которые невозможно посчитать на пальцах и трудно представить себе в уме. Сегодня калькулятор есть на каждом телефоне, планшете или умных часах. Не обделена этим и техника Apple. В этом материале будет разобрано, где калькулятор в айфоне, есть ли калькулятор на iPad, и как посмотреть полную историю калькулятора на айфоне.
Где калькулятор в iOS
Приложение «Калькулятор» — это одно из стандартных средств, которые имеются в операционной системе iOS. В большинстве своём пользователя практически не обращают никакого внимания на этот мощный и очень полезный инструмент. Он нужен не только тем, кто имеет дело с постоянными вычислениями и пользуется подобной техникой очень часто.
Открыть программу так же просто, как и любую другую на смартфоне
К сведению! Помимо базовых арифметических функций, приложение может выполнять огромное количество различных вычислений.
Далее будет рассказано, где находится калькулятор на айфоне, Apple Watch, и если подобное предложение для планшетов iPad.
Плюс калькулятора айфона в его функционале
Где калькулятор в айфоне
Приложение «Калькулятор» является стандартным средством операционной системы iPhone, поэтому может быть спокойно найдено в главном меню смартфона. Оно располагается там вместе со всеми стандартными и установленными пользователем программами. Найти его очень просто, так как в этом помогает значок, который очень сильно напоминает маленький калькулятор. Открывается приложение точно так же, как и остальные — путем обычного недолгого нажатия.
Где находится калькулятор на iPad
Калькулятора на iPad нет. Никто не знает, с чем это связано, но некоторые люди, которые якобы когда-то работали в компании Apple, утверждали, что история добавления программы в операционную систему айпада достаточно забавная. Когда первый планшет был в разработке, придумали калькулятор, который растягивался на весь экран, но это был обычный порт с айфона.
С. Джобс вызвал себе главу разработки и попросил изменить дизайн будущего приложения. Времени уже не было, поэтому калькулятор так и не попал в сборку стандартных программ для первого айпада. С тех самых пор программа так и не увидела свет даже на более новых моделях планшета.
Обратите внимание! Существует информация, которая гласит, что в iOS версии 13 эта функция наконец-то будет добавлена. Более того, программа будет работать не в полноэкранном режиме, а в оконном. Никто не знает, правда это или нет, но такой сюрприз бы решил проблемы многих пользователей.
Где калькулятор на Apple Watch
В отличие от планшетов умные часы оборудованы стандартным калькулятором, который способен выполнять основные арифметические вычисления. Находится он в главном меню часов так же, как и на айфоне. Для его открытия необходимо просто нажать на значок в виде вычислительной машинки. Далее можно начать производить вычисления. Программа не оборудована таким большим количеством функций, которые есть в айфоне, и способна выполнять только базовые подсчёты.
Приложение «Calculator» всегда в главном меню
Как пользоваться калькулятором в iOS
Сенсорные кнопки приложения на любой технике Apple можно использовать абсолютно так же, как и аналоговые клавиши в обычном калькуляторе. Когда происходит нажатие на кнопку сложения, вычитания, умножения или деления, вокруг клавиши возникает белесая окружность, которая сообщает, что именно в этой области экрана произошло нажатие. Чтобы перейти к научному калькулятору расширенного типа, необходимо попросту повернуть экран телефона в альбомную ориентацию.
Важно! Калькулятор айфона является достаточно точной программой, поэтому можно не беспокоиться за результаты подсчета при работе с десяти- и даже двадцатизначными числами. Несмотря на это, при выполнении некоторых процедур возможно округление результатов в одну или другую сторону. Выполняется это согласно базовым принципам математики. Неправильные вычисления просто недопустимы.
Узнать последние вычисления можно на иконке программы
Как скопировать, удалить или очистить числа
Как уже было сказано, функции стандартного приложения айфона «Калькулятор» позволяют полностью эмулировать работу полноценного аналогового устройства. Это значит, что можно не только выполнять простейшие арифметические действия по типу сложения, вычитания, умножения и деления, а также возводить числа в степень, брать от них корень и выполнять множество других действий. Также в функционале имеется возможность копировать данные, удалять результаты вычислений или очищать числа, которые были введены по ошибке.
Чтобы скопировать результат вычислений, необходимо нажать и удерживать данные на экране. После этого следует нажать на кнопку «Скопировать», а затем вставить результат в то или иное место. Это может быть личное сообщение или заметка.
Обратите внимание! Для удаления последних цифр, которые могли быть выведены случайно, нужно смахнуть влево или вправо по дисплею в верхней его части. В некоторых операционных системах цифра будет удалена самостоятельно, а в некоторых будет выделена для последующего удаления.
Очистка дисплея может быть произведена следующими способами: нажатием на кнопку «Очистить» с символом в виде буквы «С» для удаления последней записи или подсчета или нажатием на кнопку «Очистить всё» с символом в виде двух заглавных букв «AC» для удаления абсолютно всех записей.
Исчезать сами по себе числа не могут, их необходимо удалять
Как считать проценты на калькуляторе айфона
Считать в голове полезно, но большие числа таким образом вычислять будет сложно, особенно когда требуется высокая скорость работы. На помощь приходит калькулятор айфона. Например, чтобы посчитать скидку в размере 4 % от покупки гаджета, который стоит 25 тыс. руб. (это нахождение процентов от числа), необходимо ввести: 25 000 * 4 и ввести знаки «%» и «=» поочередно. В результате получится 1000 руб. скидки.
Еще один пример. Допустим, необходимо положить 700 тыс. руб. на депозит под 20 % годовых. Для подсчёта конечной прибыли нужно ввести: 700 000 * на 2 и нажать знак «%» и «=». В результате получится 140 тыс. руб. чистой прибыли.
Пропадать программа может на новых ОС, где возможно удаление стандартных компонентов
Как посмотреть историю калькулятора на айфоне
Очень часто происходит так, что при использовании калькулятора на своём телефоне случается ситуация, когда подсчитанные данные были утрачены из поля зрения и не были зафиксированы. Хочется восстановить их и просмотреть историю отчётов в приложении. К большому сожалению, такая функция недоступна на стандартном калькуляторе.
Обратите внимание! Максимальный результат, который можно получить — это последние вычисления, которые будут отображаться на иконке приложения, если они не были удалены или сброшены.
Если необходимо часто возвращаться к предыдущим расчётам, то желательно установить другой калькулятор, например, «Калькулятор HD Pro Lite» или Calcbot. Можно пользоваться и другими программами, главное, чтобы в них имелась функция сохранения истории вычислений.
Если часто используются калькуляторы на Mac, то такая функция там есть. Необходимо пройти путь: «Окно» — «Показать ленту расчётов».
Что делать, если пропал калькулятор на айфоне
В последнее время очень многих начинает тревожить вопрос о том, куда пропал калькулятор на айфона. Он мог быть просто удалён, а мог бесследно пропасть. Связано это с тем, что на всех телефонах с операционной системой iOS 10 и выше есть функция удаления стандартных приложений. Компания Apple добавила эту опцию в связи с многочисленными жалобами и просьбами пользователей.
Самым верным решением является скачать приложение заново. Для этого необходимо:
- Разблокировать свой телефон.
- Перейти в официальный магазин AppStore.
- Написать в поиске слово «Калькулятор» и в первом же окне предложенных программ выбрать ту, которая является официальной. Проверить это можно по названию разработчика. В соответствующей графе должно стоять «Apple».
- Скачать и установить приложение
Важно! Если калькулятор уже был на телефоне, то пользователь будет уведомлен об этом. В этом случае необходимо искать приложение в памяти телефона, возможно, оно где-то затерялось. Если оно была случайно удалено, то скачивание позволит установить его обратно.
Вернуть программу поможет повторное скачивание из AppStore
Таким образом, было рассказано, как найти калькулятор на айфоне или айпаде, где он находится и как им пользоваться. Программы «Calculator» на планшетах пока нет, а смарт часы имеют лишь микрокалькулятор. Вернуть его, если приложение исчезло, можно, повторно скачав из магазина.
Источник
Как разобрать iPhone 7
- После того, как вы открутили 2 нижних винта Pentalob, прогрели экран, можно его немного приподнять;
- Поднимите дисплей не более чем на 10 градусов, чтобы не повредить крепление и шлейф;
- Выдвигаем вниз дисплей. Потяните дисплейный модуль немного на себя, в сторону нижних винтов, чтобы извлечь верхние зажимы из корпуса;
- На iPhone 7 модели дисплей поднимается в правый бок. Открывайте айфон с левой стороны;
- Удалите четыре Y-винта, закрепляющих нижний защитный экран, трёхлучевой отверткой.
- Длина винтов: Три винта (красный) 1.2 мм Y-винт. Один винт (оранжевый) 2.4 мм Y-винт.
- Во время разбора iPhone 7, следите за каждым винтом и убедитесь, что он возвращается именно туда, откуда вы его выкрутили, чтобы не повредить ваш iPhone;
- Снимите два винта Phillips диаметром 1,3 мм, крепящие верхнюю защиту датчика;
- Отключите разъём пластиковой лопаткой;
- Вот и всё, можно убрать его в сторону и попить кофе;
- Удалите винты фиксирующие крепление передней камеры:
- Один винт красный 1.9 мм Phillips (крестовой); Один винт оранжевый 2.5 мм Phillips (крестовой);
- Отсоедините шлейф фронтальной камеры от дисплея;
- Старайтесь не повредить пластиковое крепление для камеры, без него камера не будет стоять на месте;
- Удалите следующие 2 винта крепления динамика:
- Один винт красный 2.6 мм Phillips (крестовой); Один винт оранжевый 1.7 мм Phillips (крестовой);
- Удалите из пластиковой рамки датчик освещенности и датчик приближения;
- Следите за тем, чтобы рамки оставались на своих местах, без рамок датчики не будут правильно работать;
- Удалите четыре Y — винта с крепления кнопки Home
- Один винт красный 1.1 мм; Три винта оранжевый 1.3 мм;
- Пластиковой лопаткой отключите разъем кнопки Home от шлейфа, будьте предельно аккуратны, чтобы не повредить шлейф;
- Отсоедините разъем кнопки от дисплея;
- Так как он приклеен, аккуратно потяните его вверх, чтобы не порвать и отклеить от дисплея;
- Если шлейф не отходит, его можно немного прогреть феном на минимальной температуре, чтобы смягчить клей;
- Старайтесь работать медленно и аккуратно, если вы повредите шлейф то Touch ID больше работать не будет;
- С помощью пластиковой лопатки отсоедините шлейф от корпуса дисплея;
- Будьте осторожны — шлейф приклеен;
- Если он не отходит, прогрейте его и затем повторите попытку;
- Не торопитесь, действуйте максимально осторожно;
- Извлекайте кнопку со шлейфом через переднюю сторону дисплея;
- При установке кнопки в новый дисплей следуйте обратному порядку, сначала проденьте шлейф, затем установите кнопку;
- Открутите два красных 1.9 мм Phillips (крестовой) винта, крепящие пластиковое вентиляционное отверстие;
- С помощью пластиковой лопатки отсоедините маленький разъём, соединяющий Taptic Engine материнской платой;
- Перед установкой назад, убедитесь, что все металлические контакты обезжирены. Жир на ваших пальцах может стать причиной плохого контакта;
- Удалите три крестообразных винта крепления Taptic Engine красный 1.6 мм;
- Потяните клекую ленту из под аккумулятора;
- Старайтесь вытягивать скотч максимально медленно, чтобы не порвать его;
- Открутите один винт крепления Wi-Fi антенны к корпусу телефона красный 3.2 мм Phillips;
- Открутите винты, крепящие динамик к корпусу:
- Два красных 1.3 мм Phillips (крестовой) винт; Один оранжевый 2.0 мм Phillips (крестовой) винт;
- Осторожно поднимите пластиковой лопаткой коаксиальный кабель wi-fi антенны;
- Используйте пластиковую лопатку, чтобы не повредить плату;
- Поднимайте кабель вместе крепления, а не за провод, его очень легко оторвать;
- Убедитесь, что провода цепляются за плату, и аккуратно извлеките динамик из корпуса телефона;
- Удалите 2 винта крепления основной камеры:
- Один красных 1.3 мм Phillips (крестовой) винт; Один оранжевый 2.5 мм Phillips (крестовой) винт;
- Используйте острый конец пластиковой лопатки, чтобы отсоединить разъём NFC антенны;
- Открутите два красных 1.2 мм Phillips (крестовых) винта в верхней части корпуса;
- Открутите три красных 1.2 мм Phillips (крестовых) винта в верхней части корпуса;
- И ещё один дополнительный оранжевый 1.7 мм Phillips (крестовой) винт;
- Открутите два винта крепления кронштейна wi-fi антенны и извлеките его;
- Открутите два винта крепления кронштейна wi-fi антенны и извлеките его;
- Будьте осторожны, чтобы во время работы отвертка не соскользнула и не повредила соседние компоненты и разъём;
- С помощью плоской отвертки открутите 4 дополнительных винта крепления платы к корпусу;
- Один красных 1.4 мм винт; Три оранжевых 2.2 мм винта;
- Аккуратно плоским концом пластмассовой лопатки извлеките плату из корпуса;
- Удалите один 2.9 мм винт крепления системного шлейфа;
- Удалите две наклейки закрывающие винты крепления системного шлейа к корпусу;
- Используя острый конец пластиковой лопатки отделите два микрофона от нижней части корпуса;
- Поддев снизу системный шлейф аккуратно потяните его от корпуса;
- Будьте предельно аккуратны, если шлейф не поддаётся его можно немного прогреть феном на минимальной температуре;
- Небольшая резиновая прокладка на разъёме зарядки Lightning защищает iPhone 7 от проникновения влаги;
- При замене нижнего шлейфа перенесите прокладку на новый шлейф;
- Наклейки на микрофонах защищают их от проникновения влаги и пыли, при замене нижнего шлейфа также стоит заменить наклейки на микрофонах;
- Красный — Avago LFI626 200157; Оранжевый — NXP 610A38; Жёлтый — TDK EPCOS D5315; Зелёный — Texas Instruments 62W8C7P; Синий — Texas Instruments 65730A0P (контроллер управления питанием);
- Красный — Apple A10 Fusion APL1W24 SoC + Samsung 2 GB LPDDR4 RAM; Оранжевый — Qualcomm MDM9645M LTE; Жёлтый — Skyworks 78100-20; Зелёный — Avago AFEM-8065 (модуль усилителя мощности); Синий — Avago AFEM-8055 (модуль усилителя мощности);
- Красный — SK Hynix H23QEG8VG2ACS 32 ГБ; Оранжевый — Murata 339S00199 Модуль Wi-Fi / Bluetooth; Жёлтый — Контроллер NFC NXP 67V04 NFC; Зелёный — Dialog 338S00225 (ИС управления питанием); Синий — Qualcomm PMD9645 (микросхема управления питанием); Фиолетовый — Qualcomm WTR4905 (мультимедийный трансивер); Розовый — RF Qualcomm WTR3925 (приемопередатчик);
- Красный — Bosch Sensortec BMP280 (барометрический датчик давления); Оранжевый — Apple / Cirrus Logic 338S00105 (аудиокодек); Жёлтый — Cirrus Logic 338S00220 (x2) (усилитель звука); Зелёный — ICE5LP4K (решетчатый полупроводник); Синий — Skyworks 13702-20 (модуль приема разнообразия); Фиолетовый — Skyworks 13703-21 (разнообразный модуль приема); Розовый — Skyworks 77363-1;
Здесь вы можете загрузить схему на айфон 7 в формате pdf. Данная схема собрана из двух частей: первая — расположение компонентов на плате; вторая — принципиальная, с обозначением компонентов на плате и их характеристиками. С помощью данной схемы вы сможете провести ремонт платы iPhone 7.
Источник