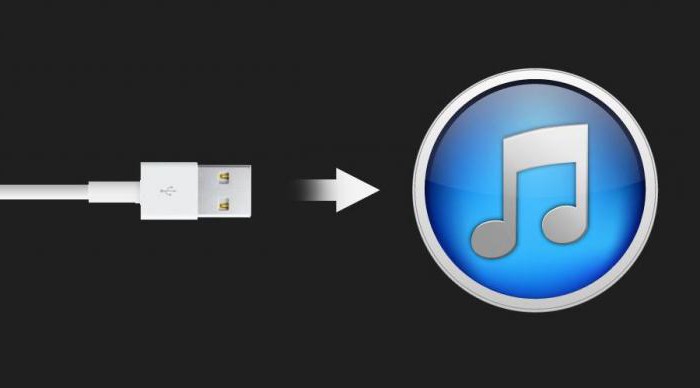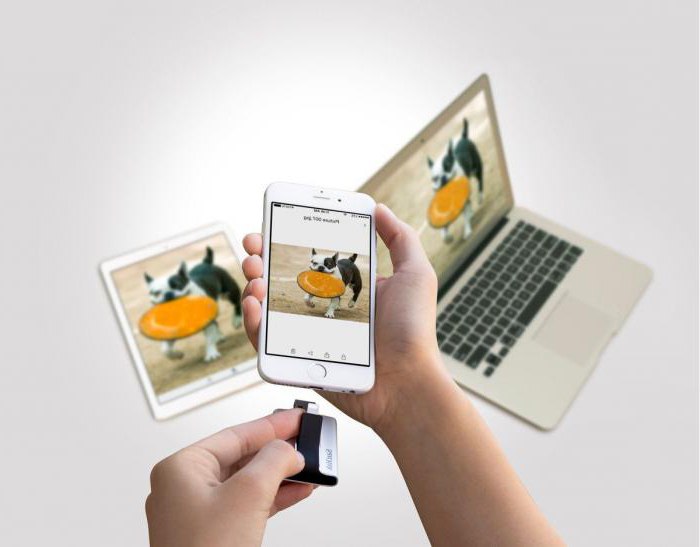- Как подключить Айфон к компьютеру через USB
- Способ первый — На прямую
- Способ второй — программа iTunes
- Подключение iPhone к компьютеру через USB
- Подключение iPhone к ПК через USB
- Выбор кабеля USB
- Первое подключение
- Подключение без iTunes
- Файловые менеджеры
- Режим модема
- Отмена доверия
- Ошибки при подключении
- Как айфон подключить к компьютеру через USB? Пошаговая инструкция
- Базовые знания о подключении данного девайса к компьютеру
- Как происходит передача данных?
- Алгоритм передачи данных
- Полезная программа для решения проблем
- Дополнительные возможности
- Как подключить айфон к компьютеру как флешку?
- Режимы программы
- Нюансы приложения
- Подключение айфона к ПК без USB-кабеля
Как подключить Айфон к компьютеру через USB
Многие думают, что, покупая смартфон от компании Apple они столкнутся с рядом новых, ранее неизвестных для них проблем. К счастью, это не так. Даже в том случае, если Вы впервые взяли в руки «яблочный» девайс. Нередко люди задаются вопросом о том, как подключить Айфон к компьютеру через USB – сегодня, в этой статье, мы именно на него Вам и ответим! Кроме того, Вы узнаете, можно ли обойтись без установки официальной программы iTunes и какие у Вас будут ограничения в таком случае.
Способ первый — На прямую
- Соединяем компьютер и смартфон между собой посредством Lighting-кабеля;
- Ждём, пока система автоматически определит девайс. Если у Вас установлена Windows 8-10, то она самостоятельно установит требуемые драйверы;
- Скорее всего, на экране iPhone появится диалоговое окно с вопросом: «Доверять этому компьютеру?». Разумеется, Вы должны дать утвердительный ответ, после чего откроется доступ к фото и видео;
Открываем «Проводник» или «Этот компьютер» и в разделе «Устройства и диски» находим своё устройство;
Дважды кликаем по значку, отмеченному на скриншоте (имя может быть другим в зависимости от того, какое именно было задано в настройках Айфона). После переходим в «Internal Storage», далее – в папку «DCIM»;
К сожалению, все они доступны только в режиме чтения. Ничего записать Вы таким образом на свой гаджет не сможете. Зато сможете скачать эти самые фотографии и видеозаписи, вернувшись в «Этот компьютер» и кликнув правой кнопкой мыши по всё тому же значку. Далее Вам нужно будет выбрать «Импорт изображений и видео» и следовать инструкции на экране;
Способ второй — программа iTunes
Как видите, без неё устройство определяется компьютером в качестве цифровой камеры без возможности записи контента. Максимум, что Вы можете сделать – скачать фото и видео. Если у Вас появилась необходимость загрузить что-либо, то придётся воспользоваться официальным ПО от компании Apple – им является iTunes.
Не стоит пугаться. К счастью, здесь всё предельно просто и понятно. Особенно в последней версии программы. Вот, что Вы должны сделать:
- Скачать ПО с официального сайта;
- Запустить iTunes на компьютере;
- Подключить Айфон к компьютеру через USB;
- Дождаться, пока программа распознает его;
- Кликните по значку, указанному на скриншоте, и Вы получите доступ к контенту на смартфоне.
Источник
Подключение iPhone к компьютеру через USB
Зарядка iPhone, а также управление всеми файлами может происходить с помощью компьютера, и для этого необязательно устанавливать iTunes. Для подключения понадобится USB-кабель, подходящий к модели телефона.
Подключение iPhone к ПК через USB
Несмотря на быстро развивающиеся технологии беспроводного подключения, USB-кабели до сих пор используются во всех моделях Айфонов. Они позволяют заряжать устройство от адаптеров с разной мощностью, а также синхронизироваться с компьютером. Провод может использоваться даже для передачи интернет-соединения.
Выбор кабеля USB
В отличие от большинства Android-девайсов разные модели Айфона используют различные USB-кабели. Старые версии вплоть до iPhone 4S подсоединялись к ПК кабелем с 30-контактным разъемом.
В 2012 году появился инновационный и более компактный USB-кабель – Lightning. Он по сей день является стандартом в самых новых моделях, в том числе соответствующий разъем используется для подключения наушников. Поэтому если у вас iPhone 5 и далее, подключайте устройство только с помощью Lightning.
Первое подключение
Первый раз, соединив смартфон с новым компьютером, пользователь получит вопрос о том, стоит ли доверять этому ПК. Если нажать «Не доверять», просмотреть и редактировать данные на Айфоне будет невозможно. В таком случае телефон будет лишь заряжаться. Разберем наглядно, как правильно осуществить подключение через USB.
Обратите внимание, что для синхронизации устройства с ПК необходима программа iTunes, скачать которую можно по ссылке ниже.
- Скачайте и откройте программу iTunes и подсоедините iPhone к компьютеру. В появившемся окне нажмите «Продолжить».
На телефоне тапните по «Доверять».
Кликните по значку устройства в верхнем меню, чтобы перейти к настройке параметров соединения.
Переходим в раздел «Обзор» и настраиваем важную функцию: создание резервных копий. Здесь нас интересует создание копий iCloud, которое происходит автоматически раз в сутки при активном подключении смартфона к сети интернет через Wi-Fi, а Айфон должен стоять на зарядке. При желании можно создать резервную копию вручную, для этого нажмите «Создать копию сейчас».
Чтобы хранить резервные копии на ПК и регулярно обновлять их при подключении, следует включить соответствующие функции. Опуститесь чуть ниже и поставьте галочки напротив таких пунктов как: «Синхронизировать автоматически, если iPhone подключен» и «Синхронизировать этот iPhone по Wi-Fi». Кликните «Готово» для завершения настройки.

Подключение без iTunes
Управлять файлами на своем iPhone, используя компьютер, можно и без использования стандартной программы iTunes. В этом нам поможет Проводник Windows.
Читайте также: Запуск «Проводника в Windows 7 / Windows 10
Используя этот способ, вы можете только просматривать фото и видео на своем iPhone через Проводник, а также копировать данные к себе на ПК. Удалять и редактировать файлы нельзя.
- Через USB-кабель подключите разблокированный телефон к компьютеру и нажмите «Разрешить» при появлении уведомления на экране Айфона.
После этого в разделе «Устройства и диски» в Проводнике появится iPhone.
Перейдите в папку «DCIM».
Кликните по «100APPLE». В этой папке можно отсортировать файлы по дате создания или изменения для более комфортной работы.

Файловые менеджеры
Заменой Tunes с полным набором аналогичных функций может стать сторонний файловый менеджер. Например, iTools или iFunBox. Подключение и синхронизация в этих программах осуществляется быстро и не требует даже ввода пароля.
В нескольких наших статьях мы подробно рассматривали, как работать в файловых менеджерах для iOS. Советуем прочитать.
Режим модема
USB-кабель используется не только для зарядки и синхронизации с компьютером. С его помощью можно организовать доступ в интернет для ПК. Эта функция называется «Режим модема». Она работает как по Wi-Fi, Bluetooth и через кабель.
- Подключите смартфон к компьютеру и перейдите в «Настройки».
Выберите раздел «Режим модема».
В следующей вкладке активируйте функцию, передвинув переключатель вправо. Если ПК автоматически подсоединился к сети, вверху экрана появится специальная панель, которая показывает количество подключений.
Отмена доверия
Иногда пользователю необходимо отменить доверие к определенному компьютеру, чтобы запретить ему возможность управления файлами смартфона. Для этого необязательно снова подсоединять iPhone к ПК, достаточно зайти в настройки.
Функция доверия сбрасывается сразу для всех компьютеров, которые ранее синхронизировались с устройством.
Перейдите в раздел «Основные».
Листаем в конец списка и находим пункт «Сброс».
Выбираем «Сбросить геонастройки».
Вводим код-пароль для подтверждения своих действий. После этого нажимаем «Сбросить настройки» в появившемся меню. Перезагрузка устройства не требуется. Не волнуйтесь, все данные останутся на вашем устройстве. После этой процедуры понадобится лишь вновь разрешить приложениям доступ к геоданным, так как и эти настройки сбрасываются.

Ошибки при подключении
При подключении iPhone к компьютеру редко, но возникают проблемы с синхронизацией. Это чаще всего наблюдается в программе iTunes. Компания Apple рекомендует постоянно обновлять iOS, а также сам Айтюнс до последней версии, чтобы избежать появления ошибок. Однако дело может быть и в неисправности самого смартфона. Подробнее о проблемах при соединении iPhone с ПК мы рассказываем в следующей статье.
Работоспособность ОС Windows также влияет на успешное подключение Айфона к ПК. Об этом также можно узнать в нашей статье и попробовать самостоятельно решить возникшую проблему.
В настоящее время проводные технологии уступают в эффективности и удобстве беспроводным. Однако в определенных ситуациях USB-кабель может помочь для подключения и синхронизации iPhone с ПК, когда нет интернета или не работает Wi-Fi либо Bluetooth.
Помимо этой статьи, на сайте еще 12483 инструкций.
Добавьте сайт Lumpics.ru в закладки (CTRL+D) и мы точно еще пригодимся вам.
Отблагодарите автора, поделитесь статьей в социальных сетях.
Источник
Как айфон подключить к компьютеру через USB? Пошаговая инструкция
Айфоны приобретают всё больше поклонников: это модно, практично и стильно. Но поскольку место хранения информации, которое помещено в этот гаджет, не безразмерное, рано или поздно возникнет вопрос, куда девать накопившиеся данные: фото, видео и другие файлы, которые удалять жалко. Одним из способов хранения медиафайлов из айфона является перемещение информации на жёсткий диск компьютера. Но тут возникает следующий вопрос: можно ли подключить айфон к компьютеру? Ответ очевиден: естественно, можно. Боле того, в этой процедуре практически нет никаких трудностей. Чтобы выполнить все этапы правильно, нужно ознакомиться с базовыми знаниями о том, как айфон подключить к компьютеру через USB.
Базовые знания о подключении данного девайса к компьютеру
Такой способ передачи информации довольно прост в плане выполнения операций, процесс происходит на высокой скорости и позволяет одновременно заряжать устройство.
Для чего нужно такое подключение?
- Позволяет делать установку или удаление приложений.
- Можно загружать различные файлы в обоих направлениях.
- При необходимости можно восстанавливать информацию с резервной копии, сохранённой на компьютере.
Как происходит передача данных?
В комплекте с айфоном поставляется USB-шнур. Это и есть переходник, который поможет синхронизировать девайс с ПК. Он оснащён с одной стороны стандартным USB-разъёмом, с другой – специальным разъёмом для устройства. В зависимости от модели они могут отличаться. Решая, как айфон подключить к компьютеру через USB, важным учесть, что существенным моментом является наличие на компьютере разъёма USB версии 2.0. В чём может возникнуть загвоздка? Дело в том, что внешний вид USB версии 2.0 абсолютно идентичен предыдущей версии 1.0. Если подключить аппарат к USB 1.0, компьютер выдаст сообщение о том, что устройство может работать быстрее. Это будет означать, что, скорее всего, не получится передать данные с аппарата на жёсткий диск. Но не следует пугаться, разъём 1.0. используется только на старых моделях, которые уже найти достаточно проблемно.
Алгоритм передачи данных
Как айфон подключить к компьютеру через USB? Можно воспользоваться пошаговой инструкцией.
- Подсоединить USB-провод к компьютеру.
- Другой конец провода подключить к девайсу.
- Открыть на рабочем столе монитора вкладку «Мой компьютер»
- В открывшейся папке найти ярлык цифровой камеры.
- Дважды кликнуть по ярлыку. При этом должно открыться содержимое айфона.
- После этого можно копировать папки с устройства на жёсткий диск, перетаскивая их мышкой в указанный адрес на жёстком диске. Можно также нажать правой кнопкой мышки, выбрать строку «Отправить» и указать место, куда следует переместить выделенные мультимедийные файлы.
После выполнения этого алгоритма вопрос о том, как айфон подключить к компьютеру через USB, не должен возникать. Но может получиться так, что USB нужной версии, подключение произошло тоже верно, но соединения нет. В чём может быть проблема? Помочь решить проблему может программа iTunes («Айтюнс»).
Полезная программа для решения проблем
«Айтюнс» для айфона – бесплатное приложение, которое легко найти и скачать в интернете. Это приложение помогает синхронизировать iOS-устройство с ПК. Более того, скачивая утилиту, вы вместе с ней устанавливаете базовые драйвера, которые упростят работу с гаджетом. В частности, приложение помогает синхронизировать контакты, устанавливать игры, загружать медиафайлы, книги и много других полезных программ.
Если на компьютере установлен «Айтюнс» для айфона, то при подключении через USB-кабель синхронизация должна произойти быстро и автоматически. Есть важный момент: если идёт передача данных, ни в коем случае нельзя вытаскивать шнур. Такое прерывание работы может негативно повлиять на файловую систему устройства. Если есть необходимость приостановить передачу файлов, нужно просто потянуть слайд, отменить синхронизацию, выбрать безопасное извлечение, затем отключить кабель.
Иногда может быть так, что даже после установки «Айтюнс» компьютер может не видеть iOS-устройство. В большинстве случаев такая неприятность происходит после новой прошивки «яблочного» друга или после обновления ПК. Для устранения такой проблемы нужно сделать следующее.
- Установить самую свежую версию iOS.
- Подключить файл-менеджер iFunBox или идентичную по возможностях iExplorer.
- С помощью данной программы найти раздел var/mobile/Media.
- Скопировать его на компьютер и после этого удалить его с гаджета.
- Перезагрузить айфон.
- Произвести подключение к ПК.
- Все готово. Если какая-то часть файлов пропала после подключения, их можно найти в скопированной папке «Медиа».
Дополнительные возможности
Иногда, особенно на работе, может возникнуть потребность подключить своё «надкушенное яблоко» к компьютеру, а работодатель может запретить ставить дополнительные приложения на ПК, и вай-фай также недоступен. Есть ли выход из такой патовой ситуации? И здесь также ответ положительный: есть.
Как подключить айфон к компьютеру как флешку?
Для этого создано бесплатное приложение USB Drive for the iPhone. Сама идея разработчика данной программы заключается в том, чтобы ПК распознавал устройство не как цифровую камеру, а видел его просто как флешку.
Надо отметить, что тут возникает проблема. Дело в том, что айфон изначально используется для синхронизации или для закачки медиаматериалов. Поэтому драйвер USB входит в конфликт с этими функциями. Следует отдать должное разработчикам, они решили проблему достаточно просто: ввели три отдельных режима работы гаджета.
Режимы программы
Default – режим, в котором происходит синхронизация устройств и передача фото и видео. При включении этой функции компьютер не видит айфон как флешку.
Drive + iTunes. На устройствах с ОС Mac возможна синхронизация и использование iOS-устройства как носителя информации. На операционной системе Windows флеш-накопитель не работает.
Drive Only – любая операционная система распознает только флешку и ничего больше.
Перед тем как использовать айфон как флеш-накопитель, нужно создать виртуальный диск – специальный раздел, который будет зарезервирован под место для информации. При подключении к ПК устройства будет виден только этот раздел и его содержимое. Важно также то, что после этой процедуры использовать айфон как флешку возможно будет на любом устройстве без дополнительных драйверов.
Нюансы приложения
Создавая виртуальный диск, нужно указать необходимый размер и придумать название для него.
После этого придётся подождать некоторое время, пока будет идти форматирование. Те, кто уже проделывал такую операцию, говорят, что времени для создания такой папки нужно довольно-таки много.
Большим минусом программы есть тот факт, что перед переключением режимов каждый раз девайс нужно перегружать.
Важен также следующий момент: если вы установили программу USB Drive for the iPhone, а потом решили её удалить, то удалять её можно только при включеном режиме Default. В противном случае айфон может повести себя непрогнозировано или даже поломаться.
Подключение айфона к ПК без USB-кабеля
Естественно, может возникнуть вопрос, можно ли переместить информацию без шнура. Другими словами, как подключить айфон к компьютеру без USB? Для владельцев пятой модели есть ещё один способ передачи данных своего «яблока» на ПК. Сделать это можно с помощью беспроводной сети.
Алгоритм подключения iOS-устройства к вай-фай описан ниже.
Для такого соединения понадобится:
- айфон;
- персональный компьютер;
- маршрутизатор (роутер) беспроводной сети.
Прежде всего нужно активировать модуль вай-фай в девайсе.
Затем в настройках выбрать найденную беспроводную сеть, которую выдаёт роутер.
После этого должно произойти подключение.
Иногда возникает ситуация когда компьютер не видит подключённый айфон по беспроводной сети.
Этому может быть несколько объяснений. Не вникая во все нюансы таких причин, попробуем исправить такую ситуацию.
- С помощью USB-кабеля синхронизировать устройства.
- Войти в раздел «Айтюнс», найти папку «Устройства» и выбрать нужную модель гаджета.
- Открыть раздел «Обзор» и выбрать папку «Параметры».
- В этом разделе нужно выбрать «Синхронизация».
- После этого отсоединить провод от ПК.
Все, теперь можно соединять устройства с помощью беспроводной сети.
Источник