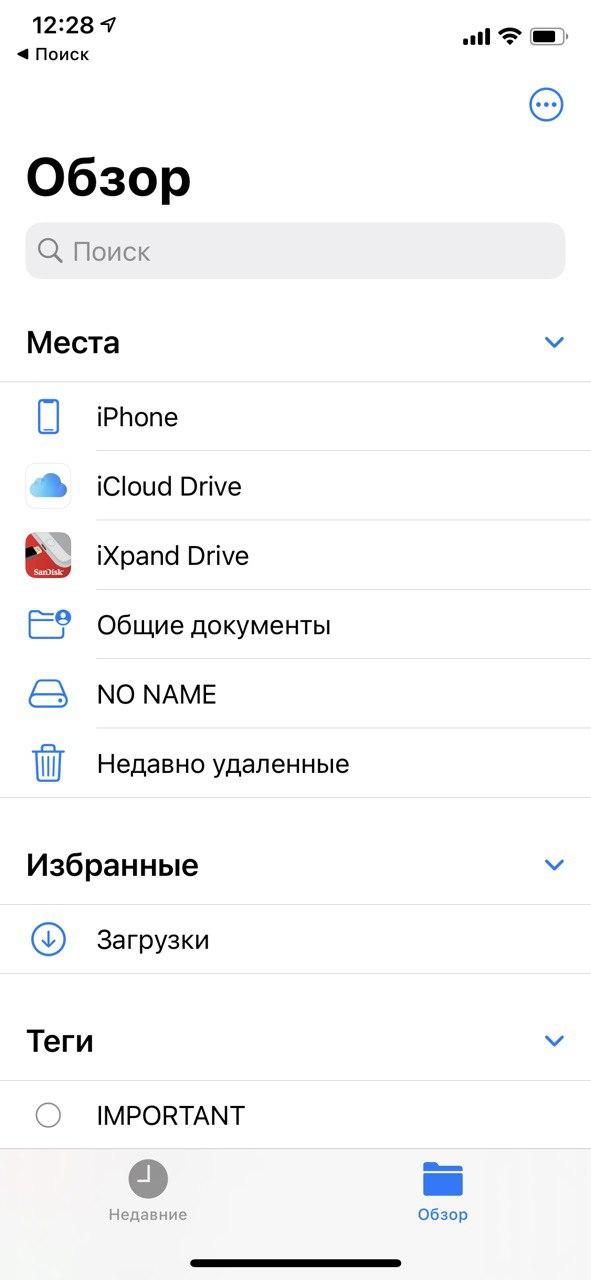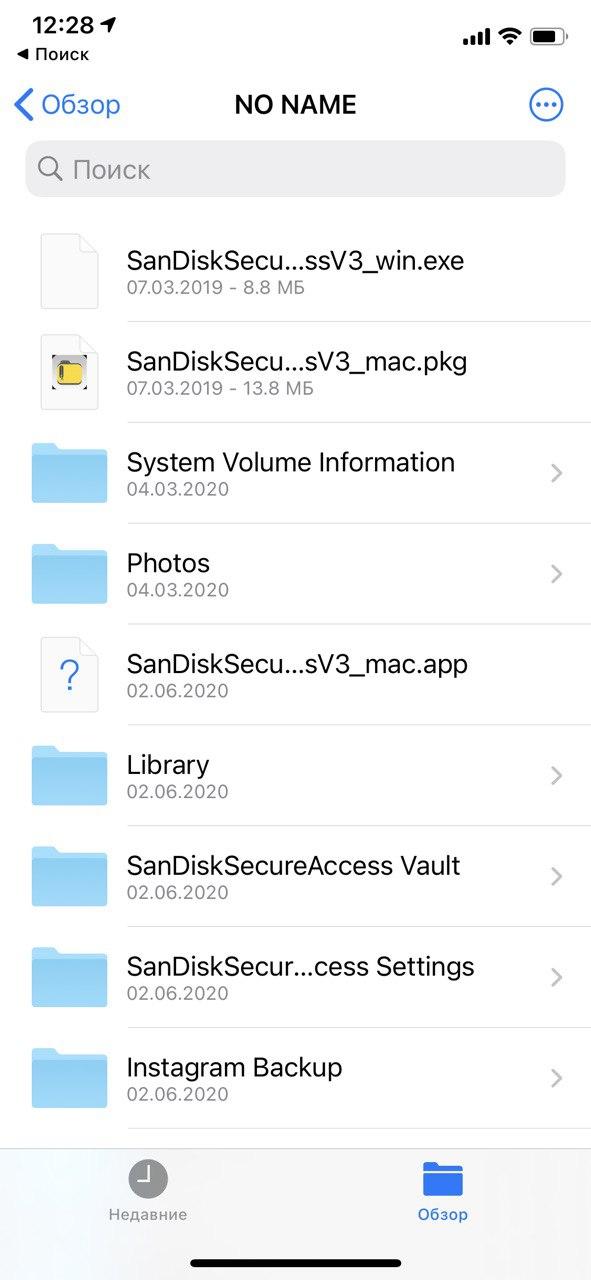- Использование iPhone или iPad как флешку
- Использование специальных приложений из App Store
- Путь второй – Wi-Fi Drive
- Путь третий – использование iTools
- PwnTunes и джейлбрейк
- Заключение
- Используем iPhone как флешку без джейлбрейка и аксессуаров
- Как подключить флешку или внешний жесткий диск к iPhone и iPad
- Как подключить внешний накопитель к iPhone или iPad
- Как выбрать адаптер для подключения внешних накопителей к iPad или iPhone
- Настройка iPod как жесткого диска в iTunes на ПК
- Как использовать iPhone в качестве внешнего жесткого диска: 6 способов
- 2. iTunes
Использование iPhone или iPad как флешку
Многие из нас не раз теряли флешки. Чаше всего мы их теряем из-за небольшого размера. И это одна из тех причин, по которой использовать свои смартфоны и планшеты в качестве накопителя стало практично. iPhone и уж тем более iPad сложнее потерять, чем маленькую безделушку в виде брелка. Пользователям девайсов на Android достаточно просто использовать свой телефон или планшет как флешку. В случае же с iOS, не позволяющей пускать шаловливые ручки пользователей в файловую систему, всё немного сложнее.
Способов использовать iPhone и iPad как флешку не так уж мало. Это можно делать как с использованием джеилбрейка, так и без. Давайте же разберемся, какие способы наиболее удобны.
Использование специальных приложений из App Store
Путь самый простой для владельца iOS-девайса. Сейчас много приложений, позволяющих у себя в папке хранить файлы разных форматов. Лучше всего подойдёт Documents, который понимает и читает файлы самых разных форматов. Также программа позволяет передавать файлы в сторонние приложения.
- Плюсы:
- легкость «сброса» файлов в программу – достаточно лишь открыть iTunes и скинуть файлы в документы необходимого приложения;
- «защита от дурака» – нет необходимости разбираться в файловой системы iOS;
- удобство использования файлов на самом iPhone или iPad.
- Минусы:
- необходимость подключения девайса к компьютеру;
- необходимость установки iTunes на клиентский компьютер.
Путь второй – Wi-Fi Drive
Для начала вам необходимо подключить свой iPhone или iPad к той же Wi-Fi сети, что и необходимый компьютер. После этого требуется указать необходимые ip-адреса в настройках iOS-приложения, поддерживающих так называемый режим Wi-Fi Drive. Например, в приложении Documents данный раздел расположен в основных настройках программы: Настройки -> Wi-Fi Drive. Далее весь процесс передачи файлов происходит в простом веб-интерфейсе.
- Плюсы:
- легкость «сброса» файлов в программу;
- «защита от дурака» – нет необходимости разбираться в файловой системы iOS;
- простота и понятность интерфейса (все же первый способ менее дружелюбен);
- удобство использования файлов на самом iPhone или iPad;
- нет необходимости в дополнительном оборудовании (например в кабеле) и программном обеспечении при использовании с другими компьютерами.
- Минусы:
- «пофайловый» перенос с девайса на компьютер;
- Скорость ограничена скоростью Wi-Fi.
Таким образом, данный метод использования iPhone или iPad как флеш-накопитель хорошо подойдет для переноса небольшого числа файлов. Но учтите, что при большом объеме информации процесс переноса файлов на девайс будет занимать достаточно много времени.
Путь третий – использование iTools
PwnTunes и джейлбрейк
Было бы странно, если бы решение данной проблемы не нашли Homebrew-разработчики. Оно есть в Cydia ценою в 13 долларов в основном репозитории и это твик PwnTunes. Он позволяет подключать iPhone, iPad или iPod Touch в качестве обычной флешки с обычным использованием интерфейса проводника. PwnTunes скрывает от вас все подразделы ненужные системы, благодаря чему вы никогда случайно «не поломаете» iOS.
- Плюсы:
- легкость «сброса» файлов в программу;
- «защита от дурака» – нет необходимости разбираться в файловой системы iOS;
- простота и понятность интерфейса (куда уже проще и привычнее);
- возможность загрузки музыки в стандартный проигрыватель iOS без iTunes;
- не требуется дополнительного программного обеспечения на компьютерах и имеется возможность запуска Portable-программ.
- Минусы:
- Необходим кабель;
- Необходим джейблрейк.
Данная альтернатива самая функциональная, но и самая дорогая – 13 долларов.
Заключение
Если вы не нашли ответа на свой вопрос или у вас что-то не получилось, а в комментаряих ниже нет подходящего решения, задайте вопрос через нашу форму помощи. Это быстро, просто, удобно и не требует регистрации. Ответы на свой и другие вопросы вы найдете в данном разделе.
Источник
Используем iPhone как флешку без джейлбрейка и аксессуаров
В эпоху облачных сервисов такая вещь, как физический носитель, уже стремительно уходит в прошлое. Все реже мы носим вместо брелоков в связках ключей USB-накопители, чтобы переносить на них различные файлы. И действительно: зачем нужно это делать, если высокоскоростной интернет окружает нас повсюду, а различные Dropbox и Google Drive бесплатно предоставляют нам громадные дисковые пространства? Однако иногда случаются форс-мажоры вроде резко отключившегося интернета, и в этих ситуациях вы начинаете жалеть о том, что перестали носить флешку в кармане джинсов. В этом материале мы расскажем вам о том, как использовать в качестве носителя любых файлов свой iPhone или iPad. При этом никакого джейлбрейка и дополнительных приспособлений вам не понадобится.
Как же теперь извлечь нужные файлы из приложения и сделать так, чтобы они появились на другом компьютере? Необходимо подключить к нему свой iPhone или iPad, открыть iTunes, вышеуказанным способом добраться до File Manager и элегантным движением курсора перетащить файл на рабочий стол или в другую папку компьютера.
Не думаем, что данное приложение входит в число тех, которыми вы будете пользоваться каждый день. Но согласитесь, в экстремальной ситуации данное решение может вас серьезно выручить. На всякий случай напоминаем, что загрузить File Manager можно по этой ссылке.
Источник
Как подключить флешку или внешний жесткий диск к iPhone и iPad
Подключить внешние жесткие диски, флешки, SD-карты и другие устройства накопления к iPhone и iPad можно с помощью адаптера — доступ к файлам на носителях появится в приложении «Файлы».
Рассказываем, как подключить и выбрать адаптер для доступа к накопителям с iOS- или iPadOS-устройств.
Как подключить внешний накопитель к iPhone или iPad
На скриншотах показано подключение внешнего жесткого диска к iPhone, но все шаги применимы и к iPad.
- Откройте приложение Файлы на iPhone или iPad.
- Подключите USB-диск к устройству напрямую или с помощью соответствующего модели вашего устройства адаптера. Единственное среди iOS- и iPadOS-девайсов устройство, которое оснащено портом USB-C, — iPad Pro начиная с 2018 года.
- Нажмите Обзор, если вы не находитесь на основном экране приложения «Файлы».
- В списке подключенных устройств слева нажмите на название нужного накопителя.
В приложении «Файлы» можно создавать новые папки, вырезать, копировать, вставлять, перемещать и переименовывать файлы и папки, а также сортировать файлы.
Приложение поддерживает разные файловые системы, включая APFS, ExFAT, FAT32, HSF +.
Как выбрать адаптер для подключения внешних накопителей к iPad или iPhone
Тип адаптера зависит от модели вашего iPad или iPhone, а также устройства, к которому вы хотите подключиться.
1. Для iPad и iPhone (c Lightning):
- Адаптер Apple Lightning USB-3 (работает для iPhone, iPad, iPad Air, iPad mini, более старого iPad Pro, для подключения к USB-C)
- Адаптер Apple Lightning к USB-камере (совместим с iPhone, iPad, iPad Air, iPad mini, iPad Pro до 2018 года, для подключения к USB-A)
- Устройство чтения карт Apple Lightning на SD-карты (для iPhone, iPad, iPad Air, iPad mini, более старого iPad Pro, для подключения к устройствам чтения SD-карт)
2. Для iPad Pro (2018 года и новее c USB-C ):
- Адаптер Apple USB-C к USB-A (работает с новым iPad Pro для подключения к USB)
- Apple USB-C для чтения карт SD (работает с новым iPad Pro для подключения к SD-карте)
Если ваш iPad или iPhone оснащено портом Lightning, вам понадобится адаптеры с Lightning (список под номером 1). Если устройство имеет порт USB-C, потребуется адаптер на основе USB-C (список под номером 2).
Если хотите сэкономить, можно заказать адаптер на AliExpress:
- Адаптер Apple Lightning к USB-камере (для подключения к USB-A)
- Адаптер Apple Lightning USB-3 (для подключения к USB-C)
- Устройство чтения карт Apple Lightning на SD-карты (для подключения к устройствам чтения SD-карт)
Для подключения внешнего носителя к iPhone и iPad устройства должны работать на iOS и iPadOS 13 — в более ранних версиях в приложении «Файлы» функции доступа к данным с внешнего жесткого диска нет.
С помощью приложения «Файлы» на iPad и iPhone можно подключиться не только к внешним накопителям, но и SMB-серверам.
Источник
Настройка iPod как жесткого диска в iTunes на ПК
Если на iPod (iPod classic, iPod nano, or iPod shuffle) есть свободное место, Вы можете хранить на нем файлы любого типа (например, текстовые документы или изображения). Вы можете, например, с помощью iPod копировать файл с одного компьютера на другой. Файлы, хранящиеся на iPod, можно также просматривать на Рабочем столе.
Примечание. Чтобы настроить iPod classic, iPod nano или iPod shuffle как жесткий диск, используйте iTunes в Windows 10 или новее.
Подключите устройство к компьютеру.
В приложении iTunes 
Нажмите «Обзор» (или «Настройки»).
Выберите «Использовать как внешний диск», затем нажмите «Применить».
Если флажок неактивен, устройство уже можно использовать как жесткий диск.
Выполните любое из следующих действий.
Как скопировать файлы на устройство. Перетяните файлы на значок устройства на Рабочем столе.
Как просмотреть файлы, хранящиеся на устройстве. Дважды нажмите его значок на Рабочем столе. Музыка, видео и игры, синхронизированные на устройство с помощью iTunes, не отображаются.
Как скопировать файлы с iPod на компьютер. Дважды нажмите значок iPod на Рабочем столе и перетяните файлы из появившегося окна.
Как освободить место на устройстве. Перетяните находящиеся на нем файлы в Корзину и очистите Корзину.
Подробнее о подключении, синхронизации и систематизации файлов на iPod см. в следующих документах:
Источник
Как использовать iPhone в качестве внешнего жесткого диска: 6 способов
Разве не было бы замечательно, если бы вы могли оставить свой USB-накопитель в ящике и вместо этого просто использовать свой iPhone как USB-накопитель?
Как оказалось, можно! Есть несколько способов использовать iPhone в качестве запоминающего устройства. Продолжайте читать, чтобы узнать больше.
Для этого есть два основных метода. Вы можете использовать приложение, которое заставит ваш iPhone работать как внешний диск, или вы можете использовать физическое оборудование.
Давайте сначала посмотрим на приложения.
Файловый менеджер, пожалуй, лучшее приложение для телефона в списке. Он не только позволяет вам управлять файлами, но также действует как виртуальный USB-накопитель для iPhone и iPad.
После того, как вы установили приложение на свое устройство, у вас есть два способа получить на него данные:
- Используйте iTunes: подключите iPhone к компьютеру. На Mac под управлением macOS Catalina или новее откройте Finder и выберите свой телефон слева. В более старых версиях macOS или ПК с Windows откройте iTunes, перейдите в « Приложения» и найдите в списке Диспетчер файлов . Щелкните по нему, и вы можете перетащить файлы в раздел документов на правой панели.
- Использование Wi-Fi: в приложении выберите «Настройки»> «Загрузить через Wi-Fi Sync» , и вы получите IP-адрес. Введите адрес в браузере, который находится в той же сети, что и ваш телефон, и вы сможете передавать файлы туда и обратно.
Некоторые из других ключевых функций диспетчера файлов и браузера включают встроенную программу чтения PDF-файлов, поддержку всех документов Office 365, совместное использование файлов по электронной почте, Bluetooth и Facebook, а также возможность защиты файлов и папок паролем. Вы можете обновить его для получения дополнительных функций.
Скачать: файловый менеджер и браузер (доступны бесплатные покупки в приложении)
2. iTunes
iTunes позволяет использовать ваш iPhone в качестве внешнего диска – вам не нужны никакие дополнительные приложения или гаджеты.
Это не так элегантно и просто, как некоторые другие методы здесь. Но если вы не хотите полагаться на сторонние продукты и никогда не иметь дело с необычными типами файлов, он сработает.
Для передачи файлов подключите телефон к компьютеру и запустите iTunes (на ПК с Windows или более ранними версиями macOS) или Finder (на macOS Catalina и новее). Выберите свое устройство и щелкните Приложения .
В разделе «Общий доступ к файлам» выберите приложение, в которое хотите передать файл. Теперь у вас есть два варианта:
- Чтобы передать файл с телефона: Выделите файл в списке и нажмите кнопку « Сохранить» .
- Чтобы передать файл на телефон: выберите « Добавить» , выберите файл, который хотите переместить, и нажмите « Открыть» .
(Примечание: перетаскивание также поддерживается для обоих методов.)
В отличие от двух приложений, которые мы рассмотрели до сих пор, iMazing (ранее DiskAid) не требует установки чего-либо на ваш iPhone или iPad. Вместо этого это настольное приложение, которое заменяет iTunes . Приложение iMazing доступно как на Mac, так и на Windows.
iMazing имеет множество замечательных функций, включая организацию фотографий, создание резервных копий, архивирование сообщений и расширенные параметры управления iOS, но вас больше всего заинтересует служба передачи файлов. Он имеет простой интерфейс с перетаскиванием и позволяет вам выбрать, в какое приложение на вашем телефоне вы хотите сохранить контент.
Вы можете использовать функцию передачи файлов для перемещения файлов и документов, контактов, данных Safari, мелодий звонка, электронных книг, голосовых заметок и заметок.
Купить: iMazing ($ 44,99)
С выпуском iOS 13 в сентябре 2019 года Apple наконец улучшила способ взаимодействия iPhone и iPad с физическими внешними жесткими дисками и флеш-накопителями.
Вы можете не только перетаскивать файлы напрямую между диском и устройством, но и сторонние приложения теперь могут импортировать файлы прямо с внешнего диска. Вам больше не нужно сначала импортировать данные в приложения «Файлы» или «Фотографии».
Давайте рассмотрим лучшие аксессуары, которые вы можете купить, чтобы превратить свой iPhone в внешний накопитель.
Если у вас уже есть внешний жесткий диск или флеш-накопитель и вы хотите использовать его со своим iPhone или iPad, вам нужно взять адаптер камеры Lightning-to-USB. Правильный тип продукта будет иметь гнездовой USB-порт, к которому вы можете подключить флэш-накопитель, а также штекерный разъем Lightning для подключения адаптера к вашему iPhone.
Официальный адаптер стоит 30 долларов в интернет-магазине Apple, но вы можете купить стороннюю версию на Amazon менее чем за половину цены. Просто имейте в виду, что версии Amazon не обязательно сертифицированы Apple.
И помните, есть часто упускаемое из виду преимущество выбора адаптера камеры Lightning-to-USB: если вы используете iOS 13 или новее, вы сможете подключить USB-мышь к своему iPhone или iPad.
Убедитесь, что вы зашли в « Настройки»> «Универсальный доступ»> «Сенсорный экран» и включили «Вспомогательное касание», прежде чем пытаться настроить мышь. После этого вы можете добавить его в разделе « Устройства» .
Вместо того, чтобы использовать адаптер для существующего диска, вы можете выбрать флэш-накопитель, специально разработанный для работы как с устройствами iOS, так и с другими компьютерами.
Действительно, есть целый сектор, посвященный USB-накопителям для iPhone . Все они оснащены разъемом Lightning и подключаются непосредственно к вашему iPhone или iPad. В настоящее время лучшим в своем классе является флеш-накопитель SanDisk iXpand.
Он автоматически создает резервные копии ваших фотографий, позволяет передавать любые файлы с телефона и обратно и поддерживает USB 3.0.
Более того, у него также есть обычный разъем USB-A. Это означает, что помимо использования его с iPhone и iPad, вы можете передавать данные с флэш-накопителя напрямую на любое устройство с портом USB и с него.
Накопитель бывает четырех размеров: 32 ГБ, 64 ГБ, 128 ГБ и 256 ГБ.
Новые модели iPad Pro отказались от порта Lightning в пользу USB-C. Многие надеются, что Apple последует их примеру с iPhone и другими моделями iPad, но пока компания не изменила своей позиции.
В результате, если у вас есть iPad Pro и iPhone, вам понадобятся два разных адаптера для использования с ними обоих флэш-накопителей.
Для iPad Pro возьмите переходник с USB на USB-C. Опять же, официальная версия Apple доступна в Apple Store, но вы можете значительно сэкономить, купив ее на Amazon.
Нельзя отрицать, что перемещение файлов на портативном диске – это довольно старая школа в эпоху обильных облачных хранилищ.
С доступностью таких сервисов, как Dropbox, Google Drive и OneDrive, сомнительно, нужно ли вообще использовать ваш iPhone в качестве устройства хранения. Это менее безопасно и менее удобно, чем использование облачных альтернатив.
Служба Apple iCloud взимает такие же цены, как Google Диск и Microsoft OneDrive, поэтому вы можете сделать свой выбор на основе других используемых вами служб. Не забывайте, что если вы подпишетесь на Microsoft 365, вы получите 1 ТБ пространства OneDrive.
Все описанные нами методы позволяют использовать iPhone в качестве USB-накопителя. Однако вам следует знать больше о хранилище на вашем устройстве iOS. Например, важно управлять хранилищем на вашем iPhone, прежде чем вы начнете перемещать элементы на внешнее хранилище.
Источник