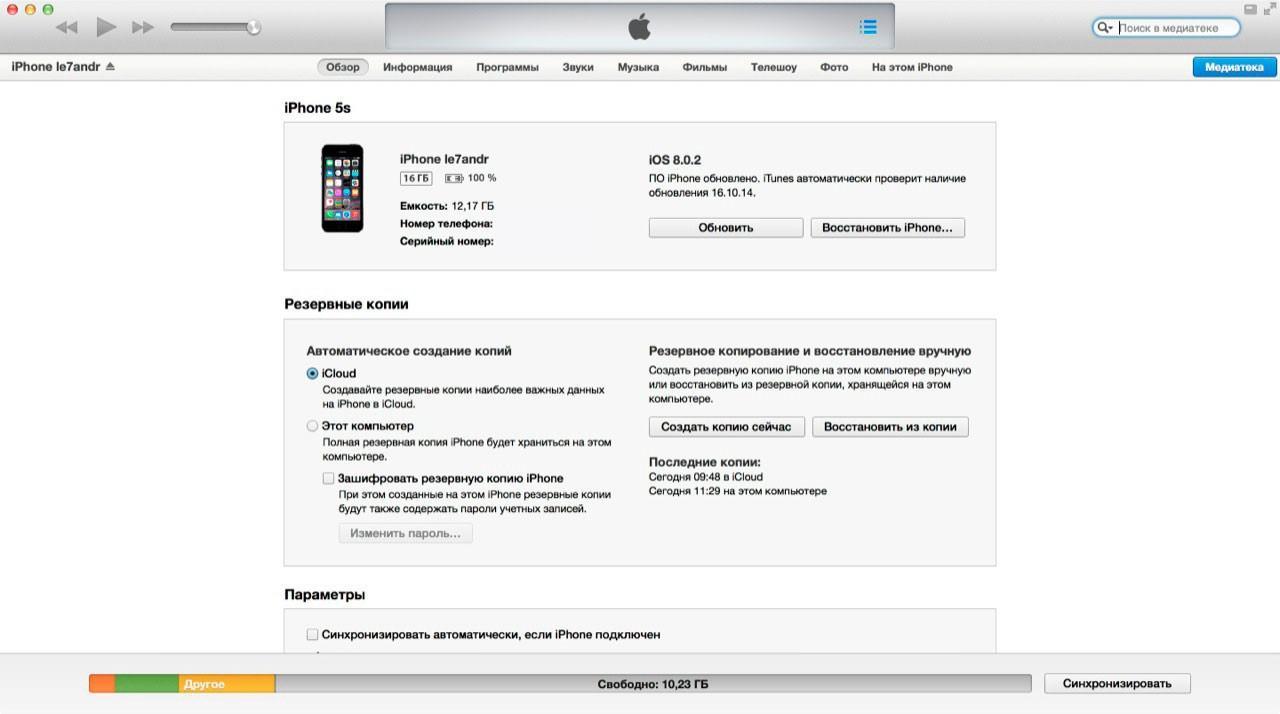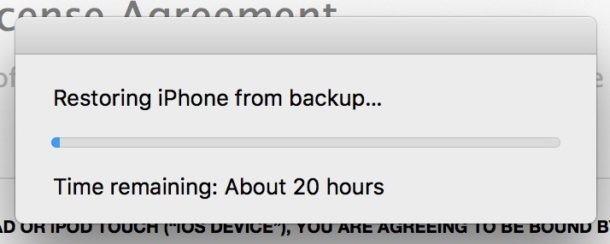- Синхронизация iPhone, iPad или iPod touch с компьютером с помощью iTunes
- Что можно синхронизировать при помощи iTunes
- Синхронизация или удаление контента с помощью iTunes
- Синхронизация контента по Wi-Fi
- Как подключить айфон через itunes
- Шаг № 1. Найдите кабель.
- Шаг № 2. Подключите iPhone к компьютеру.
- Шаг № 3. Запустите iTunes.
- Дополнительно. Настройте подключение к iTunes по Wi-Fi.
- Как восстановить айфон через айтюнс — подробная инструкция
- Описание способов восстановления айфона
- Версия iOS для восстановления
- Восстановление айфона через iTunes
- Восстановление айфона через созданную резервную копию
- Описание проблем при восстановлении айфона
- Как восстановить айфон без компьютера
- Сколько по времени восстанавливается айфон через айтюнс
- Создание резервной копии
Синхронизация iPhone, iPad или iPod touch с компьютером с помощью iTunes
В этой статье представлены сведения о том, как синхронизировать музыку, фильмы и другие данные с помощью iTunes на компьютере Mac или компьютере с Windows.
Если у вас macOS Mojave или более ранней версии либо компьютер с Windows, используйте iTunes, чтобы синхронизировать контент на своих устройствах. Прежде чем использовать iTunes для синхронизации контента на устройстве iOS или iPadOS, рекомендуется воспользоваться iCloud, Apple Music или аналогичным сервисом, чтобы сохранить в облаке содержимое компьютера Mac или компьютера с Windows. Так вы сможете получать доступ к своей музыке, фотографиям и другим файлам с устройства, когда компьютера нет рядом. Узнайте больше об использовании сервиса Apple Music или функции «Фото iCloud» вместо iTunes.
Если для синхронизации используется iCloud или другие сервисы, такие как Apple Music, некоторые функции синхронизации через iTunes могут быть отключены.
Что можно синхронизировать при помощи iTunes
- Альбомы, песни, плейлисты, фильмы, телешоу, подкасты и аудиокниги.
- Фотографии и видеозаписи.
- Контакты и календари.
Функции iTunes могут отличаться в зависимости от страны или региона.
Синхронизация или удаление контента с помощью iTunes
- Откройте iTunes и подключите устройство к компьютеру с помощью кабеля USB.
- Нажмите значок устройства в левом верхнем углу окна iTunes. Узнайте, что делать, если значок не появился.
- В меню «Настройки» в левой части окна iTunes выберите тип контента, который необходимо синхронизировать или удалить * . Чтобы включить синхронизацию для типа контента, установите флажок «Синхронизировать».
- Установите флажок рядом с каждым элементом, который нужно синхронизировать.
- Нажмите кнопку «Применить» в правом нижнем углу окна. Если синхронизация не начинается автоматически, нажмите кнопку «Синхронизировать».
* Устройство можно одновременно синхронизировать только с одной медиатекой iTunes. Если появляется сообщение, что устройство синхронизировано с другой медиатекой iTunes, это означает, что его ранее подключали к другому компьютеру. Если нажать «Стереть и синхр.» в этом сообщении, весь контент выбранного типа на устройстве будет стерт и заменен контентом с компьютера.
Синхронизация контента по Wi-Fi
После настройки синхронизации с iTunes через USB можно настроить iTunes для синхронизации вашего устройства по Wi-Fi вместо USB.
- Подключите устройство к компьютеру с помощью кабеля USB, а затем откройте iTunes и выберите устройство. Узнайте, что делать, если устройство не отображается на экране компьютера.
- Нажмите «Обзор» в левой части окна iTunes.
- Выберите «Синхронизировать с этим [устройством] по Wi-Fi».
- Нажмите кнопку «Применить».
Если компьютер и устройство подключены к одной сети Wi-Fi, устройство отображается в приложении iTunes. Устройство автоматически синхронизируется, когда оно подключено к источнику питания, а на компьютере открыто приложение iTunes.
Источник
Как подключить айфон через itunes
Каждому пользователю устройств «яблочной» компании, при покупке или использовании iPhone приходится иметь дело с фирменным софтом компании Apple – iTunes. Программа обладает широким функционалом – от загрузки различных медиафайлов, книг и других файлов до синхронизации, восстановления и создания резервных копий «яблочных» устройств. Для новоиспечённых владельцев iPhone интерфейс программы, да и само подключение может стать затруднительным. Именно поэтому в данной статье читатель узнает как же подключить айфон через iTunes к компьютеру на операционной системе Windows.
Шаг № 1. Найдите кабель.
Подключение iPhone к компьютеру через iTunes требует наличия кабеля. В зависимости от модели телефона, кабели бывают двух типов.
Если вы обладатель 5 или более новой модели iPhone, ваш смартфон оснащён разъемом Lightning. Это значит, что вам понадобится кабель «Lightning/USB», который используется как для зарядки, так и для сопряжения устройства с компьютером.
iPhone 4s и айфоны более ранних версий оборудованы другим 30 контактным разъемом. Поэтому для подключения понадобится кабель «30-pin to USB».
Нужные провода идут в комплекте с телефоном, просто достаньте кабель из коробки или отсоедините его от блока питания и он готов к работе с компьютером.
Шаг № 2. Подключите iPhone к компьютеру.
Определившись с кабелем, можно переходить к подключению iPhone к компьютеру. Это не должно вызвать никаких затруднений, просто втыкните один конец кабеля в разъем айфона, а другой – в USB-порт компьютера. Подсоединив телефон, вы увидите на экране компьютера оповещение об обнаружении нового устройства.
Если iPhone подключается к компьютеру впервые, нужно выполнить еще пару действий:
- разблокируйте устройство любым удобным способом
- на экране появится баннер с надписью «Доверять или не доверять данному компьютеру?»
- выберите вариант «Доверять»
Если вы случайно нажали не доверять, не стоит беспокоиться, решение есть. Отключите iPhone от компьютера и, подождав 10 секунд, подключите его снова. Если же вы хотите убрать компьютер из списка доверенных, перейдите в меню Настройки – Основные – Сброс – Сбросить геонастройки. Таким образом вы очистите список доверенных компьютеров.
Шаг № 3. Запустите iTunes.
После предыдущего этапа можно переходить к самой программе iTunes. Убедитесь, что она установлена на вашем компьютере. Прежде всего проверьте, есть ли ярлык на рабочем столе, если вам удалось его найти, дважды кликните правой кнопкой мыши по нему и программа запустится. Если не удается найти ярлык, используйте меню «Пуск». Тут есть два пути – прокрутить список с программами и найти iTunes или же воспользоваться функцией «Поиск». Для этого в строке поиска введите «iTunes» и компьютер найдет программу самостоятельно.
Если же поиск не дал никаких результатов, вероятно на компьютере отсутствует iTunes. Для того чтобы установить программу, перейдите на сайт Apple, скачайте инсталлятор iTunes и установите программу на компьютер.
После этого запустите iTunes одним из вышеупомянутых способов. Готово! Вы подсоединили iPhone к компьютеру через iTunes, и можете управлять смартфоном с помощью функций данной программы.
Дополнительно. Настройте подключение к iTunes по Wi-Fi.
После первого подключения iPhone к компьютеру через iTunes по USB, можно настроить подключение по Wi-Fi. Чтобы активировать подключение по Wi-Fi, необходимо подключить iPhone уже привычным для вас способом – кабелем, открыть iTunes и кликнуть на значок устройства в левом верхнем углу.
Перейдите в меню «Обзор» и прокрутите окно до пункта «Параметры». Теперь поставьте галочку возле пункта «Синхронизировать с этим iPhone по Wi-Fi» и выберите синхронизацию музыки, видео, фильмов и других файлов, после нажмите «Применить» и «Синхронизировать».
После этого iPhone будет подключаться к iTunes по Wi-Fi. Но при условии, что устройство подключено к источнику питания и к одной сети Wi-Fi с компьютером.
Закончив пользоваться iTunes, можно смело выходить из программы и отключать кабель от компьютера, никаких дополнительных действий для безопасного программного отключения, как в случае с USB-накопителем не требуется.
Источник
Как восстановить айфон через айтюнс — подробная инструкция
Неудачное обновление или перепрошивка могут привести к «смерти» телефона. В такой ситуации нечего бояться – достаточно запустить устройство в режиме восстановления. Приложение iTunes позволяет вернуть iPhone к параметрам резервной копии или к заводским настройкам.
Описание способов восстановления айфона
Многих владельцев современных гаджетов интересует, как восстановить айфон через айтюнс. Этот процесс состоит из двух этапов:
- Сброс к заводским настройкам (до чистого состояния).
- Восстановление пользовательских данных из резервного хранилища.
Перед началом нужно помнить:
- Восстановление iPhone через iTunes доступно только для официальной и актуальной версии прошивки (необходимо наличие подписки от Apple). Например, пользователь смартфона с iOS 4.2.1, которая давно выведена из эксплуатации и не обслуживается, не сможет инициировать откат через сервис. Приложение будет выдавать критическую ошибку.
- Актуально для людей с залоченным айфоном. При обновлении прошивки, вероятно, обновится и версия модема. Для таких смартфонов перед началом восстановления лучше воспользоваться утилитой Redsn0w.
- Если пользователь заранее не подготовил резервную копию системы, то восстанавливать придется в один этап – телефон вернется к заводским настройкам. Все файлы и параметры будут утеряны.
Важно! После ознакомления с нюансами процедуры можно переходить к самому восстановлению смартфона через iTunes.
Версия iOS для восстановления
Перед тем, как восстановить айфон se, еще нужно определить, какая версия системы подходит для телефона и произвести подготовку. Суть в том, что, разрабатывая новые «штампы» iOS, компания прекращает подписывать старые сборки. Откат и восстановления на них больше невозможно.
Определить, на какую версию системы пользователь может восстановиться, можно при помощи сервиса IPSW. Перейдя на сайт, нужно выбрать модель айфона (работает и для других устройств компании). На прошивки, которые будут помечены галочками, восстановление предусматривается. На этом же сайте можно скачать прошивку, чтобы произвести сам откат.
Восстановление айфона через iTunes
Смартфон придется подключить к персональному компьютеру или ноутбуку с выходом в интернет – устройству нужно скачать все актуальные обновления. Только потом запускается программа. Восстановление айфона через айтюнс:
- В программе открыть раздел «Обзор», кликнуть на строчку «Восстановить iPhone».
- Откроется окно с требованием подтвердить действие. Тут описываются все последствия процедуры – это полное удаление файлов и любой информации с телефона.
После соглашения с условиями начнется долгий процесс отката. Это может занять от 5 до 25 минут. Сразу после окончания восстановления айфон перезагрузится уже с заводскими параметрами – возможна потеря данных, если сбросить все.
Создание резервной копии
Восстановление айфона через созданную резервную копию
После сброса к заводским настройкам телефон начинает работу полностью пустым – в нем нет старых файлов пользователя. Восстановить iPhone через iTunes можно при помощи созданной резервной копии. Алгоритм правильного процесса:
- Открыть iTunes, подсоединить смартфон к компьютеру и перевести телефон в режим восстановления iPhone, iPad.
- Перейти в раздел файлов и вызвать контекстное меню при помощи сочетания клавиш Ctrl+B.
- В меню выбрать пункт «Восстановление файлов из резервной копии» и кликнуть по нему.
Важно! После подтверждения пользователя начнется выгрузка данных из облака.
Восстановление через ПК Mac с MacOS Catalina 10.15:
- Открыть окно «Finder».
- Подключить телефон к компьютеру посредством кабеля USB. Если отобразится запрос на ввод пароля к системе или выбора компьютера как доверенного, то придется следовать инструкциям на дисплее. Если пароль не удастся вспомнить, то нужно реанимировать его через техническую поддержку.
- Выбрать устройство (в данном случае айфон), когда он появится в окне программы.
- Кликнуть по «Восстановить из копии». Может появиться сообщение о том, что программное обеспечение слишком старое.
- Просмотреть дату создания каждой из копий и выбрать ту, которая подходит лучше всего.
- Кликнуть по «Восстановить» и дождаться окончания процесса. Может отобразиться запрос на ввод пароля для зашифрованной версии резерва – его придется ввести для доступа.
- Не отключать смартфон после перезагрузки и подождать, пока он синхронизируется с ПК. После завершения сопряжения айфон можно отключить.
Важно! Если возникают проблемы с восстановлением или доступом к нужным резервным копиям, например, случайно получилось заблокировать телефон, рекомендуется обратиться в службу Apple Support.
Описание проблем при восстановлении айфона
Одна из самых распространённых проблем – ошибка 3194. Она возникает из-за разных причин, но чаще из-за последствий работы с программой TinyUmbrella или подобной.
Избавление от ошибки 3194 при восстановлении айфон через айклауд:
- Перейти по пути в «Проводнике»: C:\Windows\System32\Drivers\etc и отыскать внутри файл hosts.
- Открыть этот файл при помощи стоковой программы «Блокнот» и отыскать строку, в которой есть надпись gs.apple.com – удалить ее.
- Не забыть сохранить измененный файл и перезагрузить ПК.
Вероятнее всего ошибка повторно не потревожит пользователя при новой попытке восстановления телефона. Однако перед началом работы рекомендуется временно отключить брандмауэр Виндоус – риск блокировки значительно уменьшится.
Перенос данных из резервной копии
Другие частые ошибки – 1013, 1014 и 1015. Они могут означать, что откатить прошивку нельзя из-за невозможности вернуться на старую версию модема. Способ решения поможет только при использовании старых моделей. Чтобы убрать ошибку, надо:
- Скачать последнюю версию программы redsn0w.
- Извлечь скачанный файл и открыть утилиту от имени администратора ПК.
- Синхронизировать телефон с компьютером.
- На главном экране redsn0w выбрать «Extras», потом «Recovery Fix».
- Нажать «Next» и перевести айфон, айпад в режим DFU как показано в инструкции. Это сделать не сложно: в течение 3-4 секунд требуется нажимать клавишу «Питания», потом на 10 секунд удержать «Дом», отпустить «Питание», но продолжать удержание «Дома» на протяжении еще 10 секунд. Программа будет отображать таймер для каждого действия, чтобы у пользователя не было проблем с активацией нужного режима.
Важно! Другие ошибки проще решить через обращение в техническую поддержку компании – специалисты ответят на все вопросы.
Как восстановить айфон без компьютера
Переустановить систему можно и без помощи ПК. Алгоритм:
- Телефон должен включиться. Пользователь увидит на дисплее приветствие. Если айфон уже настроен, требуется стереть все его содержимое, а затем выполнить все указанные действия для переноса данных из резервной копии.
- Следовать инструкциям по настройке, пока не появится надпись «Программа и данные», потом кликнуть по «Восстановить из копии iCloud».
- Зайти в профиль Эпл iCloud при помощи своих учетных данных.
- Выбрать резервную копию. Проверить дату создания и размер каждого из файлов, чтобы найти нужный вариант. После этого начнется перенос информации. Если в уведомлении говорится, что требуется более поздняя версия программного обеспечения, то придется идти по шагам инструкции, чтобы обновить телефон.
- Когда на дисплее отобразится зарос, понадобится зайти в профиль Apple ID, чтобы вернуть старые программы и покупки. Если контент из магазинов компании был куплен на несколько учетных записей, то пользователю предложат синхронизировать каждую из них. Если не удастся вспомнить пароль, можно кликнуть по «Пропустить этот шаг» и зайти позже. Утилиты нельзя будет использовать, пока владелец не авторизуется в Apple ID.
- Нельзя обрывать подключение – нужно подождать, пока отрисуется индикатор хода процедуры и не дойдет до конца. В зависимости от объема резервной копии и скорости подключения к интернету на процесс потребуется от 5 до 60 минут. Если связь оборвется раньше времени, то процедура будет приостановлена до следующей синхронизации.
- На последнем этапе настройка завершается. Приложения, фото, музыка и другие файлы будут продолжать восстанавливаться в фоновом режиме в течение пары часов или дней в зависимости от размера.
Для полноценного завершения процедуры рекомендуется не обрывать соединение и регулярно подключаться к сети и источнику питания.
Сколько по времени восстанавливается айфон через айтюнс
На ожидание может уйти от 10 минут до нескольких часов. Как было сказано выше, все зависит от объема файлов и качества интернет-соединения.
Создание резервной копии
Резервные копии нужно делать заранее, чтобы было откуда загружать файлы. Сохранение:
- Подключить телефон к интернет-сети.
- Открыть меню «Настройки», перейти в «Имя пользователя» и выбрать iCloud.
- Кликнуть по «Копия iCloud».
- Нажать на «Создать резервную копию» – нельзя отключать интернет, пока процесс полностью не завершится.
Можно проверить ход процесса и подтвердить окончание процедуры. Для этого придется пройти по пути «Настройки – Имя пользователя – iCloud – Резервная копия iCloud». Под пунктом «Создать резервную копию» будет видна дата и время выгрузки последнего файла. Проверка необходима, так как файл может удалиться.
Процедура восстановления айфона несложная, но следует знать некоторые особенности, о которых было рассказано в статье.
Источник