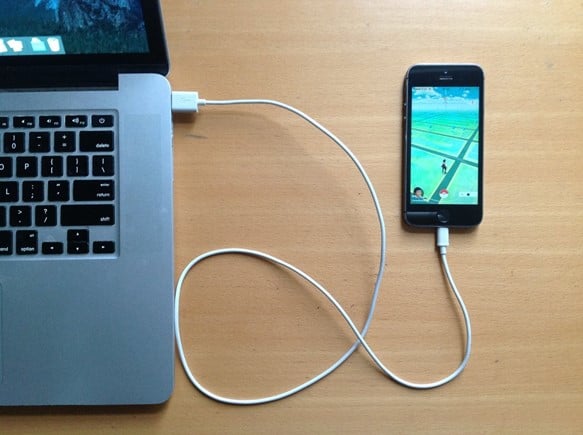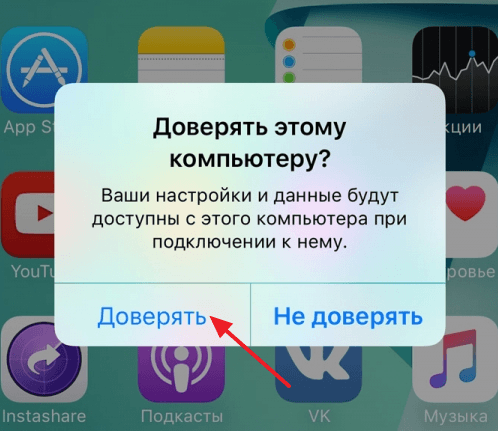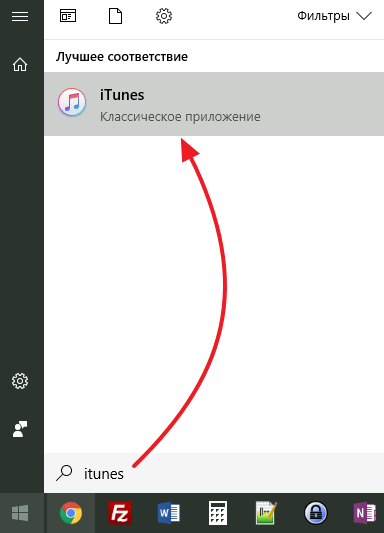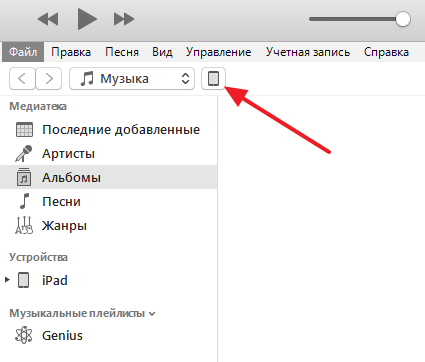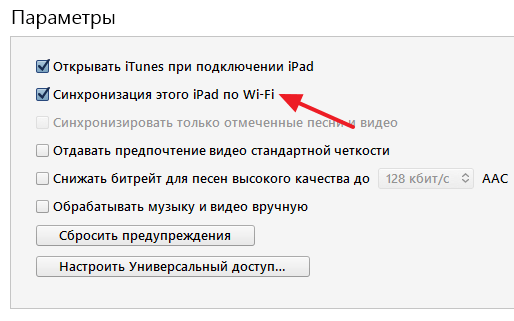- Синхронизация iPhone, iPad или iPod touch с компьютером с помощью iTunes
- Что можно синхронизировать при помощи iTunes
- Синхронизация или удаление контента с помощью iTunes
- Синхронизация контента по Wi-Fi
- Загрузка и использование iTunes для Windows
- Если не удается получить доступ к магазину Microsoft Store
- Знакомство с iTunes для Windows
- Управление данными на устройствах iPhone, iPad и iPod touch и синхронизация содержимого
- Изменение настроек и управление учетной записью
- Как подключить iPhone к iTunes на компьютере
- Руководство пользователя iTunes
- Начало работы с iTunes
- Слушайте свои любимые песни
- Вам ничего не нужно, кроме iTunes
- Доступ к медиатеке iTunes на всех устройствах
- Усильте звук
- Настройка и просмотр учетной записи iTunes Store на ПК
- Вход в iTunes Store
- Изменение информации учетной записи
- Просмотр истории покупок
Синхронизация iPhone, iPad или iPod touch с компьютером с помощью iTunes
В этой статье представлены сведения о том, как синхронизировать музыку, фильмы и другие данные с помощью iTunes на компьютере Mac или компьютере с Windows.
Если у вас macOS Mojave или более ранней версии либо компьютер с Windows, используйте iTunes, чтобы синхронизировать контент на своих устройствах. Прежде чем использовать iTunes для синхронизации контента на устройстве iOS или iPadOS, рекомендуется воспользоваться iCloud, Apple Music или аналогичным сервисом, чтобы сохранить в облаке содержимое компьютера Mac или компьютера с Windows. Так вы сможете получать доступ к своей музыке, фотографиям и другим файлам с устройства, когда компьютера нет рядом. Узнайте больше об использовании сервиса Apple Music или функции «Фото iCloud» вместо iTunes.
Если для синхронизации используется iCloud или другие сервисы, такие как Apple Music, некоторые функции синхронизации через iTunes могут быть отключены.
Что можно синхронизировать при помощи iTunes
- Альбомы, песни, плейлисты, фильмы, телешоу, подкасты и аудиокниги.
- Фотографии и видеозаписи.
- Контакты и календари.
Функции iTunes могут отличаться в зависимости от страны или региона.
Синхронизация или удаление контента с помощью iTunes
- Откройте iTunes и подключите устройство к компьютеру с помощью кабеля USB.
- Нажмите значок устройства в левом верхнем углу окна iTunes. Узнайте, что делать, если значок не появился.
- В меню «Настройки» в левой части окна iTunes выберите тип контента, который необходимо синхронизировать или удалить * . Чтобы включить синхронизацию для типа контента, установите флажок «Синхронизировать».
- Установите флажок рядом с каждым элементом, который нужно синхронизировать.
- Нажмите кнопку «Применить» в правом нижнем углу окна. Если синхронизация не начинается автоматически, нажмите кнопку «Синхронизировать».
* Устройство можно одновременно синхронизировать только с одной медиатекой iTunes. Если появляется сообщение, что устройство синхронизировано с другой медиатекой iTunes, это означает, что его ранее подключали к другому компьютеру. Если нажать «Стереть и синхр.» в этом сообщении, весь контент выбранного типа на устройстве будет стерт и заменен контентом с компьютера.
Синхронизация контента по Wi-Fi
После настройки синхронизации с iTunes через USB можно настроить iTunes для синхронизации вашего устройства по Wi-Fi вместо USB.
- Подключите устройство к компьютеру с помощью кабеля USB, а затем откройте iTunes и выберите устройство. Узнайте, что делать, если устройство не отображается на экране компьютера.
- Нажмите «Обзор» в левой части окна iTunes.
- Выберите «Синхронизировать с этим [устройством] по Wi-Fi».
- Нажмите кнопку «Применить».
Если компьютер и устройство подключены к одной сети Wi-Fi, устройство отображается в приложении iTunes. Устройство автоматически синхронизируется, когда оно подключено к источнику питания, а на компьютере открыто приложение iTunes.
Источник
Загрузка и использование iTunes для Windows
iTunes для Windows позволяет централизованно управлять всей медиаколлекцией. Подпишитесь на Apple Music, чтобы получить доступ к миллионам композиций. Покупайте музыку и фильмы в iTunes Store. Синхронизируйте контент со своего компьютера на iPhone, iPad или iPod touch.
Если не удается получить доступ к магазину Microsoft Store
Знакомство с iTunes для Windows
Для навигации по iTunes используйте кнопки на панели навигации в верхней части окна iTunes. Чтобы изменить тип содержимого, выберите пункт «Музыка», «Фильмы», «Телешоу», «Подкасты» или «Аудиокниги» из всплывающего меню в левом верхнем углу.
Прослушивание музыки
Зарегистрируйтесь в Apple Music, чтобы получить доступ к миллионам композиций, покупать музыку в магазине iTunes Store, слушать радио или загружать и прослушивать музыку в iTunes.
Прослушивание подкастов Apple Podcasts
Находите развлекательные, информационные и вдохновляющие аудиоматериалы и подписывайтесь на понравившиеся подкасты. Находите бесплатные выпуски и передачи разнообразной тематики.
Просмотр фильмов и телешоу
Просматривайте категории, где предлагаются фильмы и телешоу для покупки, или берите фильмы напрокат.
Прослушивание аудиокниг
Просматривайте категории, чтобы найти аудиокниги для покупки.
Доступность и функции магазина могут различаться в зависимости от страны или региона. Узнайте, что можно приобретать в вашей стране или регионе.
Управление данными на устройствах iPhone, iPad и iPod touch и синхронизация содержимого
Приложение iTunes для Windows позволяет создавать резервные копии и обновлять данные на iPhone, iPad или iPod touch, а также синхронизировать содержимое между компьютером и устройством.
Чтобы просматривать фотографии, контакты, календари, файлы и другие данные с любого из ваших устройств, можно также использовать приложение iCloud для Windows.
Изменение настроек и управление учетной записью
- Выберите «Учетная запись» > «Просмотреть мою учетную запись», чтобы просматривать историю покупок, управлять подписками, а также изменять платежные и другие данные.
- Выберите «Учетная запись» > «Выйти», чтобы отменить вход в iTunes с использованием вашего идентификатора Apple ID и прекратить доступ к своему контенту в iTunes.
- Выберите «Правка» > «Настройки», чтобы изменить язык, настроить ограничения и другие параметры учетной записи.
При изменении языка может потребоваться выйти и повторно войти в iTunes.
Источник
Как подключить iPhone к iTunes на компьютере
iTunes – это программа, которая нужна всем пользователям Apple устройств. С ее помощью можно загружать на устройство видео, музыку, фотографии, книги, а также другие файлы. Также iTunes используется для синхронизации, резервного копирования и восстановления мобильных устройств Apple.
В общем, iTunes нужна в самых разных ситуациях, поэтому очень важно уметь ее использовать. В данной статье мы расскажем о том, как подключить iPhone к iTunes на компьютере с операционной системой Windows.
Шаг № 1. Найдите кабель.
Для того чтобы подключить ваш iPhone к iTunes на компьютере вам понадобится кабель. Если у вас iPhone 5 или более современная модель Айфона, то вам нужен кабель с Lightning коннектором. Данный кабель показан на картинке внизу.
Если у вас более старая модель (например, iPhone 4s или старше), то вам нужен кабель с широким 30 контактным разъемом.
Так или иначе, нужный кабель у вас должен быть, поскольку вы используете его для зарядки iPhone. Просто отключите его от зарядного устройства и можете использовать для подключения Айфона к Айтюнс.
Шаг № 2. Подключите iPhone к компьютеру.
После того как вы нашли нужный кабель, используйте его для того чтобы подключить iPhone к компьютеру. Для этого нужно просто воткнуть один конец кабеля в iPhone, а другой в компьютер.
После подключения вы должны услышать звуковой сигнал, сообщающий о том, что компьютер обнаружил новое устройство. Также при первом подключении к компьютеру на экране iPhone должно появиться сообщение с требованием подтвердить надежность данного компьютера.
Если такое сообщение появилось, то нажмите на кнопку «Доверять».
Шаг № 3. Запустите iTunes.
После подключения iPhone к компьютеру можно запускать программу iTunes. Для этого воспользуйтесь ярлыком на рабочем столе или в меню «Пуск». Если не можете найти ярлык, то просто откройте меню «Пуск», введите в поиск «iTunes» и компьютер сам предложит вам нужное приложение. Если поиск ничего не находит, то возможно программа iTunes еще не установлена. В этом случае перейдите на сайт Apple, скачайте там iTunes и установите на свой компьютер. Более подробно об установке iTunes на компьютер можно почитать в этой статье.
После запуска iTunes – все готово. Вы подключили iPhone к iTunes на компьютере и теперь с помощью данной программы можно управлять Айфоном.
Дополнительно. Настройте подключение к iTunes по Wi-Fi.
В дальнейшем вы можете подключать iPhone к iTunes по Wi-Fi. Для того чтобы получить такую возможность нужно подключить iPhone по кабелю, запустить iTunes и нажать на кнопку устройства, которая находится в левом верхнем углу окна.
После этого нужно включить функцию «Синхронизация этого iPad по Wi-Fi» и применить настройки.
После этого ваш iPhone будет подключаться к iTunes по Wi-Fi. Нужно отметить, что данная функция работает только тогда, когда iPhone стоит на зарядке и подключен к той же Wi-Fi сети, что и компьютер.
Источник
Руководство пользователя iTunes
Начало работы с iTunes
Еще не знакомы с iTunes? Изучите основы и узнайте, что можно делать с помощью iTunes в Windows.
Слушайте свои любимые песни
В Apple Music есть миллионы песен — слушайте все, что душе угодно, от неустаревающей классики до новейших хитов.
Вам ничего не нужно, кроме iTunes
До сих пор храните CD и DVD, которые занимают бесценное место? Импортируйте их в свою медиатеку, и вся Ваша музыка будет доступна в одном приложении.
Доступ к медиатеке iTunes на всех устройствах
Все Ваши песни и вся коллекция Apple Music доступны через Вашу медиатеку — воспроизводите любимые песни на всех своих устройствах.
Усильте звук
Выведите музыку на динамики, подключенные к компьютеру, или любое устройство с поддержкой AirPlay (например, HomePod mini), чтобы поделиться контентом iTunes.
Чтобы просмотреть Руководство пользователя iTunes, нажмите «Оглавление» вверху страницы либо введите слово или фразу в поле поиска.
Если Вам нужна помощь, посетите веб-сайт поддержки iTunes.
Источник
Настройка и просмотр учетной записи iTunes Store на ПК
Для покупки объектов в iTunes Store требуется Apple ID. Если у Вас нет этой учетной записи, Вы можете настроить ее с помощью iTunes. Если Вы уже приобретали объекты на веб-сайте Apple, заказывали фотоальбом или у Вас есть учетная запись iCloud, то у Вас уже есть Apple ID.
Вход в iTunes Store
Если у Вас есть Apple ID, Вы можете войти в iTunes Store, чтобы покупать музыку и видео, просматривать или изменять информацию своей учетной записи и видеть свою историю покупок.
В приложении iTunes 
Выполните одно из следующих действий.
Вход с использованием Apple ID. Введите свой Apple ID и пароль, затем нажмите «Далее».
Создание Apple ID. Нажмите «Создать новый Apple ID» и следуйте инструкциям на экране.
Чтобы выйти, выберите пункт меню «Учетная запись» > «Выйти».
Изменение информации учетной записи
Вы можете в любое время изменить имя учетной записи Apple ID, пароль или платежную информацию.
В приложении iTunes 
Внесите изменения, затем нажмите кнопку «Готово».
Ваши изменения сразу же вступают в силу и будут применены ко всем приложениям, в которых используется Ваш Apple ID.
Просмотр истории покупок
Объекты, которые Вы купили в iTunes Store, добавляются в плейлист «Покупки» в приложении iTunes.
В приложении iTunes 
В окне «Сведения учетной записи» нажмите «Просмотреть все» (в разделе «История покупок»).
История покупок показывает покупки, сделанные с помощью данной учетной записи, причем самые последние покупки показаны первыми.
Чтобы узнать подробнее о своих покупках, выполните одно из следующих действий.
Просмотр подробных сведений о покупке. Нажмите ссылку «Еще» под ценой.
Просмотр подробных сведений о покупках, совершенных до или после определенного времени. Выберите во всплывающем меню требуемый период времени, например «Последние 90 дней».
Если Вы считаете, что в истории Ваших покупок есть ошибки или с Вашего счета списаны средства за объект, который Вы не покупали, посетите веб-страницу Выставление счетов и подписки (на английском языке).
Источник