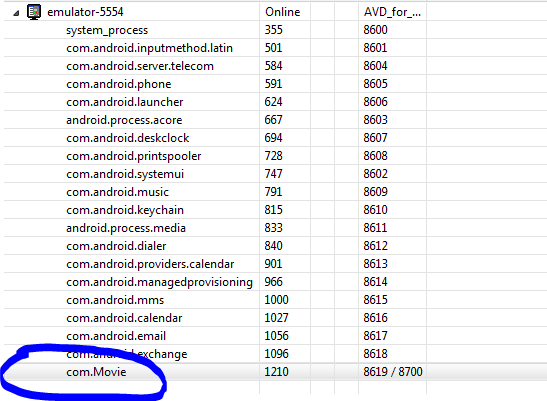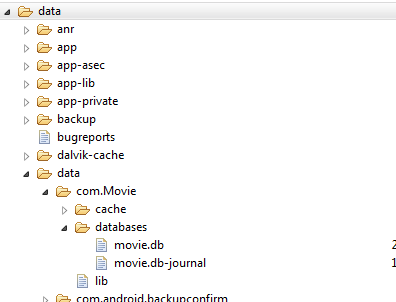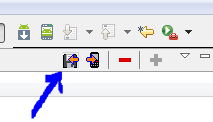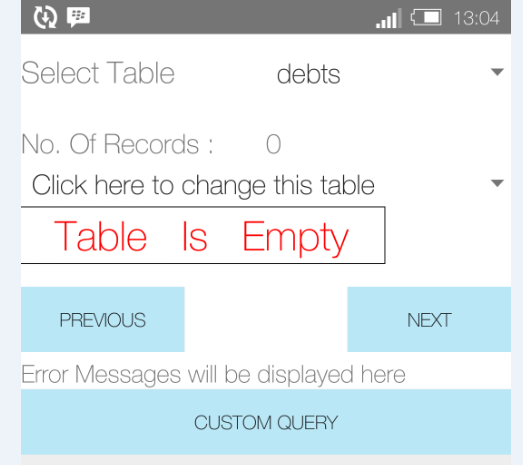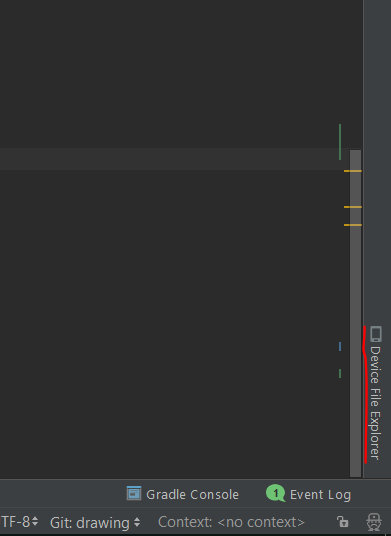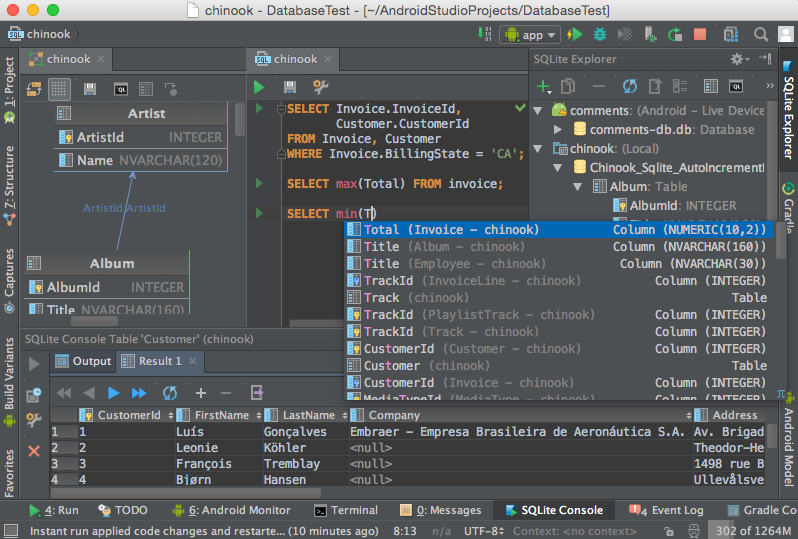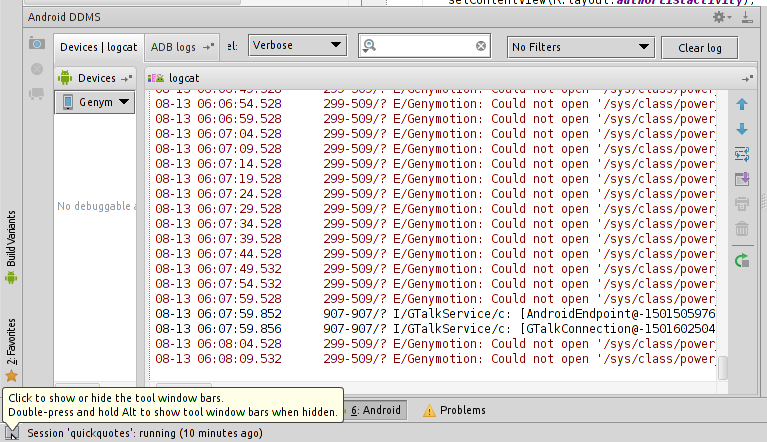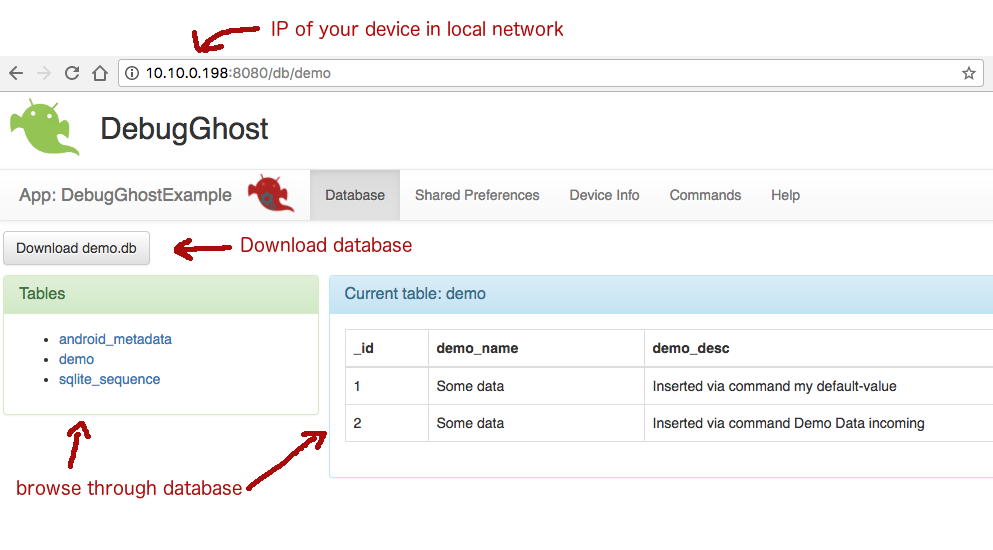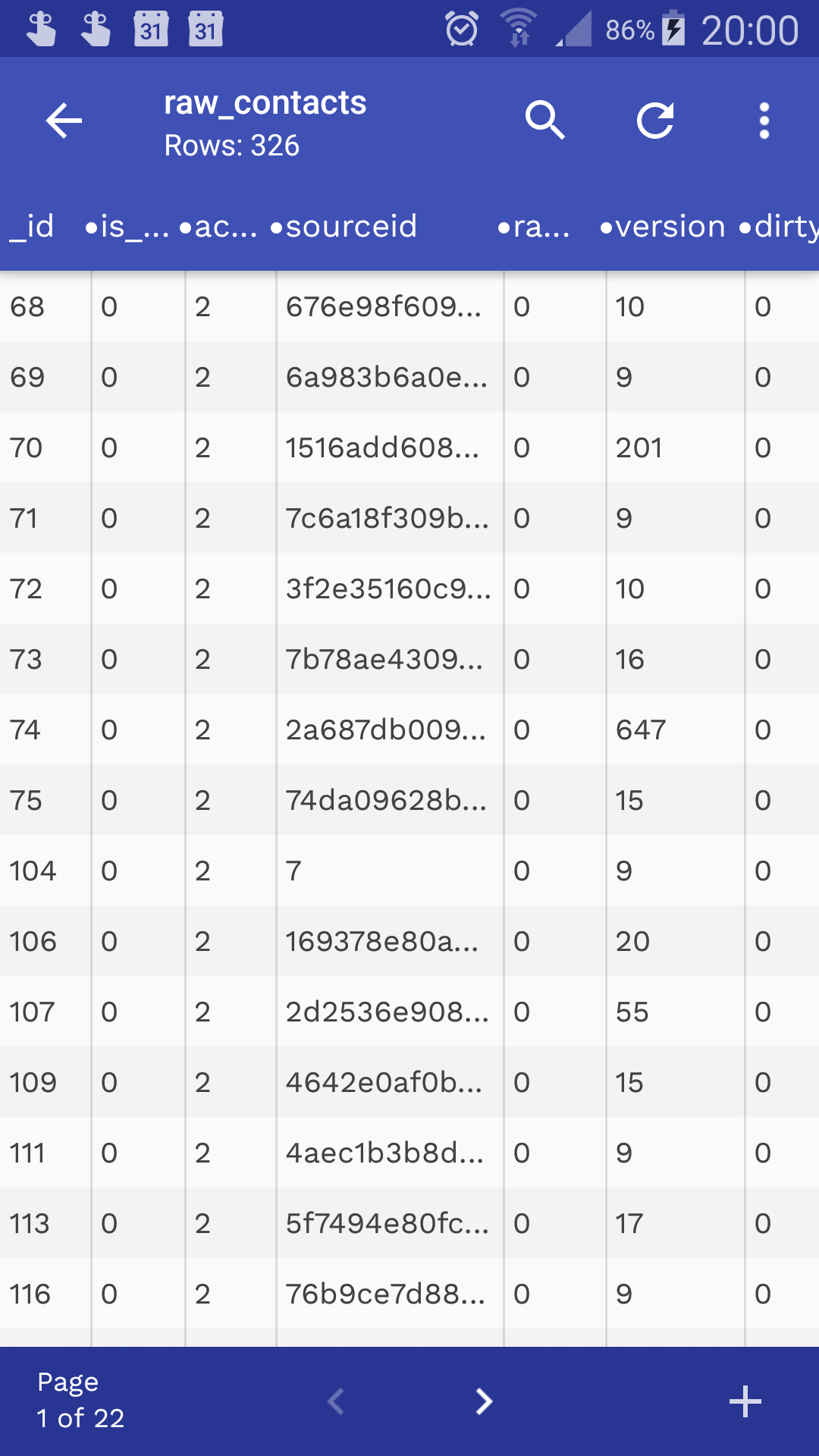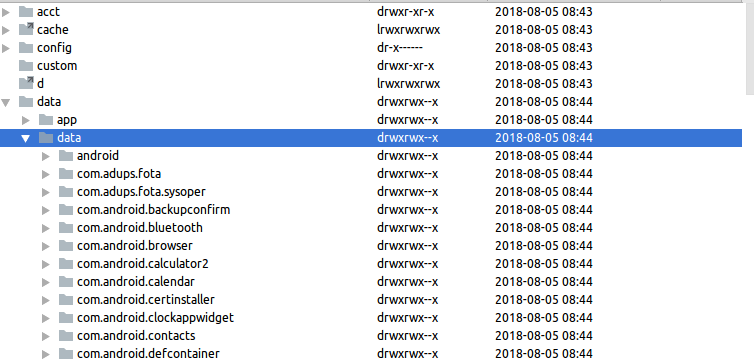- DB Расширение файла.
- Что такое файл DB??
- Тип файла 2 Кэш миниатюр Windows.
- Тип файла 2 Кэш миниатюр Windows.
- Тип файла 2 Кэш миниатюр Windows.
- Тип файла 2 Кэш миниатюр Windows.
- Тип файла 2 Кэш миниатюр Windows.
- Чем открывают файл с расширением DB – программы для распаковки
- Как открыть файл DB
- Способ 1
- Способ 2
- Как конвертировать файл DB
- Что такое файл Thumbs.db
- Как отключить файл Thumbs.db
- не могу открыть файл с расширением .db
- Просмотр содержимого файла базы данных в Android Studio
- 18 ответов
- просмотр баз данных из Android Studio:
- для просмотра базы данных на мобильном устройстве:
- подключение к Sqlite3 через adb Shell
- SQLite cheatsheet
- предостережения:
- объяснение:
- просмотр баз данных из Вашего браузера
- Настройки Приложения класс
DB Расширение файла.
Что такое файл DB??
DB — это файл базы данных мобильных устройств.
Файл DB — это файл базы данных, используемый на мобильных устройствах, таких как мобильные телефоны Android, iOS и Windows Phone 7. Он часто используется для хранения контактов и информации SMS, но может хранить данные любого устройства или приложения. Файлы DB обычно хранятся в формате базы данных SQLite, но их также можно заблокировать или зашифровать, чтобы пользователь не мог просматривать данные напрямую.
Файлы DB на мобильных телефонах обычно не предназначены для открытия или редактирования вручную, поскольку это файлы поддержки, которые содержат информацию для устройства или приложения.
Одним из примеров файла DB является sms.db , файл поддержки iOS, который хранит текстовые сообщения пользователя (расположенные в каталоге / private / var / mobile / Library / SMS / на устройстве). Другим примером файла DB является consolidated.db , файл базы данных на устройствах iOS, который автоматически отслеживает информацию о местоположении.
Тип файла 2 Кэш миниатюр Windows.
Кэш миниатюр изображений, представляющих большие изображения в папке Windows; хранит небольшие версии изображений, хранящихся в папке, для более быстрого просмотра; обычно не отображается, если в параметрах представления Windows не установлен флажок «Показать невидимые файлы».
Файлы кэша миниатюр Windows по умолчанию называются Thumbs.db . Для получения дополнительной информации о Windows Thumbs. Файлы DB, включая способы предотвращения их создания, следуют этим инструкциям.
Общие имена файлов DB
Thumbs.db — скрытый файл, созданный Windows для хранения миниатюр изображений в папки. Его можно удалить, но Windows переделает файл.
Тип файла 2 Кэш миниатюр Windows.
Кэш миниатюр изображений, представляющих большие изображения в папке Windows; хранит небольшие версии изображений, хранящихся в папке, для более быстрого просмотра; обычно не отображается, если в параметрах представления Windows не установлен флажок «Показать невидимые файлы».
Файлы кэша миниатюр Windows по умолчанию называются Thumbs.db . Для получения дополнительной информации о Windows Thumbs. Файлы DB, включая способы предотвращения их создания, следуют этим инструкциям.
Общие имена файлов DB
Thumbs.db — скрытый файл, созданный Windows для хранения миниатюр изображений в папки. Его можно удалить, но Windows переделает файл.
Тип файла 3 Файл базы данных.
Windows
| Microsoft Access 2016 |
| LibreOffice |
| Synopsys Design Compiler Graphical |
| SQLite |
| Aryson SQLite Database Recovery |
Linux
| SQLite |
| LibreOffice |
Тип файла 2 Кэш миниатюр Windows.
Кэш миниатюр изображений, представляющих большие изображения в папке Windows; хранит небольшие версии изображений, хранящихся в папке, для более быстрого просмотра; обычно не отображается, если в параметрах представления Windows не установлен флажок «Показать невидимые файлы».
Файлы кэша миниатюр Windows по умолчанию называются Thumbs.db . Для получения дополнительной информации о Windows Thumbs. Файлы DB, включая способы предотвращения их создания, следуют этим инструкциям.
Общие имена файлов DB
Thumbs.db — скрытый файл, созданный Windows для хранения миниатюр изображений в папки. Его можно удалить, но Windows переделает файл.
Тип файла 3 Файл базы данных.
Тип файла 2 Кэш миниатюр Windows.
Кэш миниатюр изображений, представляющих большие изображения в папке Windows; хранит небольшие версии изображений, хранящихся в папке, для более быстрого просмотра; обычно не отображается, если в параметрах представления Windows не установлен флажок «Показать невидимые файлы».
Файлы кэша миниатюр Windows по умолчанию называются Thumbs.db . Для получения дополнительной информации о Windows Thumbs. Файлы DB, включая способы предотвращения их создания, следуют этим инструкциям.
Общие имена файлов DB
Thumbs.db — скрытый файл, созданный Windows для хранения миниатюр изображений в папки. Его можно удалить, но Windows переделает файл.
Тип файла 3 Файл базы данных.
Тип файла 2 Кэш миниатюр Windows.
Кэш миниатюр изображений, представляющих большие изображения в папке Windows; хранит небольшие версии изображений, хранящихся в папке, для более быстрого просмотра; обычно не отображается, если в параметрах представления Windows не установлен флажок «Показать невидимые файлы».
Источник
Чем открывают файл с расширением DB – программы для распаковки
Файл DB – это файл базы данных, используемый на мобильных телефонах, например, под управлением Android и iOS. Он часто используется для хранения контактов и данных SMS, но может хранить любой тип информации. Файлы DB регулярно помещаются в структуру базы данных SQLite, но также могут быть зашифрованы, чтобы клиент не мог видеть информацию напрямую.
Расширение файла DB обычно демонстрирует, что данные внутри файла имеют структуру базы данных. Различные приложения могут использовать это расширение для хранения информации, такой как организационная схема, информация о сделке, запасах, список файлов и многое другое. Такие файлы базы данных могут быть созданы Microsoft Access, SQLite DB Engine, LibreOffice, Paradox – и это далеко не все. Более того, Windows использует файл Thumbs.DB, чтобы зарезервировать миниатюры файлов изображений.
В случае, если вам нужно открыть файл DB или конкретно Thumbs.DB, самый идеальный способ – использовать приложение Thumbs Viewer. Это приложение доступно для 32- и 64-разрядных настольных ОС Windows и может открывать Thumbs.DB, просматривать его содержание и миниатюры.
Чтобы открыть файл DB, созданный в SQLite, вы можете использовать либо самую последнюю версию SQLite, либо другие устройства. Например, DB Browser для SQLite может открыть файл DB, созданный SQLite, в понятном интерфейсе, где все таблицы и их содержание будут очевидны. Кроме того, он полезен для добавления новых файлов в базу данных SQLite, удаления или редактирования файлов.
Как открыть файл DB
Способ 1
Существует широкий спектр возможностей использования файлов DB, но они должны быть открыты / отредактированы / изменены с помощью собственного программного обеспечения. Очень важно понять, для чего нужен ваш файл DB, прежде чем выбирать, как его открыть.
Мобильный телефон, на котором хранятся файлы DB, скорее всего, использует их для хранения пользовательской информации, независимо от того, является ли она частью файлов самого приложения или отдельной информацией, хранящейся внутри приложения или рабочей системы.
Например, мгновенные сообщения на iPhone хранятся в файле SMS.db. Эти файлы DB могут быть зашифрованы и, как правило, их трудно открыть, или они могут полностью просмотрены и отредактированы в программе, такой как SQLite, если файл DB имеет формат базы данных SQLite.
Файлы базы данных, используемые различными приложениями, такими как Microsoft Access, LibreOffice и Design Compiler Graphical, могут иногда открываться в отдельной программе или, в зависимости от информации, переноситься в другое приложение, которое может использовать его по аналогичной схеме.
Skype хранит историю сообщений чата в файле базы данных с именем main.db, который можно перемещать между компьютерами для перемещения журнала сообщений, но, скорее всего, он не откроется непосредственно программой. Вместе с тем, у вас может быть возможность прочитать файл main.db в Skype с помощью программы записи в базу данных.
Способ 2
- Database Browser – это бесплатный инструмент, который откроет файл DB в вашей системе или на Mac.
- Загрузите версию для вашей системы.
- Установить приложение.
- Откройте DB Browser из меню «Пуск».
- Нажмите Открыть базу данных в верхней части приложения.
- Перейдите к файлу базы данных, которую вы хотите открыть.
- Выберите файл и нажмите Открыть .
Как конвертировать файл DB
Файлы базы данных, используемые с MS Access и аналогичными проектами, обычно готовы для перехода на CSV, TXT и другой формат, основанный на контенте. Открыв файл в программе, которая его создала или использует, проверьте, есть ли выбор «Экспорт» или «Сохранить как», который даёт вам возможность изменить файл DB.
Если ваш файл DB не может быть открыт обычной программой, как большинство файлов приложений DB или закодированных файлов DB, в этот момент существует небольшая вероятность того, что доступен конвертер DB, который может изменить формат файла. Thumbs Viewer, упомянутый выше, может отправлять миниатюры из файла Thumbs.db и сохранять их в формате JPG.
Что такое файл Thumbs.db
Файлы Thumbs.db создаётся некоторыми версиями Windows, чтобы хранить зарезервированную копию представлений миниатюр изображений в конкретной папке, поэтому, когда вы открываете папку с изображениями, вы получаете возможность увидеть небольшую миниатюру, не открывая файл. Без файла Thumbs.db в Windows не было бы возможности визуализировать эти изображения для вас, а просто отображалась бы обычная иконка.
Стирание файла DB вынудит Windows восстанавливать эти миниатюры каждый раз, когда вы их запрашиваете, что, вероятно, не будет быстрой процедурой, если папка содержит огромное количество картинок или если у вас медленный компьютер.
В Windows нет средств просмотра файла Thumbs.db, но вам может повезти с Thumbs Viewer или Thumbs.db Explorer, которые могут извлекать изображения из файла DB.
Как отключить файл Thumbs.db
Файл Thumbs.db можно удалить обычным способом, но Windows продолжит создавать его для хранения миниатюр.
Одним из способов решения этой «проблемы» является открытие параметров папки. В открытой папке в меню перейдите на вкладку «Вид» и нажмите параметры, нажмите Параметры папок и поиска. В открывшемся окне «Параметры папок», на вкладке Вид активируйте функцию Всегда отображать значки, а не эскизы .
Источник
не могу открыть файл с расширением .db
Помогите, у меня такая проблема. я уронил свой телефон FLY IQ 4407 разбил экран. Тачскрин не работает. нашел в инете вот что.
Возникла идея попробовать зайти в системное меню телефона. Сначала попробовал включить с зажатыми «power» и «volume-«, но толкового там ничего нет, а потом включил «power» + «volume+» и там нашелся интересный пункт меню «backup user data». Управление в меню осуществляется с помощью клавиш громкости и включения. Забыл сказать, перед этим вставил карту памяти в телефон.
Началось копирование бекапа весом 144 мб. Когда закончилось, флешку извлек, вставил в компьютер и обнаружили файл с расширением .backup, распаковал с помощью 7zip. Полученный файл опять распаковал и увидел кучу папок. По пути
/data/data/com.android.providers.contacts/databases/
лежит заветный contacts.db.
Дальше выполнил первые два пункта из этого поста и запрос из этого. Полученный файл открыл Экселем.
Я все сделал и у меня есть файл с именем contacts2.db-mj0A7067957 как его открыть и увидеть контакты. Пробовал разные программы не помогает. что делать? Заранее спасибо.
В качестве альтернативного метода можно использовать экспорт в формат с другим расширением.
Важно! Очень часто встречается, что базы данных приходят зашифрованными и для того, чтобы их открыть необходимо, знать программное приложение, в котором был создан файл.
2. Windows Thumbnail Cache — это файл, содержащий эскизы малых форматов изображений с расширением JPEG, в папках операционной системы Windows. Они содержат фото, видео или картинки. Основное их предназначение — это предварительный быстрый просмотр изображений с большим разрешением. Такие db файлы относят к системным, исполняемым и принято называть Thumbs.db.
Для того чтобы открыть формат db используют Виндоус и не рекомендуют использование ручных или каких-либо других методов.
3. Mobile Device Database File или DB SQLite — это база данных, которая используется мобильными устройствами на разных платформах (Android, Linux или Windows Phone 7). Как правило, в них содержится информация контактов телефонной книги и сообщения. Помните, что эти базы не предназначены для просмотра и поэтому они могут быть зашифрованы, чтобы не допустить ручной взлом. Открыть подобное расширение можно лишь при помощи ОП, установленной на вашем переносном устройстве.
Надеюсь, что приведенная информация окажется вам полезной и у вас, впредь, не возникнет сложностей с вопросом: “Чем открыть формат файла с расширением db?”. До новых встреч!
Для открытия (редактирования) файла этого формата можно использовать следующие программы:
Используются ОС Windows, не рекомендуется открывать вручную
Формат 3
Название (англ.): Mobile Device Database File
Название (рус.): База данных мобильного устройства
Источник
Просмотр содержимого файла базы данных в Android Studio
Я использую Android Studio для разработки моего приложения, так как это было выпущено.
все работает хорошо до недавнего времени, я должен отлаживать вместе с проверкой файла базы данных. Поскольку я не знаю, как увидеть базу данных напрямую, при отладке для создания файла базы данных я должен экспортировать файл базы данных с телефона на компьютер.
чтобы сделать это, я должен открыть DDMS > File Explorer . Как только я открою DDMS, мне нужно снова подключить USB, и я теряю нить отладки. После проверки файла базы данных я должен закрыть DDMS и снова подключить USB, чтобы вернуться в режим отладки.
Это слишком сложно. У кого-нибудь есть лучший способ сделать это в Android Studio (я знаю, что это проще в Eclipse) ?
18 ответов
просмотр баз данных из Android Studio:
Edit: для просмотра базы данных в эмуляторе выполните следующие действия (для фактического устройства прокрутите вниз):
скопируйте базу данных с устройства на компьютер:
версии Android Studio :
открыть DDMS via Tools > Android > Android Device Monitor
нажмите на устройстве слева.
Вы должны увидеть свое приложение:
на Проводник (одна из вкладок справа), перейти к /data/data/databases
выберите базу данных, просто нажав на он.
перейдите в верхний правый угол окна Android Device Monitor. Нажмите на кнопку ‘вытащить файл устройства’ :
откроется окно с запросом, где вы хотите сохранить файл базы данных. сохранить в любом месте вы хотите на вашем компьютере.
версии Android Studio >= 3.0:
открыть Проводник Файлов Устройств via View > Tool Windows > Device File Explorer
на data > data > PACKAGE_NAME > database , где PACKAGE_NAME-имя вашего пакета (это com.Фильм в приведенном выше примере)
щелкните правой кнопкой мыши по базе данных и выберите Save As. . сохранить в любом месте вы хотите на вашем компьютере.
для просмотра базы данных на мобильном устройстве:
на этой репозиторий Github и следуйте инструкциям в readme, чтобы иметь возможность просматривать базу данных на вашем устройстве. Что вы получаете что-то вроде это:
вот и все. Само собой разумеется, что вы должны отменить все эти шаги до публикации приложения.
подключение к Sqlite3 через adb Shell
я не нашел способа сделать это в Android Studio, но я получаю доступ к БД с удаленной оболочкой вместо того, чтобы каждый раз вытаскивать файл.
1-Перейдите в папку platform-tools в командной строке
2 — Введите команду adb devices чтобы получить список ваших устройств
3- Подключите оболочку к устройству:
4 — перейдите в папку, содержащую файл db:
5-запустите sqlite3 для подключения к вашей БД:
6-запустите команды sqlite3, которые вам нравятся, например:
Примечание: найти больше команд для запуска ниже.
SQLite cheatsheet
есть несколько шагов, чтобы увидеть таблицы в SQLite база данных:
список таблиц в базе:
список, как выглядит таблица:
распечатать всю таблицу:
Список всех доступных команд приглашения SQLite:
самый простой метод, когда не используется эмулятор
предостережения:
Я не тестировал это некоторое время. Он может не работать на API>=25. Если команда cp не работает, попробуйте выполнить одно из следующих действий:
объяснение:
первый блок настраивает разрешения вашей базы данных для чтения. Это рычаги run-as что позволяет вам олицетворять пользователя вашего пакета, чтобы сделать изменение.
Далее мы копируем базу данных в мир читаемый / записываемый каталог. Это позволяет пользователю ADB тянуть доступ.
затем замените существующие привилегии чтения / записи. Это важно для безопасности вашего приложения, однако привилегии будут заменены при следующей установке.
наконец, скопировать базу данных на локальный диск.
Я на самом деле очень удивлен, что никто не дал это решение:
Я использовал Stetho несколько раз для разных целей (одна из них-проверка базы данных). На самом деле сайт, они также говорят о функциях для проверки сети и просмотра иерархии представлений.
требуется только небольшая настройка: 1 Добавление зависимости gradle (которое вы можете прокомментировать для производственные сборки), несколько строк кода для создания экземпляра Stetho и браузер Chrome (потому что он использует Chrome devtools для всего).
обновление: Теперь вы можете использовать Stetho для просмотра файлов Realm (если вы используете Realm вместо SQLite DB):https://github.com/uPhyca/stetho-realm
обновление #2: Теперь вы можете использовать Stetho для просмотра документов Couchbase: https://github.com/RobotPajamas/Stetho-Couchbase
обновление #3: Facebook фокусирует усилия на добавлении всех функций Stetho в свой новый инструмент Flipper. У Flipper уже есть многие функции, которые есть у Стето. Так что сейчас, возможно, самое время сделать подмену. https://fbflipper.com/docs/stetho.html
наконец, я нашел самое простое решение, которое не нужно открывать DDMS.
на самом деле решение основано на том, что @Distwo упомянул, но это не должно быть так сложно.
первый, помните путь к файлу базы данных в устройстве, он должен всегда то же самое. Например мой: /data/data/com.XXX.module/databases/com.XXX.module.database
второй, выполните эту команду, которая тянет файл базы данных на вас PC
что вы нужно просто скопировать и сохранить эту команду, затем вы можете использовать ее снова и снова.
третий, если вам отказали в разрешении или что-то в этом роде, просто запустите adb root перед предыдущей команды.
на Android Studio 3 вы можете увидеть «Проводник Файлов Устройств» раздел в правой нижней части Android Studio.
откройте его, затем вы можете увидеть дерево файлов, Вы можете найти базы данных приложений по этому пути:
попробуйте этот плагин для Android studio SQLScout. вы можете видеть и редактировать базу данных приложения в реальном времени.
Edit: помните, что это платный плагин, но есть 24-часовая пробная версия и подходит для времени головной боли.
чтобы узнать, где хранится база данных sqlite, созданная вами в Android studio, вам нужно выполнить простые шаги:
чтобы просмотреть данные, присутствующие в файле БД, вам нужно загрузить SQLite browser или добавить плагин того же самого в любом браузере, поэтому вам нужно открыть файл в браузере и просмотреть данные.
вот скриншот, показывающий браузер, содержащий базу данных регистра
после прохождения всех решений я предложу
использовать Stethos
давайте посмотрим, как это просто
добавить следующие зависимости в build.файл gradle
затем перейдите к методу mainActivity onCreate добавить следующую строку
это потребует от вас
Теперь при запуске приложения из Android studio откройте Chrome и введите адресную строку
chrome: / / inspect/
на вкладке ресурсы >web SQL проверьте базу данных и таблицу играть с ним в режиме реального времени легко
Это может быть не тот ответ, который вы ищете, но у меня нет лучшего способа загрузки БД с телефона. Что я предложу, это убедиться, что вы используете этот мини-DDMS. Это будет супер скрыто, хотя, если вы не нажмете очень маленькое поле camoflage в самом нижнем левом углу программы. (попытался зависнуть над ним, иначе вы могли бы пропустить его.)
также раскрывающийся список, в котором нет фильтров (вверху справа). Он буквально имеет тонну разных способов, которыми вы можете контролировать разные процесс / приложения по PPID, имени и многое другое. Я всегда использовал это для мониторинга телефона, но имейте в виду, что я не делаю работу dev, которая должна быть на 120% положительной, база данных не делает что-то необычное.
надеюсь, это поможет
Это очень старый вопрос и мой ответ похож на некоторые ответы выше, но делается гораздо быстрее. Сценарий ниже для Mac, но я уверен, что кто-то может изменить его для Windows.
1) откройте редактор сценариев на вашем Mac (вы можете просто найти редактор сценариев в Spotlight)
2) скопируйте и вставьте текст ниже и измените его с помощью пути SDK, имени пакета и т. д. (см. ниже)
3) сохраните скрипт!!
вот и все! Просто нажмите кнопку play сверху, чтобы получить обновлен файл базы данных, который будет на вашем рабочем столе.
заменить следующие вещи в скрипте ниже:
path_to_my_sdk = = > > положите полный путь к вашему sdk
my_package_name = = > > имя пакета вашего приложения
myDbName.db = = > > имя файла вашей базы данных
надеюсь, это кому-то поможет.
Я использую windows 7, мое устройство является эмулированным Android API устройства 23. Я полагаю, что это то же самое для любого реального устройства, пока он укоренен, и API не выше 23
перейти к инструментам — > Android — > Android монитор устройства. Перейдите в Проводник. В моем случае это в data/data//app_webview/databases/file_0 / 1
Я должен вручную добавить .дБ в конце файла с именем «1»
я знаю, что вопрос довольно старый, но я считаю, что эта проблема все еще присутствует.
просмотр баз данных из Вашего браузера
я создал инструмент разработки, который вы можете интегрировать в качестве lib в свой проект android app. Инструмент открывает сокет сервера в приложении для связи через веб-браузер. Вы можете просматривать всю свою базу данных и загружать файл базы данных непосредственно через браузер.
интеграция может быть выполнена через jitpack.Ио:
приложения build.Gradle в:
Настройки Приложения класс
для компиляции DebugGhostLib только в определенных типах сборки или вкусах продукта нам нужен абстрактный класс приложения, который будет получен в специальных вкусах. Поместите следующий класс в свой main папка (под java > your.app.package ):
теперь, для вашего типа сборки выпуска (или вкуса продукта), вы добавляете следующий класс приложения в свой release (или продукт-ароматизатор) папка (также под java > your.app.package ):
это класс приложения, который будет не ссылка DebugGhostLib.
также расскажите своим AndroidManifest.xml что вы используете свой собственный класс приложения. Это будет сделано в вашем main папка:
теперь для вашего типа сборки отладки (или вкуса продукта) вы добавляете следующий класс приложения в свой debug (или продукт-ароматизатор) папка (также под java > your.app.package ):
вы можете узнать здесь.
мне пришлось вытащить базу данных с телефона на ПК. Теперь я использую это очень хорошо сделано и бесплатное приложение, которое имеет много особенностей. Он работает на API 4.1+ с корни устройства.
Дайте мне знать, если вы найдете, как заставить его работать без root.
откройте Файл Устройства Explore Terminal в нижней части Android Studio.
откройте папку с именем данные , затем внутри данных снова откройте папку данные .
прокрутите список папок и найдите папку с ваш.пакет.имя. открыть папку ваш.пакет.имя>база данных. Вы получите ваш.databaseName. Право Нажмите ваш.databaseName и сохранить как C:/your/Computer/Directory — .
перейти к C:/your/Computer/Directory открыть ваш.databaseName С DB SQLite
Для Android Studio 3.X
- Вид — > Окна Инструментов — > Проводник Файлов Устройств
- в Проводнике файлов data — >data — >com.(пакет yourapplication) — > базы данных
- щелкните правой кнопкой мыши на базе данных и сохраните на локальном компьютере. Чтобы открыть файл, вы можете использовать SQLite Studio, просто перетащив файл базы данных на нем.
самый простой способ-подключить устройство и запустить Android Studio Затем Из Панели Инструментов:
- Вид —> Инструменты —> Менеджер Устройства
- перейдите в data / data и найдите свой пакет
- найдите файл БД, который вы хотите изучить, и загрузите его
- Я рекомендую этот онлайн-инструмент:https://sqliteonline.com/ для изучения файла БД
другой способ-использовать Stetho библиотека:
добавьте зависимость Stello в свою сборку.Gradle в:
поместите следующую строку в onCreate () вашего класса приложений или основной деятельности:
подключите устройство, запустите приложение и введите следующий сайт на Хром:
chrome:/ / проверить / #устройства
и это все. теперь вы можете исследовать свои таблицы.
Примечание: рекомендуется удалить зависимость перед переходом к производству.
Я собрал автоматизацию командной строки unix этого процесса и поместил код здесь:
Это shell-скрипт, который принимает имя пакета и имя базы данных в качестве параметров, загружает файл базы данных от подключенного устройства Android, и запускает скрипт на загруженный файл. Затем, с помощью инструмента unix, такого как «watch», вы можете периодически открывать окно терминала обновление представления выходных данных сценария базы данных.
Источник