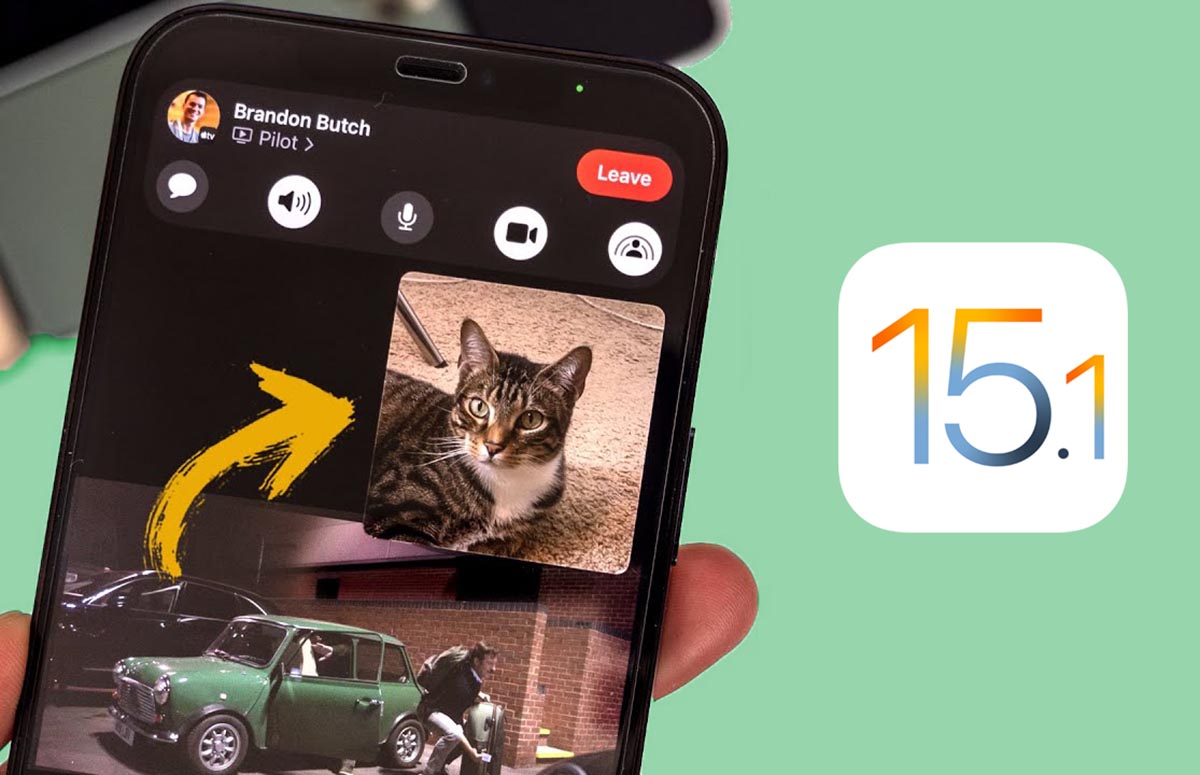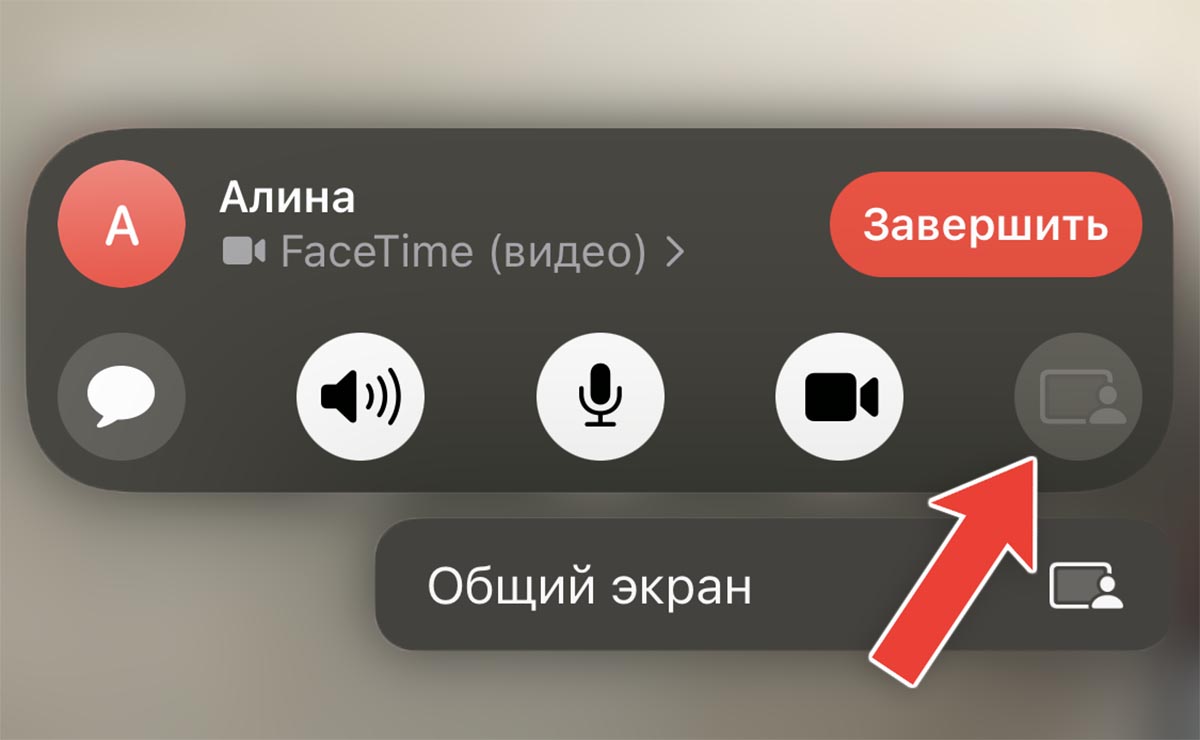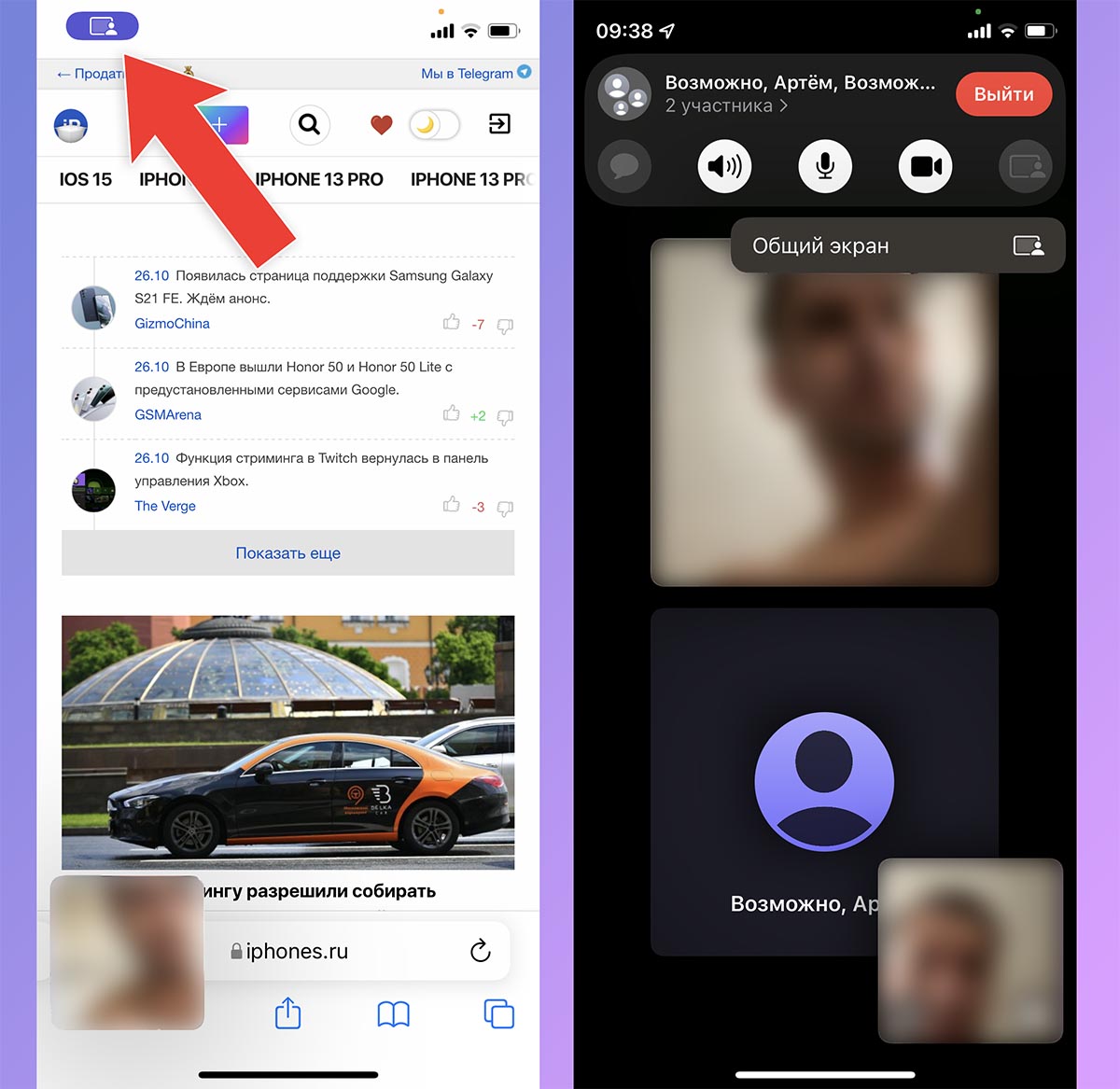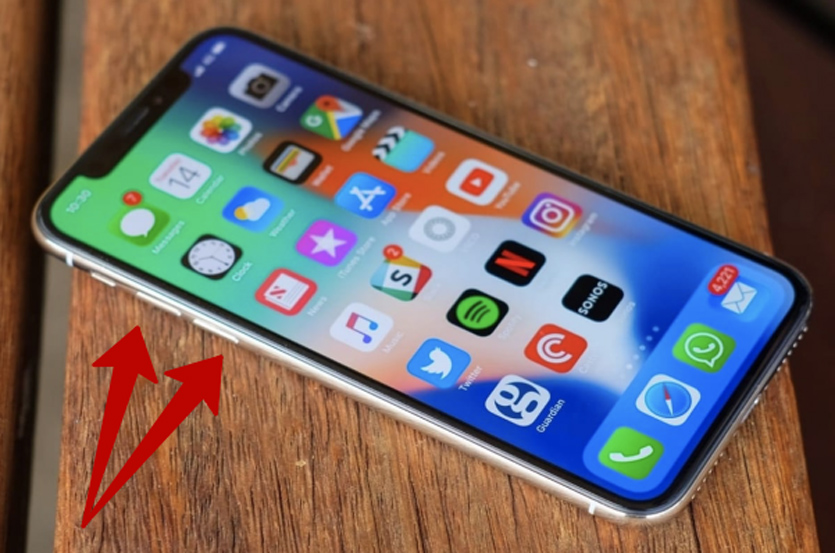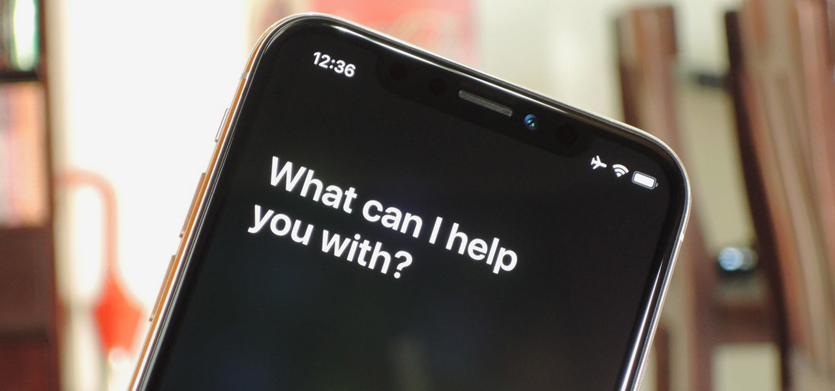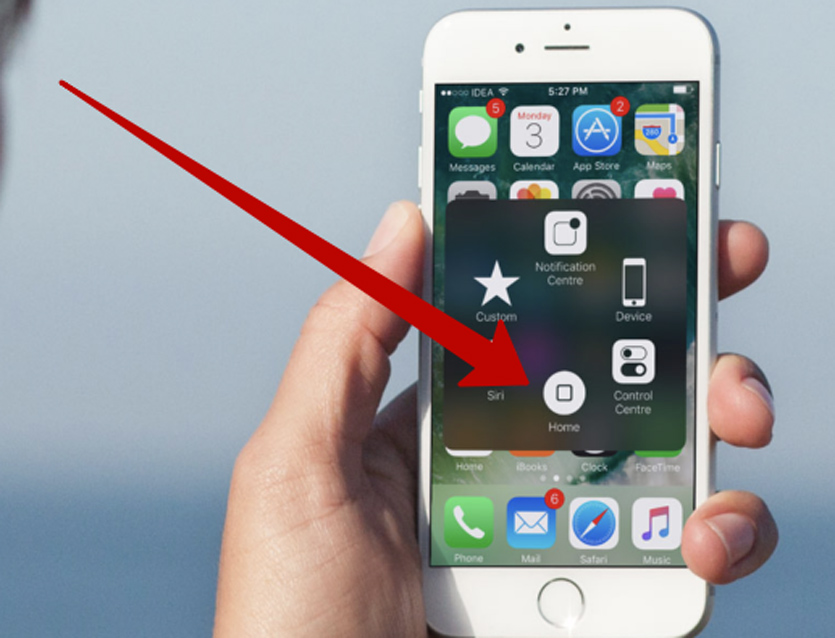- Используйте AirPlay для потоковой передачи видео или дублирования экрана iPhone, iPad или iPod touch
- Трансляция видео с устройства iPhone, iPad или iPod touchна телевизоре
- Если видео автоматически воспроизводится в потоковом режиме на устройстве с поддержкой AirPlay
- Как в iOS 15.1 поделиться экраном с другим абонентом FaceTime
- Как работает SharePlay на iPhone и iPad
- Ой! Я разбил экран на iPhone. Как им теперь пользоваться
- 1. Просто наденьте на него водонепроницаемый чехол
- 2. Запускайте «Камеру» жестом, снимайте кнопками
- 3. Используйте Siri и виртуальную кнопку «Домой»
- 4. Попробуйте Bluetooth-клаву для набора текста
- Главное: не откладывайте ремонт iPhone надолго
- Как скачать и посмотреть данные из iPhone и iPad если не работает дисплей?
Используйте AirPlay для потоковой передачи видео или дублирования экрана iPhone, iPad или iPod touch
Используйте AirPlay для потоковой передачи и отображения содержимого с ваших устройств Apple на устройство Apple TV или совместимый с AirPlay 2 телевизор Smart TV. Выполняйте потоковую трансляцию видеозаписей. Делитесь фотографиями. Или дублируйте изображение экрана вашего устройства.
Трансляция видео с устройства iOS или iPadOS
Дублирование экрана устройства с iOS или iPadOS
Дублирование или расширение экрана компьютера Mac
Трансляция видео с устройства iPhone, iPad или iPod touchна телевизоре
- Подключите устройство к той же сети Wi-Fi, что и устройство Apple TV или совместимый с AirPlay 2 телевизор Smart TV.
- Найдите видео, которое нужно транслировать.
- Нажмите значок AirPlay . В некоторых сторонних приложениях сначала может потребоваться нажать другой значок.* В приложении «Фото» нажмите «Поделиться» , а затем — AirPlay .
- Выберите устройство Apple TV или совместимый с AirPlay 2 телевизор Smart TV.
Чтобы остановить потоковое воспроизведение, нажмите значок AirPlay в используемом приложении, а затем выберите iPhone, iPad или iPod touch из списка.
* Некоторые приложения для работы с видео могут не поддерживать AirPlay. Если не получается использовать AirPlay из приложения для работы с видео, проверьте App Store на Apple TV, чтобы узнать, доступно ли это приложение.
Если видео автоматически воспроизводится в потоковом режиме на устройстве с поддержкой AirPlay
Ваше устройство может автоматически транслировать видео на устройство Apple TV или телевизор Smart TV, совместимый с AirPlay 2. Если в верхнем левом углу открытого приложения для работы с видео отображается значок , значит, устройство AirPlay уже выбрано.
Чтобы использовать AirPlay на другом устройстве, нажмите , затем выберите другое устройство. Чтобы остановить потоковое воспроизведение через AirPlay, нажмите еще раз.
Источник
Как в iOS 15.1 поделиться экраном с другим абонентом FaceTime
Одной из самых интересных и необычных фишек iOS 15 стало совместное использование гаджетов Apple при помощи SharePlay. Опция не появилась с релизом системы в прошлом месяце, но уже доступна после вышедшего недавно апдейта iOS 15.1.
Совместный просмотр фильмов Apple TV+ или прослушивание музыки заинтересуют далеко не всех пользователей, а вот удобный способ продемонстрировать свой экран собеседнику понадобится многим.
📌 Спасибо re:Store за полезную информацию. 👌
Как работает SharePlay на iPhone и iPad
1. Для работы фишки нужно активировать переключатель по пути Настройки – FaceTime – SharePlay.
2. После этого во время вызова FaceTime увидите новую пиктограмму в панели управления разговором.
3. Нажмите на кнопку, чтобы начать делиться экраном и дождитесь окончания трёхсекундного отсчета.
4. О начале работы фишки будет сигнализировать фиолетовый индикатор в левом верхнем углу или обводка часов соответствующего цвета.
5. Можно свернуть приложение FaceTime и запускать другие программы на устройстве. Собеседник при этом будет видеть экран демонстрируемого устройства, но трансляция с камеры абонента прекратится.
6. Для завершения демонстрации снова нажмите на экран, чтобы вызвать панель управления и нажмите кнопку SharePlay.
Пользователь, который просматривает демонстрацию экрана, может открыть картинку на полный экран или свернуть FaceTime и переместить демонстрацию в режим Картинка в картинке.
Пользователи на других платформах, которые присоединятся к вызову FaceTime по ссылке, не смогут просмотреть демонстрацию экрана через SharePlay.
Вот так можно быстро и просто “заглянуть” в чужой гаджет с самой актуальной версией iOS или iPadOS.
Источник
Ой! Я разбил экран на iPhone. Как им теперь пользоваться
iPhone выпал из кармана и встретился с асфальтом, когда вы вылезали из машины. Прохожий столкнулся с вами на улице и выбил iPhone из рук. Вы держали iPhone у уха плечом, и это оказалось плохой идеей
Причин масса, но итог один — в ваших руках устройство с разбитым экраном. Что теперь делать?
- Этого можно было избежать с помощью защитного стекла на весь экран
- Разбитый iPhone нужно оперативной ремонтировать, и задержка создаст новые проблемы
- Таким устройством недолго, но все еще можно полноценно пользоваться
Представьте, вы разбили iPhone в путешествии. Оставаться без связи в другой стране нельзя, смартфон заменяет вам фотоаппарат и навигатор. Как быть?
1. Просто наденьте на него водонепроницаемый чехол
Я видел десятки iPhone с разбитым экраном, что интересно:
- Некоторые превращаются в паутину из острых осколков, но реагируют на прикосновения по всей площади экрана
- На других всего пара трещин, но сенсор не работает полностью или частично
В первом случае как временное решение рекомендую водонепроницаемый чехол.

LifeProof FRĒ на iPhone 6s Plus
Чехол нужен для того, чтобы не порезаться об осколки во время использования.
Любой из вариантов можно купить в ближайшем магазине аксессуаров и спокойно протянуть еще несколько дней.
А еще он поможет сохранить герметичность. Внутрь корпуса iPhone может попадать пыль и влага. Это негативно скажется на работоспособности его компонентов.
2. Запускайте «Камеру» жестом, снимайте кнопками
Если экран частично не работает, вы все еще можете полноценно использовать «Камеру».
Чтобы запустить ее, смахните от правого края дисплея влево на экране блокировки.
Это можно сделать в любом месте, поэтому достаточно найти ту часть сенсора, которая все еще работает.
Это же касается «Пункта управления». Если вы не можете запустить приложение с домашнего экрана, попробуйте его.
Кстати, на iPhone X вы также можете использовать ярлык на экране блокировки. Возможно, так запустить ее будет удобнее.
Если нижняя часть экрана не реагирует на прикосновения, в качестве кнопки спуска затвора вы можете использовать клавиши регулировки громкости.
Вы сможете сделать снимок, начать или остановить запись видео любой из них.
Если у вас под рукой стандартная проводная гарнитура, вы можете подключить ее к iPhone и использовать для спуска затвора кнопки уже на ней.
3. Используйте Siri и виртуальную кнопку «Домой»
Большинством возможностей iPhone можно управлять вообще без прикосновений к разбитому экрану. Для этого используется голосовой ассистент Siri.
Например, он даст возможность открыть «Камеру» в нужном режиме. Вот необходимые команды:
- «Открой камеру и сделай селфи» — запустит «Камеру» в режиме фронталки
- «Снять видео» — запустит «Камеру» в режиме видео
- «Сделай фото» — запустит «Камеру» в режиме фото
После этого нужно будет просто нажать на кнопку регулировки громкости, и аналогичным образом получится управлять другими приложениями.
Настроить активацию Siri голосом можно в меню «Настройки» > «Siri и поиск» > «Слушать «Привет, Siri»».
В качестве дополнительного элемента управления iPhone с разбитым экраном вы также можете использовать виртуальную кнопку «Домой».
Включить и настроить ее можно в меню «Настройки» > «Основные» > «Универсальный доступ» > AssistiveTouch.
Эта возможность окажется очень кстати, если вместе с частью экрана также не работает кнопка «Домой».
4. Попробуйте Bluetooth-клаву для набора текста

GENIUS LuxePad 9100
Если нижняя часть экрана не реагирует на нажатия, отремонтировать iPhone нет возможности, а набирать текст очень нужно, купите самую простую Bluetooth-клаву.
Какие-то дорогие решения не нужны, вполне подойдет что-то вроде GENIUS LuxePad 9100 — такой от случая к случаю пользуюсь сам.
Главное: не откладывайте ремонт iPhone надолго
На пару недель, если ситуация неподходящая или нет времени, можно. Дальше нужно менять, и вот почему:
1. Сначала стекло вроде как держится на экране, но спустя пару недель даже маленькая волосинка начнет превращаться в огромное нечто.
На это будут влиять прикосновения, трение о карман джинс изнутри и даже перепады напряжения во время зарядки.
Когда частички стекла начнут выпадать, можно будет банально порезаться.
2. Поврежденное стекло нарушает герметичность корпуса iPhone, и речь здесь не только про влагозащиту смартфона.
Через время на экране появится грязь, глазок камеры покроется пылью изнутри.
Убрать весь этот мусор самостоятельно не выйдет, и для его попадания внутрь корпуса будет как раз достаточно минимального скола.
3. Пользоваться iPhone со всеми костылями, которые я описал выше, не комильфо. Все-таки гаджет классный, нужно брать от него все.
Тем не менее, описанные выше советы точно помогут вам отложить замену экрана на неделю-вторую. Иногда это может быть очень полезно.
Источник
Как скачать и посмотреть данные из iPhone и iPad если не работает дисплей?
Всем привет! Любая техника ломается. Это факт. И продукция компания Apple, к сожалению, не является исключением из этого правила. Но зачастую самое неприятное в поломке гаджета не то, что устройство сломалось (хотя и это уже трагедия), а то, что вместе с устройством пропадают данные, которые в нем хранятся. Для многих потерять свои заметки, фотографии, видео, календари, контакты, адреса и т.д. — это просто катастрофа.
Впрочем, в некоторых случаях из этой ситуации можно найти выход. Сегодня рассмотрим такой вариант — дисплей на Вашем iPhone (iPad) не работает (по разным причинам — разбит, залит водой, иное механическое повреждение), денег на его починку нет, а вытащить данные из устройства позарез как нужно. Ситуация сложная, но…
И сразу же обнадеживающая новость — в большинстве случаев всё ещё можно спасти.
Как? Самое время узнать об этом. Поехали же!
И вот что можно сделать:
- Первое и самое очевидное — подключить гаджет к компьютеру. И спокойненько себе скопировать данные на ПК. На сайте уже есть несколько инструкций как это сделать, отсылаю Вас к ним — перенос фотографий, контактов. Правда, здесь есть одна небольшая проблема — компьютер должен быть доверенным. Что это означает? То, что вы до этого уже подключались к нему хотя бы один раз. Если такой операции не было, то при первом подключении телефон Вас спросит — «Доверять этому компьютеру?» и утвердительно ответить, ввиду сломанного экрана, вы не сможете.
- Использовать резервные копии. Если Вы недавно делали бекап, то все сильно упрощается — все ваши данные сохранены в резервной копии, а значит они легко доступны. Здесь можно проследовать двумя путями — первый и самый дорогой, купить новое iOS-устройство и выполнить на нем восстановление. Вуаля! Вся старая информация перенеслась на новый гаджет. Второй, менее затратный — мало кто знает, что сохраненную резервную копию можно разобрать по частям (контакты, фото, календари, заметки) и получить к ним доступ. Читайте как это сделать — здесь.
- Если Вы не уверены, имеются ли у Вас эти резервные копии — можно попытаться их создать. Правда, для того чтобы проделать эту операцию на ПК, компьютер должен быть доверенным (возвращаемся к первому пункту), а для резервного копирования в iCloud — необходимо включение соответствующего пункта в меню настроек (если не уверены насчет этого, просто попробуйте оставить гаджет на зарядке и подключенным к Wi-Fi на ночь — если все активировано, то копия создается автоматически).
- В любом случае, имеет смысл проследовать по адресу icloud.com, ввести там данные Apple ID и посмотреть, возможно какая-то информация все-таки сохранилась, а Вы об этом и не знали. Будет приятный сюрприз:)
Кстати, есть ещё один вариант.
Если данные очень дороги, то можно обратиться в ближайший сервисный центр.
Нет-нет, не для того чтобы поменять экран — это хотя и будет идеальным решением, но всё-таки процедура достаточно дорогая.
А взять и моментально потратить большое количество денег, к сожалению, способен далеко не каждый.
Можно сделать немного по-другому.
Я практически уверен, что за небольшую плату, в любой палатке по ремонту телефонов вам на время смогут «подкинуть» рабочий дисплей на Ваш аппарат. И вот тогда уже можно воспользоваться любым из способов (описанных выше) по вытягиванию данных из iPhone.
Например: сделать резервную копию (в iCloud или iTunes), воспользоваться любым «облачным» хранилищем (Яндекс.Диск ,Облако Mail.ru, Google Drive, Dropbox и т.д.), или просто скинуть фото и видео на компьютер.
И затем совершенно спокойно, уже дома, распорядиться полученными данными.
Как видите, если экран вашего iPhone или iPad разбит, то это ещё не значит, что нужно безвозвратно попрощаться со всей информацией, которая на нем находится.
И это очень хорошо, когда все контакты, календари, фото, заметки, видео и многие-многие другие важные личные данные можно достать с устройства, не платя большие деньги за ремонт или замену дисплея в сервисном центре.
Источник