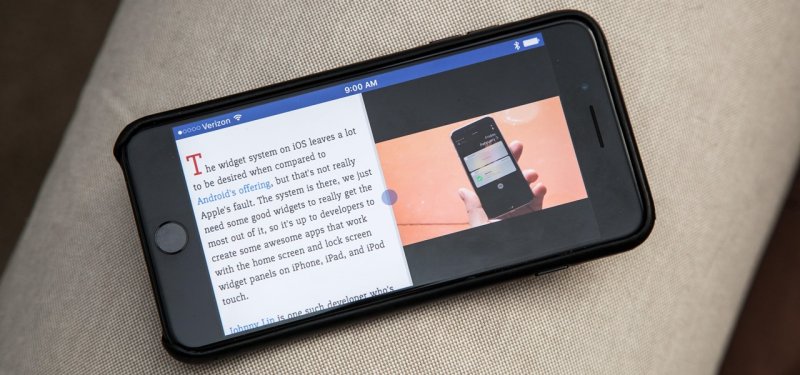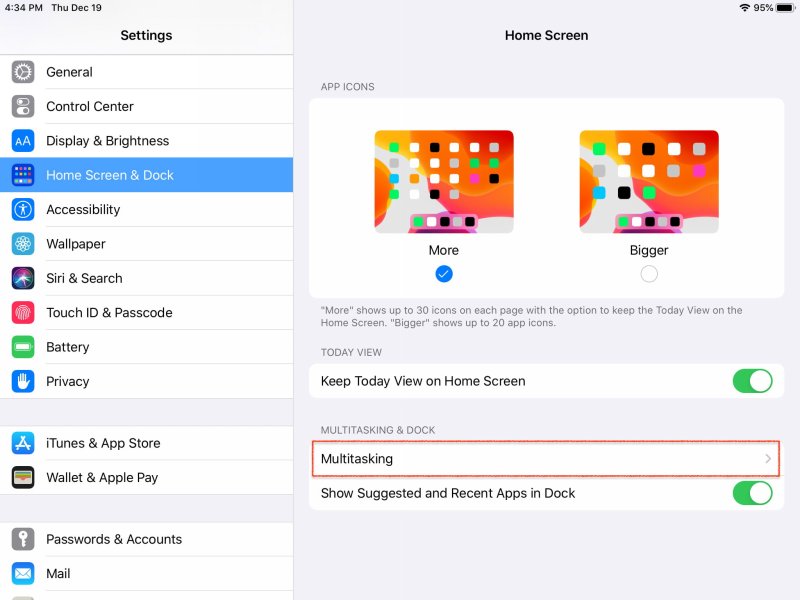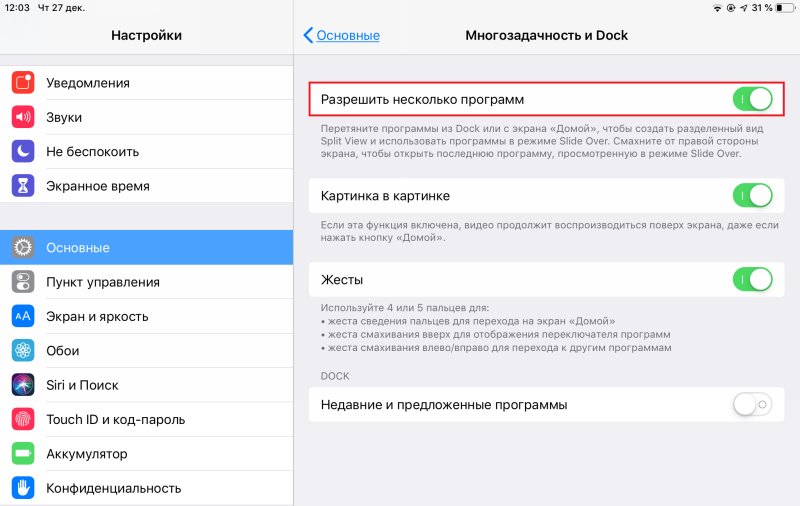- Как вывести кнопку «Домой» на экран iPhone
- Как включить кнопку «Домой» на экране iPhone
- Как нажать на кнопку «Домой» на экране iPhone
- Что еще можно делать с помощью функции «Assistive Touch»
- Как снять экран с айфона 5S, 5
- Инструменты для ремонта
- Как демонтировать дисплей
- Как снять кнопку «Home», динамик, фронтальную камеру и сенсорный кабель
- Кнопка «Home»
- Разговорный динамик
- Фронтальная камера и сенсорный шлейф
- Дисплей
- Способы разделения экрана iOS-устройства на две части
- Разделение дисплея смартфона с использованием стороннего софта
- С помощью Multitasking Split Screen
- С помощью Split Web Browser
- Разделение экрана на iPad штатными средствами
- Как активировать опцию
- Как разделить экран iPad на две части
- Как работать в режиме Split View
- Как разделить экран в Safari
- Как убрать разделение
Как вывести кнопку «Домой» на экран iPhone
Поломка кнопки «Домой» явление не частное, тем не менее, когда такое происходит пользователь практически лишается возможности полноценно пользоваться своим iPhone. Ведь без этой кнопки невозможно возвращаться на главный экран, закрывать приложения, переключаться между запущенными приложениями и выполнять многие другие операции.
Самое верное решение в подобной ситуации — это обратиться в сервисный центр. Но, время и деньги на ремонт любимого гаджета есть не всегда. Иногда телефон нужен прямо сейчас, а он фактически не работает. На такой случай есть временное решение. Вы можете вывести кнопку «Домой» на экран iPhone и нажимать ее с помощью сенсорного экрана.
Воспользоваться данным способом можно на любой модели iPhone, которая обновлена до iOS 5 или более современной версии. А это такие модели как iPhone 4, 4s, 5, 5s, 6, 6s, 7, 8 и iPhone X.
Как включить кнопку «Домой» на экране iPhone
Если вы хотите вывести кнопку «Домой» на экран вашего Айфона, то для этого понадобится зайти в настройки и включить там функцию «Assistive Touch». Для этого откройте приложение «Настройки» и перейдите в раздел «Основные».
Дальше нужно открыть подраздел «Универсальный доступ».
И перейти к настройкам функции «Assistive Touch».
Здесь, в самом верху экрана, нужно активировать переключатель, который отвечает за выключение и включение функции «Assistive Touch».
После включения функции «Assistive Touch» на экране должна появиться плавающая круглая кнопка, которая будет выглядеть примерно так, как на скриншоте внизу.
Появление данной кнопки означает, что функция «Assistive Touch» включена и теперь ее можно использовать для управления Айфоном без использования аппаратных кнопок, например, таких как кнопка «Домой».
Как нажать на кнопку «Домой» на экране iPhone
Теперь несколько слов о том, как нажимать кнопку «Домой» с помощью экрана iPhone. Для этого нужно нажать на плавающую кнопку функции «Assistive Touch». В результате на экране должно появиться меню из нескольких пунктов. Среди прочего здесь будет и кнопка «Домой». Нажмите на нее и ваш iPhone среагирует так, как будто вы нажали на аппаратную кнопку на корпусе устройства.
Если вдруг в вашем меню нет кнопки «Домой», то вернитесь в Настройки Айфона и откройте раздел «Основные – Универсальный доступ — Assistive Touch – Меню верхнего уровня».
Здесь можно настроить, какие опции доступны в меню «Assistive Touch». Для того чтобы добавить кнопку «Домой» нажмите на любую из доступных опций.
И в открывшемся списке выберите кнопку «Домой».
Также здесь можно сбросить настройки «Assistive Touch» или увеличить количество доступных опций.
Что еще можно делать с помощью функции «Assistive Touch»
«Assistive Touch» — это функция, разработанная в первую очередь для людей с ограниченными возможностями. Как уже было сказано, с ее помощью на экран iPhone можно вывести кнопку «Домой» и нажимать ее без использования реальной аппаратной кнопки на корпусе. Но, кроме этого «Assistive Touch» предоставляет массу других возможностей. Например, с ее помощью можно:
- Открывать список уведомлений или Пункт управления;
- Эмулировать использование жестов и встряхивания устройства;
- Управлять громкостью звука;
- Включать блокировку экрана;
- Включать поворот экрана или блокировку ориентации;
- Делать скриншоты;
- Управлять многозадачностью;
- Использовать камеру как лупу;
Источник
Как снять экран с айфона 5S, 5
время чтения: 2 минуты
Apple iPhone 5, 5C, 5S и SE похожи наружным дизайном. Расположение элементов внутри корпуса практически идентично. Это делает смартфоны одинаковыми в разборке и принципах ремонта, однако различия в аппаратной части не позволяют использовать одни и те же детали. Рассмотрим далее вопрос о том, как снять экран с Айфона 5.
Инструменты для ремонта
Для выполнения манипуляций понадобится небольшой набор инструментов.
- звездочка 0,8 мм;
- крестовая 1,5 мм.
- пинцет;
- банковская карточка или медиатор;
- присоска (упрощает разбор, но не обязательна).
Как демонтировать дисплей
- Выключите смартфон. Разборка включенного телефона опасна, может сгореть один из элементов.
- Открутите винтики в нижней части устройства. Для этой задачи нужна отвертка-звездочка 0,8 мм.
- Подцепите дисплей медиатором или карточкой. Аккуратно отсоедините экран по периметру, но сразу не отделяйте.
- Пинцетом снимите шлейф и раскройте устройство.
- Удалите защитную пластину, отсоедините второй шлейф.
Для замены дисплея повторите описанные шаги в обратном порядке. В магазинах мобильных запчастей доступны дисплейные модули, в комплект сразу включены все малоразмерные запчасти, требуется только демонтировать старый модуль и поставить новый. При разбитом экране этот подход удобен.
Как снять кнопку «Home», динамик, фронтальную камеру и сенсорный кабель
Посмотрим, как снять экран с Айфона 5S без присоски, когда передний блок отсоединен. Для этого демонтируйте малоразмерные детали. Будет также полезно узнать, как снять крышку с Айфона 5S.
Кнопка «Home»
Клавиша закреплена на 3 винта, состоит из двух частей.
- Открутите верхний винт.
- Отсоедините шлейф.
- Открутите 2 винта, снимите пластину.
- Отсоедините второй шлейф, демонтируйте кнопку.
- Для замены кнопки повторите действия в обратном порядке.
Внимание! Замена кнопки «Home» нарушит работу сканера отпечатка пальцев: он перестанет настраиваться сразу после ремонта либо с последующим обновлением. Это связано с тем, что Apple привязывает кнопку «Home» к материнской плате на этапе производства.
Разговорный динамик
- Динамик прикреплен на 2 винта. Открутите их.
- Снимите при помощи пинцета кронштейн, динамик.
Фронтальная камера и сенсорный шлейф
Пинцетом отсоедините сенсорный шлейф от большой пластины, снимите его и камеру.

Дисплей
Как снять экран с Айфона 5S? Малоразмерные детали демонтированы, остается открутить большую пластину. Дисплей полностью отделен, на нем не осталось других деталей.

Замена других деталей на дисплейном модуле делается так же, как разборка. Особое внимание обратите на винты, некоторые элементы крепятся несколькими разными шурупами.
При первом ремонте Айфона рекомендуется фотографировать расположение болтов и шлейфов.
Источник
Способы разделения экрана iOS-устройства на две части
Один из ключевых недостатков iOS (и iPadOS) – отсутствие полноценной многозадачности. То есть нет возможности запустить в раздельных окнах сразу несколько приложений и пользоваться ими одновременно. Схожий функционал лишь недавно добавили на iPad, но речь идёт о так называемом режиме разделённого экрана, с помощью которого можно работать сразу с 2 вкладками. А вот на iPhone данная функция не реализована. По мнению самих разработчиков iOS, на маленьком экране ею пользоваться неудобно, соответственно в ней необходимости нет.
На iPad OS с использованием док-станции доступны опции «пополам» (Split View), «треть экрана» (Slide Over) и «картинка в картинке» (Picture-in-picture). Разделить экран на iPhone штатными средствами не получится. Но это доступно для устройств с джейлбрейком, для чего дополнительно потребуется установить сторонние «оконные» менеджеры (например, Multify или ReachApp). В AppStore тоже есть несколько программ, которые установить можно на iPhone и без джейлбрейка, но в плане функционала они существенно уступают тому же ReachApp.
Разделение дисплея смартфона с использованием стороннего софта
Получить возможность работы с разными вкладками на одном экране, смотреть фильм и переписываться, листать новости и проверять почту, просматривать два сайта одновременно или выполнять прочие действия, не переключаясь между вкладками, можно при помощи специального софта.
С помощью Multitasking Split Screen
Разделение экрана с Multitasking Split Screen доступно как на iPhone, так и iPad. Приложение отличается простотой интерфейса и адаптировано, в том числе для безрамочных дисплеев новых iPhone. Его можно бесплатно скачать из официального магазина App Store, но, чтобы убрать рекламу, придётся приобрести полную версию.
Функционал Multitasking Split Screen обеспечивает следующие возможности:
- Разделение экрана. Основная опция браузера позволяет оценить реальную многозадачность на телефоне. Запустив приложение, вы увидите два активных окна с адресной строкой (она же поисковая), кнопками для быстрого доступа к избранным сайтам и добавления в закладки. Изменение размера окон доступно путём перетягивания линии-разделителя.
- Полноэкранный режим. Развернув одно из окон браузера методом перетягивания разделителя вверх или вниз, можно воспользоваться опцией полноэкранного режима, после чего появится возможность переключения в режим разделения нажатием соответствующей кнопки (она появится в правом нижнем углу).
- Добавление сайтов в избранное. Опция полезна для быстрого доступа к часто используемым ресурсам. Чтобы воспользоваться ею, нужно нажать на стандартный значок в виде звёздочки справа от адресной строки. Список добавленных сайтов открывается по нажатию кнопки в левой части интерфейса.
Функционал софта достаточно прост и сводится к работе с двумя экранами, здесь ограничены возможности взаимодействия с закладками (нельзя, например, поменять название добавленного сайта), нет вкладок, а также невозможно открыть ссылку из одного окна в другом (её нужно скопировать и вставить в строку).
С помощью Split Web Browser
Ещё один браузер, с которым вы получите возможность разделить экран iPhone пополам для выполнения нескольких задач одновременно. Приложение доступно бесплатно в App Store, джейлбрейк не нужен.
Функционал браузера Split предлагает:
- Разделение дисплея.
- Возможность просмотра до 9 веб-страниц на одном экране.
- Поддержка полноэкранного просмотра.
- Режим инкогнито.
- Встроенный поиск Google (можно использовать также поиск Bing и Yahoo).
Разделение экрана на iPad штатными средствами
Опция Split View, с помощью которой можно разделить iPad на два экрана, появилась ещё на iOS 9 и сегодня доступна на всех современных моделях яблочных планшетов (iPad Air 2, iPad Mini 4, iPad и iPad Pro).
Как активировать опцию
Возможность разделения экрана на яблочных устройствах, поддерживающих функцию, должна быть активна по умолчанию, но если по каким-либо причинам это не так, активировать её просто:
- Идём в настройки iPad.
- Переходим на вкладку «Основные» («General»), затем в раздел «Многозадачность и Dock» («Multitasking & Dock»).
- Перемещаем тумблер напротив пункта «Разрешить несколько программ» («Allow Multiple Apps») в активное положение.
- Опция включена, теперь можно воспользоваться возможностью работы в многооконном режиме.
Разделение экрана штатными средствами iOS
Как разделить экран iPad на две части
Чтобы использовать многооконный режим, нужно выполнить следующие действия:
- Располагаем планшет горизонтально (опция работает только в таком положении).
- Запускаем одну из программ, что планируется использовать совместно с другой.
- Вызываем Dock-панель свайпом от нижней части экрана вверх.
- Нажимаем и удерживаем иконку приложения, которое нужно открыть в правой части окна разделённого вида (в списке приложений отобразится только софт, поддерживающий функцию).
- Перетаскиваем иконку программы до края экрана, после чего откроется дополнительная область Split View (если не довести приложение до края, программа запустится поверх текущего софта, в режиме Split Over);
- во второй части экрана откроется стандартное меню приложений, из которого останется лишь выбрать необходимую для запуска программу.
Следует заметить, что разделение экрана на iPad OS версии 13 значительно модифицировали. Например, появилась возможность изменять размер выделяемой области экрана для отображения выбранных программ. Также добавили умное распределение пространства, когда запускается более 3 окон. Для активного выделяется большая часть экрана, а переключаться между запущенными приложениями можно двойным тапом.
Добавить на дисплей три и более программ возможно, но только если в них предусмотрена такая функция. При этом две из них будут в режиме Split View, а третья и последующие – как дополнительные «плавающие» окна.
Ещё можно настроить разделение экрана по тройному нажатию кнопки Home. Настраивается это в разделе «Универсальный доступ». Отключать Siri для этого не понадобится (в iPad OS 9 и 10 версий был такой недочет). А разделить экран на iPad Pro вовсе можно по одновременному нажатию клавиш громкости, но это делается уже через сторонние программы (Multitasking Split Screen).
Как работать в режиме Split View
Опция разделения экрана на iPad позволяет:
- Изменить программу в одной из частей дисплея. Для этого нужно провести по ней сверху вниз и выбрать другой софт из списка.
- Делить дисплей в пропорциях 50/50 и 70/30. Чтобы изменить пропорции, следует потянуть за ярлычок, расположенный слева по центру правого окна.
- Менять местами приложения. Для перемещения окна, например, находящегося слева в правую часть экрана или наоборот, нужно потянуть за ярлычок шторки в нужную сторону.
- Перейти из режима Split View в Split Over. Выполнить действие можно, коснувшись ярлычка разделителя в окошке Split Over или потянуть его наверх.
- Обмениваться между приложениями медиаконтентом (картинками, видео, аудио). Для этого необходимо сделать долгий тап на выбранном объекте, выбрать «Копировать», а далее с помощью жеста (касание 5 пальцами) – вставить в окно другой программы. Таким образом, к примеру, можно быстро перенести фотографии из галереи в Facebook или Instagram.
И перед тем, как разделить экран на iPad, рекомендуется в настройках включить жесты, а также «Недавние и предложенные программы». Это позволит быстро менять приложения в одной части дисплея на те, которые работают в фоне.
Разделение экрана и многозадачность iOS
Как разделить экран в Safari
Использовать режим Split View в штатном браузере iPad очень просто. Если нужно разделить окно Safari на две части, можно выполнить следующее:
- В браузере открываем веб-страницу.
- В верхнем правом углу жмём на значок в виде двух соединённых квадратов (функция «новая вкладка») и выбираем «Открыть новое окно».
- Активируется режим Split View, позволяющий просматривать две страницы одновременно и менять размеры окон.
Сделать разделение также можно следующим способом:
- Открываем в браузере одну страницу.
- Жмём на сайте на ссылку и удерживаем, пока не появится окно, где можно выбрать «Открыть в новом окне».
- Страница откроется в режиме Split View.
Всего таким образом можно открыть одновременно до 9 вкладок. Все последующие будут скрыты (их перечень можно посмотреть из любой страницы в стандартном списке открытых закладок).
Как убрать разделение
Убрать разделение Split View на iPad можно следующим образом:
- Чтобы закрыть окно разделённого вида, нужно коснуться и удерживать ползунок между частями экрана и перетащить его в сторону приложения, которое требуется закрыть. Следует учесть, что вторая программа при этом остаётся загруженной в памяти, то есть на неё можно будет быстро переключиться при необходимости.
- Для выхода из режима разделения дисплея можно перейти в Split Over, потянув вниз ярлычок шторки, после чего потянуть пиктограмму окошка программы вправо за экран.
- Чтобы открыть все вкладки в одном окне в Safari, можно убрать разделение, нажав значок в виде двух соединённых квадратов и выбрав опцию «Объединить все окна». После этого все открытые вкладки будут в одном окне браузера, но в разных папках. Можно также выбрать вариант «Закрыть вкладки», чтобы одно окно закрылось, а второе развернулось на весь экран.
Как видите, возможность разделения дисплея делает устройство более функциональным, а работать в режиме многозадачности просто и весьма эффективно. С помощью опции можно значительно сэкономить время на выполнения различных действий с разными приложениями или вкладками браузера и вне зависимости от характера выполняемых задач организовать максимально удобную и плодотворную среду.
Источник