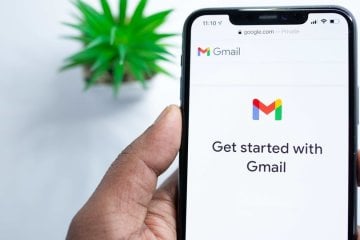- Как извлечь данные с резервной копии userdata_*.backup Android
- Способ 1. Открываем резервную копию userdata_*.backup
- Способ 2. Открываем резервную копию userdata_*.backup
- Извлекаем данные, где что?
- Как восстановить резервную копию на Android
- Как сохранить резервную копию на Android
- Восстановить данные на Android
- Как восстановить резервную копию Huawei
- Как извлечь данные приложения из полной резервной копии, созданной с помощью «резервного копирования adb»?
- Как извлечь данные с резервной копии userdata_*.backup Android?
- Способ 1. Открываем резервную копию userdata_*.backup
- Способ 2. Открываем резервную копию userdata_*.backup
- Извлекаем данные, где что?
Как извлечь данные с резервной копии userdata_*.backup Android
вкл. 12 Март 2019 . Опубликовано в Android — Общее
Как извлечь данные с резервной копии userdata_*.backup Android. У вас есть резервная копия userdata_*.backup созданная в стоковом Recovery Android и вам необходимо извлечь из нее данные? Вот как это сделать:
Если вы разбили дисплей или у вас установлен графический код , а может быть пин-код, то возможно вы сможете извлечь необходимые данные с помощью резервной копии созданной в стоковом Recovery Android. Об этом мы уже рассказывали вам в прошлой статье, рекомендуем ознакомиться — как создать бэкап Android стоковым Recovery .
Теперь в этой статье мы расскажем вам как вскрыть бэкап, с помощью 2 способов.
Способ 1. Открываем резервную копию userdata_*.backup
1. На компьютер загрузить 7-zip архиватор и установить его
2. Переместите резервную копию userdata_*.backup
3. Правым кликом по резервной копии вызовите дополнительное меню и выберите «Открыть с помощью» и указать «7-zip»
4. После чего вы можете извлечь все данные из архива
Если userdata_*.backup при попытке открыть его через 7-zip не увенчалась успехом, переходим ко второму способу.
Способ 2. Открываем резервную копию userdata_*.backup
Прежде всего вам необходимо будет установить на компьютер Ubuntu Linux или создать виртуальную машину с Ubuntu Linux (расскажем позже).
1. Все Файлы резервной копии userdata_*.backup переместите в Ubuntu
2. В папке где находиться резервные копии сделайте правый клик мыши на свободной области и в появившемся меню выбрать «Открыть в терминале»
3. Далее вводим команду с помощью которой мы создадим из текущих файлов userdata_*.backup в образы
1. Теперь необходимо создать из всех частей образов один целый образ
cat part*.img > backup.img
2.Теперь необходимо примонтировать данный образ к системе, чтобы мы могли увидеть что находиться внутри
sudo mount -t ext4 backup.img /mnt
3. Теперь необходимо запустить файловый менеджер под root правами чтобы можно было полностью открыть все что нам необходимо
4. Переходим по пути /mnt и видим кучу папок которые являются данными вашего backup файла
Извлекаем данные, где что?
Все файлы видео, фото, видео, аудио, документы, можно найти в папку /media/o/.
Источник
Как восстановить резервную копию на Android
На Android резервное копирование – это явление не настолько развитое, как на iOS. Если Apple во все времена рекомендовала владельцам фирменной техники сохранять данные своих устройств в iTunes или iCloud, то Google никогда особенно не настаивала на удобстве подобных манипуляций. Это довольно странно, учитывая, что именно пользователи Android подвергали себя наибольшему риску потери данных, поскольку то и дело прошивали и перепрошивали свои смартфоны. Поэтому нет ничего удивительного в том, что многие просто не умеют создавать и восстанавливать резервные копии.
Резервное копирование на Android уже устроено не хуже, чем на iOS
Начнём с того, что многие Android-смартфоны поддерживают по два сервиса резервного копирования. Если на iOS это может быть только iCloud, то на Android это Google Drive и собственное облачное хранилище производителя. Причём зачастую многие выбирают встроенное решение из-за более глубокой интеграции с прошивкой и автоматической работы. Но, забегая вперёд, скажу, что сам предпочитаю именно решение поискового гиганта. Мне оно кажется более предпочтительным благодаря обширному хранилищу в облаке.
Как сохранить резервную копию на Android
Google Drive работает предельно просто и на автомате.
- Скачайте приложение Google One и авторизуйтесь;
- Перейдите в «Настройки» — «Настройки резервного копирования»;
Удобнее всего управляться с резервными копиями через приложение Google One
- Выберите данные, которые хотите добавить в резервную копию;
- Нажмите «Создать резервную копию».
Это действие приведёт к сохранению резервной копии с теми данными, которые вы выберете. Это могут быть только фото и видео, только сообщения или вообще все сведения, хранящиеся в памяти устройства. Даже если вы выберете сохранение всех данных, размер резервной копии, скорее всего, не будет превышать 2 ГБ. Это удобно, учитывая, что бесплатный объём хранилища в Google Drive (на его базе работает Google One) ограничен 15 ГБ. А для удобства пользователей каждая свежая резервная копия заменяет собой предыдущую.
Восстановить данные на Android
Восстановление резервной копии производится не менее просто, хоть и не для всех это очевидно:
- Выполните сброс данных и дождитесь окончания перезагрузки;
- Когда смартфон предложит произвести первоначальную настройку, авторизуйтесь со своей учётной записью Google;
Восстановить данные из Google Drive можно при первоначальной настройке Android
- Выберите параметр восстановления данных из резервной копии;
- Дождитесь, пока копия установится на устройство, и пользуйтесь.
Как восстановить резервную копию Huawei
В случае со смартфонами Huawei всё происходит по схожему сценарию. Если вы ничего не настраивали принудительно, то по умолчанию в прошивке должен быть активирован механизм автосохранения резервных копий. Поэтому мы разберём лишь возможность принудительного восстановления данных, что явно более полезно.
- Перейдите в «Настройки» и откройте свой профиль;
- Выберите Cloud и откройте «Резервные копии в облаке»;
У Huawei резервное копирование устроено логичнее, чем у Google
- Выберите «Восстановление данных» и выберите резервную копию;
- В открывшемся окне выберите данные, которые хотите восстановить, и нажмите «Восстановить».
Несмотря на то что решение, которое предлагает Huawei, удобнее, поскольку не требуется сбрасывать настройки на смартфоне и перезагружать его, Google One сохраняет больше данных. Если в облако Huawei можно загрузить только данные нескольких приложений – WhatsApp и Telegram, — то в облако Google загружаются данные вообще всех установленных программ. А из-за глубокой интеграции с остальными сервисами Google, Google One позволяет себе сохранять только так называемые «якоря» приложений (ключевики данных), экономя пространство.
Новости, статьи и анонсы публикаций
Свободное общение и обсуждение материалов
Несмотря на то что смартфоны Galaxy никогда не возглавляли рейтинг DxOMark, снимают они действительно на очень достойном уровне, вне зависимости от режима. Хоть портреты, хоть макро, хоть ночные фото, хоть снимки с приближением флагманским аппаратам Samsung даются очень хорошо. Иначе и быть не могло, учитывая, какими фото-модулями они оснащаются. Но корейцам показалось, что этого недостаточно, чтобы называться производителем камерофонов. Поэтому они решили скопировать одну из ключевых фишек новых iPhone и адаптировать её для себя.
Вопрос, стоит ли покупать Google Pixel, задают, пожалуй, даже чаще, чем любой другой. Это и понятно. Ведь любой «пиксель» — это, с одной стороны, лучший Android-смартфон, который Google сделала в соответствии со своими представлениями о хорошем и правильном. Но, с другой, даже топовый аппарат поискового гиганта сегодня не лишён недостатков, которые делают его малопривлекательным вариантом для покупки. Причём, на мой скромный взгляд, негативные стороны «пикселей» явно перевешивают. Об этом и поговорим.
Все мы привыкли к тому, что сервисы Google априори бесплатны. Нас мало волнует, что, если за пользование ими платим не мы, то, значит, это делает кто-то ещё. Но на каких условиях? Никакой тайны тут нет: мы пользуемся сервисами Google, которые она предоставляет нам бесплатно, а взамен компания собирает данные о нас, чтобы в дальнейшем применить их для формирования релевантной рекламы. Вроде бы выгодно. Но ведь бывают пользователи, которым оказывается мало того, что им предлагают бесплатно, и они оказываются перед выбором: плати или уходи.
Источник
Как извлечь данные приложения из полной резервной копии, созданной с помощью «резервного копирования adb»?
Я выполнял резервное копирование своего Nexus 7 с помощью adb backup резервного копирования всех файлов в зашифрованную резервную копию. Я вижу, что вы можете восстановить из резервной копии с помощью adb restore , но это сотрет все мои существующие данные на устройстве.
Как именно я могу извлечь данные одного приложения из этого зашифрованного файла резервной копии?
Просто для справки других, вот некоторые сведения о формате файла .ab.
Файл Android Backup (* .ab) представляет собой сжатый файл TAR . Он сжимается с использованием алгоритма DEFLATE . Кроме того, может быть использовано шифрование AES . Это определяется при создании резервной копии, если вы вводите пароль, то резервная копия шифруется, в противном случае; нет шифрования, оно только сжато.
ЗАГОЛОВОК файла немного отличается от обычного архива DEFLATE. Он содержит информацию о резервной копии и выглядит следующим образом:
Первая строка — это «Волшебная» строка . Следующая строка — версия формата файла Android Backup. Следующая строка — логическое значение (true или false, 1 или 0), указывающее, сжат ли файл. Последняя строка — это тип шифрования. Этот пример не использует шифрование. Если был пароль, в строке было бы написано «AES-256». После этого идет шифрование. Если пароля нет, то запускается «архив» DEFLATE.
Он сжимается с помощью Java Deflater . Что, с точки зрения разработчика, вызывает проблемы, если вы хотите использовать что-то кроме Java для его извлечения. Я не смог найти ничего, что могло бы спустить это с помощью того же алгоритма, хотя все, что я нашел (например, C #), должно следовать «SPEC».
С учетом вышесказанного , существует проект с открытым исходным кодом под лицензией Apache 2.0, написанный Николаем Еленковым , который позволит вам извлечь .ab в файл tar.
Если вы не уверены, как на самом деле использовать это (что выходит за рамки этого ответа), следующая версия Droid Explorer v0.8.8.7 ( доступна здесь ) позволит вам сделать именно это, и даже больше, прямо из Explorer. Вы можете прочитать больше о функциях в моем блоге (да, я знаю, бесстыдный плагин. Я делаю это, когда это соответствует вопросу)
Источник
Как извлечь данные с резервной копии userdata_*.backup Android?
У вас есть резервная копия userdata_*.backup созданная в стоковом Recovery Android и вам необходимо извлечь из нее данные? Вот как это сделать:
Сайт Android +1 (этот, а не его клоны), замечателен тем, что здесь находиться уникальная информация, которая доступно изложена. В этот раз мы приготовили очередной полезный материал.
Если вы разбили дисплей или у вас установлен графический код, а может быть пин-код, то возможно вы сможете извлечь необходимые данные с помощью резервной копии созданной в стоковом Recovery Android. Об этом мы уже рассказывали вам в прошлой статье, рекомендуем ознакомиться — как создать бэкап Android стоковым Recovery.
Теперь в этой статье мы расскажем вам как вскрыть бэкап, с помощью 2 способов.
Способ 1. Открываем резервную копию userdata_*.backup
- На компьютер загрузить 7-zip архиватор и установить его
- Переместите резервную копию userdata_*.backup
- Правым кликом по резервной копии вызовите дополнительное меню и выберите «Открыть с помощью» и указать «7-zip»
- После чего вы можете извлечь все данные из архива
Если userdata_*.backup при попытке открыть его через 7-zip не увенчалась успехом, переходим ко второму способу.
Способ 2. Открываем резервную копию userdata_*.backup
Прежде всего вам необходимо будет установить на компьютер Ubuntu Linux или создать виртуальную машину с Ubuntu Linux (расскажем позже).
-
- Все Файлы резервной копии userdata_*.backup переместите в Ubuntu
- В папке где находиться резервные копии сделайте правый клик мыши на свободной области и в появившемся меню выбрать «Открыть в терминале»
- Далее вводим команду с помощью которой мы создадим из текущих файлов userdata_*.backup в образы
dd if=userdata_ваша_дата.backup of=part 0 .img bs=512 skip=1
dd if=userdata_ваша_дата.backup 1 of=part 1 .img bs=512 skip=1
dd if=userdata_ваша_дата.backup 2 of=part 2 .img bs=512 skip=1
- Теперь необходимо создать из всех частей образов один целый образ
cat part*.img > backup.img - Теперь необходимо примонтировать данный образ к системе, чтобы мы могли увидеть что находиться внутри
sudo mount -t ext4 backup.img /mnt - Теперь необходимо запустить файловый менеджер под root правами чтобы можно было полностью открыть все что нам необходимо
sudo nautilus - Переходим по пути /mnt и видим кучу папок которые являются данными вашего backup файла
Извлекаем данные, где что?
Все файлы видео, фото, видео, аудио, документы, можно найти в папку /media/o/. 
У вас еще остались вопросы? Пишите их в комментариях, рассказывайте, что у вас получилось или наоборот!
Вот и все! Больше полезных статей и инструкций читайте в разделе Статьи и Хаки Android. Оставайтесь вместе с сайтом Android +1, дальше будет еще интересней!
Источник