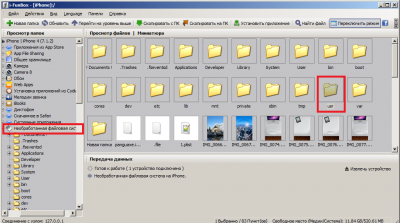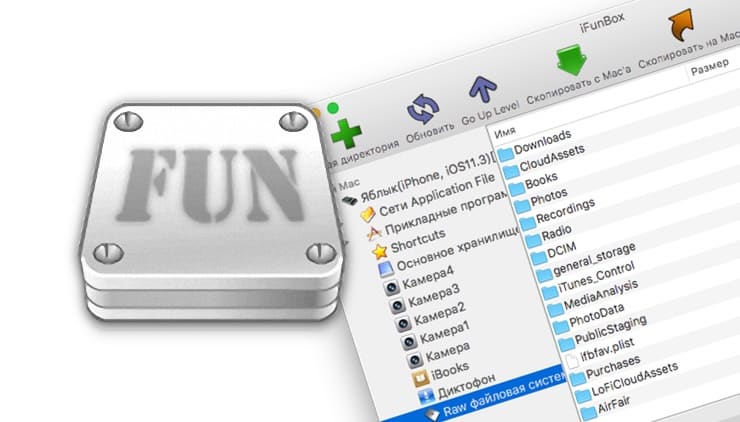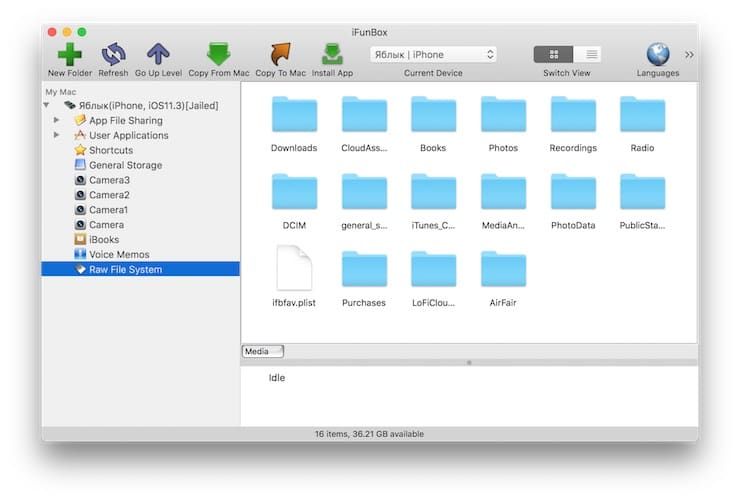- Как открыть файловую систему iphone с компьютера
- Как получить доступ к файлам iPhone с помощью монтирования диска
- PTP: доступ к фотографиям, видео и данным камеры как к креплению на диск
- Доступ к фотографиям и данным приложения через AFC через iTunes
- Доступ к данным приложения через USB с помощью FUSE
- Использование FUSE для MacOS
- Устранение ошибок, с которыми вы можете столкнуться
- Нужно использовать предварительную версию usbmuxd?
- Доступ к данным приложения через USB с помощью FUSE на взломанном устройстве
- Использование сервера Filza WebDAV для доступа к корневому файлу iOS
- Использование AFC2 для доступа к файлам iOS через USB
- Что такое AFC2?
- Другие методы для доступа ко всем данным на взломанных устройствах
- Восстановление удаленных файлов с подключенного устройства iOS
- Бонус: монтирование компьютера под управлением Windows с вашего iPhone или iPad
- Программа iFunBox для Windows и Mac — доступа к файловой системе iPhone и iPad
- Основные возможности программы iFunBox
Как открыть файловую систему iphone с компьютера
Filza File Manager — Файловый менеджер для iOS 7+
Мощный файловый менеджер, включающий в себя Медиаплеер, Веб-сервер, HEX-редактор, WebDAV-коннектор, Редактор текста, Редактор SQLite, Установщик IPA, Установщик DEB, а также поддерживающий запуск скриптов командной строки, передачу файлов через протокол smb, изменения прав собственности и доступа и многое другое.
iFile — файловый менеджер — ветеран iOS, работает еще со времен iOS3.
Поддерживает любые операции с файлами/папками: копирование, перемещение, переименование, создание ярлыков, создание новых файлов и папок, изменение атрибутов файлов и папок (права собственности и доступа), включает в себя довольно мощный редактор файлов (более 30 поддерживаемых форматов), Веб-сервер, WebDAV-коннектор и т.д.
- Подключаем девайс к компьютеру
- Открываем iFunbox
(Рекомендую скачивать iFunbox Classic, т.к. во-первых он легче весит; во-вторых, в нем более удобная навигация; в-третьих, данная инструкция написана под него) - Нажимаем «Необработанная файловая система». Если вы видите папки User, var, System, etc и пр., переходите к следующему пункту.
Eсли вы не видите папки User, var, System, etc и пр., значит вам нужно в Cydia установить твик Apple File Conduit «2» из стандартного репозитория или afc2add . Каждый из этих твиков отображает системные папки в сторонних приложениях. Твик можете ставить любой, тут на ваше усмотрение
| Техника | Доступные файлы | Требования |
|---|---|---|
| PTP | Фото и видео | Встроенный в Windows и MacOS |
| AFC | Фотографии, видео и некоторые приложения | Itunes |
| ПРЕДОХРАНИТЕЛЬ (без джейлбрейка) | Фотографии, видео и некоторые приложения | Бесплатный клиент FUSE |
| ПРЕДОХРАНИТЕЛЬ (с джейлбрейком) | Все файлы | Побег из тюрьмы, бесплатный клиент FUSE |
| WebDAV через Filza | Все файлы | Побег из тюрьмы, бесплатный клиент WebDav |
| afc2 | Все файлы | Побег из тюрьмы, плагин AFC2, клиент AFC2 |
| Другой | Никто | Не работает на современной iOS |
На устройстве без взлома можно работать только с данными в файлах камеры и выбранных приложениях. В этой статье мы рассмотрим оба подхода.
PTP: доступ к фотографиям, видео и данным камеры как к креплению на диск
iOS автоматически представляет современные устройства как камеры, когда они подключены через USB. При этом используется протокол передачи изображений (PTP), который является довольно ограниченной системой, позволяющей копировать фотографии туда и обратно. Вы, вероятно, узнаете папки DCIM , в которых обычно появляются фотографии.
PTP имеет ряд недостатков: наиболее очевидно, что вы не можете получить доступ к файлам, кроме как с камеры. Кроме того, PTP не поддерживает такие функции, как переименование или изменение файлов или папок: вместо этого он должен удалить и воссоздать их, чтобы внести изменения. Это медленно.
Доступ к фотографиям и данным приложения через AFC через iTunes
В базе знаний Apple есть статья, в которой описывается, как управлять общим обменом файлами с iTunes .
Доступ к данным приложения через USB с помощью FUSE
FUSE — это система, которая позволяет пользователям монтировать диски на своих компьютерах под управлением Windows или Mac без необходимости вносить изменения на уровне администратора в свои системы. FUSE расшифровывается как « файловая система в пользовательском пространстве » и доступна в различных формах на большинстве платформ. Сам FUSE является уровнем абстракции, поскольку он не является технологией, напрямую связывающейся с устройством или источником данных: для этого обычно используется другой подход. В случае установки iPhone в качестве накопителя FUSE будет связываться с iPhone по другому протоколу: SSH, AFC / AFC2, PTP или WebDAV. В Windows часто используется популярная файловая система Dokan в пользовательском режиме , а в macOS osxfuse популярна.
С точки зрения пользователя, поскольку FUSE нормализует способ представления данных устройства, обычно не имеет значения, какой протокол отвечает за монтирование.
Использование FUSE для MacOS
Давайте продемонстрируем этот подход на macOS и как смонтировать устройство. Чтобы это работало, вам необходимо установить бесплатный диспетчер пакетов Homebrew и уметь пользоваться терминалом в macOS.
Прежде всего, давайте найдем UDID вашего устройства. Вы можете сделать это с помощью бесплатной версии iPhone Backup Extractor , с помощью команды lsusb или с помощью ioreg -p IOUSB -l -w 0 . Запустите iPhone Backup Extractor, когда ваше устройство подключено, выберите свое устройство и выберите вкладку «Информация». Вы увидите UDID показанный в разделе «Идентификаторы оборудования»:
Данные устройства отображаются в iPhone Backup Extractor
Далее, давайте подготовим FUSE для macOS:
И давайте установим ifuse , который является кодом, который может взаимодействовать с устройствами iOS через FUSE:
С установленным ifuse можно смонтировать ваш iPhone или iPad, используя UDID мы получили ранее:
Это позволит смонтировать ваш iPhone как диск на вашем компьютере. Если вы хотите пойти дальше и вникнуть в дополнительные данные, этот пост суперпользователя довольно удобен, и аналогично этот пост описывает использование инструмента usbmuxd.
Устранение ошибок, с которыми вы можете столкнуться
ifuse might complain: Invalid device UDID specified, length needs to be 40 characters . Starting with the iPhone X, Apple changed UDID s to use 24 bytes and a dash ( — ) instead of the old 40-byte format.
Если вам не Failed to connect to lockdownd service on the device. Try again. If it still fails try rebooting your device. убедитесь, что ваше устройство подключено и не отображает диалоговое окно «Доверяйте этому компьютеру». Вы должны будете одобрить это сначала. Если после этого вы получите ERROR: Device 000000000000000000000000 returned unhandled error code -13 вам необходимо отключить и повторно подключить устройство.
При этом стоит убедиться, что на вашем ПК или Mac не запущены другие приложения, которые могут пытаться подключиться к вашему устройству iOS.
Если вы собираетесь монтировать только одно устройство iOS, вы можете просто запустить ifuse
Нужно использовать предварительную версию usbmuxd?
usbmuxd isn’t frequently updated, so occasionally when a new version of iOS is released, it lacks support. To fix that, you can install the latest development version of it as below:
Доступ к данным приложения через USB с помощью FUSE на взломанном устройстве
Инструкции точно такие же, как указано выше. С взломанным устройством вы сразу увидите больше данных. Аккуратно, а?
Использование сервера Filza WebDAV для доступа к корневому файлу iOS
На взломанном устройстве iOS можно установить приложение файлового менеджера с именем Filza через Cydia. В настройках Fileza вы можете включить режим сервера WebDAV . Это обеспечивает довольно простой интерфейс для доступа других устройств к вашему устройству iOS, хотя и крайне небезопасно. WebDAV — это очень общий механизм работы с веб-данными, и существует множество клиентов, которые могут получить к ним доступ, включая веб-интерфейс, встроенный в Filza. Подключитесь к своему устройству через веб-браузер, и вы увидите интерфейс. Легко.
Использование AFC2 для доступа к файлам iOS через USB
Что такое AFC2?
AFC означает « Apple File Conduit », собственный механизм Apple для передачи данных с устройства iOS на хост-компьютер. AFC работает на каждом устройстве iOS, но заблокирован только для предоставления доступа к ограниченному набору данных. «AFC2» — это прозвище, данное ряду инструментов, созданных сообществом джейлбрейков, эмулирующих AFC, но предоставляющих доступ ко всему устройству. Последняя реализация AFC2 была разработана Cannathea и доступна на GitHub .
AFC2 можно установить из Cydia, и после установки клиент AFC сможет полностью просматривать устройство.
Другие методы для доступа ко всем данным на взломанных устройствах
До выпуска iOS 8 было несколько плагинов Cydia для взломанных устройств, которые при подключении заставляли iPhone представлять себя как USB-накопитель . Увы, в современных версиях iOS они больше не поддерживаются.
Восстановление удаленных файлов с подключенного устройства iOS
Если вы можете смонтировать свой iPhone или iPad в качестве диска, вы можете подумать, что можете восстановить удаленные файлы, манипулируя файловой системой непосредственно на взломанном устройстве. К сожалению, вы не можете восстановить файлы таким способом с iPhone, поскольку файловая система зашифрована. Даже если бы вы могли найти биты данных, вы не смогли бы их расшифровать. У каждого файла есть собственный ключ шифрования, и эти ключи отбрасываются при удалении.
Руководство по безопасности Apple iOS кратко описывает это на стр. 17 в «обзоре архитектуры»:
Каждый раз, когда создается файл в разделе данных, Data Protection создает новый 256-битный ключ (ключ «на файл») и передает его аппаратному механизму AES, который использует ключ для шифрования файла при его записи на флэш-память в режиме AES-XTS. На устройствах с SoC A7, S2 или S3 используется AES-CBC. Вектор инициализации вычисляется со смещением блока в файл, зашифрованный с помощью хэша SHA-1 ключа для каждого файла.
Монтирование может хорошо работать для доступа к существующим файлам, но это не очень помогает для восстановления. Для этого вам потребуется резервная копия iTunes или iCloud, данные, синхронизированные с iCloud, или криминалистическое изображение устройства до того, как данные были удалены.
Бонус: монтирование компьютера под управлением Windows с вашего iPhone или iPad
В iOS 13 появилась поддержка SMB для iOS. Это позволяет пользователям получать удаленный доступ к дискам на компьютерах Windows. Вот как это работает:
Найдите IP-адрес вашего компьютера с Windows. Команда ipconfig должна сказать вам это.
На компьютере Windows щелкните правой кнопкой мыши папку, которой вы хотите поделиться, и выберите « Properties → « Sharing → « Advanced sharing Sharing . Нажмите «Поделиться этой папкой».
На вкладке «Общий доступ» выберите « Share. , затем в раскрывающемся меню выберите свою учетную запись, добавьте ее и убедитесь, что у нее есть разрешения «Чтение / запись». Нажмите «Поделиться» и «Применить» и закройте окно.
На вашем устройстве iOS откройте приложение Apple «Файлы», нажмите «Подключиться к серверу». Введите smb:// а затем IP-адрес вашего ПК. Затем выберите «Зарегистрированный пользователь» и введите имя и пароль своей учетной записи Windows.
После этого ваш диск Windows должен появиться на устройстве iOS.
Источник
Программа iFunBox для Windows и Mac — доступа к файловой системе iPhone и iPad
Существует большое множество программ, которые облегчают жизнь владельцам техники Apple. Многие любят iTunes и не представляют жизнь без него, однако «родная яблочная» программа не способна удовлетворить все запросы продвинутого пользователя. Сегодня мы расскажем Вам о самом популярном файловом менеджере для iOS устройств — iFunBox.
Бесплатное приложение iFunBox (ссылка в конце статьи) предназначено для запуска с компьютера под управлением macOS или Windows и является продвинутым менеджером файлов для iOS-устройств. Данная программа полностью раскроет свой потенциал только со взломанными устройствами (на которых сделан джейлбрейк), но находит свое применение и для обычных гаджетов, например, для того чтобы удалить рингтоны с iPhone.
iFunBox не занимает много места на диске. После запуска программы при подключенном устройстве можно видеть примерно следующее:
Основные возможности программы iFunBox
- Доступ к приложениям, установленным из App Store;
- Просмотр, выгрузка и удаление фотографий и видео из галереи устройства (для полноценной загрузки фото в аппарат необходимо чистить папку с кешем и перезагружать аппарат или иметь установленный твик из Cydia — PwnTunes, который необходимо приобрести);
- Доступ к папке со стандартными обоями iOS;
- Возможность скопировать на устройство скачанные приложения (файлы *.ipa);
- Возможность скопировать на устройство скачанные твики и программы из Cydia (файлы *.deb) и установить их путем перезагрузки устройства;
- Доступ к папке со стандартными рингтонами iOS (как создать рингтон читаем тут);
- Доступ к купленным и скачанным книгам из iBooks;
- Доступ к записям диктофона;
- Доступ к папкам со всеми приложениями на устройстве (как установленными, так и стандартными) для различных манипуляций;
- Доступ к «чистой» файловой системе (для опытных пользователей);
- и многое другое
Программа поддерживает создание ярлыков на часто используемые Вами папки. Это очень удобно для тех, кто часто копается в недрах iOS, заменяет файлы, чистит кэш, устанавливает и удаляет джейлбрейк-твики. Также можно создать ярлыки на папки в которые необходимо копировать файлы, чтобы они попали в нужные приложения, например, видео в AVPlayer, документы в QuickOffice, контакты в ExcelContacts. Все закладки хранятся непосредственно в iДевайсе и подхватываются на любом компьютере при запуске файлового менеджера.
Для корректной работы iFunBox требуется наличие установленной на компьютере программы iTunes (скачать здесь).
Источник