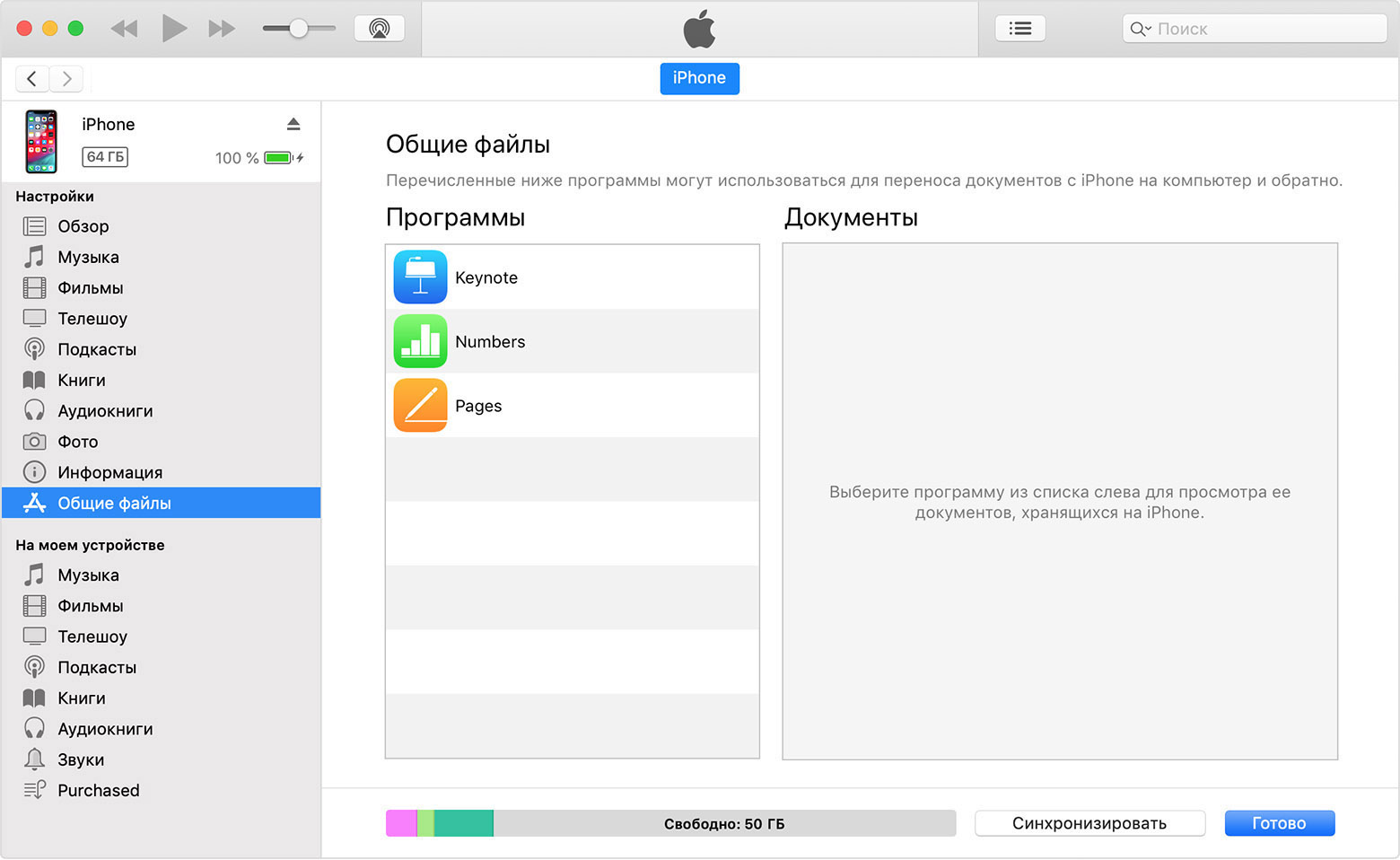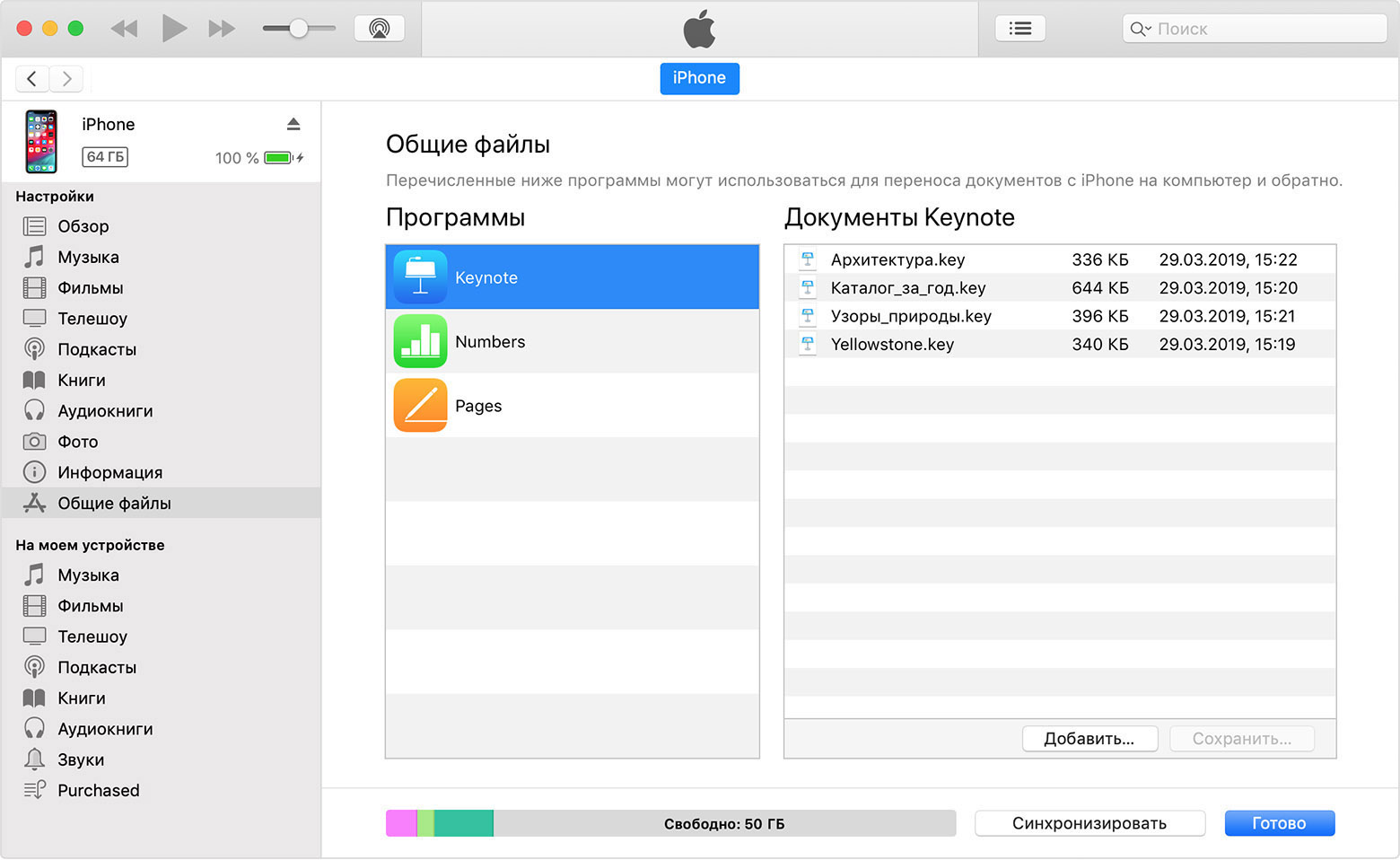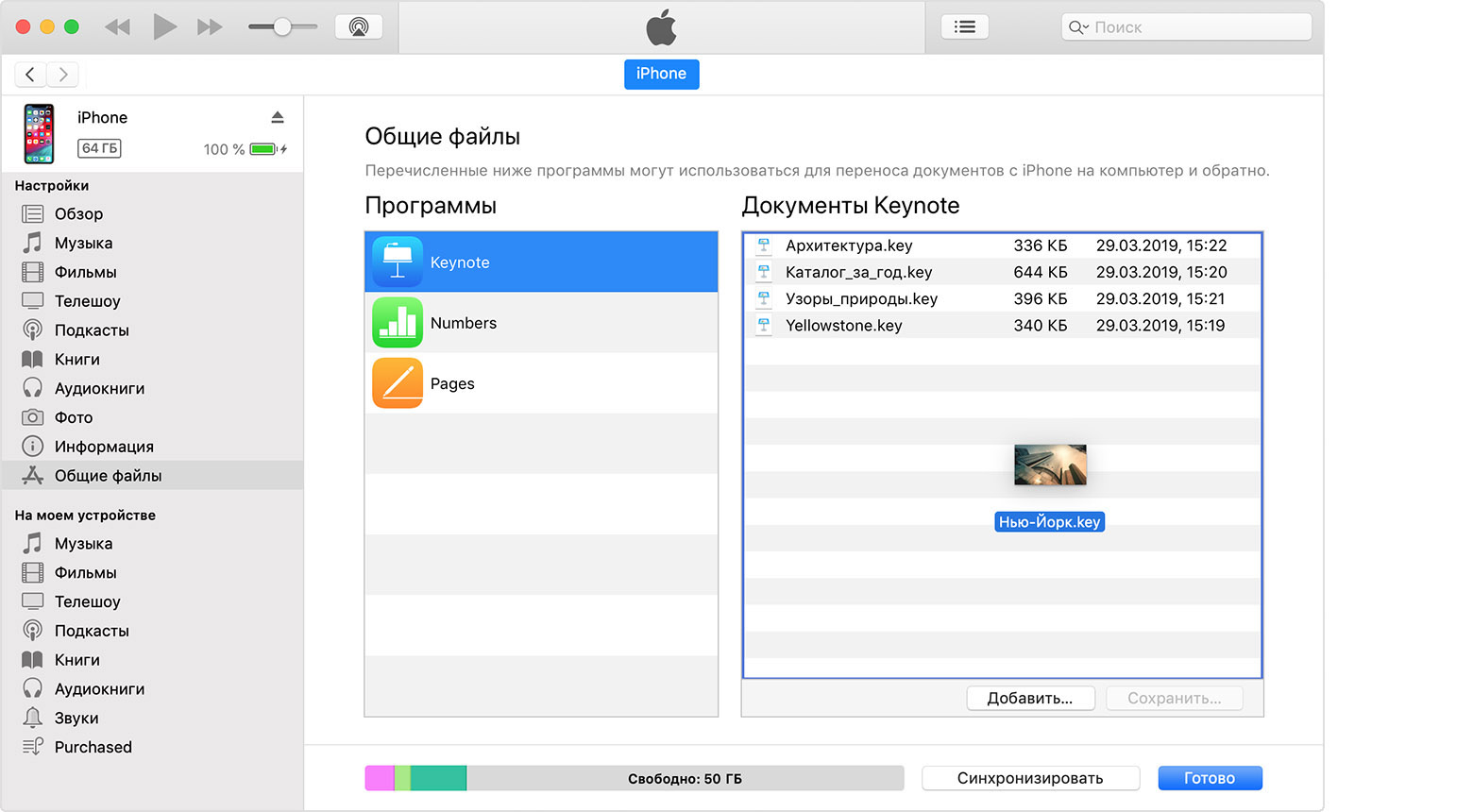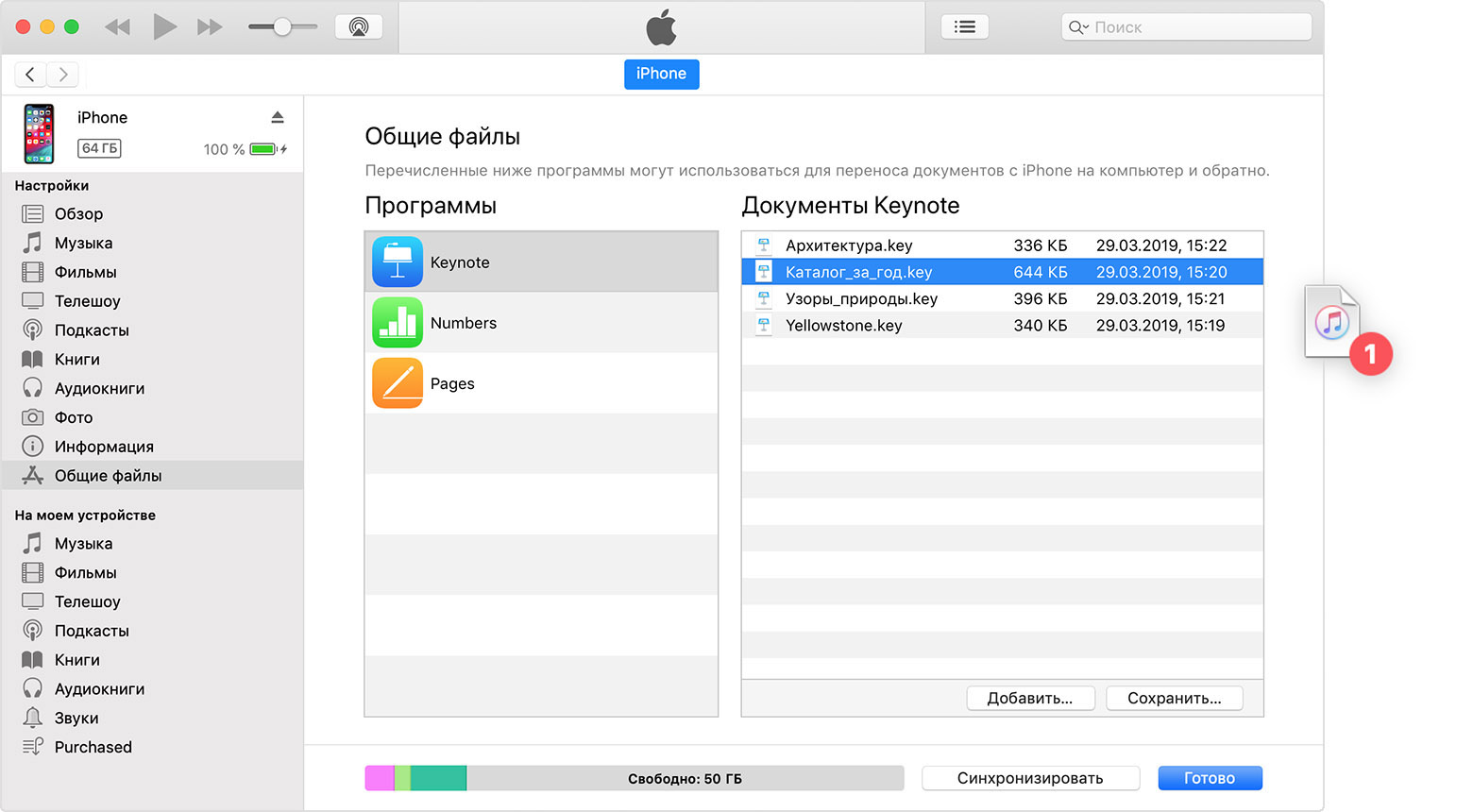- Поиск подключенного к компьютеру устройства и просмотр его содержимого
- Просмотр устройства в Finder
- Просмотр устройства в iTunes
- Использование iTunes для передачи файлов между компьютером и устройством iOS или iPadOS
- Подготовка
- Что необходимо для использования функции «Общие файлы»
- Проверка поддержки приложениями на устройствах iOS и iPadOS общего доступа к файлам на компьютере
- Копирование файлов с компьютера в приложение на устройстве iOS или iPadOS
- Копирование файлов из приложения на устройстве iOS или iPadOS на компьютер
- Открытие общих файлов
- Резервное копирование общих файлов
- Удаление общего файла с устройства iOS
- Перенос фотографий и видео с iPhone, iPad или iPod touch
- Использование функции «Фото iCloud»
- Импорт на компьютер Mac
- Импорт на компьютер с ОС Windows
- Как открыть папку на айфоне через компьютер
- Переносим файлы с компьютера на iPhone
- Вариант 1: Перенос музыки
- Вариант 2: Перенос фотографий
- Вариант 3: Перенос видеозаписей
- Вариант 4: Перенос документов
- Подготовка
- Что необходимо для использования функции «Общие файлы»
- Проверка поддержки программами в ОС iOS и iPadOS общего доступа к файлам на компьютере
- Копирование файлов с компьютера в программу на устройстве iOS или iPadOS
- Копирование файлов из программы на устройстве iOS или iPadOS на компьютер
- Открытие общих файлов
- Резервное копирование общих файлов
- Удаление общего файла с устройства iOS
- Подготовка
- Поиск файлов
- Сохранение локальной копии файла
- Перемещение файлов из iCloud Drive
- Просмотр файлов на других устройствах
- Упорядочение файлов
- Создание новых папок
- Добавление тега
- Переименование тега
- Удаление файлов
- Обмен файлами и совместная работа над ними
- Использование программ сторонних разработчиков в программе «Файлы»
- Добавление программ сторонних разработчиков
- Перемещение файлов из облачных служб сторонних разработчиков
- Дополнительные возможности программы «Файлы» в iPadOS
- Подключение к файловому серверу
- Переход в представление «Столбцы»
Поиск подключенного к компьютеру устройства и просмотр его содержимого
После подключения iPhone, iPad или iPod к компьютеру вы можете просматривать устройство и получить доступ к его настройкам с помощью Finder или iTunes.
Просмотр устройства в Finder
Начиная с macOS Catalina, устройства отображаются на боковой панели Finder. Чтобы выбрать устройство, щелкните его.
Просмотр устройства в iTunes
Убедитесь, что установлена последняя версия iTunes. Если вы используете Windows или macOS Mojave или более раннюю версию, устройство будет отображаться в верхнем левом углу окна iTunes. Узнайте, что делать, если устройство не отображается на компьютере.
Если к компьютеру подключено несколько устройств, нажмите значок устройства и выберите устройство в меню.
Информация о продуктах, произведенных не компанией Apple, или о независимых веб-сайтах, неподконтрольных и не тестируемых компанией Apple, не носит рекомендательного или одобрительного характера. Компания Apple не несет никакой ответственности за выбор, функциональность и использование веб-сайтов или продукции сторонних производителей. Компания Apple также не несет ответственности за точность или достоверность данных, размещенных на веб-сайтах сторонних производителей. Обратитесь к поставщику за дополнительной информацией.
Источник
Использование iTunes для передачи файлов между компьютером и устройством iOS или iPadOS
Копировать файлы между компьютером и приложениями на устройстве iOS или iPadOS можно с помощью функции «Общие файлы».
Подготовка
Если необходима синхронизация документов на всех устройствах, лучше вместо функции «Общие файлы» использовать iCloud Drive, Handoff или AirDrop.
iCloud Drive обеспечивает безопасный доступ ко всем вашим документам на iPhone, iPad, iPod touch, компьютере Mac и компьютере с Windows. На любом устройстве у пользователя будет доступ к актуальной версии документов.
Функция Handoff позволяет начать работу с документом, электронным письмом или сообщением на одном устройстве, а затем продолжить ее на другом устройство. Функция Handoff работает со следующими приложениями Apple: «Почта», Safari, «Карты», «Сообщения», «Напоминания», «Календарь», «Контакты», Pages, Numbers и Keynote. Также с этой функцией совместимы некоторые сторонние приложения.
Функция AirDrop позволяет обмениваться фотографиями, видео, ссылками на веб-сайты, сведениями о местонахождении и другими данными с расположенными поблизости устройствами Apple.
Что необходимо для использования функции «Общие файлы»
- Последняя версия iTunes.
- Последняя версия macOS или обновленная версия ОС Windows 7 или более поздней версии.
- iPhone, iPad или iPod touch с последней версией iOS или iPadOS.
- Приложение на устройстве iOS или iPadOS, которое поддерживает функцию «Общие файлы».
Проверка поддержки приложениями на устройствах iOS и iPadOS общего доступа к файлам на компьютере
- Запустите приложение iTunes на компьютере Mac или компьютере с Windows.
- Подключите iPhone, iPad или iPod touch к компьютеру кабелем USB, входящим в комплект поставки устройства.
- Выберите подключенное устройство в iTunes. См. эту статью, если не получается найти устройство.
- На левой боковой панели нажмите «Общие файлы».
- Выберите нужное приложение, чтобы посмотреть, какие файлы доступны для общего доступа в этом приложении на устройстве. Если раздела «Общие файлы» нет, на устройстве не установлены приложения с этой функцией.
Копирование файлов с компьютера в приложение на устройстве iOS или iPadOS
- В разделе «Общие файлы» в iTunes выберите приложение из списка.
- Для копирования файлов на устройство перетащите их из папки или окна в список документов.
Также в списке документов можно нажать «Добавить», найти нужные файлы на компьютере и снова нажать «Добавить». iTunes скопирует файлы в приложение на устройстве. Выбирайте только те файлы, которые поддерживаются в приложении. Типы файлов, с которыми работает приложение, см. в его руководстве пользователя.
Копирование файлов из приложения на устройстве iOS или iPadOS на компьютер
- В разделе «Общие файлы» в iTunes выберите приложение из списка.
- Перетащите файлы из списка «Документы» в папку или окно на компьютере, чтобы скопировать их на компьютер.
Также можно выбрать файлы для копирования на компьютер в списке документов, нажать кнопку «Сохранить», затем выбрать на компьютере папку, в которую требуется скопировать файлы, и нажать кнопку «Сохранить».
Открытие общих файлов
На устройстве iOS файлы, скопированные с компьютера, можно открыть в приложении, выбранном для общего доступа к файлам.
Доступ к этим файлам из других приложений или каталогов на устройстве невозможен. Список файлов можно найти в разделе «Общие файлы» приложения iTunes при подключении устройства к компьютеру.
Резервное копирование общих файлов
Когда iCloud (или iTunes) создают резервную копию данных устройства, они также копируют общие файлы.
В случае удаления приложения с общими файлами с устройства iOS эти общие файлы также удаляются с устройства и из резервной копии iCloud или iTunes. Чтобы не потерять общие файлы, скопируйте их на компьютер, прежде чем удалять приложение с устройства iOS.
Удаление общего файла с устройства iOS
Чтобы удалить файл, скопированный в приложение на устройстве iOS или iPadOS с помощью функции «Общие файлы», выполните следующие действия.
- Запустите приложение iTunes на компьютере Mac или компьютере с Windows.
- Подключите iPhone, iPad или iPod touch к компьютеру с помощью кабеля USB, поставляемого с устройством.
- Затем выберите свое устройство в iTunes. Если найти устройство не удается, см. статью Поиск подключенного к компьютеру устройства и просмотр его содержимого.
- Выберите приложение из списка в разделе «Общие файлы».
- В списке документов выберите файлы для удаления и нажмите клавишу Delete на клавиатуре.
- Когда iTunes попросит подтверждение, снова нажмите Delete.
Могут существовать и другие способы удаления файлов из приложения. Подробную информацию можно найти в руководстве пользователя приложения.
Источник
Перенос фотографий и видео с iPhone, iPad или iPod touch
Узнайте, как перенести фотографии и видео с iPhone, iPad или iPod touch на компьютер Mac или компьютер с ОС Windows. Вы также можете предоставить доступ к своим фотографиям на всех своих устройствах с помощью функции «Фото iCloud».
Использование функции «Фото iCloud»
Функция «Фото iCloud» автоматически обеспечивает безопасность, актуальность и доступность ваших фотографий и видео на всех ваших устройствах Apple, на сайте iCloud.com и даже на компьютере с ОС Windows. При использовании функции «Фото iCloud» нет необходимости импортировать фотографии с одного устройства iCloud на другое. Функция «Фото iCloud» всегда отправляет и сохраняет исходные фотографии в полном разрешении. Оригиналы можно хранить в полном разрешении на всех устройствах или экономить место, используя версии, оптимизированные для устройств. В любом случае оригиналы можно всегда загрузить в нужное время. Любые вносимые изменения или правки всегда отражаются на всех ваших устройствах Apple. Узнайте, как настроить и использовать функцию «Фото iCloud».
Фотографии и видео, хранящиеся в «Фото iCloud», занимают место в хранилище iCloud. Прежде чем включить функцию «Фото iCloud», убедитесь, что в iCloud достаточно места для хранения всей вашей коллекции. Вы можете определить необходимый объем, а затем перейти к расширенному тарифному плану, если это будет необходимо.
Импорт на компьютер Mac
Для импорта фотографий с устройства iPhone, iPad или iPod touch на компьютер Mac можно использовать приложение «Фото»:
- Подключите iPhone, iPad или iPod touch к компьютеру Mac кабелем USB.
- Откройте приложение «Фото» на компьютере.
- В приложении «Фото» откроется экран «Импорт», где отобразятся все фотографии и видео, находящиеся на подключенном устройстве. Если экран «Импорт» автоматически не появляется, щелкните имя устройства на боковой панели «Фото».
- При появлении соответствующего запроса разблокируйте устройство iOS или iPadOS с помощью код-пароля. Если на устройстве iOS или iPadOS отобразится предупреждение «Доверять этому компьютеру?», щелкните «Доверять», чтобы продолжить.
- Укажите, куда следует импортировать фотографии. Рядом с надписью «Импортировать в» можно выбрать имеющийся альбом или создать новый.
- Выберите фотографии, которые требуется импортировать, и щелкните «Только выбранные» либо щелкните «Импортировать все новые фото».
- Подождите завершения процесса, а затем отключите устройство от компьютера Mac.
Импорт на компьютер с ОС Windows
Фотографии можно импортировать на компьютер с ОС Windows, подключив к нему устройство и воспользовавшись приложением «Фотографии Windows»:
- Убедитесь, что на компьютере с ОС Windows используется последняя версия iTunes. Для импорта фотографий на компьютер с ОС Windows требуется приложение iTunes 12.5.1 или более поздней версии.
- Подключите iPhone, iPad или iPod touch к компьютеру с ОС Windows кабелем USB.
- При появлении соответствующего запроса разблокируйте устройство iOS или iPadOS с помощью код-пароля.
- Если на устройстве iOS или iPadOS отобразится предупреждение «Доверять этому компьютеру?», щелкните «Доверять» или «Разрешить», чтобы продолжить.
Если у вас включена функция «Фото iCloud», прежде чем импортировать фотографии на компьютер с ОС Windows, необходимо загрузить их исходные версии в полном разрешении на iPhone. Узнайте, как это сделать.
После импорта видео с устройства iOS или iPadOS на компьютер с ОС Windows некоторые видео в приложении «Фотографии Windows» могут иметь неправильную ориентацию. Добавив эти видео в iTunes, вы сможете воспроизвести их в правильной ориентации.
Если при импорте фотографий с устройства iOS или iPadOS на компьютер с ОС Windows 10 возникли проблемы, выполните следующие действия:
- На устройстве iOS или iPadOS откройте приложение «Настройки». Щелкните «Камера», затем выберите «Форматы».
- Щелкните «Наиболее совместимый». С этого момента фотографии и видео, снятые с помощью камеры, будут сохраняться в форматах JPEG и H.264 соответственно.
Источник
Как открыть папку на айфоне через компьютер
Пользователям iPhone часто приходится взаимодействовать на смартфоне с разными типами файлов, например, музыкой, текстовыми документами, снимками. Если информация загружена на компьютер, ее не составит труда перенести на яблочный смартфон.
Переносим файлы с компьютера на iPhone
Принцип переноса данных с компьютера на Айфон будет зависеть от типа информации.
Вариант 1: Перенос музыки
Чтобы прослушивать музыкальную коллекцию на смартфоне, необходимо перенести имеющиеся аудиофайлы с компьютера. Сделать это можно разными способами.
Вариант 2: Перенос фотографий
Фото и картинки можно в любой момент перенести с компьютера на смартфон. При этом, как правило, пользователю не требуется обращаться к помощи программы iTunes, которая необходима для создания связи между компьютером и iPhone.
Вариант 3: Перенос видеозаписей
На Retina-экране крайне комфортно просматривать видеозаписи. Чтобы, например, посмотреть фильм без подключения к интернету, потребуется потратить немного времени на добавление файла. Примечательно, что с помощью специальных сервисов можно перенести видео с компьютера и без помощи программы iTunes – более подробно читайте в статье по ссылке ниже.
Вариант 4: Перенос документов
Текстовые документы, электронные таблицы, презентации и прочие типы данных также можно перенести на Apple-смартфон различными способами.
Способ 1: iTunes
Чтобы перенести файлы через Айтюнс, на iPhone должна быть установлена программа, поддерживающая переносимый формат файлов и обмен информацией. Например, бесплатное приложение Documents идеально подойдет в данном случае.
- Установите на Айфон Documents по ссылке выше. Запустите на компьютере iTunes и подключите смартфон с помощью USB-кабеля или Wi-Fi-синхронизации. В левом верхнем углу Айтюнс кликните по иконке мобильного гаджета.
В левой части окна перейдите во вкладке «Общие файлы». Правее выберите Documents.
Справа, в графу «Документы Documents», перетащите информацию.
Информация будет перенесена, а изменения тут же сохранены.
Сам же файл будет доступен на смартфоне.
Способ 2: iCloud
Перенести информацию можно и через облачный сервис iCloud и стандартное приложение Файлы.
- Перейдите на компьютере на сайт сервиса iCloud . Вам потребуется авторизоваться в своем аккаунте Apple ID.
Откройте раздел «iCloud Drive».
В верхней части окна выберите кнопку «Загрузить в». В открывшемся проводнике выберите файл.
Начнется загрузка файлов, длительность которой будет зависеть от размера информации и скорости вашего интернет-соединения.
Способ 3: Облачное хранилище
Помимо iCloud, существует масса альтернативных облачных сервисов: Google Диск, Яндекс.Диск, OneDrive и другие. Рассмотрим процесс переноса информации на iPhone через сервис Dropbox.
- Для быстрого обмена информацией между компьютером и смартфоном на обоих устройствах должна быть установлена программа Dropbox.
Скачать Dropbox на iPhone
Откройте на компьютере папку «Dropbox» и перенесите в нее данные.
Начнется процесс синхронизации, о чем будет говорить небольшая иконка синего цвета, размещенная в левом нижнем углу файла. Как только перенос в облако будет окончен, вы увидите пиктограмму с галочкой.
Теперь можно запускать Дропбокс на Айфоне. Как только будет выполнена синхронизация, вы увидите свой файл. Подобным образом осуществляется работа и с другими облачными сервисами.
Используйте рекомендации, приведенные в статье, чтобы легко и быстро переносить разные типы информации на свой iPhone.
Отблагодарите автора, поделитесь статьей в социальных сетях.
Функция «Общие файлы» позволяет копировать файлы, перенося их с компьютера в программы на устройстве iOS или iPadOS.
Подготовка
Если необходима синхронизация документов на всех устройствах, лучше использовать iCloud Drive, Handoff или AirDrop.
iCloud Drive обеспечивает безопасный доступ ко всем вашим документам на iPhone, iPad, iPod touch, компьютере Mac или ПК с ОС Windows. На любом устройстве у пользователя будет доступ к актуальной версии документов.
Функция Handoff позволяет начать работу с документом, электронным письмом или сообщением на одном устройстве и затем переключиться на другое; сделанные изменения сохранятся. Функция Handoff работает со следующими программами Apple: Почта, Safari, Карты, Сообщения, Напоминания, Календарь, Контакты, Pages, Numbers и Keynote. Также с этой функцией совместимы некоторые сторонние программы.
Функция AirDrop позволяет обмениваться фотографиями, видео, ссылками на веб-сайты, сведениями о местонахождении и другими данными с расположенными поблизости устройствами Apple.
Что необходимо для использования функции «Общие файлы»
- Последняя версия iTunes.
- Последняя версия macOS или обновленная версия ОС Windows 7 или более поздней версии.
- iPhone, iPad или iPod touch с последней версией ОС iOS или iPadOS.
- Программа iOS или iPadOS, которая поддерживает функцию «Общие файлы».
Проверка поддержки программами в ОС iOS и iPadOS общего доступа к файлам на компьютере
- Запустите программу iTunes на компьютере Mac или ПК с ОС Windows.
- Подключите iPhone, iPad или iPod touch к компьютеру с помощью кабеля USB, поставляемого с устройством.
- Выберите подключенное устройство в iTunes. См. эту статью, если не получается найти устройство.
- На левой боковой панели нажмите «Общие файлы».
- Выберите нужную программу. Вы увидите, к каким файлам можно предоставить общий доступ другим устройствам. Если раздела «Общие файлы» нет, на устройстве не установлены программы с этой функцией.
Копирование файлов с компьютера в программу на устройстве iOS или iPadOS
- В разделе «Общие файлы» в iTunes выберите программу из списка.
- Для копирования файлов на устройство перетащите их из папки или окна в список документов.
Также в списке документов можно нажать «Добавить», найти нужные файлы на компьютере и снова нажать «Добавить». iTunes скопирует файлы в программу на устройстве. Выберите только файлы, которые будут работать с программой. В руководстве пользователя программы узнайте типы файлов, с которыми она работает.
Копирование файлов из программы на устройстве iOS или iPadOS на компьютер
- В разделе «Общие файлы» в iTunes выберите программу из списка.
- Перетащите файлы из списка «Документы» в папку или окно на компьютере, чтобы скопировать их на компьютер.
Также можно выбрать файлы для копирования на компьютер в списке документов, нажать кнопку «Сохранить», затем выбрать на компьютере папку, в которую требуется скопировать файлы, и нажать кнопку «Сохранить».
Открытие общих файлов
На устройстве iOS файлы, скопированные с компьютера, можно открыть в программе, которую выбрали для предоставления общего доступа к файлам.
Доступ к этим файлам из других программ или каталогов на устройстве невозможен. Список файлов можно найти в разделе «Общие файлы» в программе iTunes после подключения устройства к компьютеру.
Резервное копирование общих файлов
Когда iCloud (или iTunes) создают резервную копию данных устройства, они также копируют общие файлы.
Если вы удаляете программу с общими файлами с устройства iOS, вместе с ней удаляются эти общие файлы с устройства и из резервных копий iCloud или iTunes. Чтобы не потерять общие файлы, скопируйте их на компьютер, прежде чем удалять программу с устройства iOS.
Удаление общего файла с устройства iOS
Чтобы удалить файл, скопированный в программу на устройстве iOS или iPadOS с помощью функции «Общие файлы», выполните следующие действия.
- Запустите программу iTunes на компьютере Mac или ПК с ОС Windows.
- Подключите iPhone, iPad или iPod touch к компьютеру с помощью кабеля USB, поставляемого с устройством.
- Затем выберите свое устройство в iTunes. См. эту статью, если не получается найти устройство.
- Выберите программу из списка в разделе «Общие файлы».
- В списке документов выберите файлы для удаления и нажмите клавишу Delete на клавиатуре.
- Когда iTunes попросит подтверждение, снова нажмите Delete.
Могут существовать другие способы удаления файлов из программы. Подробную информацию можно найти в руководстве пользователя к программе.
Просматривайте свои файлы и управляйте ими с любого iPhone, iPad или iPod touch. Программа «Файлы» упрощает поиск нужных файлов независимо от того, где они сохранены и какое устройство вы используете.
Программа «Файлы» собирает вместе все ваши файлы. Здесь очень удобно просматривать, искать и упорядочивать свои файлы, расположенные не только на устройстве, используемом в данный момент, но и в программах, в хранилище iCloud Drive и в других облачных службах.
Подготовка
- Обновите iPhone, iPad или iPod touch до последней версии iOS или iPadOS.
- Настройте iCloud на всех своих устройствах и включите службу iCloud Drive.
- Убедитесь, что вход в iCloud выполнен с тем же идентификатором Apple ID, который используется для входа в систему на всех ваших устройствах.
Если доступ к файлам iCloud Drive в программе «Файлы» не требуется, можно загрузить и добавить только сторонние облачные службы.
Поиск файлов
Для доступа к файлам откройте программу «Файлы» и выберите расположение нужного файла.
Сохранение локальной копии файла
Файлы, хранящиеся локально, находятся в папке «На [устройстве]» на экране «Места». Чтобы сохранить файлы непосредственно на своем iPad, просто перетащите их в папку «На iPad». Чтобы сохранить файл локально на iPhone или iPod touch, выполните следующие действия.
- Перейдите к файлу, который требуется сохранить на устройстве.
- Нажмите «Выбрать» > имя файла > «Разместить» .
- В папке «На [устройстве]» выберите папку или нажмите «Новая папка» , чтобы создать новую.
- Нажмите «Скопировать».
Также можно использовать длительное нажатие на файл, затем выбрать команду «Переместить» и папку, в которую требуется скопировать файл.
В iOS 12 или более ранней версии нажмите нужный файл и выберите «Переместить». Затем в папке «На [устройстве]» выберите Numbers, Keynote или Pages и нажмите «Скопировать».
Перемещение файлов из iCloud Drive
- Перейдите к файлу, который требуется переместить.
- Нажмите «Выбрать», затем выберите файл.
- Нажмите «Разместить» .
- В папке «На [устройстве]» выберите папку или нажмите «Новая папка» , чтобы создать новую.
- Нажмите «Переместить».
Также можно использовать длительное нажатие на файл, затем выбрать команду «Переместить» и папку, в которую требуется скопировать файл.
Просмотр файлов на других устройствах
Выполните действия для соответствующего устройства.
- На компьютере Mac выберите Finder > iCloud Drive.
- На iCloud.com перейдите в программу iCloud Drive.
- На компьютере PC с программой iCloud для Windows перейдите в проводник > iCloud Drive.
Упорядочение файлов
Упорядочить все файлы, хранящиеся в iCloud Drive, включая документы Pages, Numbers и Keynote, совсем не трудно. При внесении изменений на одном устройстве правки автоматически синхронизируются на всех устройствах, где используется iCloud Drive.
Можно создавать свои папки. При нажатии с усилием можно переименовывать существующие файлы и папки.
Создание новых папок
- Перейдите на экран «Места».
- Нажмите iCloud Drive, «На [устройстве]» или имя сторонней облачной службы, в которой будет храниться новая папка.
- Смахните вниз на экране.
- Нажмите «Еще» .
- Выберите «Новая папка».
- Введите имя новой папки. Затем нажмите «Готово».
В iOS 12 или более ранней версии нажмите «Новая папка» . Если значок «Новая папка» не отображается или затенен, значит используемая сторонняя облачная служба не поддерживает создание новых папок.
Программа позволяет сортировать файлы по имени, дате, размеру или добавленным вручную тегам. Благодаря цветным и настраиваемым меткам файлам можно присваивать любые теги. Это значит, что вы всегда сможете быстро найти нужный проект или документ.
Добавление тега
- Нажмите «Выбрать».
- Нажмите файл, к которому требуется добавить тег.
- Нажмите «Поделиться» > «Добавить теги» .
- Выберите тег, который требуется добавить.
Переименование тега
- Перейдите на экран «Места».
- Нажмите «Еще» > «Правка».
- Нажмите имя существующего тега.
- Введите имя нового тега.
- Нажмите «Готово».
Удаление файлов
Выберите файлы, которые вам больше не нужны, и нажмите «Удалить» . Файлы, удаляемые из папки iCloud Drive на одном устройстве, удаляются также и с других устройств. Служба iCloud Drive удаляет файлы со всех устройств, где выполнен вход с использованием того же идентификатора Apple ID.
Файлы, удаленные из папки iCloud Drive или «На [устройство]», помещаются в папку «Недавно удаленные». Если вы удалили файл случайно или передумали, то его можно восстановить в течение 30 дней. Перейдите в меню «Места» > «Недавно удаленные». Выберите файл, который хотите сохранить, и нажмите «Восстановить». По истечении 30 дней файлы удаляются из папки «Недавно удаленные».
Также можно выполнить вход на веб-сайт iCloud.com с компьютера Mac или PC, затем перейти в iCloud Drive и проверить папку «Недавно удаленные».
Обмен файлами и совместная работа над ними
Хотите поделиться документом с другом или коллегой? Отправьте ему ссылку на любой файл, который хранится в iCloud Drive, прямо из программы «Файлы». Выберите файл, нажмите «Поделиться» и выберите «Добавить людей». Также можно делиться копиями файлов с помощью программ AirDrop, «Сообщения», «Почта», делиться заметками и не только.
Не исключено, что вы хотите совместно работать над проектом в режиме реального времени. Программа «Файлы» обеспечивает и такую возможность для документов Pages, Numbers и Keynote. Выберите файл и нажмите «Поделиться» или > «Добавить людей» . Пользователей можно пригласить к совместной работе через программы «Сообщения» и «Почта», а скопировав и вставив ссылку. Ваши участники имеют цветную кодировку. Таким образом, вы увидите, когда каждый из них будет находиться в режиме онлайн и активно работать над общим документом.
Использование программ сторонних разработчиков в программе «Файлы»
Программа «Файлы» позволяет добавлять облачные службы сторонних разработчиков, такие как Box, Dropbox, OneDrive, Adobe Creative Cloud, Google Drive и другие, чтобы у вас всегда был доступ ко всем вашим файлам на всех ваших устройствах. Файлы, хранящиеся в iCloud Drive, отображаются в программе «Файлы» автоматически, но для доступа к файлам в других облачных службах потребуется дополнительная настройка.
Добавление программ сторонних разработчиков
- Загрузите и настройте программу для доступа к облачной программе стороннего разработчика.
- Откройте программу «Файлы».
- Перейдите на вкладку «Обзор».
- Нажмите «Еще» > «Правка».
- Включите программы сторонних разработчиков, которые требуется использовать в программе «Файлы».
- Нажмите «Готово».
В iOS 12 или более ранней версии откройте программу «Файлы», затем нажмите «Места» > «Правка», чтобы добавить программы сторонних разработчиков.
Если в программе «Файлы» отсутствует какая-либо из сторонних облачных служб, обратитесь за помощью к соответствующему разработчику.
Перемещение файлов из облачных служб сторонних разработчиков
- Откройте файл, который нужно переместить.
- Нажмите «Поделиться» > «Скопировать».
- Откройте папку, в которую нужно переместить файл.
- Нажмите на экран с усилием.
- Нажмите «Вставить».
Дополнительные возможности программы «Файлы» в iPadOS
В iPadOS с помощью программы «Файлы» возможен доступ к файлам на USB-накопителях, SD-картах и жестких дисках. Просто подключите нужный диск — и сможете выбрать его на экране «Места». Также можно подключаться к файловым серверам в форматах APFS (Apple File System), Mac OS Extended, MS-DOS (FAT) и ExFAT. Кроме того, файлы можно просматривать в представлении «Столбцы», удобном для работы с файлами в нескольких уровнях папок. Представление «Столбцы» обеспечивает предварительный просмотр файлов и предлагает доступ к таким инструментам, как разметка и поворот, даже без открытия файла.
Подключение к файловому серверу
- Перейдите на вкладку «Обзор».
- Нажмите «Еще» .
- Выберите «Подключиться к серверу».
- Введите адрес SMB.
- Нажмите «Подключить».
- Имя сервера появится в разделе «Общие» меню «Обзор».
Переход в представление «Столбцы»
- На устройстве в альбомной ориентации перейдите на вкладку «Обзор».
- Выберите папку.
- Смахните вниз на правой стороне экрана.
- Выберите «Столбцы» вверху справа.
- Нажмите папку, чтобы развернуть ее содержимое.
- Нажмите файл для предварительного просмотра.
Чтобы выйти из представления «Столбцы», нажмите «Сетка» либо переведите iPad в портретную ориентацию.
Информация о продуктах, произведенных не компанией Apple, или о независимых веб-сайтах, неподконтрольных и не тестируемых компанией Apple, не носит рекомендательного характера и не рекламируются компанией. Компания Apple не несет никакой ответственности за выбор, функциональность и использование веб-сайтов или продукции сторонних производителей. Компания Apple также не несет ответственности за точность или достоверность данных, размещенных на веб-сайтах сторонних производителей. Помните, что использование любых сведений или продуктов, размещенных в Интернете, сопровождается риском. За дополнительной информацией обращайтесь к поставщику. Другие названия компаний или продуктов могут быть товарными знаками соответствующих владельцев.
Источник