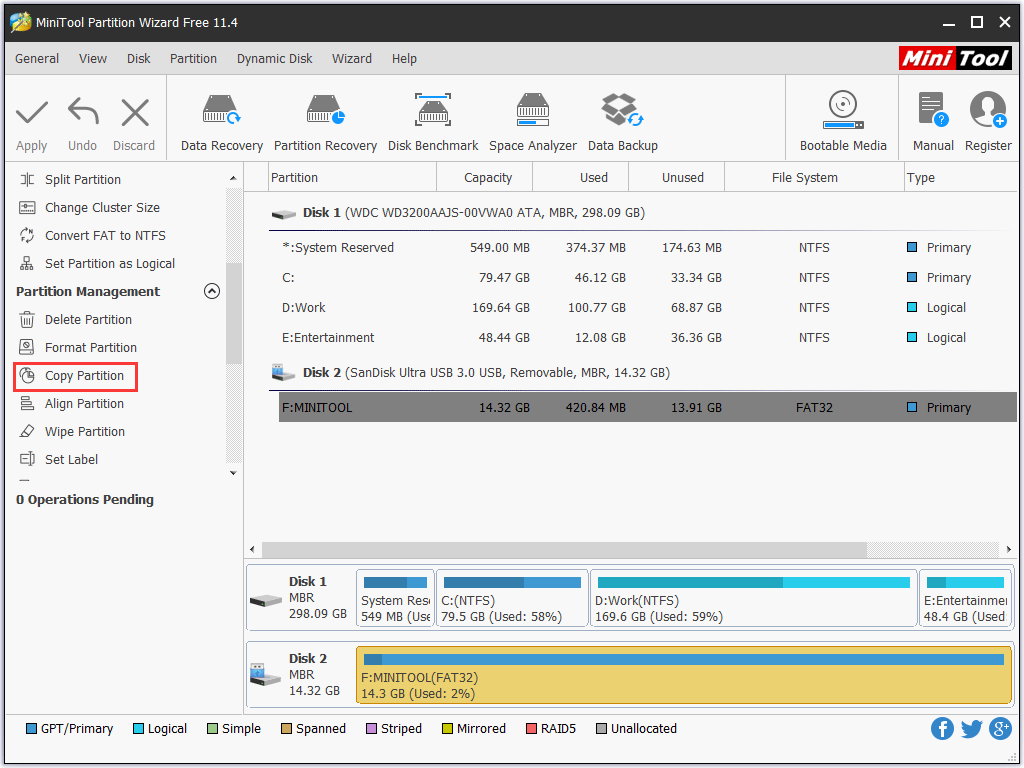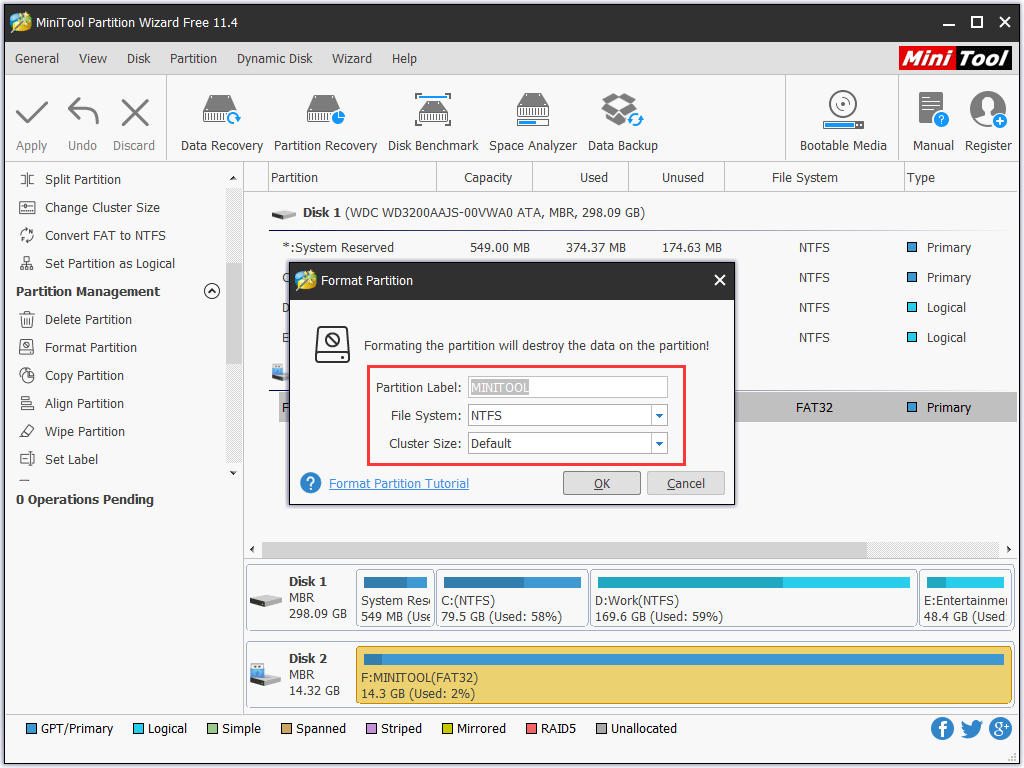- Инструкция по использованию SD-карты в устройстве с ОС Android
- Установка SD-карты в слот android-устройства
- Шаг 1. Как правильно установить карту памяти
- Шаг 2. Как включить карту памяти sd
- Использование SD-карты
- Как перенести приложения на карту памяти
- Как перенести файлы с телефона на карту памяти Андроид
- Шаг 1. Копирование сохраненных в телефоне файлов на внешний накопитель
- Шаг 2. Удаление файлов, сохраненных во внутреннем накопителе смартфона.
- Просмотр файлов или приложений, сохраненных на карте памяти
- Форматирование съемного накопителя
- Отключение и извлечение карты памяти
- Шаг 1. Отключение карты памяти
- Как открыть карту памяти на телефоне?
- Родной проводник или Google Files Go
- Приложение ES Проводник
- Программа X-Plore
- Карта памяти не отрывается на смартфоне
- Галерея не показывает изображения SD-карты! Как это исправить? [Советы по MiniTool]
- Резюме :
- Быстрая навигация:
- Часть 1: Галерея не показывает изображения SD-карты!
- Часть 2: Как исправить ошибку в галерее, не отображающей изображения SD-карты
- Решение 1. Перезагрузите устройство Android.
- Решение 2. Повторно вставьте SD-карту Android
- Решение 3. Удалите файлы Nomedia на SD-карте.
- Решение 4. Отформатируйте SD-карту Android
Инструкция по использованию SD-карты в устройстве с ОС Android

Некоторые устройства на операционной системе Android имеют слот под карту памяти, чаще всего, формата microSD. Если у вас одно из таких устройств, это позволит:
- хранить большее количество информации за счет увеличения объема памяти;
- переносить некоторые приложения из внутреннего накопителя смартфона на SD-карту без потери их функционала.
Найти информацию о наличии слота под карту памяти sd можно на странице вашего устройства на сайте компании-производителя.
Некоторые из функций sd карты доступны только в устройствах с версией Android 6.0 и выше.
Установка SD-карты в слот android-устройства
Шаг 1. Как правильно установить карту памяти
- Определите расположение слота под сд карту в вашем устройстве.
- Выключите устройство.
- Извлеките слот или откройте заднюю панель устройства. Если это необходимо, приподнимите держатель карты памяти.
- Установите карту в нужное положение. Опустите держатель, если это необходимо.
- Верните слот и/или заднюю панель устройства в исходное положение.
Шаг 2. Как включить карту памяти sd
1. После включения телефона вы получите уведомление об установке карты памяти.
2. Кликните кнопку «Настроить».
3. Выберите один из вариантов настройки памяти:
- Съемный накопитель. При выборе этого пункта можно сохранять файлы (музыку, фото и т.п.), переносить их с sd-картой на любое устройство, имеющее слот под карту, без потери сохраненной информации. Перенос приложений в этом случае не предусмотрен.
- Внутренняя память. Выбирая этот пункт, вы получаете возможность сохранить приложения на дополнительном накопителе, но использовать их можно только на этом устройстве. После переноса сд карты в другое устройство она будет очищена.
4. Проведите дальнейшую настройку по подсказкам, возникающим на дисплее телефона.
5. Когда настройки памяти будут завершены, нажмите кнопку «Готово».
Использование SD-карты
Как перенести приложения на карту памяти
Если во время настройки вы выбрали пункт «Внутренняя память», то можете переместить некоторые приложения на дополнительный накопитель. Не для всех приложений доступен перенос из внутреннего хранилища на внешний накопитель.
Зайдите в настройки своего устройства.
Найдите пункт «Приложения».
Выберите, что именно хотите сохранить на карте памяти.
Выберите пункт «Хранилище».
Зайдите в раздел «Использовано» и кликните кнопку «Изменить».
Выберите пункт «SD-карта».
Проведите дальнейшую настройку по подсказкам, возникающим на дисплее вашего смартфона.
Как перенести файлы с телефона на карту памяти Андроид
Если во время настройки вы выбрали пункт «Съемный накопитель», это дает возможность переместить сохраненные на вашем телефоне файлы (музыку или фото и т.п.) на sd-карту, таким образом, освободив внутреннее хранилище смартфона.
Шаг 1. Копирование сохраненных в телефоне файлов на внешний накопитель
- Зайдите в настройки своего устройства.
- Кликните пункт «Память».
- Кликните пункт «Внутренняя память».
- Выберите, какой тип файлов вам нужно переместить.
- Долгим нажатием выберите те файлы, которые вам нужно отправить на внешний накопитель.
- Нажмите на три точки (⋮), выберите пункт «Скопировать в. ».
- Выберите пункты Сохранить → SD-карта.
- Выберите папку, в которой хотите сохранить файлы.
- Скопируйте выбранные файлы.
Шаг 2. Удаление файлов, сохраненных во внутреннем накопителе смартфона.
- Зайдите в настройки своего устройства.
- Выберите «Память».
- Выберите пункт «Внутренняя память».
- Выберите, какой тип файлов вы хотите удалить.
- Долгим нажатием выберите те файлы, которые нужно удалить.
- Выберите значок корзины.
Просмотр файлов или приложений, сохраненных на карте памяти
На телефоне можно просматривать список всех файлов, приложений. Кроме того, Андроид позволяет узнать, сколько свободного места осталось на sd-карте.
Если при настройке накопителя был выбран пункт «Внутренняя память»
- Зайдите в настройки своего устройства.
- Выберите «Память».
- В списке выберите карту памяти.
- Теперь можно увидеть количество использованного места, а также, сколько памяти накопителя еще свободно. Выбирая различные категории, вы можете просматривать, какие именно файлы скачаны на sd карту.
Если при настройке накопителя был выбран пункт «Съемный накопитель»
- Вытащите панель управления движением пальца по экрану смартфона сверху вниз.
- Нажмите кнопку «Открыть» под активным уведомлением об установке карты памяти.
Форматирование съемного накопителя
- Зайдите в настройки своего устройства.
- Выберите пункт «Память».
- В списке меню нажмите пункт sd-карта.
- Нажмите на три точки (⋮), выберите пункты Настройки → Формат.
- Выберите пункт «Очистить и отформатировать» — это удалит все сохраненные приложения/файлы, хранившиеся в памяти внешнего накопителя.
Отключение и извлечение карты памяти
Чтобы не повредить данные, сохраненные на съемном накопителе, перед извлечением его необходимо безопасно отключить!
Шаг 1. Отключение карты памяти
- Зайдите в настройки своего устройства.
- Выберите пункт «Память».
- Выберите пункт «Извлечь».
Приложения, сохраненные на карте памяти, после ее отключения не будут работать, пока карта не будет вставлена и подключена заново.
Источник
Как открыть карту памяти на телефоне?
Открытие содержимого карты памяти microSD через родной проводник и диспетчеры файлов.
Многие современные телефоны работают с картами памяти, которые позволяют расширить дисковое пространство на мобильном устройстве. На съемный носитель можно записать любую информацию — фотографии, музыку, видеоролики, документы и другие файлы. Емкость мобильных карт памяти может достигать даже 1 ТБ.
Чтобы пользоваться картой памяти, необходимо наличие файлового менеджера на телефоне. Он позволяет просматривать подключенные носители информации, записывать, копировать и удалять файлы.
Родной проводник или Google Files Go
Все мобильные устройства обладают встроенной программой для отображения файлов. Обычно она называется «Проводник» и располагается в главном меню. В смартфона на чистом Android, например, используется диспетчер файлов Google Files Go.
Любой проводник позволяет просматривать подключенные карты памяти. Для этого откройте приложение и выберете раздел под названием «SDcard» ил что-то похожее (зависит от системы и прошивки). После выбора пользователь сможет просматривать хранящуюся информацию на съемном носителе и совершать любые операции с файлами.
Приложение ES Проводник
Альтернативный способ — установка стороннего приложения. Найти и загрузить это приложение можно бесплатно из Google Play. После установки пользователь получит полноценный файловый диспетчер, посредством которого можно управлять внутренней и внешней памятью. Здесь поддерживаются возможности копирования, удаления и переименования файлов и папок. Также разработчики предлагают создавать списки избранного или работать с архивами. Программа отличается простым интерфейсом, поэтому будет понятна даже новичку.
Программа X-Plore
Альтернативный файловый менеджер для телефонов X-Plore отличается широкими функциональными возможностями и простым интерфейсом. После запуска приложения пользователь сможет просматривать встроенную память и карту памяти. В программе доступно создание новых папок, удаления файлов, переименования директорий и копирования информации. Также через программу можно передавать файлы на другие мобильные устройства. Чтобы открыть карту памяти на смартфоне через X-Plore, необходимо нажать по названию съемного накопителя в главном меню.
Карта памяти не отрывается на смартфоне
Иногда пользователи сталкиваются с проблемой, когда карта памяти на телефоне не открывается. Рекомендуется использовать несколько перечисленных файловых менеджеров. Также бывают ситуации, когда емкость карты превышает допустимый порог. Обычно производитель телефона указывает в характеристиках максимальный размер поддерживаемых съемных накопителей и их характеристики. Если карту памяти все равно не видно, рекомендуем изучить эту инструкцию.
Источник
Галерея не показывает изображения SD-карты! Как это исправить? [Советы по MiniTool]
Gallery Not Showing Sd Card Pictures
Резюме :
Галерея — это полезное приложение для просмотра фотографий, которые вы сделали и сохранили на своем устройстве и на SD-карте. Однако иногда изображения, хранящиеся на вашей SD-карте, могут не отображаться в галерее. Прочтите этот пост сейчас, чтобы узнать о решениях, позволяющих исправить эту галерею, не отображающую проблему с изображениями SD-карты эффективно.
Быстрая навигация:
Часть 1: Галерея не показывает изображения SD-карты!
В Галерея обычно это место, где пользователь Android находит ранее сделанные фотографии. Многие пользователи Android обычно хранят данные на внешней SD-карте в дополнение к хранилищу телефона. Однако иногда изображения на SD-карте не отображаются в галерее.
А теперь давайте посмотрим на истинный случай:
Я использую глобальную прошивку для разработчиков MIUI 6.4.14 (Lollipop) за последние два дня. У меня с этим постоянно возникают проблемы. В приложении галереи не отображаются фотографии, хранящиеся на внешней SD-карте> DCIM> Папка камеры. Пытался переместить эту папку камеры на компьютер, затем щелкнул несколько фотографий (сохраненных на внешней SD-карте), а затем переместил эти фотографии с ПК на мобильный. После этого приложение галереи какое-то время показывало все эти фотографии, но после перезагрузки оно снова перестало показывать все эти фотографии из папки камеры внешней SD-карты. Источник: miui.com
Столкнувшись с этой ситуацией, вы начнете задаваться вопросом: а где мои фотографии? Они потерялись? Если да, как мне показать изображения SD-карты в галерее? Затем вы можете обратиться за ответами в Интернет.
Как видите, это обычная проблема для многих пользователей Android. В связи с популярностью этого мероприятия мы решили представить некоторые доступные решения, а также некоторые бесплатное программное обеспечение для восстановления данных в этом посте. Надеюсь, они вам пригодятся.
Часть 2: Как исправить ошибку в галерее, не отображающей изображения SD-карты
Мы суммируем четыре доступных решения для отображения изображений SD-карты в галерее следующим образом. Вы можете попробовать их один за другим.
Решение 1. Перезагрузите устройство Android.
Когда изображения не отображаются в галерее Android, вы можете сначала попробовать перезагрузить Android-устройство. После этого проверьте, отображаются ли исчезнувшие изображения на SD-карте Android в приложении Галерея. Если ответ отрицательный, попробуйте следующее решение.
Решение 2. Повторно вставьте SD-карту Android
Вот безопасный способ удалить SD-карту из устройства Android:
- Идти к Хранилище> Отключить SD-карту чтобы отключить SD-карту Android и затем выключить устройство Android.
- Извлеките SD-карту из телефона Android. Через несколько минут снова вставьте SD-карту в устройство Android.
- Переустановите карту памяти, чтобы ее можно было прочитать. Теперь вы можете проверить, можно ли просматривать изображения на SD-карте в приложении Галерея.
Если это решение не работает, попробуйте решение 3.
Решение 3. Удалите файлы Nomedia на SD-карте.
Что касается этого решения, вы должны убедиться, что на вашей SD-карте нет файла .nomedia. Если медиа-сканер обнаружит этот файл .nomedia, все данные в этой папке не будут отображаться в приложении Android Gallery.
Итак, вы должны проверить, есть ли файлы .nomedia, и удалить их, если они есть.
Решение 4. Отформатируйте SD-карту Android
Вам следует использовать это решение, когда все вышеперечисленные решения не помогли.
Это решение можно разделить на два случая:
Случай 1: данные на SD-карте могут отображаться на вашем компьютере
Форматирование SD-карты приведет к удалению всех файлов на ней, поэтому сначала необходимо создать резервную копию SD-карты на своем компьютере.
Шаг 1. Создайте резервную копию данных с SD-карты Android на свой компьютер.
Один из способов резервного копирования данных на SD-карту — использовать Копировать + Вставить команды. Однако, чтобы легко скопировать много больших файлов на SD-карту, вы должны использовать Копировать раздел функция MiniTool Partition Wizard.
Но если на SD-карте Android много больших файлов, вы можете использовать Копировать раздел Функция MiniTool Partition Wizard позволяет с легкостью выполнить эту работу.
Эта функция доступна в бесплатной версии этой программы, поэтому загрузите и установите ее на свой компьютер, чтобы попробовать.
Но в некоторых случаях фотографии на SD-карте Android не могут быть прочитаны компьютером. В этой ситуации вы можете обратиться к этому посту, чтобы сделать фотографии на SD-карте, которые будут отображаться на вашем компьютере: Как решить — фотографии на SD-карте не отображаются на компьютере .
Шаг 2. Отформатируйте SD-карту Android, чтобы вернуть ее в нормальное состояние.
Конечно, вы можете отформатировать целевую SD-карту Android в Проводнике Windows или Управлении дисками. В то же время вы также можете использовать сторонний менеджер разделов — MiniTool Partition Wizard для упрощения форматирования с помощью Форматировать раздел характерная черта.
Шаг 3. Переместите скопированные данные на SD-карту Android.
Здесь вы все еще можете использовать MiniTool Partition Wizard и его Копировать раздел функция.
После этих трех простых шагов повторно вставьте SD-карту в устройство Android и проверьте, могут ли фотографии с SD-карты отображаться в приложении «Галерея». В общем, если с SD картой все в порядке, то нормально работать будет.
Источник