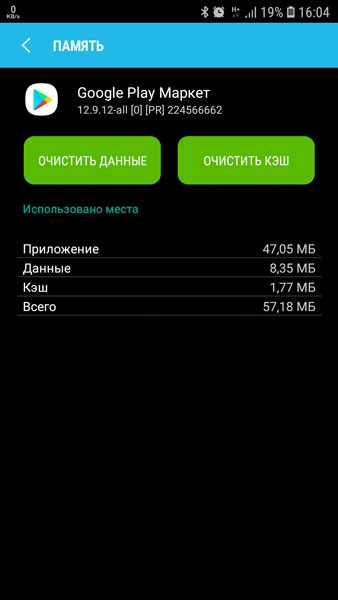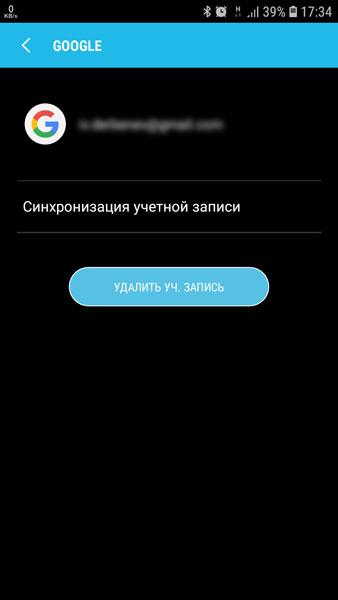- Как пользоваться Google Play: подробная инструкция для новых пользователей
- Руководство по Google Play Store:
- Что такое Google Play Store?
- Основные настройки
- Изменение настроек уведомления:
- Изменение настроек загрузки:
- Доступ, просмотр и изменение списка желаний:
- Изменение темы:
- Изменение настроек защиты:
- Другие настройки:
- Включение/отключение мгновенных приложений:
- Как войти и выйти из Google Play Store ?
- Авторизация в Google Play двумя способами:
- Выход из Google Play:
- Как использовать несколько учетных записей на одном устройстве:
- Правильная авторизация в Google Play Market на Android
- Авторизация в Google Play Market на Android
- Шаг 1: Создание аккаунта Google
- Шаг 2: Добавление учетной записи
- Устранение проблем при входе
- Не работает Play Market: 100% решение проблемы
- Проявляться неисправность может по разному:
- Не работает Google Play Market
- #1 Перезагрузите смартфон
- #2 Проверьте подключение к интернету
- #3 Настройте дату и время
- #4 Проблема с серверами Google
- #5 Очистите кэш и данные Play Market
- #6 Переустановите Play Market
- #7 Удалите кэш и данные у приложений “Google Services Framework” и «Сервисы Google Play»
- #8 Включите приложения “Аккаунты Google” и “Диспетчер загрузки”
- #9 Выйдите из аккаунта Google и снова войдите
- #10 Используйте VPN-соединение
- #11 Сброс до заводских настроек
Как пользоваться Google Play: подробная инструкция для новых пользователей
Google Play Store – это одна из самых важных составляющих операционной системы Android . Это главное место для всех приложений, игр, электронных книг, фильмов, видео и музыки. Вы сможете узнать, как можно легко ориентироваться в Play Store. В приложении существует множество команд и действий. Мы рассмотрим множество из них.
Руководство по Google Play Store:
- Что такое Google Play Store?
- Основные настройки
- Как войти и выйти из Google Play Store?
- Как устанавливать и обновлять приложения?
- Добавление и удаление способов оплаты и подарочных карт
- Добавление, скрытие и удаление устройств из Google Play Store
Что такое Google Play Store?
Google Play Store – это виртуальный магазин для самых разных мультимедиа. Пользователи чаще всего используют его для скачивания приложений и игр. Но стоит заметить, что в Play Store можно приобрести электронные книги, фильмы и музыку. Все игры, приложения, фильмы и книги имеют собственные вкладки, поэтому при желании вы можете просматривать только интересующий вас раздел.
Изначально магазин назывался Android Market и появился в 2008 году. За все это время он получил множество обновлений и приобрел новые функции и контент. Новое название Play Store получил в 2012 году и с тех пор больше не изменялся. Несмотря на то, что Google Play часто ассоциируется с Android, он не является его разработкой. Это дополнительное программное обеспечение для работы с Android от Google. Вот почему некоторые смартфоны с Android не поддерживают Google Play. Компании по производству оборудования должны придерживаться определенных правил, чтобы использовать приложение Google . Существуют также иные магазины приложений для Android. Если вам необходимо установить или загрузить Play Store, у нас есть полная инструкция. Давайте начнем именно с нее!
Основные настройки
Существуют основные настройки с простыми элементами управления. Приложение позволяет управлять уведомлениями, загрузками, а также другими настройками. Ниже представлены небольшие инструкции о положении каждого из них и о том, как получить к ним доступ.
Изменение настроек уведомления:
В верхнем левом углу нажмите клавишу меню. Найдите «Настройки», а затем выберите «Уведомления» в самом начале списка. Вы можете получать или отклонять уведомления об обновлениях, предложениях, рекламе, а также доступных играх. Также, можно настроить уведомления для вашей учетной записи, на случай возникновения проблем с ней. Мы рекомендуем оставить их включенными.
Изменение настроек загрузки:
Существует две настройки загрузки. Обе можно найти в одном месте. Снова в левом верхнем углу нажмите клавишу меню. Найдите «Настройки». Одна из настроек – предпочтение загрузки приложения. Этот параметр используется при загрузке новых игр и приложений из магазина. Вы можете настроить использование любой сети Wi — Fi или приложение будет спрашивать вас каждый раз, при новых загрузках. Еще одна настройка – автообновление приложений. Данный параметр используется, при получении новых обновлений из Play Store . Рекомендуем вам использовать автоматическое обновление только через Wi — Fi так, как оно происходит в фоновом режиме. Также, вы можете отключить автообновление и обновлять приложения самостоятельно.
Доступ, просмотр и изменение списка желаний:
Вы можете добавлять любое мультимедиа из Google Play Store в список желаний. Для этого вам необходимо перейти на страницу данного мультимедиа. В правом верхнем углу нажать клавишу меню и нажать «Добавить в список желаний». Также, при желании, вы можете удалить любой медиафайл. Для этого нужно снова перейти на страницу данного мультимедиа и повторить те же самые действия, только на этот раз выбрать «Удалить из списка желаний».
Вы можете посмотреть свой список желаний. Для этого необходимо перейти на главную страницу магазина. Нажать кнопку меню и выбрать «Список желаний». Просматривая свой список желаний, вы сможете перейти на страницу вашего «желания» и купить, скачать или удалить его. Также, можно сразу удалить все элементы из списка желаний за один раз. Необходимо снова зайти в меню, выбрать «Настройки Google Play » и нажать «Очистить список желаний».
Изменение темы:
Нажмите кнопку меню и выберите «Настройки». На главное странице настроек можно увидеть «Тема». Можно выбрать несколько вариантов темы: светлую, темную и по умолчанию.
Изменение настроек защиты:
Нажмите на кнопку меню и выберите « Play Защита». В правом верхнем углу нажмите на шестеренку, чтобы посмотреть настройки защиты. Не рекомендуем отключать, какую либо из данных настроек, потому то все данные анонимны, а защита Google Play работает лучше практически всех антивирусных приложений. Но если вы все же захотите их отключить, вы сможете это сделать здесь.
Другие настройки:
Нажмите кнопку меню и выберите опцию «Аккаунт». Верху есть четыре вкладки: Настройки, Бонусы, История покупок, Семейная подписка. Между нами можно перемещаться. Первая вкладка позволяет отписаться от рассылки новостей и предложений от Google Play . Во второй вкладке можно активировать промокоды. Третья вкладка позволяет увидеть историю ваших покупок и предоставляет возможность установить бюджет на каждый месяц. В последней вкладке вы можете установить настройки для семьи.
Включение/отключение мгновенных приложений:
Мгновенные приложения – это функция, которая загружает приложения из ссылок, без фактической загрузки приложения, чтобы вы могли попробовать его перед загрузкой.
Нажмите кнопку меню и выберите «Настройки». Прокрутите вниз и нажмите « Google Play Instant ». Далее вы можете скачать приложения, которые поддерживают Google Instant . Все веб-ссылки будут открываться в этих приложениях.
Мы рассмотрели все, что касается самых основных моментов. Единственное, что еще необходимо отметить – это удаление истории поиска. Зайдите в «Настройки» и нажмите «Очистить историю поиска».
Как войти и выйти из Google Play Store ?
Обычно, когда вы входите в свою учетную запись в Google , вы автоматически входите в Play Store . Однако, если вы не входили в свою учетную запись Google , вы можете зайти в Google Play Store другими способами. Из системы выходят гораздо реже , но это также выполнимо.
Авторизация в Google Play двумя способами:
Первый способ – это открыть приложение Google Store . Оно определит, что в систему никто не входил и предложит вам войти в свою учетную запись Google . Если первый шаг вам не помог, вы можете воспользоваться вторым шагом. Войдите в настройки, нажмите «Перейти к учетным записям» и нажать «Добавить учетную запись». На следующей странице выберите Google . Введите адрес своей электронной почты и нажмите «Далее». Затем введите пароль. Готово.
Выход из Google Play:
Нажмите «Настройки», перейдите в «Учетные записи» и нажмите на учетную запись Google , из которой хотите выйти. На следующей странице нажмите «Удалить учетную запись». Появится подсказка. Выберите «Удалить аккаунт» еще раз, чтобы удалить учетную запись.
Ваша учетная запись Google привязана к Play Store вместе с остальными приложениями Google. Таким образом, невозможно выйти из Play Store, но оставаться в Gmail. Это небольшое ограничение Android . Даже если у вас две учетные записи, они обе одновременно входят в Google Play Store.
Как использовать несколько учетных записей на одном устройстве:
Войдите в Play Store, как указано выше. Необходимо повторить весь процесс для необходимо количества учетных записей. Чтобы получить доступ к каждой учетной записи, откройте Play Store, нажмите на круглое изображение профиля в правом верхнем углу на панели поиска. Откроется новое окно со всеми вашими учетными записями. Выберите ту, на которую хотите переключиться. Если у вас более старая версия, нажмите кнопку меню в верхнем левом углу. Затем нажмите на стрелку вниз справа от своего имени и адреса электронной почты. Новое меню покажет все ваши учетные записи Google. Выберите ту, на которую хотите переключиться.
С помощью описанной выше инструкции, вы можете входить и выходить из Play Store, а также использовать сразу несколько учетных записей.
Источник
Правильная авторизация в Google Play Market на Android
Практически на любом Android-устройстве в настоящее время Google Play Маркет является одним из самых часто используемых сервисов, ответственное как за скачивание и установку приложений напрямую от разработчиков, так и гарантирующее максимальную защиту от вредоносного ПО. И хотя данное приложение, как правило, по умолчанию присутствует на смартфоне, воспользоваться всеми основными функциями можно только после авторизации. В ходе сегодняшней статьи мы как раз расскажем про подключение учетной записи к Плей Маркету.
Авторизация в Google Play Market на Android
Несмотря на версию Android, произвести авторизацию в Плей Маркете на Андроид можно одним-единственным способом, состоящим из двух этапов. При этом создание новой учетной записи Google, единой для всех сервисов и приложений данной компании, требуется лишь в некоторых случаях.
Шаг 1: Создание аккаунта Google
Как сказано выше, сначала необходимо создать единую учетную запись Google, в будущем используемую на большинстве ресурсов компании. Для этого можно воспользоваться как веб-обозревателем, так и разделом «Аккаунты» в системном приложении «Настройки». Более наглядно каждый шаг данной процедуры был нами описан в отдельной инструкции по следующей ссылке.
Обратите внимание, после регистрации нового аккаунта сразу через внутренние параметры телефона не потребуется добавление учетной записи. В таком случае можете сразу переходить к завершающему шагу или, если нужно, решению некоторых проблем.
Шаг 2: Добавление учетной записи
При наличии у вас действующего аккаунта Google производить регистрацию уже не нужно, но при этом необходимо выполнить привязку через «Настройки». Для этого точно так же используется раздел «Аккаунты» вне зависимости от версии Android и оболочки, сначала указав логин с паролем и после этого подтвердив включение синхронизации. Как и в прошлом случае, каждое требуемое действие было нами описано в другой статье на сайте.
Разобравшись с подготовкой, можно наконец открыть Плей Маркет, который, после описанной ранее процедуры, будет доступен без ограничений. Связано это с тем, что при добавлении учетной записи Google на смартфон через «Настройки» или любое другое приложение профиль автоматически становится доступен во всех сервисах компании, включая Play Market. Поэтому единственное, что остается сделать, – открыть приложение.
Устранение проблем при входе
Иногда при попытке входа или в процессе использования Плей Маркета возникают различные ошибки, методы устранения которых далеко не всегда могут быть очевидны. Основные трудности с работой программы были нами описаны в соответствующем руководстве.
Большинство неполадок с Плей Маркетом, как правило, решается универсальным способом, заключающимся в отключении учетной записи Google через «Настройки» с последующей перезагрузкой девайса и повторной авторизацией. Кроме того, иногда помогает подключение другого аккаунта вместо основного.
Если у вас получилось авторизоваться и открыть приложение, но вместо стартовой страницы отображается сообщение об отсутствии подключения к интернету, необходимо перепроверить подключение к сети. В идеале для решения проблемы стоит оборвать соединение и возобновить его через несколько минут.
Чаще всего вследствие обновлений операционной системы, однако иногда и по другим причинам, в процессе работы Плей Маркета может возникать ошибка «Необходимо войти в аккаунт Google». Устранение данной трудности было поэтапно описано в другом нашем материале.
Еще достойная упоминания проблема периодически заключается в вылетах Плей Маркета сразу после авторизации. Подобное происходит по причине повреждения файлов приложения или системы и может быть устранено переустановкой. Данный вариант является крайней мерой, поэтому прежде всего изучите другие решения или обратитесь за советом к нам в комментариях.
Последним решением является сброс настроек телефона до заводского состояния, если проблема кроется в самой системе, а не в приложении. Это будет очевидно по сбоям, распространяющимся практически на любые приложения.
Надеемся, после ознакомления с данной статьей вы смогли выполнить авторизацию в Плей Маркете на Android и в дальнейшем сможете использовать приложение без каких-либо трудностей. Так или иначе помните, что большинство сложностей легко решается без повреждения пользовательских данных.
Помимо этой статьи, на сайте еще 12470 инструкций.
Добавьте сайт Lumpics.ru в закладки (CTRL+D) и мы точно еще пригодимся вам.
Отблагодарите автора, поделитесь статьей в социальных сетях.
Источник
Не работает Play Market: 100% решение проблемы
Не работающий Google Play Market – одна из самых распространённых проблем на Андроид-устройствах, которая встречается как на дешёвых смартфонах, так и на флагманах. С чем связано возникновение проблемы и как её исправить, поговорим ниже.
Проявляться неисправность может по разному:
- Play Market не запускается
- всевозможные ошибки при установке приложений
- проблемы при подключении к сервису google play
Не работает Google Play Market
#1 Перезагрузите смартфон
Вы не поверите, но перезагрузка, как и раньше, помогает решить большинство проблем. Выключите и снова включите своё устройство и попробуйте зайти в Play Market. Если не помогло, читаем дальше.
#2 Проверьте подключение к интернету
Если для выхода в интернет вы используете сотовую сеть, попробуйте подключить Wi-Fi соединение. В некоторых случаях данный шаг может оказаться полезным.
#3 Настройте дату и время
Несмотря на то, что параметры даты и работа Play Market, на первый взгляд никак не связаны, многие пользователи отмечают зависимость корректной работы от выставленного точного времени.
#4 Проблема с серверами Google
Редко, но такое случается, что сервера Google могут быть недоступны. Чтобы исключить этот пункт, следует проверить, как работает Play Market на других Андроид-устройствах. Если на других телефонах проблем нет, читаем ниже
#5 Очистите кэш и данные Play Market
- Перейдите в настройки смартфона в раздел “Приложения”
- В списке приложений найдите Play Market и выберите его
- Для очистки кэша и данных нажмите соответствующие кнопки
#6 Переустановите Play Market
Так как Play Market является системным приложением, мы не сможем его просто удалить. Но есть возможность удалить его обновления.
Найдите Play Market в диспетчере приложений, как в предыдущем способе и нажмите кнопку “Удалить обновления”. Если такой кнопки нет, выберите “Отключить” (после того, как обновления будут удалены, не забудьте включить его обратно)
#7 Удалите кэш и данные у приложений “Google Services Framework” и «Сервисы Google Play»
Найдите данные приложения в диспетчере приложений и выполните такие же операции, как в предыдущем способе. После этого перезагрузите своё устройство и попробуйте открыть Play Market снова.
#8 Включите приложения “Аккаунты Google” и “Диспетчер загрузки”
Откройте Настройки => Приложения и выберите “Показать системные приложения”
Найдите приложения “Аккаунты Google” и “Диспетчер загрузки” и проверьте включены ли они.
#9 Выйдите из аккаунта Google и снова войдите
- Откройте настройки
- Выберите пункт “Учётные записи”
- Найдите свою учётную запись
- Нажмите “Удалить”
После этого, войдите в аккаунт Google заново, используя данные своей учётной записи.
#10 Используйте VPN-соединение
После ситуации с запретом Telegram в России, проблемы с подключением к Play Market возникли у большого числа пользователей. Всё дело в том, что вместе с Telegram, Роскомнадзор заблокировал большое количество ip-адресов компании Google.
Чтобы решить проблему, можно воспользоваться одним из приложений, позволяющим создать VPN-соединение.
Одним из самых популярных является приложение Turbo VPN
Запустите приложение и нажмите на кнопку с морковкой.
Попробуйте запустить Play Market.
#11 Сброс до заводских настроек
Если не помог ни один из способов выше, остаётся принять кардинальные меры – выполнить сброс настроек смартфона до заводских.
Перед выполнением данной операции рекомендуется создать резервную копию, так как все пользовательские данные будут стёрты.
- Перейдите в настройки телефона
- Выберите пункт “Восстановление и сброс”
- Подтвердите своё решение
Источник