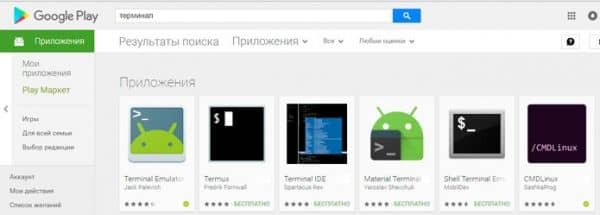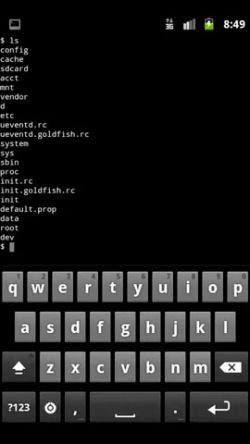- ADB команды для Android
- ADB для Android — что это такое?
- ADB команды для Android
- adb devices
- adb install
- adb uninstall
- adb push
- adb pull
- adb reboot
- adb reboot-bootloader
- adb reboot recovery
- adb connect
- adb shell
- fastboot devices
- fastboot oem unlock
- adb logcat
- adb sideload
- adb backup и adb restore
- Командная строка андроид, как открыть и запустить
- Видео: Как запускать файлы через командную строку
- Где найти и запустить командную строку Android?
- Вариант 1 — Установка приложения «командная строка»
- Вариант 2 — Компьютер и утилита ADB
- Командная строка для Андроид: как открыть и где его найти
- Где находится?
- Как запустить КС на Андроиде: основные способы
- Установка приложения «Командная строка»
- Через ПК и утилиты ADB
- Программа для Андроид «Командная строка»
ADB команды для Android
Большинство пользователей Android ничего не знают об ADB. Полное название — Android Debug Bridge , расшифровывается, как «Отладочный Мост Android». ADB является частью Android SDK. При помощи ADB можно выполнять различные действия над вашим Android планшетом или смартфоном, такие как: перепрошивку, копирование файлов с компьютера на Андроид и обратно, восстановление системы и другие.
Содержание — ADB команды для Android:
ADB для Android — что это такое?
Вам наверняка известно, что операционная система Android основана на модифицированном ядре Linux. Поэтому и с ней возникает необходимость использовать командную строку. Именно программа adb помогает устанавливать связь между компьютером и Android. Она является составляющей среды разработки Android SDK, поэтому чтобы установить Android Debug Bridge, вам нужно скачать Android SDK с официального сайта . Есть версии для всех популярных операционных систем: Windows, Mac OS и Linux. То есть, проще говоря, adb позволяет при помощи компьютера управлять телефоном или планшетом.
ADB команды для Android
Подключите ваше устройство к ПК по USB. Убедитесь, что установлены все драйвера и включена отладка по USB .
Работать с Android Debug Bridge лучше всего через командную строку Windows. Для этого в Windows XP нажмите «Пуск» и в поле ввода «Найти программы и файлы» введите «cmd», после этого нажмите «Enter». Если у вас Windows 7 и выше, нажмите «Пуск» и в поле «Выполнить» введите «cmd» и снова нажмите клавишу «Enter».
adb devices
Самая распространенная команда adb. При помощи нее можно определить, видит ли ваш ПК подключенное устройство. Если вы всё сделали нормально, то появится такая строка: «List of devices attached». После нее вы увидите серийный номер вашего смартфона или планшета и его состояние: «online» либо «offline».
Если пишет «offline», это значит, что аппарат находится в спящем режиме, если «online», то девайс готов выполнять ваши команды.
adb install
Благодаря этой команде вы можете устанавливать приложения на вашем смартфоне или планшете. Для этого нужно прописать путь, где находится APK файл:
adb intsall D:\papka_s_faylom\nazvanie_prilogeniya.apk
Чтобы не писать длинных путей, скопируйте файл в директорию android-tools. Тогда путь станет таким:
adb intsall nazvanie_prilogeniya.apk
adb uninstall
Вводить нужно аналогично предыдущей команде. При этом приложение удалится.
У этой команды есть интересная фишка. Если вы добавите ключ -k,то при удалении игры или программы их данные и кэш не удалятся, а останутся на Android устройстве.
adb push
Благодаря этой команде вы можете перекидывать файлы с компьютера на Android. Для этого вам нужно знать полный путь, где хранится файл и куда его перемещать.
adb push D:\papka_s_faylom\nazvanie_fayla/sdcard/Android
Чтобы не писать длинных путей, скопируйте файл в директорию android-tools. Тогда вводить нужно:
adb push nazvanie_fayla/sdcard/Android
adb pull
Эта команда копирует файлы с Android на компьютер. Вам нужно знать путь, где находится файл на смартфоне или планшете и указать место, где вы хотите сохранить файл. Если вы не укажете последнее, то файл сохранится в директории android-tools.
adb pull /sdcard/nazvanie_fayla\D:\papka_gde_sohranity
adb reboot
Эта команда перезагрузит ваш Android телефон или планшет.
adb reboot-bootloader
Благодаря этой команде вы можете напрямую загрузиться в режиме bootloader.
adb reboot recovery
Не все девайсы поддерживают данную команду. При помощи нее можно попасть в режим восстановления.
adb connect
При помощи этой команды можно подключить устройство к Wi-Fi сети. Для этого нужно знать ip адресс и порт устройства.
adb connect ip:port
adb shell
При помощи этой команды вы получаете полный доступ ко всем файлам на вашем устройстве.
Второй способ использования adb shell — это выполнение единичной команды Android shell с помощью такой конструкции:
fastboot devices
Если вы переведете ваш телефон или планшет под управлением Андроид в режим bootloader , то команды adb больше срабатывать не будут. Здесь нужно использовать команды fastboot.
Чтобы проверить, видят ли ПК и Android друг друга, используем команду:
После её ввода должен появится серийный номер вашего аппарата.
fastboot oem unlock
При вводе этой команды можно разблокировать загрузчик телефонов и планшетов Asus и HTC. Когда ваше устройство находится в режиме bootloader, введите:
fastboot oem unlock
Также все ваши установленные программы и персональные данные будут потеряны.
adb logcat
При помощи этой команды можно вывести содержимое log файла: изменения, ошибки и т.д. Данные будут слишком быстро прокручиваться, поэтому верным решением будет сохранить их в один TXT-файл. Для этого введите:
adb logcat > filename.txt
adb sideload
Команда пригодится для владельцев устройств линейки Google Nexus. При помощи нее можно обновить прошивку девайса. Скачайте её на компьютер, подключите к нему Nexus, зайдите в режим Recovery, выберите пункт «Apply update from ADB» и после этого введите команду:
adb sideload name.zip
name.zip – это имя zip файла c прошивкой.
adb backup и adb restore
Команда adb backup создает бэкап, а adb restore проводит восстановление из бэкапа.
Источник
Командная строка андроид, как открыть и запустить
Для начала скажу, что я зарабатываю через вот этого брокера , проверен он временем! А вот хороший пример заработка , человек зарабатывает через интернет МНОГО МНОГО МНОГО и показывает все на примерах, переходи и читай! Добавь страницу в закладки. А теперь читаете информацию ниже и пишите свой отзыв
Командная строка Андроид, как открыть и запустить. Очень частый вопрос который задают новички Android: «Где находится и как запустить командную строку Android?».
Все очень просто, данная статья расскажет вам об этом! С помощью командной строки многие пользователи выполняют кастомизацию Android (изменяют вид и функциональность), получают Root права, либо используют при разработке приложения.
Видео: Как запускать файлы через командную строку
К большому сожалению пользователей или к их счастью практически на 99% устройств Android отсутствует командная строка, но все это поправимо!
Где найти и запустить командную строку Android?
Есть 2 варианта «добычи» командной строки в Android и оба они вам понадобятся в дальнейшем использование на вашем устройстве.
Вариант 1 — Установка приложения «командная строка»
Если вы используете магазин Google Play, то тогда вам стоит перейти в него и строке поиска прописать следующую фразу — «командная строка» или «терминал» или «консоль«.
Запустите установленное приложение и перед вами окажется командная строка Android!
Недостатком этого решения будет, то что, если у вас нет Root прав, то у вас не будет возможности более полно использовать команды adb, поэтому вам понадобиться использовать и второй вариант, для которого необходим компьютер.
Вариант 2 — Компьютер и утилита ADB
Для того того чтобы управлять более полно вашим Android смартфоном или планшетом с помощью командной строки с вашего компьютера вам понадобиться выполнить несколько действий:
- Установить драйвер Android на компьютер
- Включить «Отладку по USB«
- Загрузить утилиту ADB или программу ADB RUN для работы с устройствами Android
После чего используя командую строку или программу ADB RUN используем команды ADB и Linux для настройки вашего Android смартфона или планшета.


Источник
Командная строка для Андроид: как открыть и где его найти
Командная строка Android – специальный инструмент, который открывает пользователям возможность к проведению точных настроек операционной системы, к закрытым и скрытым функциям, помогающим улучшить работу смартфона. В базовом устройстве без специального софта воспользоваться терминалом не получится, создатели ОС специально скрыли инструмент для того, чтобы защитить систему от несанкционированного доступа некомпетентных лиц.
Консоль Андроид позволит кастомизировать устройство – менять его внешний вид, функциональные возможности, получать права администратора, получать доступ к функциям, необходимым при разработке приложений и игр для смартфона.
Ниже мы рассмотрим основные способы получения доступа к консоли на Андроид.
Где находится?
Пользователям операционной системы Андроид известно, что она построена на базе кодов Linux. В указанной ОС получить доступ ко всем системным функциям можно только через командную строку. В Андроид устройствах функционал также присутствует, но называется он терминалом.
Сделано это для повышения безопасности при использовании телефона, неопытный пользователь с помощью терминала может внести в систему непоправимые изменения, которые в лучшем случае нарушат нормальное функционирование устройства, в худшем приведут к «окирпичиванию» гаджета.
Как запустить КС на Андроиде: основные способы
Существует два основных способа установки и запуска на Андроид:
- С помощью специального приложения из маркета;
- Через компьютер и специальные утилиты.
Рассмотрим подробнее каждый способ.
Установка приложения «Командная строка»
Командная строка для Андроид с помощью мобильного приложения запускается следующим образом:
- Перейдите в магазин приложений Google Play либо воспользуйтесь сторонним проверенным сервисом для скачивания программ (4PDA).
- В поисковой строке введите один из запросов – командная строка, консоль или терминал.
- Выберите приложение из предложенного списка, загрузите и установите его на смартфон или планшет.
- После проделанных манипуляций появится доступ к командной строке с помощью приложения.
Желательно использовать способ только в случае, если на телефоне уже получены права администратора. Иначе вам будут недоступны большинство функций программы, она окажется бесполезной.
Если у Вас остались вопросы — сообщите нам 
Если рут права отсутствуют – воспользуйтесь вторым способом установки терминала.
Через ПК и утилиты ADB
Для установки нужного функционала для запуска консоли на Андроид через ПК необходимо:
- Загрузить на ПК актуальные драйвера для вашего Андроид устройства.
- В настройках гаджета активировать пункт «Откладка по ЮСБ».
- Сказать на ПК программу ADB или ADB RUN.
- Подключить смартфон к ПК через кабель.
- Теперь с помощью приложения и ввода команд можно будет осуществлять изменения параметров на мобильном устройстве.
Программа для Андроид «Командная строка»
Приложение «Командная строка» Андроид – программа, которая позволяет управлять системой и вносить в нее те или иные изменения с помощью специальных команд. Реализовать данный способ управления настройками и параметрами удалось из-за базирования на ядре Linux.
Для получения доступа к максимальному функционалу терминала, необходимо активировать рут на аппарате.
Далее выполняем следующие действия:
- Загружаем из магазина приложений утилиту BusyBox и запускаем ее с предоставлением прав суперпользователя.
- В программе щелкаем install busybox, указываем путь для распаковки материал, подтверждаем намерения, нажав на кнопку «ОК».
- Загружаем из магазина программу Terminal Emulator for Android, запускаем его и предоставляем права суперпользователя.
- После прочтения приветственного текста вводим в поле нужную команду.
- Если команда была введена правильно, запустится процесс, при допущении ошибок при вводе высвечивается сообщение not found.
Все манипуляции с терминалом пользователь осуществляет на свой страх и риск. Желательно не устанавливать подобные приложения и утилиты на смартфон на гарантии, так как они аннулируют все гарантийные обязательства со стороны производителя гаджета.
Источник