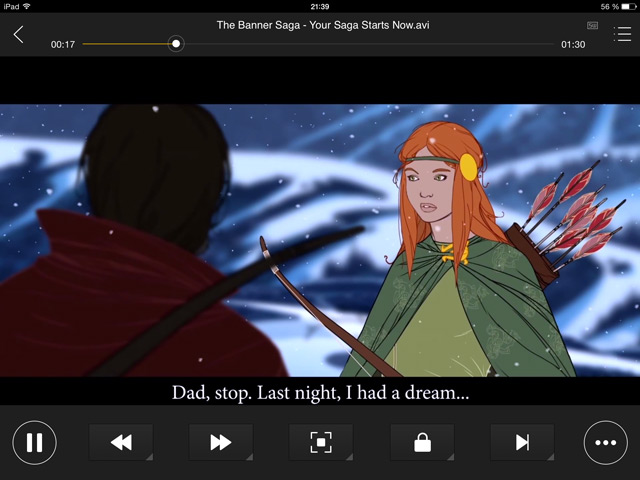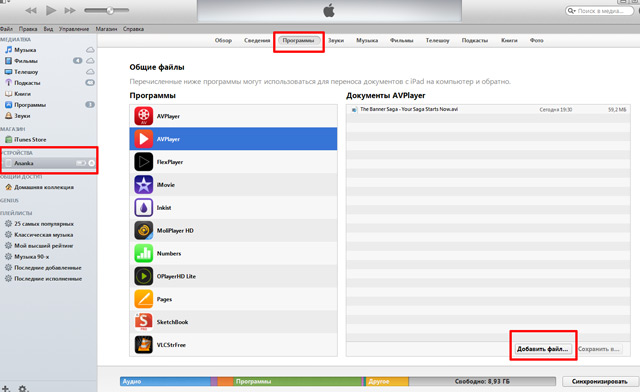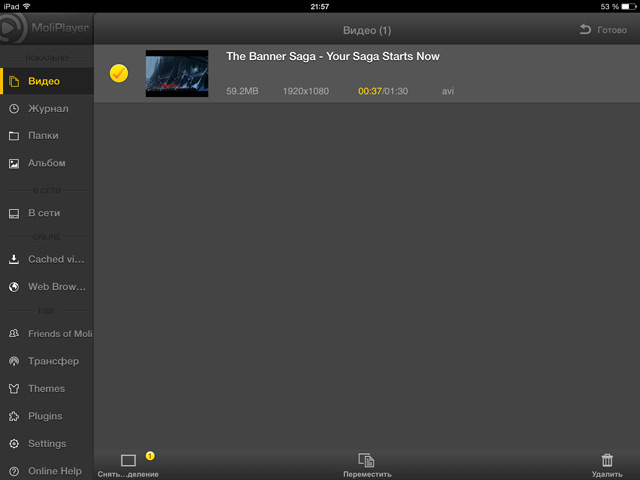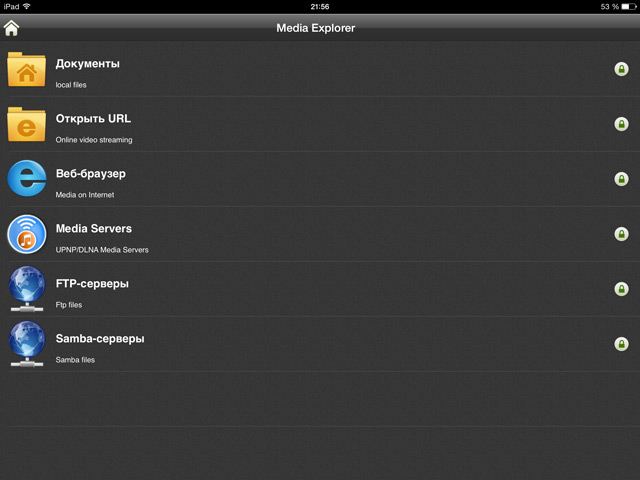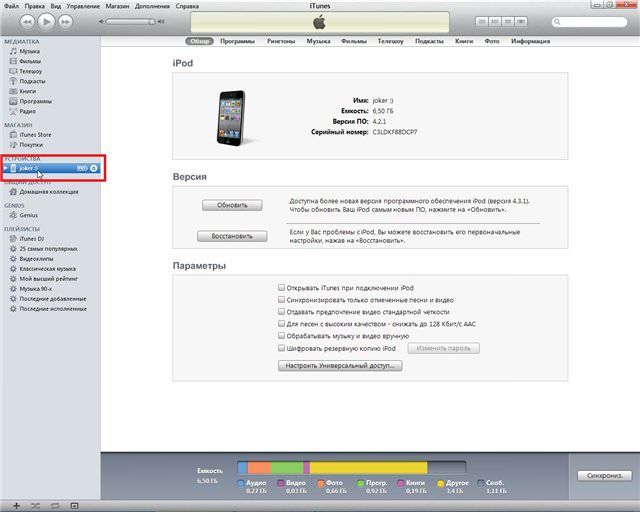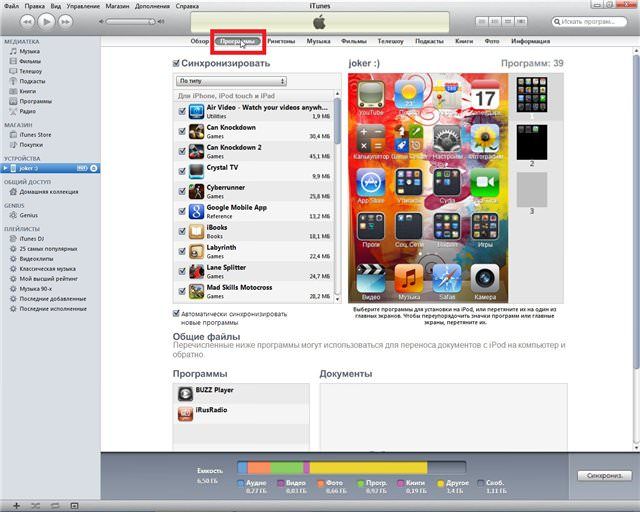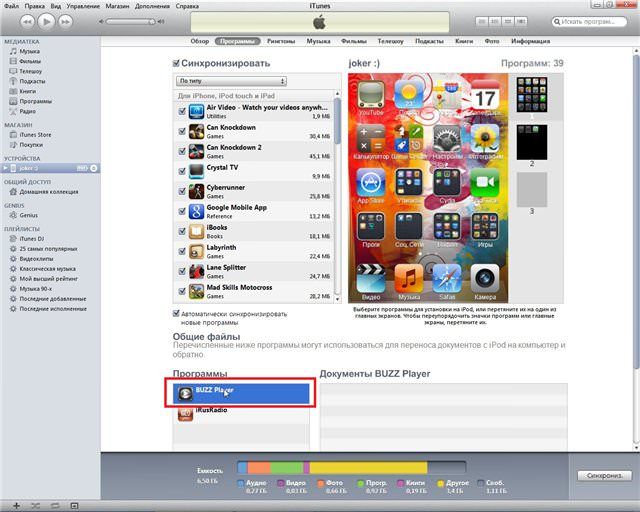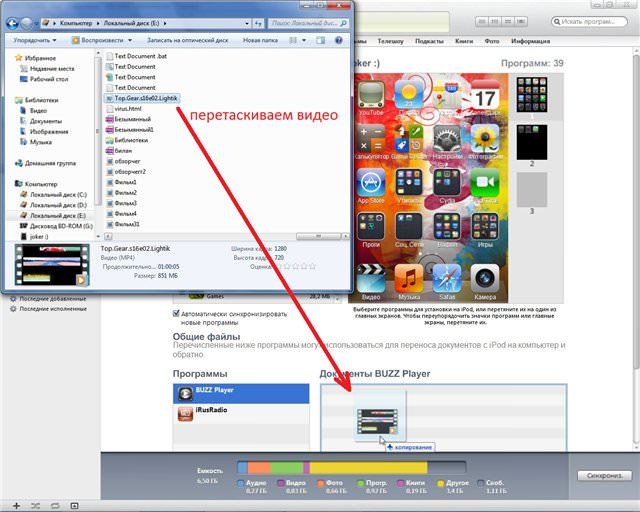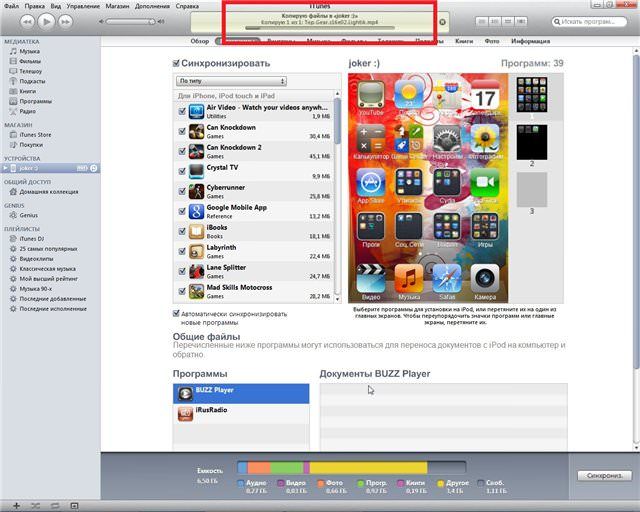- Как смотреть MKV- и AVI-фильмы на iPad или iPhone
- Как скинуть и запустить MKV- и AVI-фильмы на iPad или iPhone через iTunes
- Другие способы смотреть MKV- и AVI-фильмы на iPad или iPhone
- Как конвертировать видео из MKV в MP4 для просмотра на iPhone или iPad
- Как конвертировать видео из MKV в MP4 для просмотра на iPhone или iPad при помощи VLC
- Как конвертировать видео из MKV в MP4 для просмотра на iPhone или iPad при помощи Handbrake
- Как закачать видео в форматах FLV, AVI, WMV, MKV на iPhone, IPad, iPod Touch на примере программы BUZZ Player [iFAQ / Обзор / Скачать]?
- Как включить на iOS видео, которые не поддерживаются
- Как воспроизвести видео mkv на iPhone
- ТОП-5 лучших видеоплееров с поддержкой MKV для iPhone и iPad
- AVPlayer
- CineXPlayer
- Infuse
- Playable
- Заключение о лучших видеоплеерах с поддержкой MKV для iPhone и iPad
Как смотреть MKV- и AVI-фильмы на iPad или iPhone
Известно, что ни на смартфоне, ни на таблете компании Apple нельзя просматривать MKV- и AVI-фильмы. О том, какие именно видеоформаты поддерживает iPhone, iPad мы уже писали ранее. В той же статье, в качестве решения проблемы отсутствия поддержки iOS-устройствами популярных форматов, был предложен вариант конвертирования видео посредством специальных программ – конвертеров. Тем не менее, если конвертация видео – это не подходящий для вас вариант, обратите внимание на существующие плееры, с помощью которых возможно, минуя процесс конвертации, сразу же скинуть MKV- и AVI-фильмы на iPad или iPhone.
В App Store можно обнаружить множество разнообразных плееров, воспроизводящих AVI, MKV, FLV, MOV, MP4/M4V, WMV, VOB, 3GP и другие расширения, форматы. Наиболее популярными из них являются платные программы AVPlayer от Eplayworks и GoodPlayer от Hustmobile. В настоящее время оба приложения плохо адаптированны под вышедшую в прошлом месяце iOS 8, периодически вылетают, но, вполне вероятно, это лишь временное явление.
Как скинуть и запустить MKV- и AVI-фильмы на iPad или iPhone через iTunes
Загрузка MKV- и AVI-фильмов на iPad или iPhone с помощью плееров происходит схожим образом, неважно какой вы выбрали.
Шаг 1. Устанавливаем из App Store приглянувшийся плеер.
Шаг 2. Подключаем девайс к компьютеру и запускаем iTunes.
Шаг 3. В iTunes в разделе «Устройства» кликаем по имени вашего девайса и переходим в раздел «Программы» на вашем iPad или iPhone.
Шаг 4. В разделе программы проматываем список установленных приложений до списка «Общих файлов». Представленные в одном из двух столбцов программы могут использоваться для переноса различных файлов с вашего компьютера на iPad или iPhone. Во втором столбце отображается список документов, использующихся приложением. Внизу второго столба кликаем по кнопке «Добавить файл» и указываем путь к фильму.
Шаг 5. Синхронизируем устройство с компьютером, на девайсе запускам установленный плеер и в папке, которая в разных программах может называться «Загрузки», «Видео» или «Документы», ищем фильм и смотрим.
К примеру, интерфейсы MoliPlayer и AVPlayer Pro (изображения кликабельны):
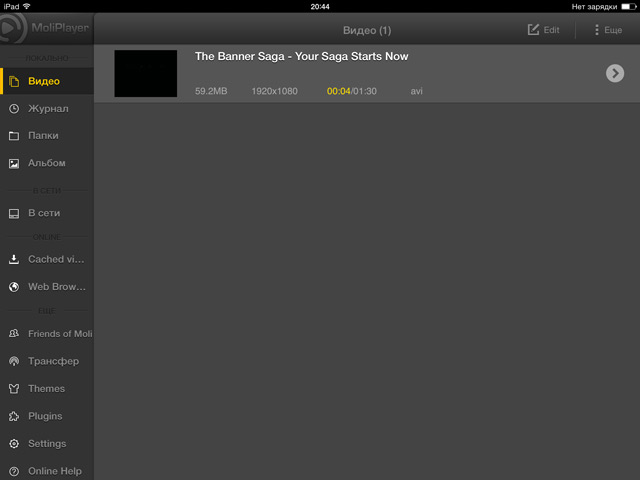
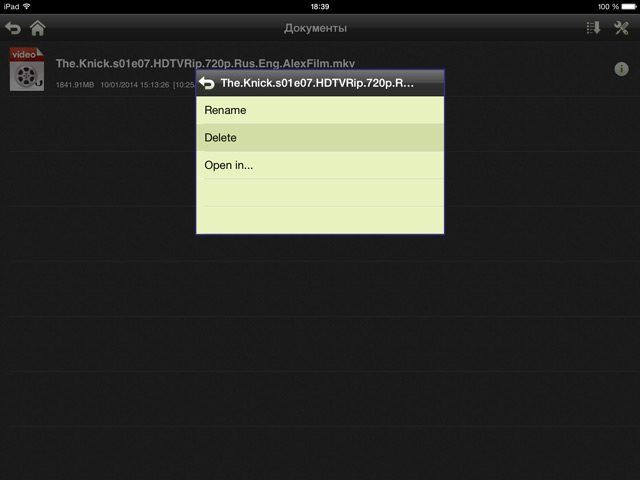
Другие способы смотреть MKV- и AVI-фильмы на iPad или iPhone
Помимо добавления фильмов через iTunes, смотреть MKV- и AVI-фильмы на iPad или iPhone можно подключившись напрямую к локальной сети. Некоторые плееры, как например MoliPlayer, подключается автоматически, другие приложения требуют настройки.
Также ряд программ позволяет смотреть видео непосредственно из сети, вставляя в плеер web-ссылку. При желании можно подключиться к FTP-серверу или медиасерверу.
К перечисленным способам иногда добавляют «облачный», предлагая скинуть фильм, например, в Dropbox. Тем не менее на практике этот способ оказался нежизнеспособным: после загрузки фильма в облачное хранилище с компьютера, приходиться слишком долго ждать, пока он станет доступен для мобильного девайса, да и смотреть кино через подобные клиенты – сущее наказание.
В итоге предлагаем вам установить плеер на ваш iPhone или iPad. Некоторые плееры распространяются бесплатно, а другие платные программы в App Store иногда имеют Lite-версии, позволяющие попробовать и оценить плеер, прежде чем думать о его покупке. Ниже представлен список популярных приложений с ведущими в App Store ссылками:
- GoodPlayer
- AVPlayer
- MoliPlayer (Lite, Pro)
- nPlayer
- GPlayer
- AVPlayer Pro
Если вы не нашли ответа на свой вопрос или у вас что-то не получилось, а в комментаряих ниже нет подходящего решения, задайте вопрос через нашу форму помощи. Это быстро, просто, удобно и не требует регистрации. Ответы на свой и другие вопросы вы найдете в данном разделе.
Источник
Как конвертировать видео из MKV в MP4 для просмотра на iPhone или iPad
Одним из самых популярных форматов видео является MKV. Увы, стандартное приложение «Видео» на iPhone и iPad его не поддерживает, требуя перевод загружаемого фильма или клипа в MP4. О том, как выполнить конвертацию из MKV в MP4 для последующего просмотра на мобильном устройстве мы подробно рассказали в этой инструкции.
Сразу же отметим, что ультимативным решением проблемы с просмотром видео различных форматов на iPhone и iPad является использование стороннего видеоплеера. В App Store представлено огромное количество плееров, как платных, так и бесплатных, которые значительно превосходят стандартное «Видео» в функциональности. Отличные примеры таких приложений — AVPlayer, AVPlayerHD и VLC for Mobile.
Как конвертировать видео из MKV в MP4 для просмотра на iPhone или iPad при помощи VLC
Шаг 1. Загрузите и установите медиаплеер VLC. Прямо в плеер встроена функция быстрой и удобной конвертации видео из MKV в MP4, которой мы и будем пользоваться. VLC — абсолютно бесплатная утилита, доступная как на ПК под управлением Windows, так и на Mac.
Шаг 2. Запустите VLC и выберите пункт «Медиа» → «Конвертировать/сохранить».
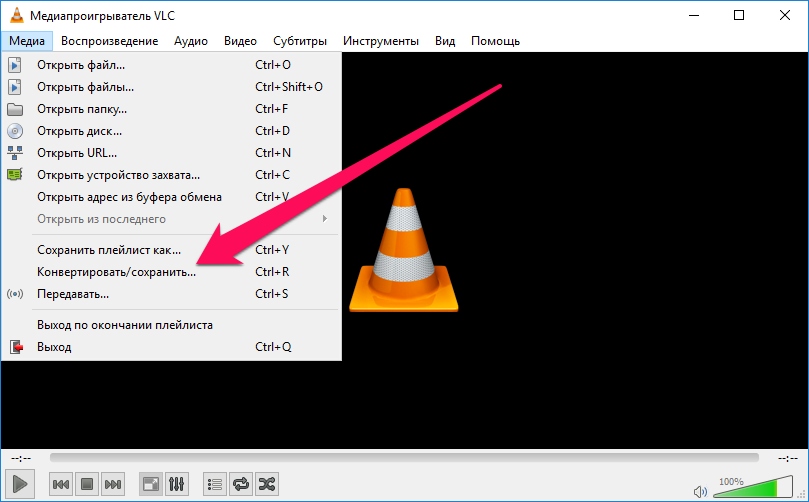

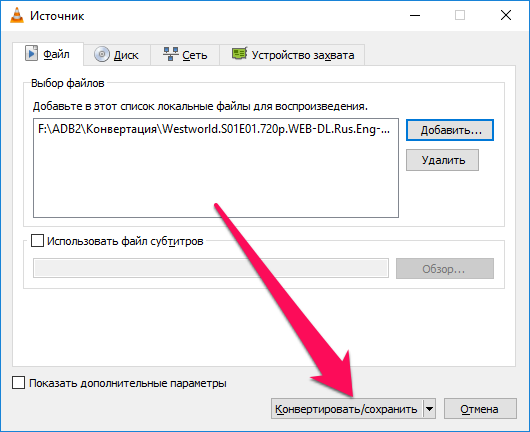
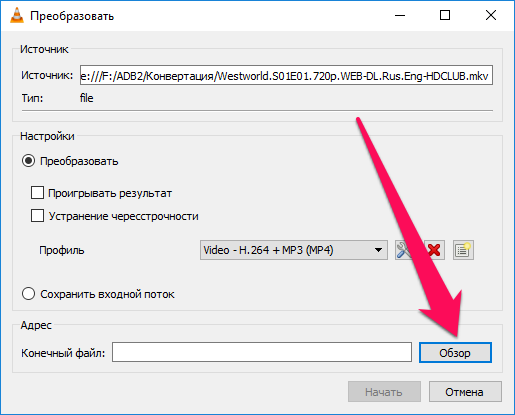
Как конвертировать видео из MKV в MP4 для просмотра на iPhone или iPad при помощи Handbrake
Еще одной отличной утилитой для конвертации видео из MKV в MP4 является Handbrake. Она так же распространяется совершенно бесплатно, и в отличие от VLC, имеет несколько профилей для конвертации видео для устройств Apple.
Шаг 1. Загрузите и установите Handbrake. Утилита доступна как на компьютерах под управлением Windows, так и на Mac.
Шаг 2. Запустите Handbrake, нажмите Source → File и выберите файл в формате MKV, который вы хотите конвертировать в MP4.

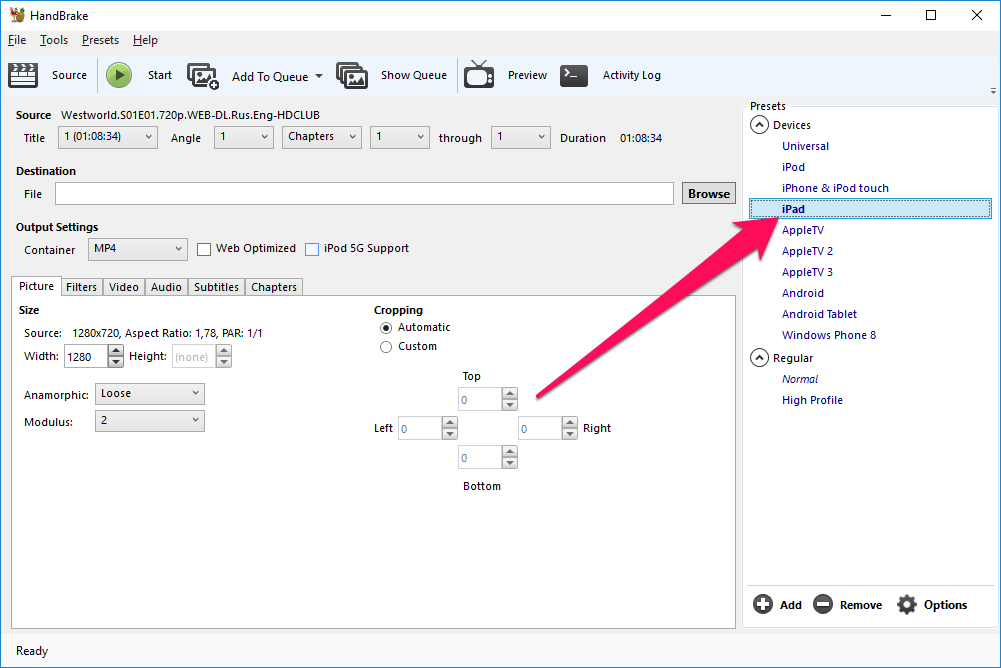
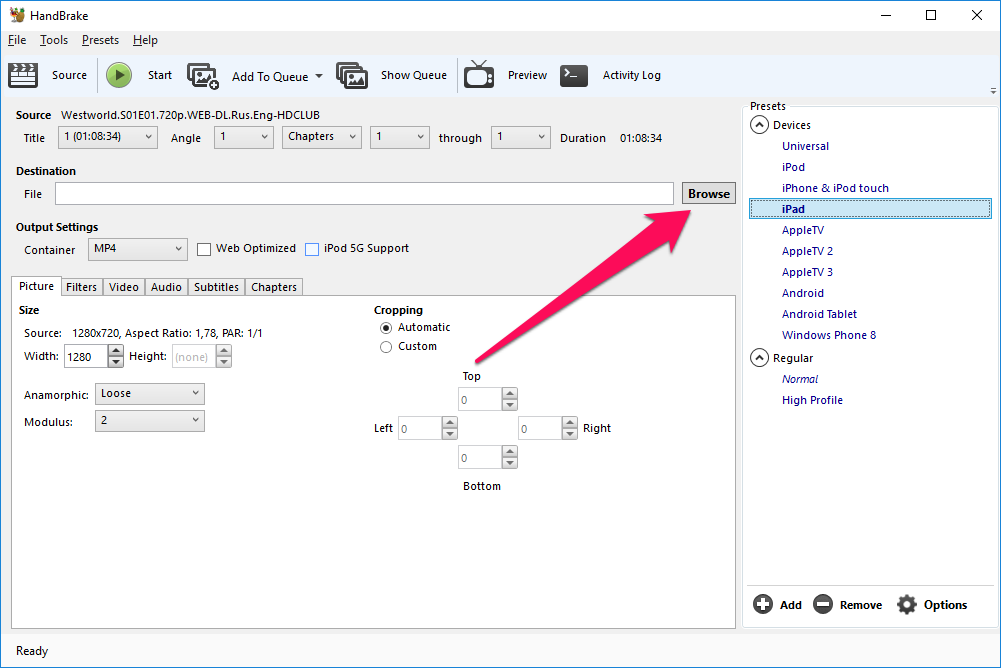
Источник
Как закачать видео в форматах FLV, AVI, WMV, MKV на iPhone, IPad, iPod Touch на примере программы BUZZ Player [iFAQ / Обзор / Скачать]?
О том, как просматривать видеофайлы на Ваших iPhone, IPad, iPod Touch с помощью iTunes мы рассказывали здесь. В этом обзоре я хочу рассказать о том, как можно воспроизводить видеофайлы различных форматов на Ваших i-устройствах без конвертации в mp4. Для этого нам понадобится сторонняя программа для воспроизведения видеофайлов. Их большое множество как в Cydia, так и в App Store, но перепробовав их
на мой взгляд самой лучшей является BUZZ Player.
BUZZ Player умеет воспроизводить файлы многих видео форматов, в том числе:
Видео форматы: MJPEG, MPEG-1, MPEG-2, MPEG-4 Part 2, DV, Theora, Cinepak, H.264/MPEG-4 AVC, H.263, Indeo, Bink, RealVideo, HuffYUV, Sorenson, WMV.
Форматы файлов: FLV, Ogg, 3GP, AVI, OGM, WMV, ASF, MOV (QuickTime), MP4, RealMedia, Bink, MKV (Matroska).
Аудио форматы: Bink, ALAC, Vorbis, Speex, DTS, RealAudio, MP3, Monkey’s Audio, Musepack, FLAC, AC3, AMR, WMA, AAC.
Форматы субтитров: MSI, SUB, SSA, SRT и встроенные субтитры.
BUZZ Player имеет также встроенный браузер, позволяющий воспроизводить и копировать файлы из Mac / Win / Linux ПК с поддержкой SMB и FTP протоколов.
Для того чтобы скопировать Ваши видеофайлы на iPhone, IPad, iPod Touch нужно проделать следующее:
1. Откройте iTunes на компьютере и выберите подключенное устройство.
2. В появившемся верхнем меню переходим в «Программы».
3. В меню «Общие файлы» нажмите на BUZZ Player.
4. Перенесите в окно «Документы BUZZ Player» нужные видеофайлы.
5. Начнется процесс копирования видеофайлов в устройство.
Все! Ваши видеофайлы скопированы на iPhone, IPad или iPod Touch.
Теперь осталось открыть программу BUZZ Player на Вашем i-устройстве и запустить выбранное видео.
Источник
Как включить на iOS видео, которые не поддерживаются
iOS, несмотря на то что развивается довольно стремительно, всё равно остаётся довольно консервативной операционной системой. Это проявляется во всём — от запрета установки ПО из-за пределов App Store до отсутствия поддержки многих популярных видеоформатов. Понятное дело, что всё это делается с целью противостояния пиратству, но почему-то в этой борьбе в Купертино совершенно забывают об интересах простых пользователей, которые просто хотят иметь возможность запустить на своём iPhone видео в формате mkv и посмотреть его без лишних телодвижений. К счастью, об этом помнят сторонние разработчики.
Само собой, изменить iOS таким образом, чтобы она начала поддерживать mkv, невозможно. Поэтому в таких ситуациях приходится обращаться к сторонним плеерам, благо их в App Store великое множество. Тем не менее, мы бы посоветовали вам пользоваться плеером VLC ( скачать ), который не только совершенно всеяден, но и чрезвычайно удобен. Но на этом его преимущества не заканчиваются. В отличие от большинства аналогов, VLC распространяется совершенно бесплатно, а потому подойдёт даже тем, кто не привык тратиться на софт для смартфона.
Как воспроизвести видео mkv на iPhone
- Чтобы запустить mkv или любой другой видеофайл, запустите VLC;
- Перейдите во вкладку Видео, отыщите в списке нужный ролик и запустите его;
- Плеер начнёт проигрывать видео вне зависимости от формата;
- Если ролик хранится не в памяти смартфона, можно подключить VLC к вашему аккаунту в облаке через “Настройки” и транслировать видео оттуда.
Вообще, VLC — это больше чем просто плеер. В целях безопасности пользователей разработчики даже предусмотрели возможность защитить плеер паролем. Это пригодится в ситуациях, когда вы храните не предназначенные для посторонних глаз видеоролики на iPhone в формате, который по умолчанию на iOS воспроизвести не удастся. При этом в настройках предусмотрена возможность ускорить воспроизведение, изменить размер субтитров, а также управлять воспроизведением жестами. Словом, придумать более удобный и универсальный инструмент нельзя.
Источник
ТОП-5 лучших видеоплееров с поддержкой MKV для iPhone и iPad
Гаджеты от Apple идеально подходят для того, чтобы просматривать на них видео. Поэтому предлагаем вашему вниманию подборку видеоплееров с поддержкой MKV для iPhone и iPad, которые сделают просмотр любимых фильмов и роликов максимально комфортным. И речь тут идет не о контенте, купленном в официальном магазине AppStore (с его воспроизведением проблем не возникает), а о видео, загруженном со сторонних ресурсов.
AVPlayer
Это приложение уже давно прочно обосновалось в ТОПах подобного софта. Очень «умное» и способное приложение может воспроизводить видео самых различных форматов. Некоторые форматы даже не воспроизводятся утилитами, приобретенными в официальном магазине. Плюс ко всему оно распознает команды жестами, что значительно упрощает работу.
CineXPlayer
Разработчики утверждают, что первыми внедрили кодек AC3 для яблочной системы. Это позволило софту занять новые ниши, так как до этого особого спроса он не имел.
Что предлагают пользователям разработчики:
- Возможность защиты папок паролями.
- Экономия места в облачном хранилище.
- Поддержка большинства типов фалов.

Минус в том, что за все эти «фишки» приходится платить. Но цена достаточно приемлемая.
Infuse
Популярен как среди планшетов, так и среди телефонов. Что мы можем наблюдать в данном софте:
Понравилась статья? Подпишись на наш телеграм канал . Там новости выходят быстрее!
- Широкий перечень воспроизводимых форматов.
- Привлекательный дизайн.
- Возможность возвращаться к месту, на котором остановились в прошлый раз.
- Возможность полноэкранного режима.
- Широкоформатное разрешение.
- Субтитры, которые при желании можно легко настроить.
- Различные варианты масштабирования.
- Аудиодорожки, поддерживаемые в нескольких вариантах.
- Совместимость с большинством моделей устройств.
Не менее популярный софт. Особым спросом он пользуется среди владельцев айпадов. Что же предлагают разработчики:
- Смена скорости воспроизведения роликов.
- Кодировка субтитров.
- Разблокировка.
- Возможность смены цветов на изображении.
- Установка защиты в виде пароля.
- Память, позволяющая вам возвращаться к тому месту, на котором вы останавливались перед последним закрытием, а не искать его заново.
- Возможность синхронизации с сервером или облаком и воспроизведения «потокового» видеоконтента.
Playable
Программа из средней ценовой категории, что можно понять по ее функционалу. Что можно найти в ней:
- Узкий набор форматов файлов, с которыми может работать программа.
- Совместимость с большинством моделей девайсов.
- Оптимизация для разных моделей.
Заключение о лучших видеоплеерах с поддержкой MKV для iPhone и iPad
Нами были рассмотрены самые популярные видеоплееры с поддержкой MKV для iPhone и iPad. Все они платные, а их функционал, по большей части, схож друг с другом.
Источник