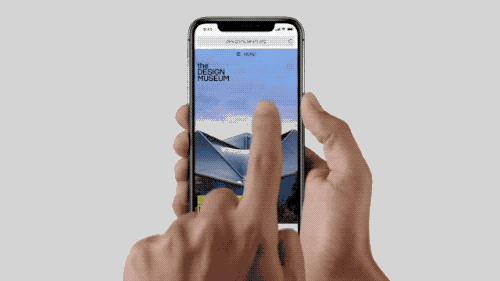- Как пользоваться Пунктом управления на iPhone X
- Как открывать Пункт управления на iPhone X
- Как настроить Пункт управления
- Неудобно доставать до верха экрана?
- Доступ к приложению «Пункт управления» на iPhone и iPod touch
- Как открыть и закрыть «Пункт управления»
- iPhone X и более поздние модели
- iPhone SE, iPhone 8 и более ранние модели, а также iPod touch
- Персонализация настроек
- Как на айфон 11 открыть панель управления?
- Как включить фонарик на 11 айфоне?
- Как на 11 айфоне опустить экран?
- Как включить пункт управления на айфоне на заблокированном экране?
- Как сделать свайп на айфоне?
- Как включить вспышку на айфоне 11 про фото?
- Как отключить фонарик на айфон 12?
- Как опустить экран вниз на iPhone 7?
- Как сдвинуть экран на айфоне?
- Как на iPhone уменьшить экран?
- Как включить wi fi на заблокированном iPhone?
- Как сделать нижнюю панель прозрачной iPhone iOS 14?
- Как отключить доступ к камере на заблокированном экране iPhone?
- Как на айфоне водить по клавиатуре?
- Как включить функцию Swype?
- Как включить Quick Path на айфоне?
- Приложения, настройки и функции, которые можно использовать из приложения «Пункт управления»
- Настройка функций в приложении «Пункт управления» несколькими касаниями
- Нажмите и удерживайте для дополнительного контроля
Как пользоваться Пунктом управления на iPhone X
Местоположение Пункта управления в iPhone X было изменено. Мы привыкли открывать его свайпом вверх из нижней части экрана. Теперь же он находится наверху, и на высоком экране до него не так уж легко достать.
Как открывать Пункт управления на iPhone X
Пункт управления открывается из верхнего правого угла, также известного как «ухо». Это часть экрана справа от выемки, где отображаются значки Wi-Fi, батареи и пр.
Дотроньтесь до правого уха и потяните палец вниз. Сработает даже быстрый короткий свайп. Из-за неудобного расположения вам, скорее всего, придётся сделать это, используя вторую руку.
Доставать до верха экрана сложно, если у вас не большие руки.
Если вы привыкли пользоваться телефоном одной рукой, то для этого вам придётся немного спустить его в руке, открыть Пункт управления большим пальцем, а потом вернуть телефон в прежнее положение.
Чтобы закрыть Пункт управления, проведите по экрану вверх или нажмите на пустое пространство внизу.
Как настроить Пункт управления
В iOS 11 значки Пункта управления можно настраивать. Можно добавить больше функций, как пульт Apple TV, режим сбережения энергии, короткий путь к Заметкам и т.д.
Шаг 1: Зайдите в Настройки -> Пункт управления -> Настроить элем. управления.
Шаг 2: Нажмите на зелёный значок с плюсом рядом с пунктом, который хотите добавить.
Шаг 3: Чтобы изменить порядок, просто зажмите пункт и перетяните его вниз или вверх.
Шаг 4: Для удаления пункта нажмите на красный значок с минусом.
Все изменения отобразятся в Пункте управления. Некоторые значки поддерживают опции 3D Touch.
Неудобно доставать до верха экрана?
Функция Удобный доступ в iPhone X не включена по умолчанию. Если её включить, то Пункт управления можно будет открывать из центра экрана.
Шаг 1: Зайдите в Настройки -> Основные -> Универсальный доступ и включите опцию Удобный доступ.
Шаг 2: Проведите вниз по индикатору Home, чтобы спустить весь интерфейс. Под индикатором мало места, так что к этому жесту придётся привыкать.
Шаг 3: Когда экран спустится, проведите вниз из правой части пустого пространства, и откроется Пункт управления.
Источник
Доступ к приложению «Пункт управления» на iPhone и iPod touch
Через «Пункт управления» можно мгновенно получать доступ к приложениям и функциям, которые вы используете чаще всего. «Пункт управления» можно использовать, чтобы быстро делать снимки, включать Wi-Fi, управлять Apple TV и применять множество других функций.
Как открыть и закрыть «Пункт управления»
Способ открытия и закрытия приложения «Пункт управления» зависит от типа вашего устройства. Найдите модель своего устройства ниже и следуйте инструкциям. Или узнайте, как открыть «Пункт управления» на iPad.
iPhone X и более поздние модели
- Чтобы открыть «Пункт управления», смахните вниз от правого верхнего угла экрана.
- Чтобы закрыть «Пункт управления», смахните вверх от нижней части экрана или коснитесь экрана.
Если смахнуть слишком близко к центру вверху экрана, откроется «Центр уведомлений», а не «Пункт управления».
iPhone SE, iPhone 8 и более ранние модели, а также iPod touch
- Чтобы открыть «Пункт управления», смахните вверх от нижнего края любого экрана.
- Чтобы закрыть «Пункт управления», нажмите вверху экрана или кнопку «Домой».
Персонализация настроек
Нужно быстро отрегулировать яркость дисплея или изменить громкость? Можно изменить настройки приложения «Пункт управления», чтобы получать доступ к приложениям, настройкам и функциям всего несколькими касаниями.
Не знаете, какие функции можно использовать из приложения «Пункт управления»? Ознакомьтесь со списком приложений, настроек и функций.
Источник
Как на айфон 11 открыть панель управления?
Чтобы открыть «Пункт управления», смахните вниз от правого верхнего угла экрана. Чтобы закрыть «Пункт управления», смахните вверх от нижней части экрана или нажмите на экран.
Как включить фонарик на 11 айфоне?
1. Включение фонарика на вашем iPhone из центра управления
- В центре управления нажмите на кнопку фонарика, и вспышка на вашем iPhone загорится мгновенно.
- Чтобы выключить фонарик, еще раз нажмите на кнопку фонарика в центре управления.
- Запустите фонарик на вашем iPhone, с помощью Siri.
Как на 11 айфоне опустить экран?
Зайдите в Настройки → Универсальный доступ → Касание и включите опцию Удобный доступ. 2. Потяните вниз (проведите пальцем сверху вниз) полоску (панель жестов) у нижнего края экрана в любом открытом приложении или под Dock-панелью на домашнем экране.
Как включить пункт управления на айфоне на заблокированном экране?
Как включить доступ к Пункту правления с заблокированного экрана
- Зайдите в Настройки.
- Выберите «Touch ID и код-пароль».
- Пролистайте вниз до секции «Доступ с блокировкой экрана», найдите Пункт управления и нажмите на переключатель рядом с ним, чтобы он стал зелёным.
Как сделать свайп на айфоне?
Перейдите в Настройки > Основные > Клавиатура и активируйте опцию «Провести для набора»: Все, теперь на экранной клавиатуре с выбранным английским языком вы можете вводить слова свайпами.
Как включить вспышку на айфоне 11 про фото?
Откройте «Настройки» > «Камера», затем включите параметр «Кнопка увелич. громк. для серий» (доступно на iPhone XS, iPhone XR и новее).
Как отключить фонарик на айфон 12?
Как быстро выключить фонарик на вашем iPhone (iOS 11 и 12)
- Нажмите боковую кнопку или, если у вас включен режим «Поднять до пробуждения», просто поднимите iPhone.
- На экране блокировки начните смахивание влево, чтобы получить доступ к камере. …
- Фонарик выключится, и вы все равно будете на экране блокировки.
Как опустить экран вниз на iPhone 7?
Опускаем и поднимаем экран iPhone
Заходим в Настройки – выбираем Основные – Универсальный доступ – включаем Удобный доступ. Если вы не хотите, чтобы экран с иконками сдвигался, то вверх, то вниз, от случайных касаний, то отключите это функцию.
Как сдвинуть экран на айфоне?
Опция доступна в настройках смартфона:
- Откройте Настройки;
- Перейдите в раздел “Основные”;
- Откройте вкладку “Универсальный доступ”;
- Пролистайте меню вниз и откройте пункт “Быстрые команды”;
- Поставьте галочку напротив пункта “Удобный доступ”.
Как на iPhone уменьшить экран?
Уменьшение движения экрана на iPhone, iPad или iPod touch
- Перейдите в меню «Настройки» > «Универсальный доступ».
- Выберите вариант «Движение» и включите функцию «Уменьшение движения».
Как включить wi fi на заблокированном iPhone?
В меню приложения выберите пункт Устройства. Нажмите Управление устройствами → + Добавить устройство → Умные колонки и выберите Станцию. Нажмите кнопку Настроить Wi-Fi вручную. Введите имя сети Wi-Fi, которую вы используете в режиме модема, и пароль к ней.
Как сделать нижнюю панель прозрачной iPhone iOS 14?
Перейдите в меню «Настройки» → «Основные» → «Универсальный доступ» → «Увеличение контраста» и выключите «Понижение прозрачности».
Как отключить доступ к камере на заблокированном экране iPhone?
Как удалить камеру с экрана блокировки iPhone в iOS 11
- Откройте настройки на вашем iPhone.
- Нажмите Общие → Ограничения.
- Введите код доступа ограничений, который вы установили при включении ограничений.
- Выключите опцию камеры.
Как на айфоне водить по клавиатуре?
Для удобства ввода текста на iPhone Вы можете включить специальные функции ввода текста, такие как интеллектуальный ввод текста и автокоррекция. , затем коснитесь «Настройки клавиатуры». Вы также можете открыть «Настройки» > «Основные» > «Клавиатура».
Как включить функцию Swype?
Научитесь включать Swype, если изначально на устройстве, попавшем к вам в руки, не включена эта специальная клавиатура.
- Перейдите к настройкам устройства. …
- Найдите и выберите меню настроек «Выбрать метод ввода», которое должно быть сразу под заголовком «Настройки текста».
- Отметьте круглый чекбокс справа от «Swype».
Как включить Quick Path на айфоне?
Включить или отключить клавиатуру QuickPath на iPhone
- Шаг 1. …
- Шаг 2: Нажмите «Клавиатура». …
- Шаг 1: Откройте приложение «Настройки» на вашем iPad.
- Шаг 2. …
- Шаг 3: Либо включите переключатель рядом с ползунком на плавающей клавиатуре для ввода текста, чтобы включить QuickPath, либо выключите его, чтобы отключить эту функцию.
Источник
Приложения, настройки и функции, которые можно использовать из приложения «Пункт управления»
«Пункт управления» служит для быстрого доступа к приложениям, функциям и настройкам на iPhone, iPad и iPod touch.
Настройка функций в приложении «Пункт управления» несколькими касаниями
Если эти приложения, функции и настройки не отображаются в приложении «Пункт управления», возможно, необходимо добавить элемент управления и изменить настройки приложения «Пункт управления». После изменения настроек доступ будет возможен всего несколькими касаниями.
Будильник: настраивайте будильник, чтобы просыпаться вовремя, или корректируйте настройки фокусирования «Сон».
Калькулятор*: производите быстрые числовые расчеты или поверните устройство, чтобы использовать калькулятор для научных расчетов с расширенными функциями.
Сканер кодов: используйте встроенную камеру устройства для сканирования QR-кодов, чтобы быстро переходить на нужные веб-сайты.
Темный режим: используйте темный режим для работы в условиях низкой освещенности.
Не беспокоить: нажмите «Фокусирование», затем нажмите «Не беспокоить», чтобы отключить уведомления на час или до конца дня. Можно также включить этот режим исключительно на время мероприятия или пребывания в определенном месте. Когда мероприятие завершится или вы покинете это место, режим автоматически выключится.
Не беспокоить водителя: включайте фокусирование «Вождение», чтобы отключить сигналы звонков, сообщений и уведомлений.
Гид-доступ: гид-доступ позволяет ограничить использование устройства одним приложением, а также предоставлять или запрещать доступ к его функциям.
Режим энергосбережения: включайте на iPhone режим энергосбережения при низком заряде аккумулятора или на то время, когда у вас нет доступа к электросети.
Лупа: включите на iPhone режим лупы, чтобы приблизить расположенные рядом объекты.
Распознавание музыки: с помощью одного касания узнавайте, какую композицию вы слушаете. А затем просматривайте результаты в верхней части экрана.
Личное: включайте фокусирование «Личное» и настраивайте список приложений и людей, уведомления от которых вам хотелось бы получать в личное время.
Блокировка вертикальной ориентации: установите запрет на поворот экрана при перемещении устройства.
Бесшумный режим: быстро отключите звуковые сигналы для оповещений и уведомлений.
Сон: включайте фокусирование «Сон» и настраивайте список приложений и людей, уведомления от которых вам хотелось бы получать во время сна или подготовки ко сну.
Секундомер: определяйте длительность событий и отслеживайте время кругов.
Размер текста: увеличивайте или уменьшайте размер текста на экране устройства, перетаскивая ползунок вверх или вниз.
Диктофон: создавайте голосовые записи с помощью встроенного микрофона устройства.
Работа: включайте фокусирование «Работа» и настраивайте список приложений и людей, уведомления от которых вам хотелось бы получать в процессе работы.
* Приложение «Калькулятор» доступно только на iPhone и iPod touch. Фокусирование «Вождение» и режим энергосбережения доступны только на iPhone. Бесшумный режим можно включить только на iPad и iPod touch.
Нажмите и удерживайте для дополнительного контроля
Чтобы просмотреть другие элементы управления, нажмите и удерживайте следующие приложения и настройки.
Команды Универсального доступа: быстро включайте функции универсального доступа, например AssistiveTouch, «Виртуальный контроллер», VoiceOver и т. д.
Объявлять уведомления: если вы используете наушники AirPods или совместимые наушники Beats, Siri может уведомлять о входящих сообщениях.
Apple TV Remote: управляйте Apple TV 4K или Apple TV HD с помощью iPhone, iPad или iPod touch.
Яркость: регулируйте уровень яркости дисплея, перетаскивая элемент управления вверх или вниз.
Камера: быстро снимайте фотографии и селфи, а также записывайте видео.
Фонарик: используйте светодиодную вспышку камеры в качестве фонарика. Чтобы отрегулировать яркость фонарика, нажмите и удерживайте его значок.
Слух: создавайте и разрывайте пару между iPhone, iPad или iPod touch и слуховыми аппаратами. Таким образом можно быстро получить доступ к слуховым аппаратам или использовать функцию «Live-прослушивание» на наушниках AirPods.
Дом: при настройке аксессуаров в приложении «Дом» можно управлять избранными домашними устройствами и сценариями.
Night Shift: включите функцию Night Shift в карточке элемента управления яркостью, чтобы в ночное время цвета дисплея смещались к более теплому краю спектра.
Управление шумом: эта функция идентифицирует внешние звуки и блокирует шум в наушниках AirPods Pro или AirPods Pro Max. Прозрачный режим позволяет слышать, что происходит вокруг.
Заметки: быстро записывайте идеи, создавайте контрольные списки или зарисовки и т. д.
Повтор экрана: выполняйте беспроводную потоковую передачу музыки, фотографий и видеозаписей на Apple TV и другие устройства с поддержкой AirPlay.
Запись экрана: нажмите, чтобы записать изображение с экрана, или, нажав и удерживая значок «Запись экрана», нажмите значок «Звук микрофона» для параллельной записи звука на микрофон устройства.
Распознавание звуков: устройство iPhone распознает определенные звуки и оповещает об их обнаружении. Примеры: сирены, пожарная сигнализация, дверные звонки и многое другое.
Пространственное звучание: эта функция обеспечивает динамическое прослушивание при использовании наушников AirPods Pro или AirPods Pro Max. Функция «Пространственное звучание» изменяет воспроизводимые звуки так, чтобы казалось, будто они поступают со стороны вашего устройства, даже если вы его перемещаете или двигаете головой.
Таймер: настройте временной интервал, перетаскивая ползунок вверх или вниз, и запускайте таймер кнопкой «Старт».
True Tone: включите функцию True Tone на карточке элемента управления яркостью, чтобы цвета дисплея и интенсивность его подсветки регулировались автоматически с учетом уровня освещенности окружающей среды.
Громкость: регулируйте громкость воспроизведения звука перетаскиванием элемента управления вверх или вниз.
Wallet: получите быстрый доступ к картам для Apple Pay или посадочным талонам, билетам в кино и многому другому.
Не следует полагаться на функцию «Распознавание звуков» в ситуациях, когда вы можете получить травму, в чрезвычайных ситуациях и для навигации.
Источник