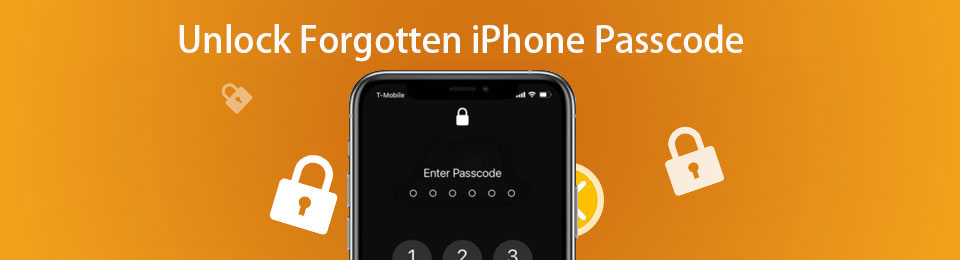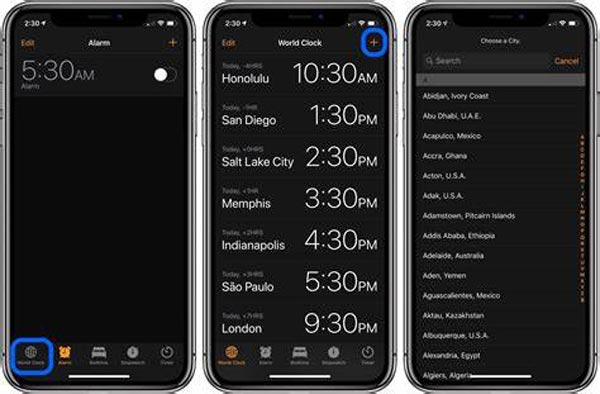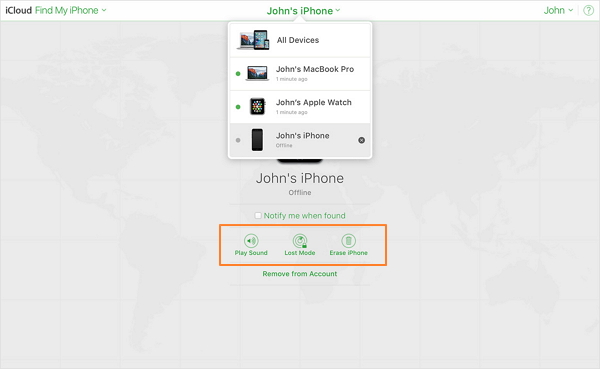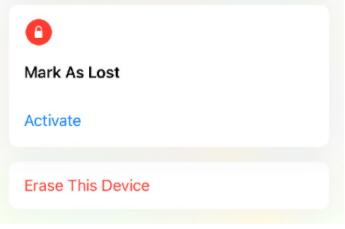- Если вы забыли код-пароль для iPhone
- Шаг 1. Выполните следующие действия на компьютере Mac или компьютере с Windows.
- Шаг 2. Выключите iPhone.
- Шаг 3. Переведите iPhone в режим восстановления.
- Шаг 4. Восстановите iPhone.
- Необходима дополнительная помощь?
- Использование код-пароля на iPhone, iPad или iPod touch
- Настройка пароля
- Изменение пароля или его настроек
- Получение помощи
- Появляется оповещение с требованием изменить код-пароль или не удается изменить настройки код-пароля
- Не удается вспомнить код-пароль
- Забыли пароль iPhone — 3 эффективных метода разблокировки пароля iPhone без компьютера
- 1. Как разблокировать пароль iPhone без компьютера через Siri
- 2. Как разблокировать пароль iPhone без компьютера с помощью iCloud
- 3. Как разблокировать пароль iPhone без компьютера с помощью приложения Find My
- 4. Как разблокировать пароль iPhone с помощью iTunes
- 5. Лучшая альтернатива для разблокировки пароля iPhone без потери данных
- 6. Часто задаваемые вопросы о разблокировке кода доступа iPhone 11 без компьютера
- Заключение
Если вы забыли код-пароль для iPhone
Забыли код-пароль для iPhone? Узнайте, как перевести iPhone в режим восстановления, чтобы стереть с него данные и настроить заново.
Если ввести неправильный код-пароль на экране блокировки iPhone слишком много раз, отобразится уведомление о том, что iPhone отключен. Если вспомнить код-пароль при повторной попытке не удалось, следует воспользоваться компьютером, чтобы перевести iPhone в режим восстановления. В результате этой операции будут удалены все ваши данные и настройки, включая код-пароль, и вы сможете снова настроить iPhone.
После стирания данные и настройки iPhone можно восстановить из резервной копии. Если вы не создали резервную копию iPhone, его можно настроить как новое устройство, а затем загрузить любые данные, которые у вас есть в iCloud.
Шаг 1. Выполните следующие действия на компьютере Mac или компьютере с Windows.
Для этой операции требуется компьютер Mac или компьютер с Windows. Если вы используете компьютер с Windows, убедитесь, что он работает под управлением Windows 8 или более поздней версии и на нем установлено приложение iTunes. Кроме того, для подключения iPhone к компьютеру потребуется кабель из комплекта поставки iPhone или другой совместимый кабель.
Если у вас нет компьютера и вам негде его одолжить, обратитесь за помощью в розничный магазин Apple Store или авторизованный сервисный центр компании Apple.
Шаг 2. Выключите iPhone.
- Отключите iPhone от компьютера, если он подключен.
- Выключите iPhone способом, предусмотренным для вашей модели.
- На iPhone X или более поздней модели, iPhone SE (2-го поколения), iPhone 8 и iPhone 8 Plus нажмите и удерживайте боковую кнопку и кнопку уменьшения громкости до появления ползунка выключения.
- На iPhone 7 и iPhone 7 Plus нажмите и удерживайте боковую кнопку до появления ползунка выключения.
- На iPhone SE (1-го поколения), iPhone 6s и более ранних моделей нажмите и удерживайте боковую (или верхнюю) кнопку до появления ползунка выключения.
- На iPhone X или более поздней модели, iPhone SE (2-го поколения), iPhone 8 и iPhone 8 Plus нажмите и удерживайте боковую кнопку и кнопку уменьшения громкости до появления ползунка выключения.
- Перетащите ползунок, чтобы выключить iPhone, затем подождите минуту, чтобы он полностью выключился.
Шаг 3. Переведите iPhone в режим восстановления.
- Найдите кнопку на iPhone, которую нужно удерживать нажатой на следующем шаге.
- На iPhone X или более поздней модели, iPhone SE (2-го поколения), iPhone 8 и iPhone 8 Plus используется боковая кнопка.
- На iPhone 7 и iPhone 7 Plus используется кнопка уменьшения громкости.
- На iPhone SE (1-го поколения), iPhone 6s и более ранних моделей используется кнопка «Домой».
- Нажмите и удерживайте кнопку, указанную для вашей модели iPhone выше, и сразу подключите iPhone к компьютеру. Не отпускайте кнопку.
- Удерживайте ее нажатой, пока на iPhone не отобразится экран режима восстановления, а затем отпустите.
Если отображается экран ввода код-пароля, необходимо выключить iPhone и начать заново.
Если на iPhone не открывается экран режима восстановления и вам требуется помощь, обратитесь в службу поддержки Apple.
Шаг 4. Восстановите iPhone.
- Найдите iPhone в приложении Finder или iTunes на компьютере, к которому он подключен. (Узнайте, как найти подключенный iPhone.)
- Когда появится предложение выполнить восстановление или обновление, выберите «Восстановить». Компьютер загрузит программное обеспечение для iPhone и запустит процесс восстановления. Если загрузка займет более 15 минут и устройство выйдет из режима восстановления, дождитесь завершения загрузки, затем выключите iPhone и начните сначала.
- Дождитесь окончания процесса.
- Отключите iPhone от компьютера, а затем настройте и начните использовать iPhone.
Необходима дополнительная помощь?
Если вам не удается выполнить какие-либо из этих действий, устройство все равно запрашивает код-пароль или вам требуется дополнительная помощь, обратитесь в службу поддержки Apple.
Источник
Использование код-пароля на iPhone, iPad или iPod touch
Узнайте, как настроить, использовать и изменить код-пароль на своем iPhone, iPad или iPod touch.
Настройте код-пароль на устройстве, чтобы защитить свои данные. Если устройство поддерживает технологию Touch ID, вы можете вместо код-пароля использовать отпечаток пальца. Если же поддерживается технология Face ID, вы можете использовать распознавание лица вместо код-пароля. Устройство запрашивает код-пароль при выполнении следующих действий.
- Включение или перезапуск
- Разблокировка нажатием кнопки «Домой» или смахиванием вверх (это можно изменить)
- Обновление программного обеспечения
- Стирание данных с устройства
- Просмотр или изменение настроек код-пароля
- Установка профилей конфигурации iOS или iPadOS
Помощь с код-паролем
Настройка пароля
- Если у вас iPhone X или более новая модель либо iPad с Face ID, перейдите в меню «Настройка»> «Face ID и код-пароль». На более ранней модели iPhone перейдите в раздел «Touch ID и код-пароль». На устройствах, не поддерживающих Touch ID, перейдите в раздел «Настройки» > «Код-пароль».
- Нажмите «Вкл. код-пароль».
- Введите код-пароль, состоящий из шести цифр. Можно также выбрать «Параметры код-пароля», чтобы использовать четырехзначный цифровой пароль, произвольный цифровой пароль или произвольный буквенно-цифровой пароль.
- Снова введите код-пароль, чтобы подтвердить и активировать его.
Изменение пароля или его настроек
Если у вас iPhone X или более новая модель либо iPad с Face ID, перейдите в меню «Настройка»> «Face ID и код-пароль». На более ранней модели iPhone перейдите в раздел «Настройки» > «Touch ID и код-пароль». На устройствах, не поддерживающих Touch ID, перейдите в раздел «Настройки» > «Код-пароль».
В этом разделе находятся различные параметры и функции.
- Выключить код-пароль: выберите этот параметр, чтобы отключить пароль.
- Сменить код-пароль: введите новый шестизначный пароль. Можно также выбрать «Параметры код-пароля», чтобы использовать четырехзначный цифровой пароль, произвольный цифровой пароль или произвольный буквенно-цифровой пароль.
- Запрос код-пароля: если задано значение по умолчанию, после блокировки экрана требуется ввести пароль для разблокировки. Если вам не требуется немедленный запрос код-пароля, измените этот параметр. (Для вашей безопасности отменить немедленный запрос код-пароля при использовании Touch ID или Apple Pay нельзя.)
- Доступ с блокировкой экрана: используйте этот параметр, чтобы разрешить доступ к некоторым функциям, когда устройство заблокировано, включая экран «Сегодня», Центр уведомлений, Пункт управления на iPhone и iPod touch или iPad, Siri, ответ сообщением, управление домом, приложение Wallet, набор пропущенных вызовов и USB-аксессуары.
- Стирание данных: если этот параметр включен, после 10 неудачных попыток ввода код-пароля с устройства будут автоматически стерты все данные. Если этот параметр отключен, после 10 неудачных попыток ввода код-пароля потребуется восстановить устройство.
Получение помощи
Следуйте инструкциям в этом разделе для получения помощи по настройкам код-пароля и оповещениям, а также в том случае, если вы забыли пароль.
Появляется оповещение с требованием изменить код-пароль или не удается изменить настройки код-пароля
Для профилей конфигурации и учетных записей электронной почты на основе Microsoft Exchange, которые часто устанавливаются на устройства, принадлежащие организациям или образовательным учреждениям, правила код-паролей иногда настраиваются таким образом, что приводят к описанным ниже проблемам.
- Не удается отключить код-пароль.
- Не удается изменить настройки код-пароля, потому что они недоступны, выделены серым или затенены.
- Появляется оповещение с каким-либо требованием, касающимся код-пароля. Например, может появиться сообщение о необходимости сменить код-пароль разблокировки iPhone в течение 60 минут.
Обратитесь за помощью к ИТ-администратору. Если вы не используете профиль конфигурации или учетную запись Microsoft Exchange либо устройство находится в личном владении, убедитесь, что на нем установлена последняя версия iOS или iPadOS.
Не удается вспомнить код-пароль
Если слишком много раз ввести неверный код-пароль, устройство временно заблокируется. Узнайте, что делать если вы забыли пароль или устройство заблокировано. Если вы забыли код-пароль ограничений, cм. инструкции.
Источник
Забыли пароль iPhone — 3 эффективных метода разблокировки пароля iPhone без компьютера
Когда вы забыли пароль iPhone 11, который вы использовали в течение некоторого времени в дороге. Разблокировать пароль iPhone с помощью компьютера невозможно. Если у вас будет много неправильных попыток ввода пароля, iPhone будет заблокирован. Чтобы удалить пароль для iPhone без ПК или Mac, вы можете узнать больше о 3 наиболее эффективных методах из статьи.
1. Как разблокировать пароль iPhone без компьютера через Siri
Siri предоставляет способ обойти пароль iPhone для входа в iPhone с заблокированным экраном без компьютера. Но глюк не всегда срабатывает у вас, он работает только на iPhone с iOS 10.1 или более ранними версиями. Просто узнайте больше о подробном процессе разблокировки пароля iPhone без компьютера.
Шаг 1 Нажмите на Главная кнопку, чтобы активировать Siri на iPhone 7, а затем вы можете сказать Привет, Сири для активации голосовой команды. Попросите Siri показать текущее время.
Шаг 2 Когда появится всплывающее окно с местом и временем, вы можете нажать на World Clock вкладку и выберите + значок, чтобы добавить новый. Выберите желаемый город в строке поиска и дважды щелкните значок Выбрать все текст, который покажет вам несколько вариантов, включая Поделиться кнопку.
Шаг 3 Вы можете выбрать Сообщение поле из всплывающего окна AirDrop. в к поле, введите любой текст и коснитесь Возврат кнопка. Затем текст станет зеленым.
Шаг 4 Нажмите + значок, чтобы добавить новый контакт, он направит вас к Создать новый контакт экран. Нажмите на опцию Добавить фото, чтобы добавить профиль к контакту, который вы можете перейти к Photo Library чтобы разблокировать iPhone без компьютера.
FoneLab Помогает вам разблокировать экран iPhone, удалить Apple ID или его пароль, удалить экранное время или пароль ограничения в секундах.
- Помогает вам разблокировать экран iPhone.
- Удаляет Apple ID или его пароль.
- Удалите экранное время или пароль ограничения в секундах.
2. Как разблокировать пароль iPhone без компьютера с помощью iCloud
Если вы забыли пароль iPhone для экрана блокировки, вы можете просто воспользоваться функцией «Найти iPhone» в iCloud. Просто одолжите другое устройство у своих друзей, и вы сможете перейти на iCloud.com, чтобы разблокировать пароль iPhone без компьютера.
Шаг 1 Войдите в учетную запись iCloud с Apple ID и паролем, перейдите в нижнюю часть экрана и найдите Найти iPhone опцию.
Шаг 2 Выберите Все устройства в верхнем меню и выберите разблокированный iPhone, который хотите стереть. Затем нажмите на Стирать iPhone кнопку.
Шаг 3 После этого вы можете нажать на Стирать еще раз, чтобы подтвердить удаление. Он удалит содержимое и настройки.
Примечание. Это метод обхода пароля iPhone, который удалит все исходные данные. Просто убедитесь, что у вас есть резервная копия важных файлов.
3. Как разблокировать пароль iPhone без компьютера с помощью приложения Find My
Если вы включили функцию «Найти iPhone», вы также можете использовать ее на другом iDevice, чтобы стереть данные с iPhone, как показано ниже.
Шаг 1 Откройте Найди мой на iPhone и войдите в свою учетную запись iCloud.
Шаг 2 Нажмите Устройства внизу и найдите свое устройство в списке.
Шаг 3 Выберите его и коснитесь Стереть это устройство.
4. Как разблокировать пароль iPhone с помощью iTunes
Если вы не можете попробовать какие-то решения на компьютере после нескольких сбоев, вы можете попробовать iTunes. Как один из способов Apple, вы можете легко использовать его для войти в режим восстановления и разблокировать iPhone без пароля.
Шаг 1 Прежде всего убедитесь, что на вашем Mac или iTunes установлена последняя версия Windows, а затем подключите iPhone к компьютеру.
Шаг 2 Запустите Finder в macOS Catalina или откройте iTunes в более ранней версии macOS или Windows.
Шаг 3 Войдите в режим восстановления iPhone соответственно.
iPhone 8 и более поздние модели: Нажмите и быстро отпустите объем Up кнопку, то Volume Down кнопка. Держа мощностью кнопку, пока не появится экран режима восстановления.
iPhone 7 и iPhone 7 Plus: Проведение Volume Down и мощностью в то же время, пока вы не увидите экран режима восстановления.
iPhone 6s и более ранние модели: Проведение HOME кнопки и мощностью в то же время, пока вы не увидите экран режима восстановления.
Шаг 4 После этого вы увидите всплывающее окно на экране компьютера, выберите Восстановить.
5. Лучшая альтернатива для разблокировки пароля iPhone без потери данных
Если вам нужен эффективный способ разблокировки пароля iPhone, FoneLab iOS Unlocker — это универсальный способ стереть пароль для iPhone, разблокировать Touch ID / Face ID, удалить забытый Apple ID и многое другое. Более того, он работает с последней версией iOS 15 на iPhone 13 Pro Max. Но вы должны использовать компьютер, чтобы разблокировать пароль iPhone.
- Разблокируйте пароль iPhone, чтобы войти в iPhone с заблокированным экраном.
- Удалите 4-значный код доступа, 6-значный код доступа и Touch ID / Face ID.
- Работайте со сломанными, не отвечающими, бывшими в употреблении или отключенными iPhone.
- Совместим с iOS 15 и более ранними версиями.
FoneLab Помогает вам разблокировать экран iPhone, удалить Apple ID или его пароль, удалить экранное время или пароль ограничения в секундах.
- Помогает вам разблокировать экран iPhone.
- Удаляет Apple ID или его пароль.
- Удалите экранное время или пароль ограничения в секундах.
Шаг 1 Скачать бесплатно FoneLab iOS Unlocker, вы можете запустить программу и выбрать Протрите пароль Режим. Затем подключите iPhone к компьютеру с помощью оригинального USB-кабеля.
Шаг 2 Как только программа обнаружит iPhone, вы сможете найти информацию об iPhone. После этого вы можете нажать на Start кнопку после подтверждения информации.
Шаг 3 Он загрузит прошивку для разблокировки пароля iPhone с вашего компьютера. Когда вы скачали патчи, вы можете щелкнуть Отпереть Кнопка продолжить.
Шаг 4 Тогда вам необходимо ввести 0000 чтобы подтвердить процесс разблокировки iPhone на вашем iPhone. Он обновит iPhone до последней версии iOS перед доступом к заблокированному iPhone.
6. Часто задаваемые вопросы о разблокировке кода доступа iPhone 11 без компьютера
Смогут ли другие разблокировать украденный пароль iPhone XR при включенной функции «Найти iPhone»?
Да. Даже если функция «Найти iPhone» включена, другие могут использовать какой-либо профессиональный метод для снятия ограничений, например использование Siri для разблокировки украденного пароля iPhone XR без компьютера. Но это не рекомендуется.
Можно ли разблокировать пароль iPhone, отключенный без компьютера?
Да. Даже если вы заблокировали или отключили iPhone из-за нескольких неправильных попыток, вы все равно можете разблокировать пароль iPhone без компьютера через iCloud.com. Но если вам нужно сохранить исходные данные, вам следует выбрать альтернативный способ.
Как разблокировать пароль iPhone с помощью iTunes через компьютер?
Просто подключите iPhone к компьютеру с помощью оригинального USB-кабеля, затем вы сможете выбрать iPhone в меню «Устройство». Нажмите кнопку «Восстановить резервную копию» в iTunes и выберите последнюю резервную копию. Нажмите кнопку «Восстановить», чтобы разблокировать пароль iPhone через iTunes.
Примечание. Если вы используете macOS Catalina, вам следует открыть Finder.
Заключение
Если вам нужно разблокировать пароль iPhone на ходу без компьютера, вы можете просто попробовать ошибку Siri или стереть пароль с другого устройства в iCloud. Но у обоих решений есть недостатки, например, удалить все содержимое или вообще не работать. Чтобы найти работоспособный метод разблокировки пароля iPhone, FoneLab iOS Unlocker должен быть желаемым образом.
FoneLab Помогает вам разблокировать экран iPhone, удалить Apple ID или его пароль, удалить экранное время или пароль ограничения в секундах.
Источник