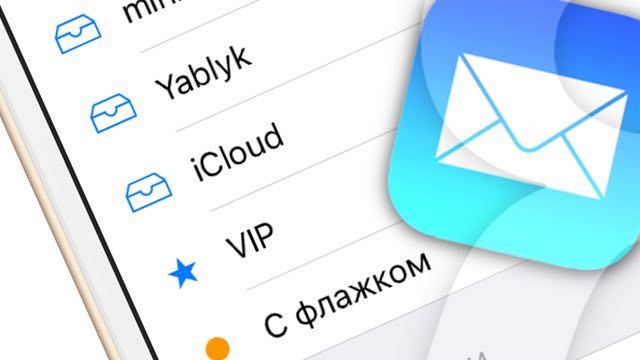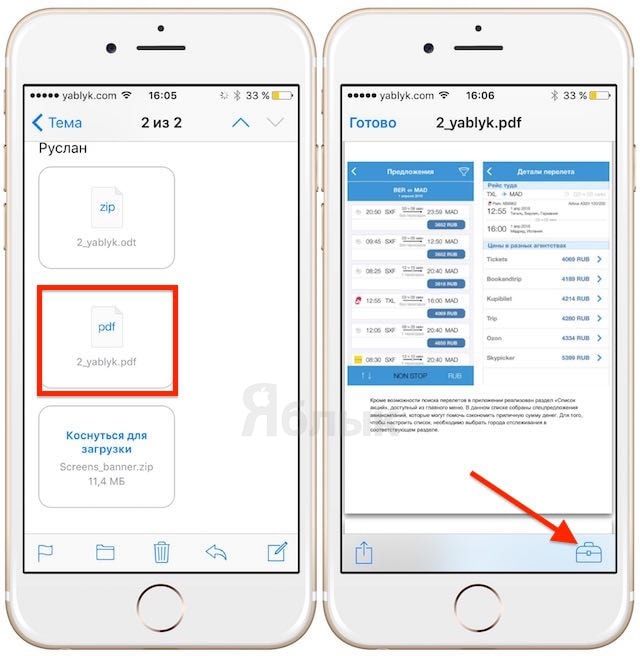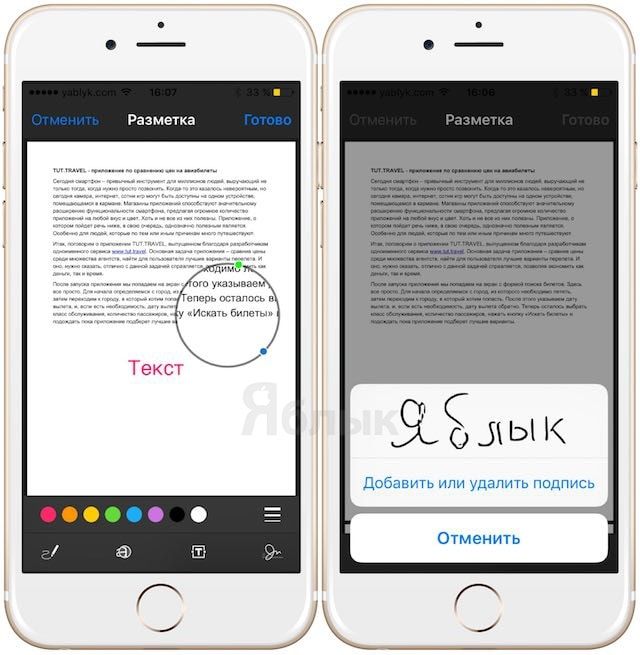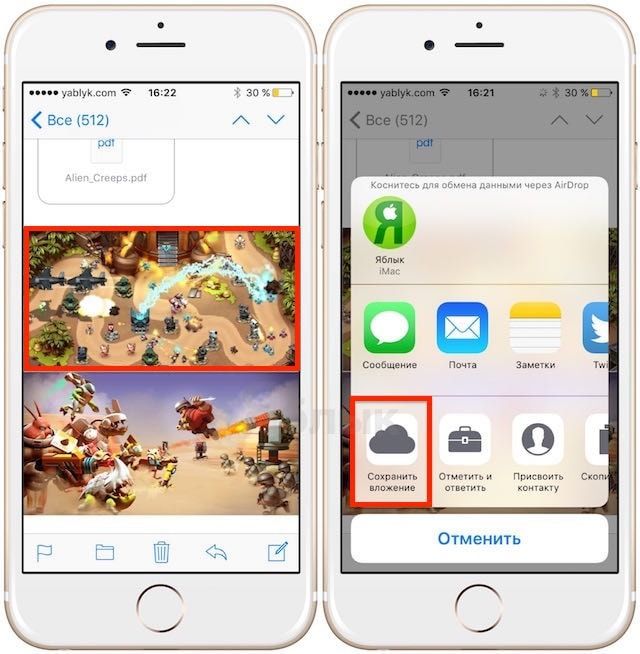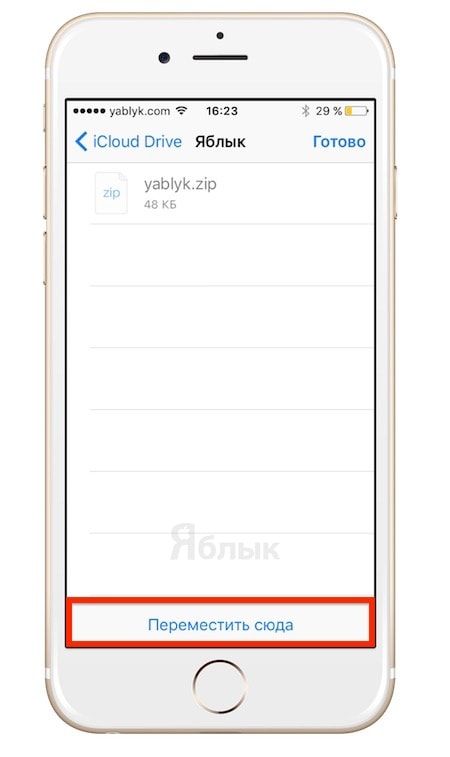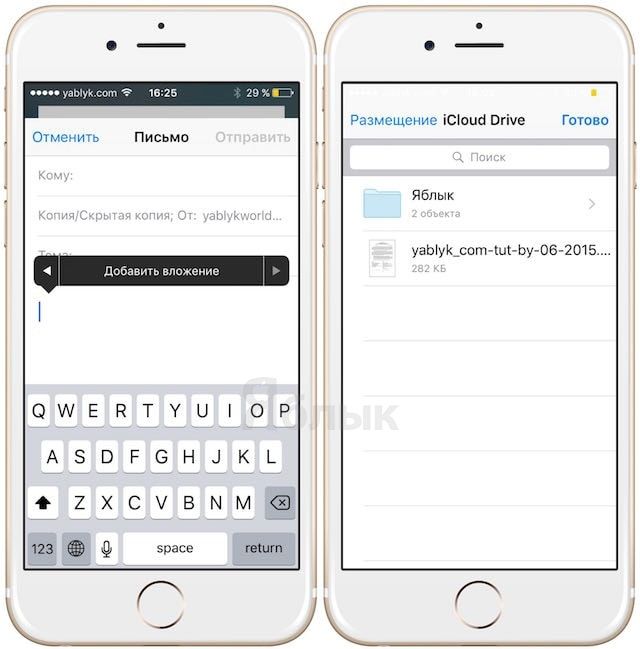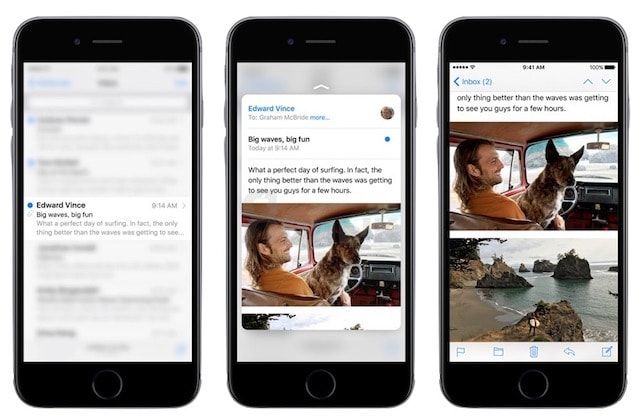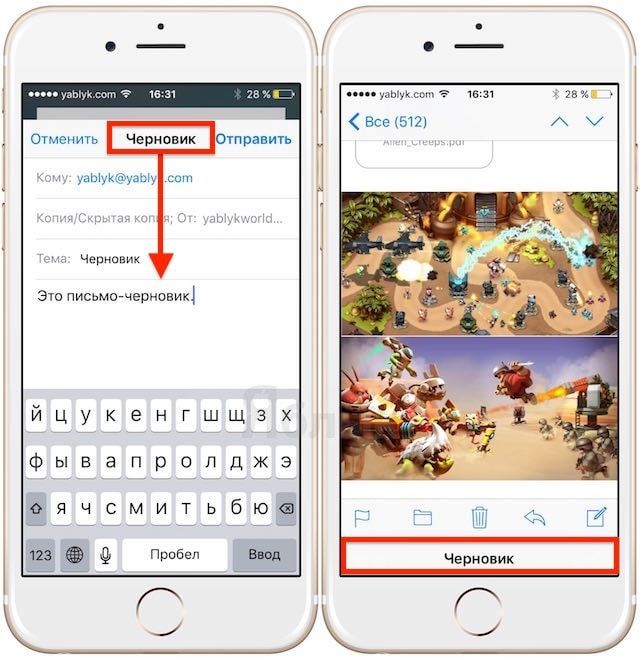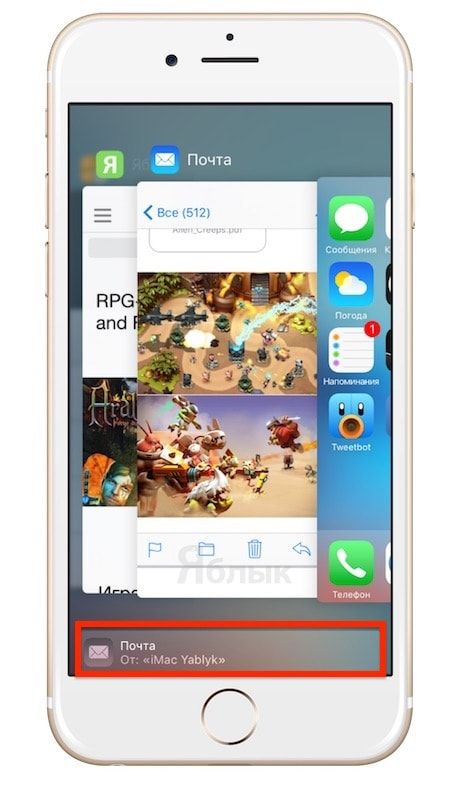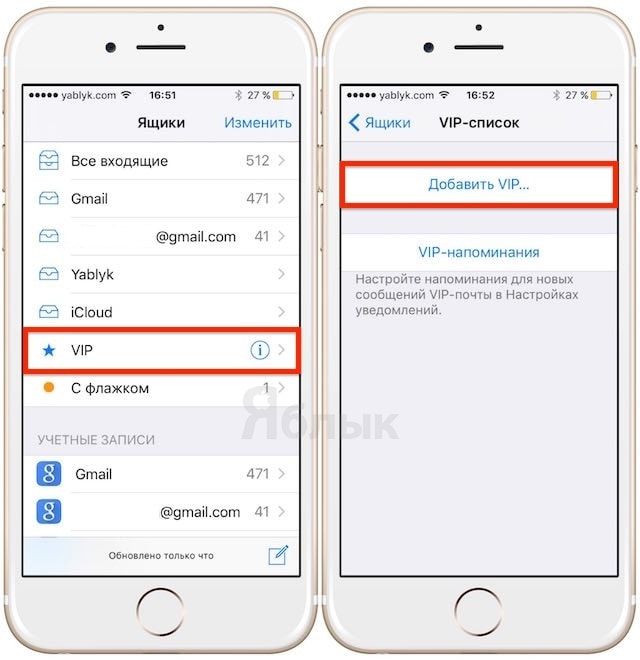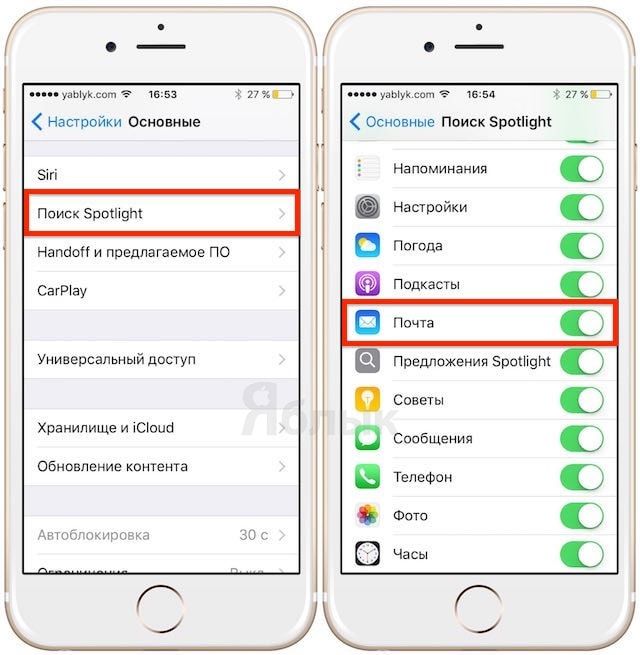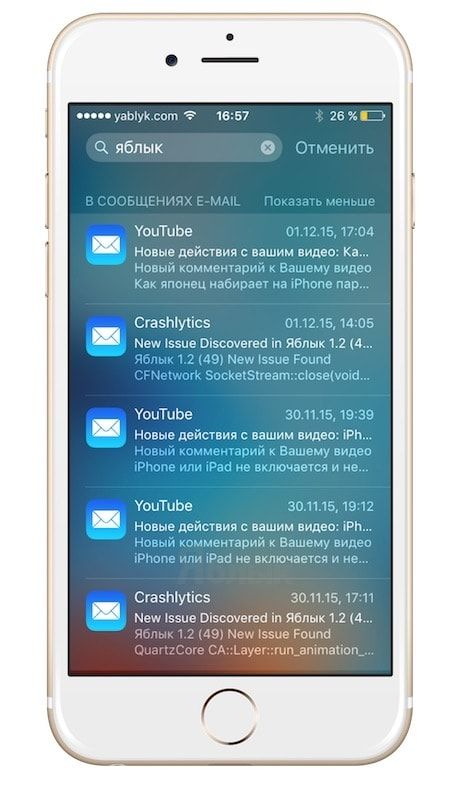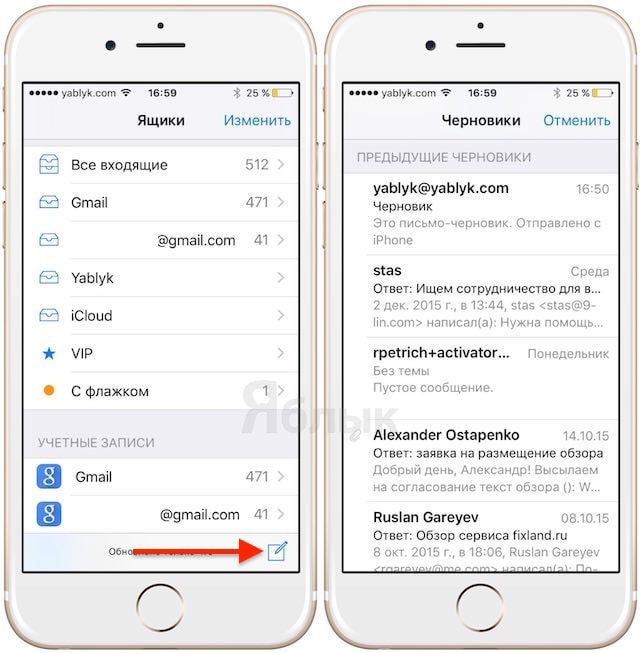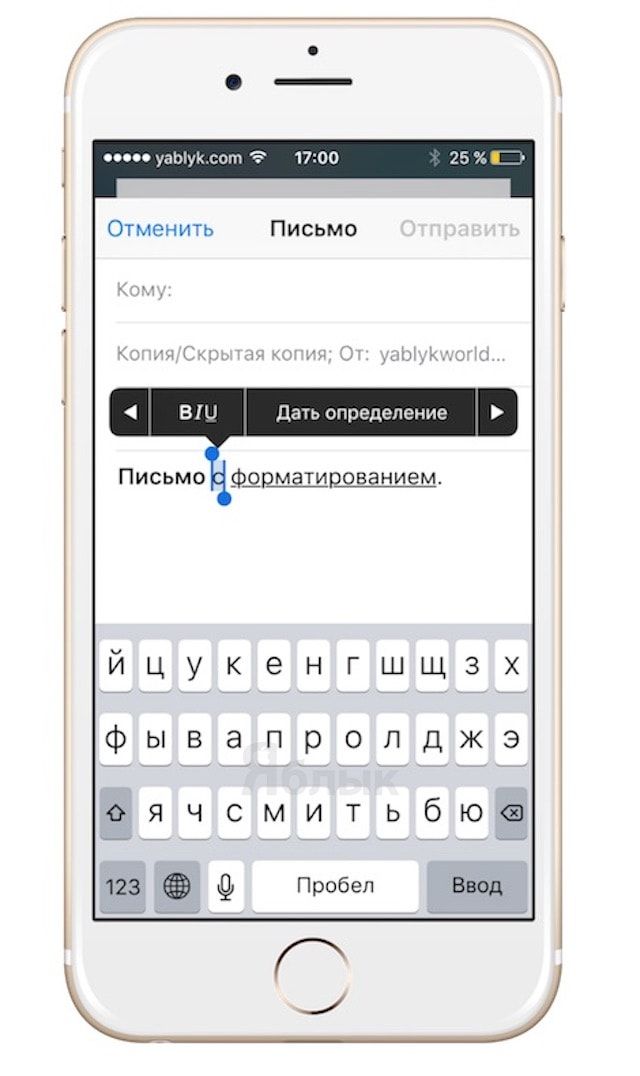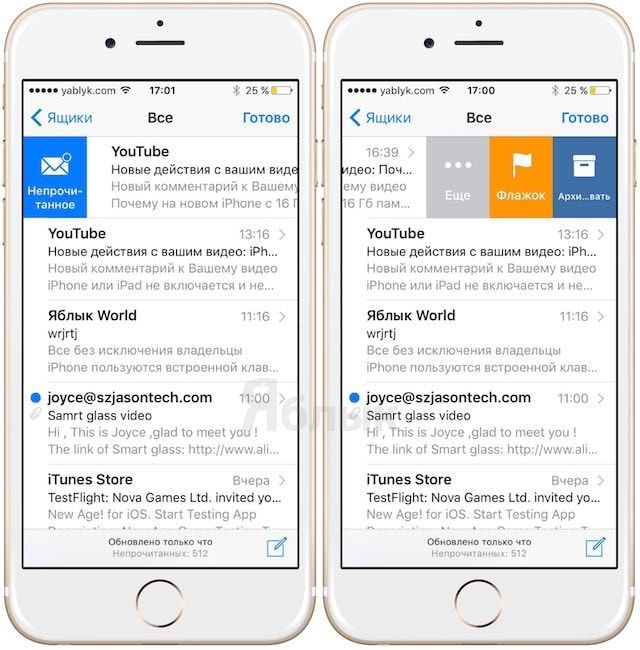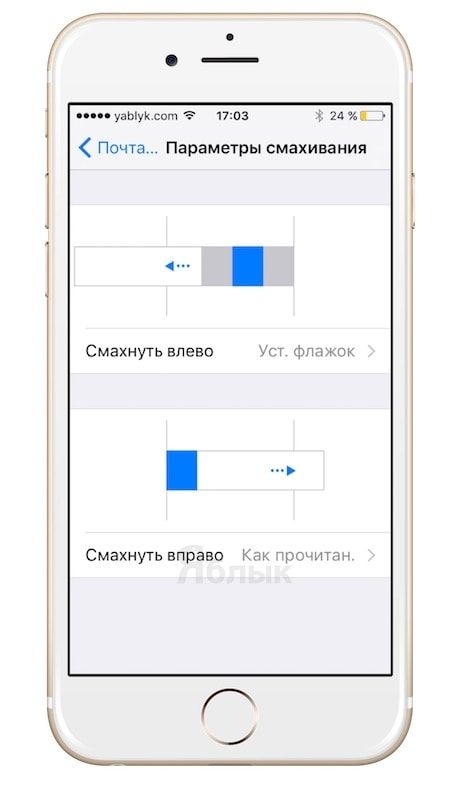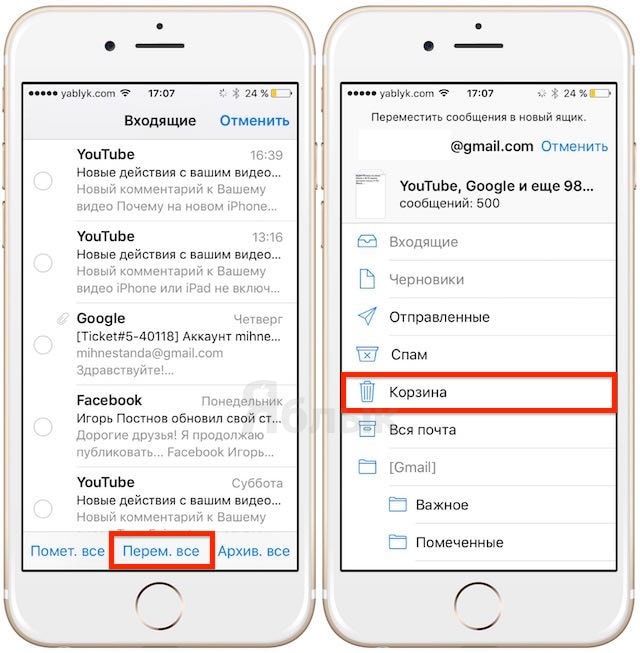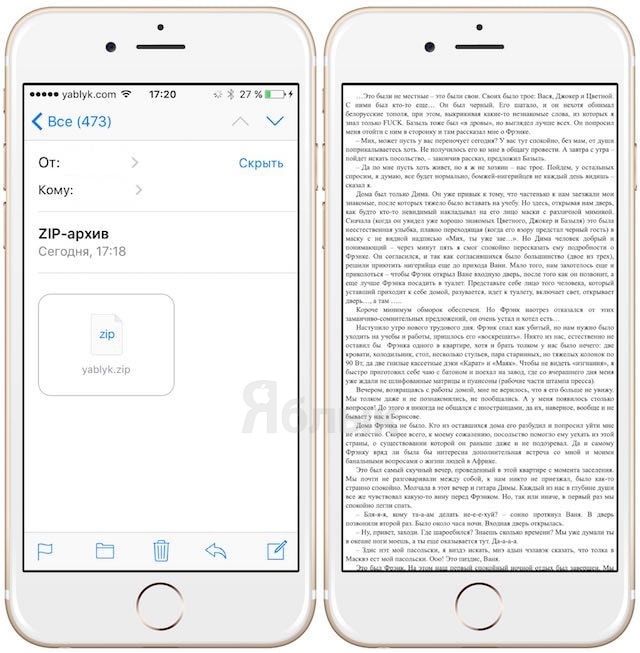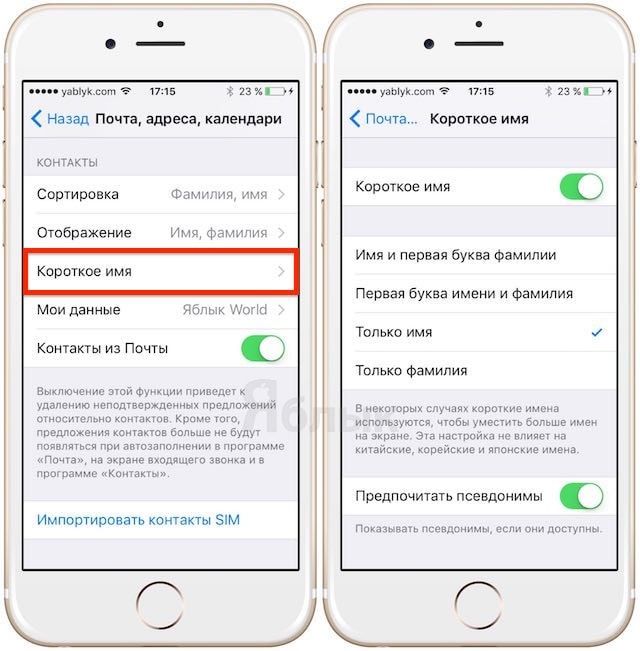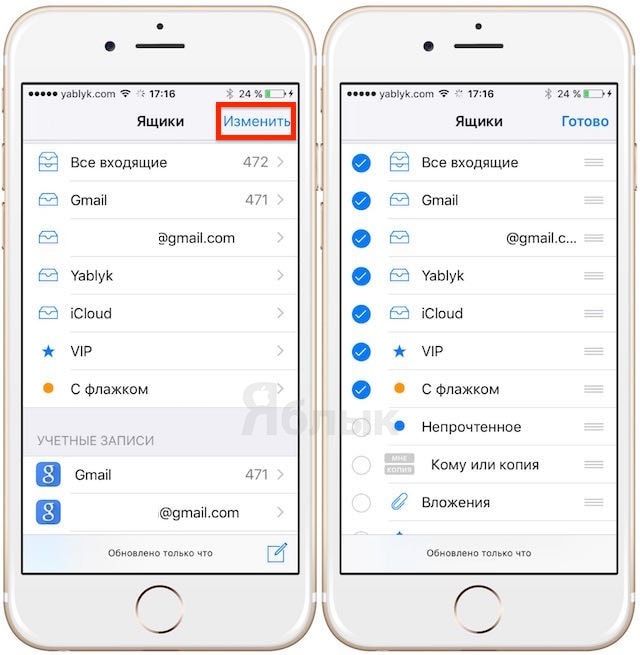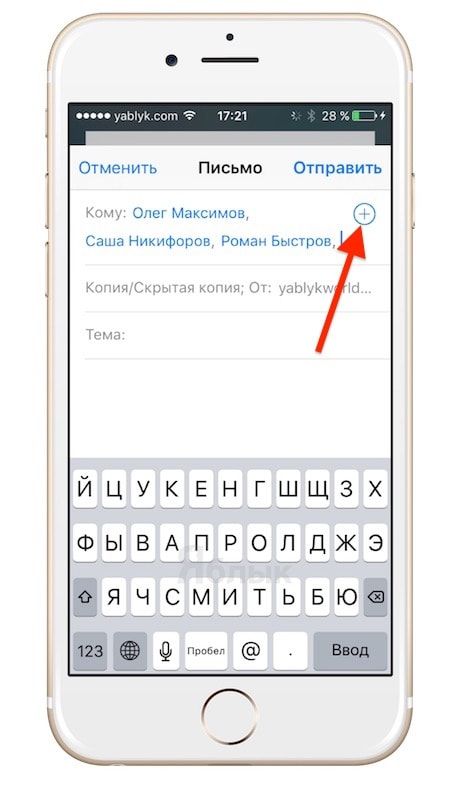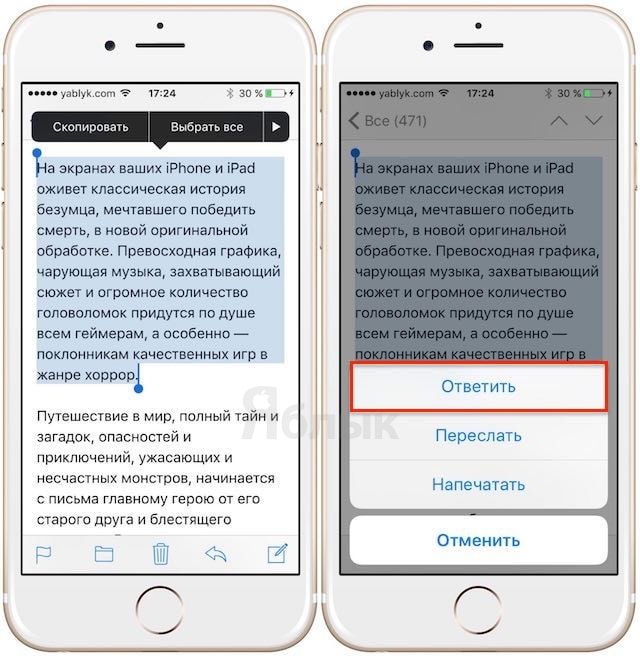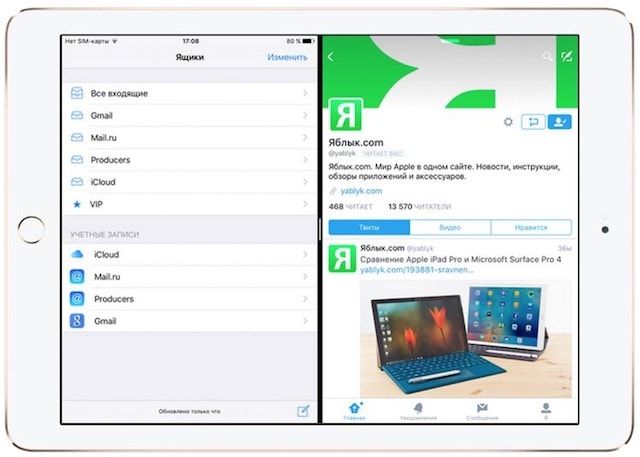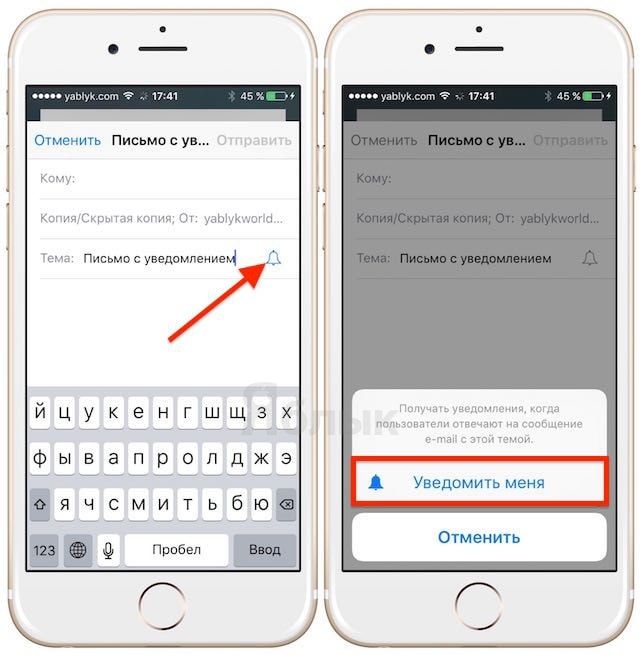- Работа с документами на iPhone
- Какую программу выбрать?
- Как скачать вордовский документ на iPhone?
- Как скинуть текстовый документ на Айфон с компьютера?
- Как перенести документ на Айфон через облако?
- Как скачать документ Office через браузер Safari?
- Как создать документ на iPhone?
- Как открыть текстовый документ на iPhone и отредактировать его?
- Заключение
- 20 советов по работе с электронной почтой в Mail на iPhone и iPad
- Рисование, добавление подписи и другие правки во вложенных PDF-файлах
- Сохранение вложений в iCloud Drive, Google Диск, Dropbox и т.д.
- Загрузка вложений из iCloud Drive
- Peek и Pop в Mail
- Черновик в фоне
- Handoff в Mail
- VIP-почта
- Proactive search
- Быстрый доступ к черновикам в Mail
- Форматирование текста в Mail
- Управление жестами в Mail
- Альтернативные жесты
- Очистка ящика
- ZIP-архивы
- Сокращение имени
- Управление ящиками в Mail
- Групповые диалоги
- Цитирование
- Slide Over и Split View
- Уведомление об ответе
Работа с документами на iPhone
Редактирование документов Office – процедура, которую люди вынуждены выполнять ежедневно; было бы странно, если бы гаджеты Apple не позволяли этого делать. Корректировать файлы Word и Excel на iPhone можно – но не за счёт собственных средств гаджета.
Встроенное ПО iPhone не позволяет пользователю работать с документами Office. При необходимости срочно внести коррективы в файлы форматов Word и Excel с «яблочного» гаджета придётся скачивать стороннее приложение из AppStore.
К счастью, подобных программ в официальном магазине Apple – множество. На примере одной из них мы продемонстрируем, что обработка офисного документа на Айфоне – на самом деле весьма простая процедура.
Какую программу выбрать?
Тематические порталы «в один голос» рекомендуют скачать и установить Document 6 от Readdle – менеджер файлов и браузер, «два в одном». Однако на самом деле удобной эту программу не назовёшь – новичку может оказаться сложно разобраться с нею. Document 6 имеет и другой недостаток – это приложение предъявляет высокие требования к «операционке»; нужна iOS версией выше 9.0. Пользователю есть смысл поискать достойную альтернативу программе от Readdle.
На роль таковой претендуют два приложения: Polaris Office и «МойОфис Документы». Программа Polaris Office более известна, однако у неё есть пара серьёзных минусов: во-первых, вес утилиты весьма внушителен – свыше 100 Мб, во-вторых, многие из её функций оказываются доступными пользователю только после приобретения подписки.
«МойОфис Документы» — совсем свежий отечественный продукт, появившийся в AppStore только в конце 2016 года.
Этот текстовый редактор способен похвастать современным лаконичным дизайном и предельной простотой. По сравнению с Polaris Office программа «МойОфис Документы» меньше весит (около 80 Мб) и предлагает больше способов импорта документов «со стороны». Именно на примере российского приложения мы и будет изучать способы обработки офисных документов на Айфоне.
Как скачать вордовский документ на iPhone?
Есть 3 способа загрузить документ Word или другой офисной программы в приложение «МойОфис Документы» — все они в равной степени действенные.
Как скинуть текстовый документ на Айфон с компьютера?
Если вы желаете перебросить файл с ПК на iPhone, вам следует использовать в качестве посредника электронную почту. Действуйте так:
Шаг 1. Зайдите с ПК в свой почтовый ящик и отправьте письмо с вложенным вордовским документом на собственный же адрес.
Шаг 2. Откройте почтовый ящик на Айфоне через браузер Safari или специальное приложение. Пользователи сервиса от Rambler, например, могут прибегнуть к помощи программы «Rambler / Почта», доступной в AppStore.
Шаг 3. Выберите в почтовом ящике один из разделов: «Отправленные» или «Входящие». Там вы и найдёте письмо, которое отправили с ПК. Откройте это письмо.
Шаг 4. Загрузите вложение из письма в память Айфона. В приложении «Rambler / Почта» сделать это можно, нажав на стрелку, направленную вниз.
Шаг 5. Откройте вложение, кликнув на него. Затем нажмите кнопку «Поделиться».
Шаг 6. Среди вариантов выберите «Скопировать в «Документы».
После этого программа «МойОфис Документы» запустится автоматически. В разделе «На устройстве» программы вы найдёте загруженный текстовый файл.
Как перенести документ на Айфон через облако?
Способ загрузки Word-файла через почту удобным не назовёшь. Куда проще скинуть документ в текстовый редактор посредством одного из облачных сервисов. Использовать можно, например, сервис iCloud Drive, к которому каждый из поклонников «яблочной» продукции имеет доступ.
Загрузка документа в «МойОфис Документы» через iCloud Drive производится так:
Шаг 1. Зайдите на сайт www.iCloud.com и авторизуйтесь.
Шаг 2. В главном меню выберите раздел «Pages».
Шаг 3. Скиньте документы в «Pages». Кликните на шестерёнку и в появившемся меню выберите вариант «Загрузить документ в iCloud…».
Затем через «Проводник» выберите на ПК файл, который вам нужен, и нажмите «Открыть».
После этого вы можете закрыть вкладку iCloud на ПК.
Шаг 4. Запустите на Айфоне приложение «МойОфис Документы» и кликните на кнопку со знаком «+».
Далее нажмите «Загрузить документ».
Шаг 5. Через появившееся меню выберите, из какого облачного хранилища вы хотите импортировать файл. Мы предпочтём вариант «iCloud Drive».
Шаг 6. Проследовав в раздел «iCloud Drive», вы увидите папку «Pages».
Откройте эту папку – в ней вы найдёте документ, который сбрасывали с компьютера.
Кликните на документ, и он окажется загруженным в текстовый редактор.
Как скачать документ Office через браузер Safari?
Если вы хотите скинуть в память Айфона документ, доступный в интернете (например, книгу), можно вообще не прибегать к помощи ПК и произвести загрузку прямо из встроенного браузера гаджета. Делается это так:
Шаг 1. Запустите Safari и найдите в интернете файл, который желаете скачать.
Шаг 2. Откройте этот документ в браузере и кликните на экран гаджета. В верхней части экрана появится кнопка «Открыть в…»
Нажмите на неё – так вы вызовете меню.
Шаг 3. В меню выберите вариант «Скопировать в «Документы».
Затем нажмите «Готово».
Загруженная книга будет доступна в разделе «На устройстве» приложения «МойОфис Документы».
Как создать документ на iPhone?
Создание нового документа на «яблочном» устройстве тоже возможно – через стороннюю программу. В приложении «МойОфис Документы» формирование документа производится следующим образом:
Шаг 1. Откройте программу и в разделе «На устройстве» нажмите на иконку с «плюсом».
Шаг 2. Выберите, какого типа файл нужно создать. Из вариантов – текстовый файл (Word), таблица (Excel) и папка.
Предположим, что нам требуется текстовый документ – для его формирования нужно выбрать вариант «Текст». Кликнув на «Текст», вы окажетесь в редакторе:
Все основные функции десктопного Ворда присутствуют и в редакторе приложения «МойОфис Документы». В частности, текстовый редактор позволяет:
- Выбирать стиль, кегль и цвет шрифта. Выравнивать текст по центру или по краям. Делать маркированные и нумерованные списки. Выделять куски текста жирным, курсивом или цветом.
Перечисленные функции доступны в меню «Текст», попасть в которое можно, нажав на «Aa».
Приложение «МойОфис Документы» позволяет не только напечатать текст, но и надиктовать его. Активировать режим диктовки удастся нажатием на кнопку с изображением микрофона.
Это действительно очень удобная функция. То, насколько чётко программа распознаёт слова, стало приятной неожиданностью.
Шаг 3. Завершив написание текста, вы можете сохранить документ в программе «МойОфис Документы» либо отправить его по электронной почте, через соцсеть «ВКонтакте», через мессенджеры What’s App, Viber и другие – вариантов масса. Кликните на кнопку с тремя горизонтальными полосками.
В появившемся меню выберите пункт «Экспорт», если рассчитываете продолжить работу над текстом и пока не желаете выводить документ из программы, либо пункт «Отправить копию», если хотите воспользоваться одним из перечисленных способов вывода.
Программа «МойОфис Документы» способна сохранять текстовые файлы не только в формате .doc (вордовском), но ещё и в .odt (Open Document Format) и .pdf. Последний формат особенно важен; именно в .pdf рекомендуется конвертировать файлы перед печатью – дабы из-за несоответствия версий Word таблички, рисунки и подзаголовки внутри текста не «съехали».
Как открыть текстовый документ на iPhone и отредактировать его?
Открыть файл в формате .doc для последующего редактирования на iPhone также можно при помощи приложения «МойОфис Документы». Загрузите документ одним из способов, описанных выше, и кликните на него в разделе «На устройстве» программы. Файл окажется открытым в редакторе.
Редактировать при помощи мобильного приложения не очень удобно, потому как значительную часть экрана занимает клавиатура. Чтобы в поле зрения находилось больше текста, рекомендуется уменьшить кегль шрифта. Сделать это быстро можно при помощи жеста под названием пинч – сжимающего движения двумя пальцами одновременно. Увеличить кегль удастся, напротив, растягивающим движением.
Открыть вордовский файл для просмотра без редактирования можно множеством различных способов – например, в браузере Safari или в почтовом приложении.
Заключение
Выбор приложения для работы с текстовыми документами на iPhone – дело вкуса. Самые консервативные пользователи по-прежнему предпочитают Documents от Readdle, хотя сейчас в AppStore есть и более удобные программы. Одна из российских новинок магазина – «МойОфис Документы» — на поверку оказалась весьма функциональным и простым в обращении редактором. Пользователи этого приложения могут и создавать новые документы Word / Excel на своих «яблочных» устройствах, и редактировать уже существующие.
Источник
20 советов по работе с электронной почтой в Mail на iPhone и iPad
Современные коммуникации развиваются довольно стремительно, но некоторые технологии остаются практически неизменными на протяжении уже довольно многого времени. Например, электронная почта, которой пользуются ежедневно миллионы людей по всему миру.
Пожалуй, наиболее серьезная трансформация, произошедшая с E-mail со времен ее массового распространения — это появление мобильных почтовых клиентов, которыми сейчас пользуется огромное количество владельцев смартфонов и планшетов. Разработчикам не составило большого труда создать подходящее программное обеспечение и даже существенно расширить его функционал. Ниже рассмотрим 20 приемов, которые помогут упростить и ускорить работу с электронной почтой на iPhone и iPad под управлением iOS 9.
Рисование, добавление подписи и другие правки во вложенных PDF-файлах
Несмотря на наличие множества специализированных сервисов, многие используют электронную почту для совместной работы над проектами, деловой документацией и т.д. При этом нередко приходится вносить правки в прикрепленные документы. В iOS 9 это можно сделать, не покидая нативного почтового приложения. На iPad достаточно зажать и удерживать палец на вложении, а затем выбрать в меню «Поделиться» функцию «Разметить«, на iPhone необходимо открыть прикрепленный документ и в правом нижнем углу нажать иконку разметки. В этом режиме пользователь может рисовать, добавлять подписи, выделять текст и производить другие правки во вложениях.
Сохранение вложений в iCloud Drive, Google Диск, Dropbox и т.д.
Вложения как таковые являются неотъемлемой частью переписки современного пользователя, в iOS 9 имеется возможность импорта/экспорта изображений, видеозаписей, презентаций размером до 5 Гб. При этом поддерживается сохранение прикрепленных документов в облачное хранилище iCloud Drive (как включить и пользоваться iCloud Drive мы подробно рассказывали здесь). Для этого необходимо выбрать вложение (нажать на него до появления меню «Поделиться») и отыскать иконку Сохранить вложение с изображением облака, а затем выбрать путь для сохранения и нажать «Переместить сюда«.
Загрузка вложений из iCloud Drive
Загружать вложения из iCloud Drive еще проще — достаточно нажать и удерживать палец на форме ввода текста при создании нового письма и выбрать в появившемся меню опцию «Добавить вложение«.
Peek и Pop в Mail
Подобный функционал просто незаменим для пользователей, получающих ежедневно массу корреспонденции и вынужденных регулярно просматривать почтовый ящик. Данная функция предназначена для предпросмотра писем без их открытия. Для этого достаточно удерживать палец на сообщении в папке «Входящие» (Peek), а затем нажать посильнее (для iPhone 6s / 6s Plus), чтобы перейти к полному режиму чтения. При этом в режиме предпросмотра можно воспользоваться дополнительными функциями. Свайп влево (не отрывая палец от экрана) позволяет отметить письмо как прочитанное, свайп вправо — поместить в корзину или архив, свайп вверх — вызвать меню с дополнительными опциями (Ответить, Переместить, Пометить и т.д.).
Черновик в фоне
Отвечая на полученное письмо, нередко приходится возвращаться к его содержанию. При этом нет необходимости закрывать и сохранять черновик, а затем открывать начальное сообщение. Достаточно потянуть созданный черновик вниз и он послушно скроется в самом низу экрана. Чтобы вернуться к составлению письма, нужно тапнуть по баннеру черновика внизу экрана. Черновиков может быть несколько.
Handoff в Mail
Данная функция была реализована еще в iOS 8 и OS X Yosemite. Благодаря ей можно начать составление письма на iPhone или iPad, а затем продолжить с того же места на Mac или наоборот. Несмотря на свою простоту, режим Handoff довольно востребован и существенно ускоряет работу с почтой.
VIP-почта
Почтовый клиент по умолчанию не умеет расставлять приоритеты и определять важность письма, но в этом ему может помочь сам пользователь. Необходимо выбрать письмо от важного отправителя (начальник, жена, лечащий врач), нажать на его контакт и выбрать функцию «Добавить в VIP«. Впоследствии все письма от этого абонента будут сортироваться в отдельный ящик. Естественно, в него можно добавить любые контакты из адресной книги, для этого достаточно нажать пиктограмму с буквой «i» напротив соответствующего ящика и выбрать «Добавить VIP…«.
Proactive search
Функция во многом схожа с нативным поиском Spotlight в iOS. Proactive search вызывается свайпом вправо от левой границы экрана и позволяет производить поиск по всем ящикам, используя ключевые слова, фразы или даже смайлы эмодзи.
Быстрый доступ к черновикам в Mail
Получить доступ к списку черновиков в приложении Почта можно практически с любого экрана. Для этого достаточно нажать и удерживать иконку «Написать» в правом нижнем углу.
Форматирование текста в Mail
При создании или редактировании электронного письма на iPhone и iPad можно также воспользоваться некоторыми возможностями форматирования текста. Для этого следует выделить нужный фрагмент и в появившемся контекстном меню найти пункт с обозначением «BI U «.
Управление жестами в Mail
Просматривая входящую почту, удобно пользоваться специальными жестами. Свайп вправо позволяет отметить письмо как прочитанное/непрочитанное, а свайп влево открывает меню с кнопками «Флажок«, «Архивировать» и «Еще«. Последняя открывает еще одно меню с рядом дополнительных опций (Ответить, Переслать, Переместить в спам и т.д.).
Альтернативные жесты
Если жесты, установленные по умолчанию, кажутся неудобными, их можно изменить, перейдя в меню Настройки —> Почта, адреса, календари —> Параметры смахивания.
Очистка ящика
Если вы часто используете электронную почту, то наверняка замечали, насколько быстро наполняются ящики, вне зависимости частоты их сортировки. Если вы уверены в отсутствии важных писем, то можно с легкостью очистить папку «Входящие«, воспользовавшись опцией «Переместить все«.
ZIP-архивы
Штатное приложение Почта на iPhone и iPad умеет «читать» вложения, заархивированные в формате ZIP, так что необходимость в использовании сторонних приложений отпадает.
Сокращение имени
По умолчанию отправители писем отображаются в папке «Входящие» следующим образом — полное имя, а затем инициал фамилии. Однако если вы регулярно общаетесь с несколькими Сергеями П., Дмитриями В. и Александрами Д., то имеет смысл перейти в меню Настройки —> Почта, адреса, календари —> Короткое имя и выбрать один из доступных параметров, например — отображение инициала имени и полной фамилии.
Управление ящиками в Mail
Естественно, стандартный набор почтовых ящиков, предлагаемый iOS, может быть изменен пользователем по собственному усмотрению. Меню редактирования вызывается нажатием кнопки «Изменить» на главном экране. Здесь можно флажками указать ящики, которые будут отображаться в главном меню, а также при необходимости добавить новые. Вы также можете использовать несколько почтовых ящиков для отправки писем. Чтобы добавить новый адрес, необходимо воспользоваться меню Настройки —> Почта, адреса, календари —> Добавить учетную запись.
Групповые диалоги
Если пользователь регулярно ведет переписку, отправляя письма нескольким получателям, то при последующем введении имени одного из них в поле «Кому», iOS автоматически предложит добавить и других участников группового диалога.
Цитирование
Зачастую, отвечая на письмо, пользователь вовсе не желает копировать первоначальное сообщение полностью, а лишь процитировать его часть. Сделать это очень просто, нужно лишь выделить искомый фрагмент текста перед нажатием кнопки «Ответить«.
Slide Over и Split View
Данные функции доступны исключительно на планшетах iPad и позволяют работать с двумя приложениями одновременно. При этом имеется возможность переноса контента из одной программы в другую, что весьма удобно при работе с электронной почтой.
Уведомление об ответе
Если вы отправляете важное письмо и ждете на него ответа, то вовсе не обязательно каждые пять минут проверять почту. Достаточно при составлении сообщения в поле «Тема» тапнуть пиктограмму с изображением колокольчика и в появившемся окне нажать «Уведомить меня«. Теперь система будет присылать уведомления каждый раз, когда вы будете получать письма с этой темой.
Воспользовавшись некоторыми из приведенных выше советов, вы наверняка сэкономите время при работе с E-Mail и сможете гораздо шире использовать функции нативного приложения Mail.
Источник