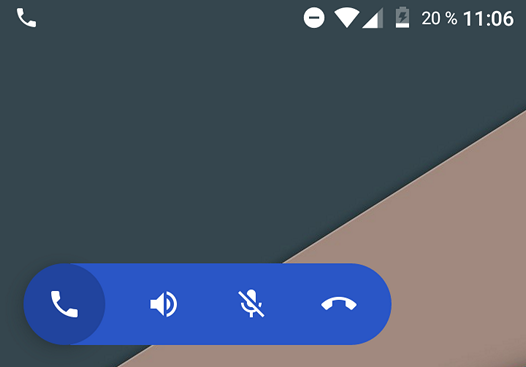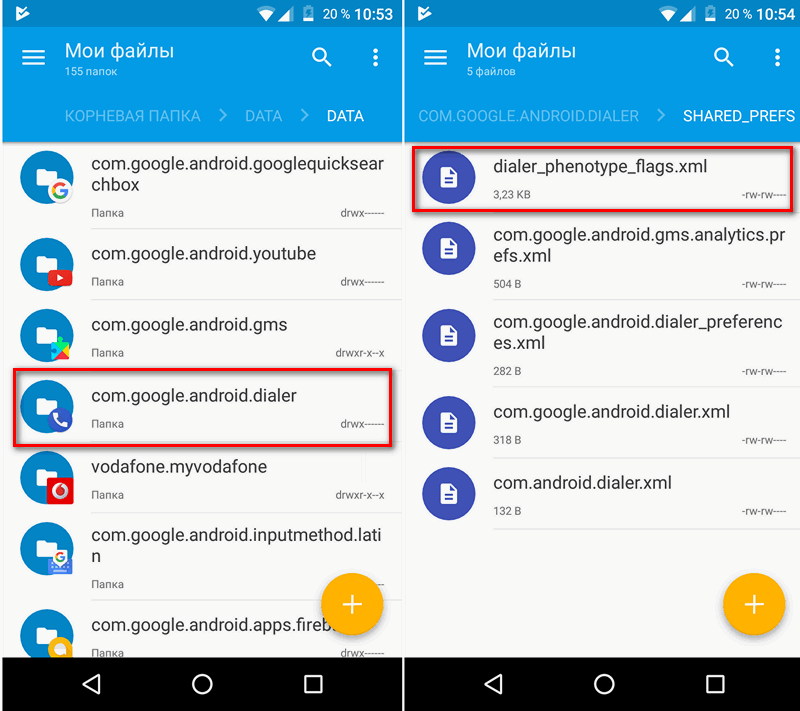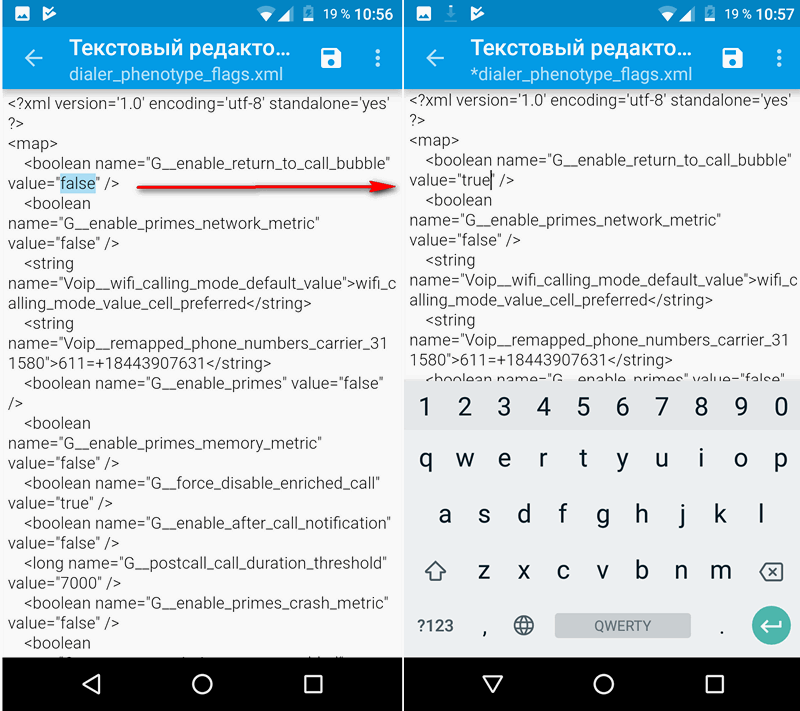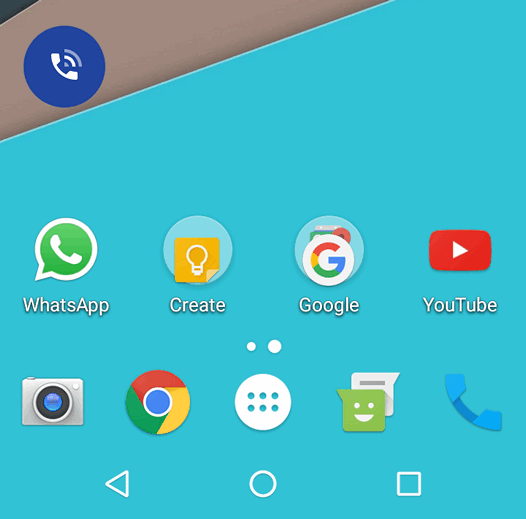- Как включить режим плавающего окна в приложении Телефон Google на любом Android устройстве
- Как включить режим плавающего окна в приложении Телефон Google на Android смартфоне (Root)
- Как включить режим плавающего окна в приложении Телефон Google на Android смартфоне без Root
- Русские Блоги
- Реализация плавающего окна Android
- Плавающее окно должно отображать элементы управления поверх других приложений. Очевидно, это требует определенных разрешений. Когда API Level> = 23, вам нужно объявить разрешение SYSTEM_ALERT_WINDOW в файле AndroidManefest.xml для рисования элементов управления в других приложениях.
- Настройки LayoutParam
- Включаем режим видео «картинка в картинке» на Android устройствах.
- ↑ Как включить режим Картинка в картинке в Андроид?
- ↑ Как отключить этот режим?
Как включить режим плавающего окна в приложении Телефон Google на любом Android устройстве
Некоторое время назад мы сообщали вам о том, что в новой версии фирменной «звонилки» Google, приложения «Телефон» был обнаружен режим работы в плавающем окне в виде «пузырька», который располагается поверх окон всех остальных приложений и который можно перемещать в любое место экрана.
При нажатии на пузырек открывается панель управления телефонным вызовом, на которой можно включить режим громкой связи, выключить микрофон или завершить звонок. Интересно? Сегодня мы хотим вам рассказать как включить этот режим на вашем смартфоне.
Прежде чем продолжить убедитесь, что на вашем телефоне установлено приложение Телефон от Google, скачать которое вы можете в фирменном магазине Google Play Маркет по этому адресу.
Если на вашем смартфоне имеются права суперпользователя (Root), то для того чтобы включить режим плавающего окна вам нужно сделать следующее:
Как включить режим плавающего окна в приложении Телефон Google на Android смартфоне (Root)
1. Запустите на своем телефоне любой менеджер файлов, способный работать в режиме суперпользователя с системными папками (Solid Explorer, ES проводник, Total commander, и т.п. ).
2. В файловом менеджере перейдите в папку, расположенную по следующему пути:
/data/data/com.google.android.dialer/shared_prefs
3. Здесь вы найдете файл с именем dialer_phenotype_flags.xml.
4. Откройте этот файл с помощью (встроенного в файловый менеджер) текстового редактора и найдите строку с текстом «G_enable_return_to_call_bubble»
5. замените в этой строке текст “false” на “true”:
6. Сохраните файл и перезагрузите свой смартфон или остановите приложение «Телефон Google» в меню настроек системы и запустите его заново, кликнув по его значку на рабочем столе.
Всё, теперь после приема следующего входящего звонка если вы перейдете на рабочий стол нажав кнопку «Домой» или переключитесь на другое приложение, вы увидите пузырек синего цвета со значком телефонной трубки, который можно перемещать по экрану и нажав на который можно будет управлять телефонными вызовами.
Как включить режим плавающего окна в приложении Телефон Google на Android смартфоне без Root
Если на вашем смартфоне нет прав суперпользователя (Root), то для того чтобы иметь возможность пользоваться режимом плавающего окна, вам придется установить модифицированную версию приложения «Телефон» из APK файла.
Скачать APK файл модифицированного приложения Телефон Google вы можете в этой ветке форума XDA-Developers.
Напомню, что скачанный APK файл вам нужно будет просто запустить на смартфоне. При этом вам нужно будет не забыть включить опцию «Неизвестные источники», разрешающую устанавливать приложения не из Google Play Маркет. Вы найдете её в меню основных настроек системы, в разделе «Безопасность».
Источник
Русские Блоги
Реализация плавающего окна Android
Современные технологические новости
19 июня Xiaomi официально объявила, что после неоднократных и тщательных исследований она решила поэтапно реализовать план листинга в Гонконге и Китае, то есть после листинга в Гонконге, затем выбрать возможность листинга в стране, выпустив CDR. В связи с этим SFC выразил уважение к выбору Xiaomi отложить выдачу CDR.
Эта статья из Донг Сяочонг Вклад, делясь знаниями о плавающих окнах в Android, взгляните! Надеюсь, вам всем нравится.
Донг Сяочонг Адрес блога:
Многие приложения теперь используют плавающие окна. Например, когда WeChat находится в видео, нажмите кнопку «Домой», и на экране все еще будет отображаться небольшое видеоокно. Эта функция очень полезна во многих ситуациях. Поэтому сегодня мы реализуем плавающее окно Android и исследуем точки ошибок при реализации плавающего окна.
Интерфейс плагина плавающего окна
Перед реализацией плавающего окна нам нужно знать, через какой интерфейс мы можем поместить элемент управления на экран. Рисование интерфейса Android достигается через сервис WindowMananger. Итак, поскольку мы хотим реализовать плавающее окно, которое может быть на интерфейсе, отличном от нашего собственного приложения, мы должны использовать WindowManager, чтобы «сделать это».
WindowManager реализует интерфейс ViewManager, который можно получить, получив системную службу WINDOW_SERVICE. Интерфейс ViewManager имеет метод addView, и мы используем этот метод для добавления элемента управления плавающим окном на экран.
Настройка разрешения и запрос
Плавающее окно должно отображать элементы управления поверх других приложений. Очевидно, это требует определенных разрешений. Когда API Level> = 23, вам нужно объявить разрешение SYSTEM_ALERT_WINDOW в файле AndroidManefest.xml для рисования элементов управления в других приложениях.
В дополнение к этому разрешению нам также нужно установить разрешение плавающего окна для этого приложения в настройках системы. Это разрешение должно запускать Settings.ACTION_MANAGE_OVERLAY_PERMISSION в приложении, чтобы позволить пользователю вручную устанавливать разрешения.
Настройки LayoutParam
Метод addView в WindowManager имеет два параметра: один — объект управления, который необходимо добавить, а другой — объект WindowManager.LayoutParam.
Здесь необходимо подчеркнуть переменную типа в LayoutParam. Эта переменная используется для указания типа окна. При настройке этой переменной вам нужно обратить внимание на яму, то есть вам нужно адаптироваться к различным версиям системы Android.
До Android 8.0 параметром плавающего окна мог быть TYPE_PHONE, который не является окном приложения и используется для взаимодействия с пользователем.
Android 8.0 изменил поведение системы и API, в том числе приложения, использующие разрешение SYSTEM_ALERT_WINDOW, больше не могут использовать тип окна для отображения окон напоминания над другими приложениями и окнами:
Если вам нужно реализовать окно напоминания над другими приложениями и окнами, это должен быть новый тип TYPE_APPLICATION_OVERLAY. ¡Если плавающее окно типа TYPE_PHONE по-прежнему используется в Android 8.0 и выше, появится следующее сообщение об исключении:
android.view.WindowManager$BadTokenException: Unable to add window [email protected] — permission denied for window type 2002
Позвольте мне объяснить конкретную реализацию плавающего окна. Чтобы отключить плавающее окно от Activity, чтобы плавающее окно могло нормально работать, когда приложение находится в фоновом режиме, здесь мы используем Service, чтобы запустить плавающее окно и служить его логической поддержкой. Перед запуском сервиса вам необходимо определить, разрешено ли открывать плавающее окно в данный момент.
Элемент управления плавающим окном может быть любым подтипом View. Вот пример с самой простой кнопкой.
Хорошо, закончил! Да, верно, это самое простое плавающее окно. Разве это не просто? Давайте посмотрим на эффект.
Конечно, эффект этого плавающего окна только отображается, и он далек от действительно желаемого эффекта. Но основной принцип уже реализован, а остальное — добавить немного функциональности.
Добавить небольшие функции
Функция перетаскивания
Первое, что я хочу добавить, — это возможность перетаскивать это плавающее окно. Поскольку положение плавающего окна может блокировать информацию, которую мы хотим видеть позади, лучше, если вы можете утащить плавающее окно. В Android обработка сенсорных событий считается самой основной операцией непосредственно в коде.
Здесь следует отметить, что метод обновления макета плавающего окна управления при комментировании кода. Только при вызове этого метода положение плавающего окна изменится. Посмотри на эффект.
Автовоспроизведение фото
Давайте внесем небольшие изменения в плавающее окно, чтобы продемонстрировать немного сложный интерфейс. Здесь мы больше не просто используем элемент управления Button для интерфейса с плавающим окном, но добавляем ImageView в LinearLayout. Файл макета выглядит следующим образом.
Внесите некоторые изменения в место создания плавающего окна.
Мы также хотим, чтобы изображение переключалось каждые две секунды, поэтому давайте создадим механизм для регулярного переключения изображений.
Посмотрите на эффект автоматического воспроизведения картинок в плавающем окне.
Видео виджет
Давайте посмотрим на наиболее часто используемую функцию плавающих окон: маленькие видеоокна. Например, когда WeChat выходит из интерфейса во время видео, видео будет отображаться в виде небольшого окна. Здесь я сначала использую MediaPlay и SurfaceView для воспроизведения сетевого видео для имитации эффекта. Реализация в основном такая же, как у проигрывателя картинок выше, за исключением того, что элементы управления и соответствующая логика воспроизведения изменены. Файл макета аналогичен изображенному выше проигрывателю изображений, за исключением того, что ImageView заменен на SurfaceView. Создать плавающее окно управления.
Хорошо, давайте иметь печальное «Сокровище» с Марса.
Выше приведена реализация плавающего окна Android и некоторых небольших простых приложений. Это можно суммировать как следующие шаги:
Декларация и применение приложения
Элементы управления, необходимые для создания плавающих окон
Добавить элементы управления в `WindowManager`
Обновите макет WindowManager, если это необходимо
Яма, которая должна быть замечена, является проблемой адаптации версии LayoutParams.type.
Адрес проекта следующий:
добро пожаловатьДолгое нажатие -> Определите QR-код на картинке
Илиотсканируйте этоСледуйте за моим публичным аккаунтом
Источник
Включаем режим видео «картинка в картинке» на Android устройствах.
В новых версиях Андроид есть функция, которая называется Картинка в картинке, она же Picture in picture. Как ее активировать, читайте в данной инструкции.
Андроид 7 получил новую опцию многозадачности, когда несколько приложений могли одновременно работать на экране. В 8 версии операционной системы Гугл реализовали функцию отображения видеоконтента поверх остальных приложений.
Приложения, которые поддерживают эту функуцию:
Иные приложения:
- Инстаграмм;
- Карты в режиме навигации.
↑ Как включить режим Картинка в картинке в Андроид?
И так, у нас должна быть версия Андроид 8-ой версии или новее.
- На своем смартфоне заходим в брайузер Google Chrome.
Заходим на любой сайт с фильмами онлайн.
Включаем видео в полноэкранном режиме;
Жмем кнопку Домой (На смартфонах кнопка находится снизу по середине).
На новинках, безрамочных смартфонах где присутствует функция «Управления жестами», проводим пальцем снизу вверх.
После этого, видеоконтент будет отображаться в качестве маленького окошка справа внизу рабочего стола.
Эта функция удобно тем, что мы сможем переписываться и делать практический все что угодно, не прерывая просмотр фильма.
Так же, мы можем перемещать данной окошко в любое место экрана для удобства.
Для того чтобы, закрыть или увеличить на весь экран, тапаем один раз на окошко видео, для того чтобы появились дополнительные функции.
Почти всегда этот режим включается именно так, но не в плеере VLC:
- Включаем видеоролик в плеере.
- Тапаем на три точки и выбираем Картинка в картинке.
- Затем нажимаем снова кнопку Домой.
↑ Как отключить этот режим?
Для деактивации режима PIP на Андроид устройстве необходимо проделать следующее:
Стоковая ОС:
- переходим в Настройки и находим Приложения и уведомления;
- выбираем подраздел со Специальным доступом.
Прошивка MIUI:
- Заходим в Настройки;
- переходим в расширенные настройки и нажимаем на пункт Конфиденциальности;
- включаем или выключаем ползунок напротив Картинки в картинке.
В предложенных приложениях можно как отключить, так и заново включить эту опцию.
Являюсь руководителем проекта, люблю андроид. Слежу за новинками, новостями, а так же помогаю решить проблему возникшую у пользователей в андроид смартфонах!
Для того чтобы воспользоваться полными возможностями сайта, пожалуйста авторизуйтесь с помощью социальных сетей.
Если у вас возникли вопросы с решением проблемы на вашем смартфоне. Оставьте комментарий подробно описав проблему, и обязательно укажите модель вашего смартфона. Мы постараемся помочь вам!
Информация
10 комментарии к Включаем режим видео «картинка в картинке» на Android устройствах.
Источник